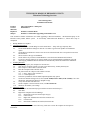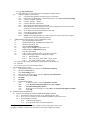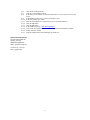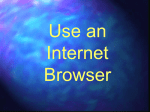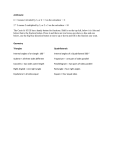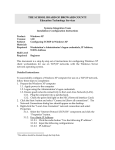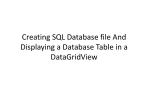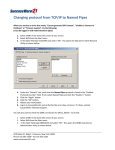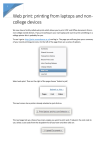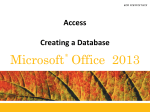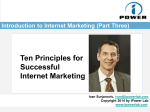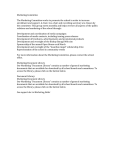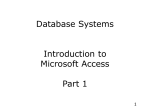* Your assessment is very important for improving the workof artificial intelligence, which forms the content of this project
Download Windows 7 Workstation Upgrade
Wireless security wikipedia , lookup
Computer network wikipedia , lookup
Wake-on-LAN wikipedia , lookup
List of wireless community networks by region wikipedia , lookup
Microsoft Security Essentials wikipedia , lookup
Piggybacking (Internet access) wikipedia , lookup
Remote Desktop Services wikipedia , lookup
THE SCHOOL BOARD OF BROWARD COUNTY Education Technology Services Network Integration Installation Instructions Product: Version: Materials Required: Subject: Microsoft Windows 7 Enterprise WINDOWS 7 Windows 7 Installer DVD Windows 7 Workstation Upgrading from Windows XP This document contains information used when upgrading a Microsoft Windows 7 Workstation/Laptop in the Broward County Public School system. To successfully install Microsoft Windows 7, follow these steps to completion 1. 2. 3. 4. Backup all data on Computer. Collecting Information 2.1. On the Windows 7 DVD dialog box click “Install Now” – Setup will copy temporary files. 2.2. On the Install Windows dialog box click the “Go online to get the latest updates for installation” option. 2.3. On the Microsoft Software License Terms screen click the checkmark box to accept the license terms and click Next. 2.4. Select Custom as the type of installation. 2.5. On the “Where do you want to install Windows” select the desired Partition and click Next. 2.6. If you get a message asking if you want to install over an existing Windows installation, click OK. 2.7. After copying installation files the machine will automatically reboot and continue the installation. Installing Windows 3.1. Setup then prepares your computer for first time use: 3.2. Click Next to accept the Country or region, Time and currency, and Keyboard layout. 3.3. Enter “Ship-to-Code+Admin” as the user name. 3.4. Enter the Computer Name and click Next.1 3.5. Set password for the “Ship-to-Code+Admin” account. 3.5.1.1. Enter “ship-to-code+Location #. 3.5.1.2. Confirm password. 3.6. In the Set Up Windows click the Install important updates only option. 3.7. On the time and date settings screen, select “(UTC–05:00) Eastern Time (US & Canada)”, leave box checked for Automatically adjust for daylight savings. 3.8. Verify date and time and click Next. 3.9. On the computer’s current location screen, click Work network. 3.10. Windows will finalize your settings. Finalizing settings 4.1. The machine will automatically logon with the account created in Step 2.3. 4.2. Click Start. 4.3. Right-click Computer and select Manage. 4.3.1. Expand the Local Users and Groups category. 4.3.2. Click on Users. 4.3.3. Right-click Administrator and select Set Password… 4.3.4. Click Proceed. 4.3.5. Enter district standard, and confirm, then click OK. 1 If computer is in the Browardschools Active Directory, make sure to create the computer account prior to installation. 1 Click Start Control Panel 4.4.1. Add Run command to Start Menu. 2 4.4.1.1. Right-click the taskbar and select “Properties”. 4.4.1.2. Click the Start menu tab, and then click “Customize”. 4.4.1.3. Scroll through the list and select the Run command checkmark box and click OK. 4.4.1.4. Click OK on the Taskbar and Start Menu Properties dialog box. 4.5. Configure Network Connections 4.5.1. Click the Start button and select Control Panel. 4.5.2. Click on Network and Internet. 4.5.3. Under Network and Sharing Center, click View network status and tasks. 4.5.4. Click Change adapter settings. 4.5.5. Right-click the Local Area Connection and select Properties. 4.5.6. Uncheck the following items: 4.5.6.1. File and Printer Sharing for Microsoft Networks 4.5.6.2. Internet Protocol Version 6 (TCP/IPv6) 4.5.7. Click on Internet Protocol Version 4 (TCP/IPv4) and click the Properties button. 4.5.8. If using a Static IP enter the information found on the NetworkCong.doc. 4.5.9. If using DHCP verify that the radio button by Obtain an IP address automatically and Obtain DNS server address automatically options are selected. 4.5.10. Click the Advanced… button. 4.5.10.1. Click the radio button by “Append these DNS suffixes” 4.5.10.1.1. Click the Add button. 4.5.10.1.2. Click the DNS tab and enter broward.k12.fl.us as the entry. 4.5.10.2. Click the WINS tab. 4.5.10.2.1. Click the Add button and enter 10.251.192.90 as the primary WINS address. 4.5.10.2.2. Uncheck the “Enable LMHOSTS lookup” box 4.5.10.3. Click OK 4.5.10.4. Click OK 4.5.10.5. Click Close 4.5.11. Configure Wireless Network 4.5.11.1. In the Network and Sharing Center click on Manage wireless networks. 4.5.11.1.1. Click Add. 4.5.11.1.2. Click Manually create a network profile. 4.5.11.1.3. In the Network name textbox enter the appropriate wireless information: 4.5.11.2. For WEP Networks 4.5.11.2.1. Call the Service Desk to obtain correct SSID and password. 4.5.11.2.2. Click the checkmark boxes to Start connection automatically and even if not broadcasting. 4.5.11.2.3. Click Next. 4.5.11.3. For WPA Networks 4.5.11.3.1. Call the Service Desk to obtain correct SSID and password. 4.5.11.3.2. Click the checkmark boxes to Start connection automatically and even if not broadcasting. 4.5.11.3.3. Move the Wireless Network to the top that is indicated on the NetworkConfig sheet. Test Network Connectivity 5.1. Click Start\Run 4.4. 5. 2 You can also access the Run command by pressing the Windows logo key + R. 2 6. 7. 8. 3 4 5.2. Type ping 10.252.128.2 5.3. If the ping times out, check the network configuration settings entered 5.4. Add the Computer to the Domain. 5.4.1. Click Start and right-click Computer and select “Properties. 5.4.2. From the list of options under “Control Panel Home” select Advanced system settings. 5.4.3. Click the Computer Name tab. 5.4.4. Click the “Change…” button. 5.4.5. Click the “Domain:” radio button. 5.4.6. Enter the appropriate Domain and click OK. 5.4.7. In the Windows Security dialog box enter the name and password of an account with permission to join the domain and click OK. 5.4.8. At the Welcome to the domain dialog box click OK. 5.4.9. Click OK to restart the computer. 5.4.10. Click the Restart Now button. 5.4.11. NOTE: After joining domain if you wish to logon to a local account enter Computer Name\local user name and then the password. Adding Domain Global Groups to Local Administrator Group 6.1. Go to Start/Settings/Control Panel 6.2. Double-click the User Accounts Control Panel icon. 6.3. Select the “Advanced” tab. 6.4. Click the Advanced button. 6.5. Single-click the Groups container in the Tree 6.6. Double-click the Administrators group 6.7. Click the “Add” button. 6.8. In the “Look in” pull-down menu, select the local domain. 6.9. Add the following groups to the Administrator group 6.9.1.1. Domain Admins 6.9.1.2. GG_Local_LAN_XXX (XXX = ship-to-code)3 6.9.1.3. GG_XXX_Installers (XXX = ship-to-code) 6.10. Click the “OK” button when the three groups appear in the bottom list. 6.11. Click OK. 6.12. Close the Local Users and Groups window. Internet Explorer Proxy Server 7.1. Launch Internet Explorer icon and select Tools/Internet Options 7.2. Select the Connections tab. 7.3. Click LAN Settings button 7.4. Click the box for “Proxy Server” and enter tssproxy.broward.k12.fl.us 7.5. In the Port textbox enter: 8888 7.6. Click OK. 7.7. Click OK. 7.8. Run Important Updates 7.8.1. In Internet Explorer, select Tools/Windows Update 7.8.2. Click Download and Install updates for your computer 7.8.3. Click the Install updates button. 7.8.4. Repeat steps 5.8.1 through 5.8.3 until “There are no important updates available” 7.8.5. Click OK Additional Software Installation4 8.1. Logon to the workstation with the Local LAN Account credentials 8.1.1. Install McAfee Antivirus version 8.7 by following Steps 1 and 2. 8.1.2. If you receive a message to remove Windows Defender, click OK to remove. 8.1.3. Install LANDesk 9.0Agent. 8.1.4. Launch Internet Explorer. 8.1.5. From the menu select Tools/Internet Options. If GG_Local_LAN_XXX and GG_XXX_Installers are not created please notify ETS. Logging on with the Local LAN Account will test successful completion of Step 8. 3 8.1.6. 8.1.7. 8.1.8. 8.1.9. 8.1.10. 8.1.11. 8.1.12. 8.1.13. 8.1.14. 8.1.15. 8.1.16. 8.1.17. Click on the Connections tab. Click the “LAN Settings” button. In the Proxy server section, click the checkmark box to “Use a proxy server for your LAN”. In the Address textbox type: tssproxy.broward.k12.fl.us In the Port textbox type: 8888 Click the checkmark box to “Bypass proxy server for local addresses”. Click the OK button. Click the OK button. In the Address box type: http://browardlandesk Click on the Area listed on the Network Configuration to download the installer. Double-click the installer. Drag the installer to the trash and Empty the Trash Can. Other Related Documents: networkconfigwinXP.doc Naming_conv.doc XPWkStSetupREV.doc WIN7_NetworkConfig.doc Version 1.50– 12/10/10 Win7_Upgrade.doc 4