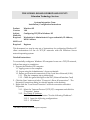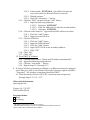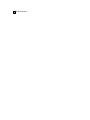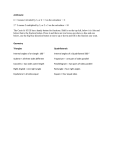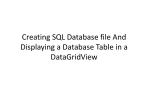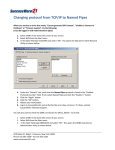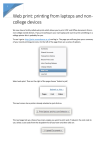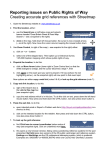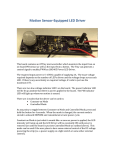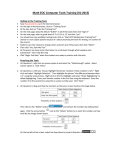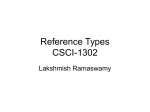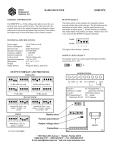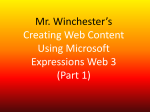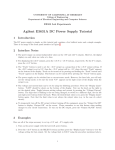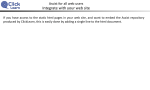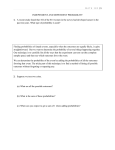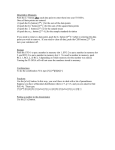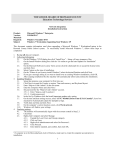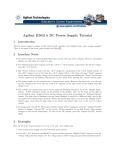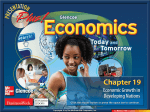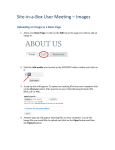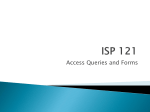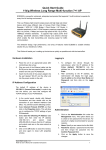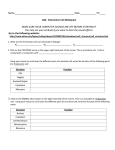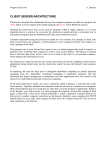* Your assessment is very important for improving the workof artificial intelligence, which forms the content of this project
Download the school board of broward county
Survey
Document related concepts
TCP congestion control wikipedia , lookup
Dynamic Host Configuration Protocol wikipedia , lookup
Network tap wikipedia , lookup
Wireless security wikipedia , lookup
Remote Desktop Services wikipedia , lookup
Internet protocol suite wikipedia , lookup
Computer network wikipedia , lookup
Airborne Networking wikipedia , lookup
Wake-on-LAN wikipedia , lookup
Recursive InterNetwork Architecture (RINA) wikipedia , lookup
Piggybacking (Internet access) wikipedia , lookup
Transcript
THE SCHOOL BOARD OF BROWARD COUNTY Education Technology Services Systems Integration Team Installation / Configuration Instructions Product: Version: Subject: Materials Required: Skill Level Required: Windows XP 1.00 Configuring TCP/IP in Windows XP Workstation’s Administrator’s logon credentials, IP Address, WINS Address Beginner This document is a step-by-step set of instructions for configuring Windows XP client workstations for use on TCP/IP networks with the Windows Server network operating system. Detailed Instructions: To successfully configure a Windows XP computer for use on a TCP/IP network, follow these steps to completion: 1. Prepare the Windows XP computer 1.1. Apply power to the computer 1.2. Logon using the Administrator’s logon credentials. 1.3. Ensure good network connectivity to the Local Area Network (LAN). 1.3.1. Plug the computer into a patched jack. 1.3.2. Check the green link light on the NIC (Network Interface Card) 2. Click the Start button and select “Connect to\Show all connections”. The Network Connections dialog box should appear on the desktop. 3. Right-click the “Local Area Connetion” network connection and select Properties: 3.1.1. Select the “Internet Protocol (TCP/IP)” component and click the “Properties” button. 3.1.2. For a Static IP Address: 3.1.2.1. Click the radio button “Use the following IP address”. 3.1.2.2. Input the following configurations: 3.1.2.3. IP Address:1 1 This address should be obtained through the Help Desk. 3.1.2.4. Subnet mask: 255.255.248.0 – this will be the same for every site within the Broward School’s network. 3.1.2.5. Default gateway: 2 3.1.2.6. Click the “Advanced…” button. 3.1.3. Click the “DNS” tab and click the “Add” button. 3.1.3.1. Input the following addresses 3.1.3.1.1. Preferred: 10.252.128.23 3.1.3.1.2. Click the Add button to add the second address. 3.1.3.1.3. Alternate: 10.252.128.3 3.1.4. Click the radio button to “Append these DNS suffixes (in order). 3.1.4.1. Click the “Add” button. 3.1.4.2. Input: broward.k12.fl.us 3.1.5. Click the WINS tab 3.1.5.1. Click the “Add” button. 3.1.5.2. Input the WINS address4 3.1.5.3. Click the “Add” button. 3.1.5.4. Input 10.251.192.90 as the secondary address. 3.1.5.5. Click “OK”. 3.1.6. Click “OK”. 3.1.7. Click “OK”. 3.2. For a DHCP IP Address: 3.2.1. Click the radio button “Obtain and IP address automatically”. 3.2.2. Input the following configurations: 3.2.3. Click the “Advanced…” button. 3.2.4. Repeat Steps 3.1.3 through 3.1.7. 4. If using a Wireless connection in addition to an Ethernet connection plugged into a data port, click on the Wireless Network Connection option and select “Properties”. All wireless connections should be DHCP. 4.1. Click the Internet Protocol (TCP/IP) connection item and proceed through Steps 3.2, 3.1.3 – 3.1.7. Other related documents: tcpconfigwin.doc Version 1.0 – 12/5/07 TCPConfWinXP.doc Document Status: Draft In Testing 2 This address will always be the same for your site. The DNS will be the same for every site within the Broward School’s network. 4 Please contact ETS to obtain the correct address. 3 In Distribution