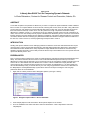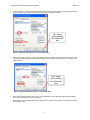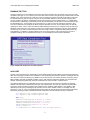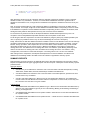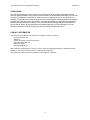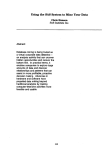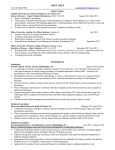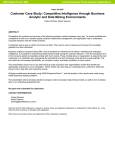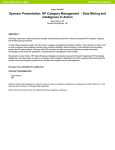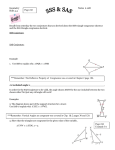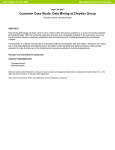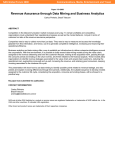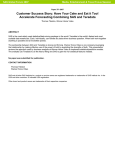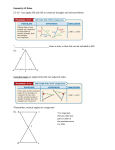* Your assessment is very important for improving the workof artificial intelligence, which forms the content of this project
Download A Handy New SAS® Tool for Comparing Dynamic Datasets
Microsoft Access wikipedia , lookup
Data analysis wikipedia , lookup
File locking wikipedia , lookup
Computer file wikipedia , lookup
Information privacy law wikipedia , lookup
Expense and cost recovery system (ECRS) wikipedia , lookup
Data vault modeling wikipedia , lookup
Open data in the United Kingdom wikipedia , lookup
SESUG 2012
Paper CT-25
A Handy New SAS® Tool for Comparing Dynamic Datasets
LaTonia Richardson, Centers for Disease Control and Prevention, Atlanta, GA
ABSTRACT
A new data comparison tool provides an efficient way for users to compare two dynamic datasets created at different
times. The tool can compare datasets of various formats, including SAS, Access, Excel, and XML. Using a Microsoft
Access “front-end” user interface to execute SAS Data Step and Proc SQL code, users are prompted to import two
files of the same file format (an “old file” and a “new file”) and then thorough comparisons are made to identify
differences in variables, records (i.e., records found in only one dataset), and data values. Once all comparisons are
made, users can view user-friendly summary reports of all differences identified by the tool. The tool is most useful for
tracking changes to dynamic datasets and for detecting, investigating, and resolving data discrepancies. It provides a
convenient, efficient method for identifying key differences between two datasets. This paper reviews the features of
this new tool, common uses for it, and the programming techniques used to create it.
INTRODUCTION
Working with dynamic datasets can be challenging. Differences between consecutive data downloads often require
manual review in order to pinpoint data discrepancies. Manually detecting data value differences is reasonable for
small datasets with few variables but is nearly impossible for large datasets with thousands of records and many
variables. This paper presents a new tool that provides an efficient way to detect differences in two dynamic data sets
captured at different points in time.
PREREQUISITES
Prior to running the data comparison tool, there are certain preliminary requirements that the imported datasets must
satisfy. First, the file formats must be the same in order to eliminate false discrepancies that may occur due to
differences in how the files are imported. Thus, an Access file can only be compared to another Access file and not to
an Excel file or a SAS dataset. Next, the datasets must contain a common variable that uniquely identifies each
record (a primary key), and there must be at least one record common to both datasets (i.e., the same primary key
value in both datasets). Finally, for Access files only, the user and group permissions must be set to ‘Administer’ for
the ‘MSysObjects’ and ‘MSysRelationships’ system tables. Here are the steps for setting the user and group
permissions within an Access database:
1.
Right-click the ‘Tables’ panel and select ‘Navigation Options’ (see Figure 1 below):
Figure 1. Navigation Options Menu in Access 2002-2003
2.
Under ‘Display Options’ make sure that the ‘Show System Objects’ box is checked.
3.
Go to the ‘Database Tools’ Menu and select ‘Users and Permissions’. Under ‘Object Name’ select the
‘MSysObjects’.
1
A Handy New SAS® Tool for Comparing Dynamic Datasets
4.
SESUG 2012
In the ‘List’ section, ‘Users’ should be selected by default. Check the ‘Administer’ box under ‘Permissions’ (this
will automatically check all other check boxes). Click ‘Apply’ (see Figure 2 below):
Click ‘Apply’
after checking
the ‘Administer’
box
Figure 2. Setting User Permissions in Access 2002-2003
5.
Next, select ‘Groups’ in the ‘List’ area. Under User/Group Name, ‘Admin’ should be selected by default. Under
‘Permissions’ select ‘Administer’ (this will automatically check all other check boxes). Then, click ‘Apply’ (see
Figure 3 below):
Click ‘Apply’
after checking
the ‘Administer’
box
Figure 3. Setting Group Permissions in Access 2002-2003
6.
Next, under User/Group Name, select ‘User’. Under ‘Permissions’ select ‘Administer’ (this will automatically
check all other check boxes). Then, click ‘Apply’
7.
Repeat Steps 3-6 for the ‘MSysRelationships’ Object. Once completed, click ‘OK’ to exit the “User and Group
Permissions” window.
2
A Handy New SAS® Tool for Comparing Dynamic Datasets
SESUG 2012
RUNNING THE TOOL
The data comparison tool uses a Microsoft Access front-end user interface with user-friendly menu options for easy
navigation (see Figure 4). To run the tool, users must first enter the name of the primary key variable common to both
datasets. Then, users must click the “Click Here To Run Comparisons” button, which will prompt them to select the
two datasets that they wish to compare. The tool can accommodate datasets of various formats, including SAS,
Access, and Excel. By default, a relational file structure is assumed for Access and Excel files (i.e., multiple tables
and worksheets, respectively), but flat structures are also accommodated. It is important to select the same file type
for both datasets (e.g., two Excel files, two Access files, etc.) in order to ensure an analogous comparison. Also,
since the comparison tool is designed to detect changes in data files over time, the tool works best if one data file
represents a “newer” version of the other data file. After selecting the two files to be compared, a pop-up warning is
displayed which cautions the user that the tool may run for several minutes depending on the size of the datasets.
The tool may run for well over 30 minutes when there are a large number of comparisons being made across very
large datasets. A confirmatory message appears at the end of the process to notify users when the process is
completed, allowing users to minimize the tool and run it in the background as they await confirmation.
Figure 4. SAS Data Comparison Tool User Interface
SAS CODE
The key to the comparison tool’s functionality is that it interfaces Microsoft Visual Basic programming language with
SAS macro language to enable Access and SAS to communicate effectively with one another. For example, after the
user enters the name of the primary key variable in the Access interface, this value is stored as a temporary Visual
Basic variable. Using this Visual Basic variable, Access “calls” SAS and passes the variable over as a SAS macro
variable. Subsequent programming codes are transferred from Access to SAS in a similar manner.
Once SAS is initiated from the Visual Basic environment, it performs all of the work for comparing the imported
datasets. The first step is to determine the file type of the imported files. Once the user selects the two files within
Access, the name of the files are passed over to SAS as macro variables called “dbpath1” and “dbpath2”. SAS
determines the file type by extracting the file extension from the macro variable names. For example, if the file
extension is “.mdb” or “.accb”, then SAS determines that the files are Access files (please see sample code below).
Determining the file type helps to determine whether a relational or flat data structure should be considered.
%let dbpath1=C:\My Documents\MyFile1.mdb;
%let dbpath2=C:\My Documents\MyFile2.mdb;
data temp;
fndAccess1=index(upcase("&dbpath1."),".MDB");
fndAccess2=index(upcase("&dbpath1."),".ACC");
fndExcel=index(upcase("&dbpath1."),".XLS");
fndSAS=index(upcase("&dbpath1."),".SAS");
length filetype $50.;
if (fndAccess1>0 or fndAccess2>0) then filetype="ACCESS";
3
A Handy New SAS® Tool for Comparing Dynamic Datasets
SESUG 2012
if (fndExcel>0) then filetype="EXCEL";
if (fndSAS>0) then filetype="SAS";
run;
After determining the file type of the comparison data sets, SAS first compares the variables to see if a particular
variable is found in only one dataset. To do this, it runs the PROC CONTENTS command to generate a list of
variables for each dataset. Then, it merges the two variable lists and outputs the variables that are found in only one
dataset.
Next, for Access and Excel files only, SAS compares the tables (or worksheets) to see if there are tables found in
only one dataset. For example, imagine an Access database with individual tables corresponding to each U.S. State.
If this database is compared to another database with tables corresponding to both U.S. States and territories, SAS
will flag the territory tables as discrepancies since they were not found in the first database.
For Access files only, SAS also checks for discrepancies between variable relationships set the by user. This
comparison uses the ‘MSysRelationships’ table described in the ‘Prerequisites’ section above.
For all file types, SAS also compares the records in both datasets by using the primary key variable specified by the
user. If a primary key variable is found in only one file, then SAS flags the record as a discrepancy.
Finally, SAS checks for data value differences between variables common to both datasets. This is the most thorough
comparison performed and can also be the most time-consuming depending on the number of variables. Using an
iterative “do loop” procedure, SAS compares the “old” and “new” values of each variable in every record and then
categorizes the differences into one of three groups: 1) Missing to Non-Missing, which refers to records with a
missing value in the “old” dataset and a non-missing value in the “new” dataset ; 2) Non-Missing to Missing, which
refers to records with a non-missing vale in the “old” dataset and a missing value in the “new” dataset ; and 3)
Changed Value, which refers to records with discrepant non-missing values in the “old” and “new” datasets.
After making all of the comparisons, SAS exports all discrepancies to an Access database. The tables in this
database are automatically linked to the initial Access user interface to populate the summary reports.
SUMMARY REPORTS
Data discrepancy summary reports are an additional feature of the SAS data comparison tool (see Figure 4 above).
Reports are separated into two types: aggregate reports and custom reports. A description of each summary report is
presented below:
Aggregate Reports
View Summary of ALL Differences—Allows the user to view the results of all data discrepancies, including
Table Name, Variable Name, Records, Relationships, and Data Value differences.
View Record Differences--Allows the user to view the results of record discrepancies; provides a list of the
records found in only one dataset
View ALL Data Value Differences---Allows the user to view all data value differences. The variables and
records common to both datasets were used to make the comparisons. For each record, the user may view
the “old value” and “new value” for a given variable.
Custom Reports
View Detailed Data Value Differences by Difference Type—Allows the user to filter data value differences by
difference type, where difference type may be one of the following: Missing to Non-Missing, Non-Missing to
Missing, or Changed Value.
View Detailed Data Value Differences For Specific Variable---Allows the user to view data value differences
for a specific variable.
View Detailed Data Value Differences For Specific Record------Allows the user to view data value differences
for a specific record.
4
A Handy New SAS® Tool for Comparing Dynamic Datasets
SESUG 2012
CONCLUSION
The SAS data comparison tool provides a more efficient method for identifying data discrepancies
between dynamic datasets. Using a point-and-click interface to execute SAS commands, a novice SAS
user with no programming expertise can easily run the tool. Although the tool is very thorough in its
analysis, it is important to note that the single most accurate method for identifying differences between
two data sets is with the human eye. However, the practical limitation of viewing several thousands of
records manually makes this unrealistic. Thus, users should acknowledge that this tool provides an
efficient way to identify all potential differences between data sets, but final confirmation of actual
differences should be made by verifying the summary results generated by the tool.
CONTACT INFORMATION
Your comments and questions are valued and encouraged. Contact the author at:
LaTonia Richardson, MS
Statistician
Centers for Disease Control and Prevention
1600 Clifton Road, MS C-09
Atlanta, GA 30333
[email protected]
SAS and all other SAS Institute Inc. product or service names are registered trademarks or trademarks of SAS
Institute Inc. in the USA and other countries. ® indicates USA registration.
Other brand and product names are trademarks of their respective companies.
5