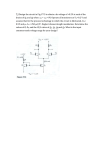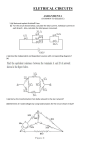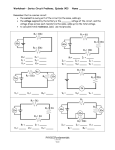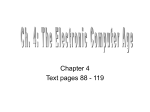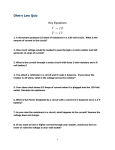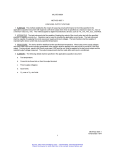* Your assessment is very important for improving the workof artificial intelligence, which forms the content of this project
Download Orcad Pspice Tutorial
Oscilloscope wikipedia , lookup
Integrated circuit wikipedia , lookup
Immunity-aware programming wikipedia , lookup
Topology (electrical circuits) wikipedia , lookup
Integrating ADC wikipedia , lookup
Regenerative circuit wikipedia , lookup
Transistor–transistor logic wikipedia , lookup
Oscilloscope history wikipedia , lookup
Josephson voltage standard wikipedia , lookup
Wilson current mirror wikipedia , lookup
Power electronics wikipedia , lookup
Voltage regulator wikipedia , lookup
Operational amplifier wikipedia , lookup
Schmitt trigger wikipedia , lookup
Surge protector wikipedia , lookup
Valve RF amplifier wikipedia , lookup
Two-port network wikipedia , lookup
Power MOSFET wikipedia , lookup
Switched-mode power supply wikipedia , lookup
Resistive opto-isolator wikipedia , lookup
RLC circuit wikipedia , lookup
Current source wikipedia , lookup
Current mirror wikipedia , lookup
Rectiverter wikipedia , lookup
Engineering 3821 Fall 2003 Pspice TUTORIAL 1 Prepared by: J. Tobin (Class of 2005) B. Jeyasurya E. Gill 2 INTRODUCTION The PSpice program is a member of the SPICE (Simulation Program with Integrated Circuit Emphasis) family of circuit simulators. The version referred to in this course is Orcad Version 9.2. It is a powerful tool for examining the performance of all parts of a circuit. This first tutorial is designed to provide a hands-on basic understanding of some of the simplest features of the software. As the course progresses, other tutorials will be made available so that the student will become familiar with many more advanced features of the program than are dealt with here. 1. GETTING STARTED To use the Orcad Pspice in EN3065 the following steps must be followed: 1) Create a directory for this course on your M:drive using Windows Explorer. 2) Click start ->Programs ->Orcad->Capture CIS Lite Edition. (Note this may be located in a different place on some computers.) 3) Click->File->New->Project 4) Give the project a name and select “Analog or Mixed A/D”. You may also select “schematic” here if you just want to draw a circuit. However it is recommended that you use the first option. You will also be prompted to enter the location you would like to create the file. Use your M:drive directory created above. Then click “OK.” 5) You will then be shown a screen which has two options. Choose the option which says “Create a blank project.” Then click “OK.” 6) Now you should be on a screen which has grid dots located on it. If you do not see a tools box on the right hand side of the page then left click on the mouse and one should appear at this time. 1.1 BUILDING THE CIRCUIT Before simulations can be carried out, a circuit schematic such as shown in Figure 1.1 must be built in PSpice . The eventual object is to find, and verify with Pspice, the current in R1 and R2 and the voltage in the current source. 3 R1 3 24V V1 R2 6 I1 2Adc Figure 1.1 Circuit used for node-voltage analysis 1) First the 2 resistors must be gotten by selecting either the second box in the toolbar on the right or by clicking “Place” from the top of the screen followed by “Part.” Both these methods will lead to a screen where you will be prompted for the part name. NOTE: There is a library box containing the libraries which hold the required parts. At this time ensure that the two main libraries that you will be using are in this box. The two libraries are: 1) Analog 2) Source. If these are not shown here you must click “Add library” and these two libraries along with some others will appear. Click on the two libraries mentioned above. 2) To get the resistors, ensure that you have highlighted “Analog” library. Then you can type “R” or “r” in the place part box and you should see a picture of a resistor in the graphic box. Click on “Ok”. The resistance could also be obtained by scrolling to R in the "part list" and clicking "Ok". 3) To place the resistor, drag it to the desired position and then “left click the mouse.” If more than one resistor is required simply move the mouse (with the resistor symbol still attached) to the next resistor position and “left click” again. Once all required resistors are placed in this fashion, “right click” on the highlighted resistor and then “End mode”. At this time it is important to note that Capacitors and Inductors also fall in the “Analog” library and are represented by “C” and “L”, respectively. 4) To rotate a part, click on the part to get it highlighted and then “right click” and hit rotate. A faster way though is by highlighting and typing “CTRL R”. In this example, do this with resistor R2. Note the whole part, not just a label, must be highlighted. 5) Both the voltage source and current source (“VDC” and “IDC”, respectively) are located in the “Source” library. To place them follow the same process as for the resistor (or cap or inductor). However, be sure that the “Source” library is highlighted in the place part box. Also, once the placement of each source is made, don't forget to "End Mode". 6) The next step is to wire the circuit. To get the wire there are two places you can go. Either the third box on the Toolbar menu on the right or again in the “Place -> Part >Wire from the top of the screen. The first option is more convenient. 4 7) Once the wire box is activated by "left clicking the mouse" it is connected to a part on the schematic by “left clicking” on either end of the part and then moving the wire to wherever you would like it joined to. Note here that the wire may be changed from "side to side" to "up and down" by left clicking while moving the wire. As with all parts, to stop the wire function “right click” on the mouse and choose “End Wire”. 8) Once the wiring is complete, a ground must be added. This is true for all circuits. The ground is found in the toolbar on the right where it says “GND”. When you click on this there will be different grounds become available. Choose “CAPSYM” Library and then pick “GND”. Place the ground in the desired position. The best place is where it is shown on Figure 1. 9) Next, the value of each element in the circuit must be edited. Left click on the default value of any element and then “right click->edit properties” to get to the "Display Properties" screen. Type the required value in the "Value" box. (Note that the same "Display Properties" screen can also be reached by double left-clicking on the default value.) There are various options here for what may be displayed with the particular element. For now, use the default. The name of an element may be changed by double clicking on the name (eg., R1) and editing as was done for the numerical "Value". 10) Before the circuit can be simulated, the "Ground" must be set to zero (this step is essential). Double click on the “Ground” which has been placed in the circuit. This will brings up a properties screen for the ground. Here, change the entry in the “Name” box from “GND” to “0” (zero). Click on “apply” and then “x” out the screen to return to the schematic. If a warning message appears at this stage, ignore it (choose “No”). Congratulations on building your first circuit!! Now, save the schematic to your course directory. 1.2 Simulating the Circuit 1) If all steps in 1.1 have been properly followed, the circuit is ready for simulation -- before starting the simulation process, the values of voltage, current and power associated with each resistor may be hand-calculated so that they may be used to check the PSpice results (for this initial circuit). 2) Choose “PSpice” from the top toolbar and click “New simulation Profile”. Supply any convenient name when the prompt to do so appears. Then click “Create”. 3) Now a screen appears which asks for the type of analysis. For this circuit, choose the “Bias Point” analysis by clicking the drop box and selecting “Bias Point”. Then click “Ok”. 4) The simulation is now ready to be run. To do so, click PSpice->Run on the top tool bar. A few seconds will elapse while the netlist and output files are being generated. 5 A simulation box, indicating that the simulation is complete should then appear. If there are errors associated with your circuit you will be told of them at this time and your circuit will not simulate properly. If no errors are reported, then “x” out this screen to return to the schematic. 6) The voltages and currents in the circuit may be displayed on the schematic by clicking on the big “V” and big “I” in the top tool bar. There is also a “W” which will also show the power in watts. The currents and voltages may be verified against the hand calculations. Figure 1.2 shows the circuit after simulation with the voltages, currents, and power displayed. It is easily seen that power absorbed = power delivered. Also Kirchhoff's current law at node 2 it is easily verified. 1 24.00V 24V R1 3 5.333W 1.333A 2 20.00V V1 -32.00W 3.333A R2 66.67W 6 1.333A I1 -40.00W 2A 2.000A 0V Figure1.2 Circuit 1 after simulation with currents, voltages, and power shown. 2. Dependent Sources Next, as shown in Figure 2.1, a circuit containing dependent sources is considered. Figure 2.1: Circuit containing current-controlled voltage source used for analysis. The following are required results: (i) the current i1 in the resistor R2, (ii) the voltage at node A and (iii) the voltage supplied by the dependent source (labeled as 265*i1/13). This circuit contains a current controlled voltage source. Its symbol is H and is located in the “Analog” library. The 4 types of dependent sources are as follows: 6 1) 2) 3) 4) E – voltage controlled voltage source F – current controlled current source H – current controlled voltage source G – voltage controlled current source 1) The same steps must be followed in creating this circuit as was done for Figure 1.1. First, close the project created in section 1 by selecting file->close then file->close project. Next create a new project as was done previously. Follow the same steps from the “Getting started” section. The only new part used here is the “H”. 2) Don’t forget to change the value for each element, including GND, to the desired value. Double click on the “current controlled voltage source” labeled “H” to get to the properties box where the gain must be changed to be 265/13 =20.385, approximately (for this example). Do not use the 265/13 but the actual value, as fractional form will not simulate correctly in PSpice. 3) In connecting the part “H”, it may help to use the "zoom" feature in the "view" of the top toolbar. The + and – inside the circle are used to wire the component into the circuit between the 1 ohm resistor and the ground node (+ to + and – to - ). The current part (arrow) is used to link the current on which the source depends and is wired such that it is in the direction shown in the Figure 2.2. In this example, the current runs through the resistor R2 to the ground. 4) Simulate the circuit using “Bias point” again. Follow the simulation steps as in section 1.2. Remember to select “New Simulation Analysis” from the “PSpice” menu. 5) Remember that the currents and voltages may be displayed by selecting the “V” and “I” from the top toolbar. 4) If there is trouble with the simulation carefully review all connections as given in Figure 2.2. R3 A 1 H1 I1 24Adc R1 5 R2 20 + - H Figure 2.2 – Circuit showing the proper connections needed for simulation. 5) Verify that the results for the voltages and currents as shown in Figure 2.3 are correct by checking them against hand calculations before proceeding with the tutorial. 7 R3 1 2.002A 106.0V 104.0V H1 I1 24A 24.00A 20.80A R1 5 5.200A R2 104.0V 20 + 5.200A - -2.002A H -5.200A 2.002A 0V Figure 2.3 – Circuit 2 with voltages and currents shown after simulation. 3. Performing a DC Sweep 1) Now return to the first example created in this tutorial. Do this by first closing the project in section 2 and then opening the project which was created in example 1 by going to file->open->project and then click on the name of your project. 2) To bring up the schematic click on “+” sign by “project name.dsn”. (Note “project name” is the name previously supplied.) Then click on the “+” sign by “Schematic1” and the earlier schematic should appear. Click on it to open. 3) Once this is opened some parameters will be changed and/or added. Essentially what a Dc Sweep does is calculate various currents and voltages over a certain range of values as some controlling device is swept through a specified range of values. 4) The first component to add is the “IPrint” which is located in the “Special” library. This library must first be added to the previous list libraries. Go to Place>Part and then “Add library”. Click on “Special”. Select this library and find the part “IPrint”. In order to put this in the circuit it must be placed in series with whatever element you would like to get the current across (Ammeter). This device will print all currents to the output file. The “Iprint” will measure the current from the “blank” side to the “+-“ side so it is important to have it oriented correctly. It should be placed in the circuit in series with the 3-ohm resistor. 5) Next add the device “VPrint2” which measures the voltage between two nodes. If you want to measure the voltage between a node and the ground you would use “VPrint1.” This part should be placed in parallel with the 6-ohm resistor. The new schematic should look like the following: 8 IPRINT 1 R1 3 2 V1 24V R2 6 I1 2A Figure 3.1 Circuit from Problem 1 with IPRINT and VPRINT2 added. 6) Next, double click on the “IPrint” part and type a “Y” in the place where it says “DC”. Then do the same for the “VPrint2” part and type a “Y” in where it says “DC.” 7) Now go to “PSpice” on the top tool bar and select “New simulation analysis”. From there just name it and click “create”. Then select “Dc Sweep” from the drop down box and select “Primary Sweep”. 8) At this time the name of the sweep variable must be specified. In this case the voltage source is the sweep variable and from Figure 3.1 it can be seen that it is called V1. (It may be called something else on your schematic like V2). Type in the name V1 where it asked for the variable to sweep. Choose sweep type as “Linear”, start value of “0”, end value of “100”, and increment to be “10”. Then click “Ok”. 9) Since, in this example, the output across the 6-ohm resistor is desired, it is a good idea to name the nodes. The ground node should be 0 by default – if it is not 0, it can be made so by following the procedure here while in sub-step (i) the word “ground” should be substituted for the word “wire”. To name any other node proceed as follows: (i) select the wire segment associated with the node to be named; (ii) click on “Place” on the top toolbar; (iii) select “Net Alias” and (iv) enter a number (preferably) for the name of the node. In Figure 3.1, a node has been named “1” while another is named “2”. 10) Now select “PSpice” and choose “Run”. 11) Once this is simulated you will notice a probe graph appears in the upper section of the simulation window. Select the Trace->Add Trace menu option to specify which variable to plot. In this example, the voltage across the 6-ohm resistor is desired and choosing V(2) from the scroll-down menu and clicking “Ok” gives a plot of the output voltage V(2) versus the source voltage V1. Instead of choosing an output variable from the scroll-down list, the same result could be 9 accomplished by explicitly typing V(2) or V(2,0) in the “trace expression” window after the command “Add Trace”. A cursor can be obtained by selecting Trace->Cursor->Display and then clicking on the graph. It can be moved along the trace. From the first example, it was seen that when the source was 24V, the voltage across R2 was 20V. This can be verified by moving the cursor so it is on 24V on the horizontal axis and it should then cross the green trace at 20V. 12) You can also add labels to each by clicking Plot->labels->text and type in whatever you want to call each trace on the graph. Also, Plot->labels->mark will display the point at which the cursor appears. The following graph shows the trace of input voltage vs. output voltage. Notice that here the output voltage is specified as V2(R2). It could equally well have been specified as V(2) or V(2,0) as explained above. 80V 40V (24.118,20.078) 0V 0V 20V 40V 60V V2(R2) V_V1 80V 100V 10 Figure 3.2 – Resulting trace after a DC Sweep of input versus output voltage Also if you go to Pspice->View Output file and click you will be able to see a portion of it which looks like the following: V_V1 V(2,0) 0.000E+00 4.000E+00 1.200E+01 1.200E+01 2.400E+01 2.000E+01 3.600E+01 2.800E+01 4.800E+01 3.600E+01 6.000E+01 4.400E+01 7.200E+01 5.200E+01 8.400E+01 6.000E+01 9.600E+01 6.800E+01 Note that this was done for an increment of 12 so if you want you could go to Pspice>Edit Simulation and then click and change the value of the increment. Notice the bold numbers above correspond to when the input voltage is 24V and the output is 20V which was as expected. 13) More traces, for example of the current through R1, and so forth may be displayed on the same graph. Another thing to try is do a secondary sweep by choosing Pspice->edit simulation settings->secondary sweep. Choose current source then assign name to “I1”, start value “0”, end value “5” and increment “1”.Click “Ok”. Then run the simulation again and do the various plots of currents and voltages. You can play around with this a little before moving on. At this stage results should be checked for correctness before proceeding. 4. RC and RL Circuits (Transient Analysis) This part of the tutorial is designed as an introduction to transient analysis as studied in Units 2 and 3 of the class notes. It is important to know all of the previous parts of this tutorial. 4.1 The RL Circuit To begin, consider the natural response of a simple RL circuit. Using the ANALOG and CAPSYM libraries build the circuit shown in Figure 4.1. The upper nodes "1" and "2" may be named explicitly with the "Place->Net Alias" command as explained earlier. 1 2 2 L1 0.8H 1 R1 16 11 Figure 4.1 Simple RL Circuit The aim here is to plot the natural response curve for the voltage v across the inductor and for the current i in the circuit. As shown, the inductor value is 0.8 H while the resistor has a value of 16 Ω. As explained below, the initial value of the current in the inductor is set to 12.5 A. With this information, the v and i expressions may be determined as a function of time. This should be completed before proceeding with the tutorial. Once the circuit is built choose "PSPice->New simulation profile" as explained earlier. Set the "Analysis Type" to "Time Domain (transient)", use a "Run time" of 10 ms and a "Start saving data" of 0. To set the initial current, double click on the inductor in the circuit and in its "IC" properties box type 12.5A. If everything has been successfully completed to this point, the simulation may now be "Run". Once the simulation is complete the probe graph appears with the "Trace" buttons etc.. Choose "Trace->Add Trace" and then select V2(L1) from the list - or select V(1) from the list since the voltage at node 1 relative to ground (node 0) is that across L1 . Completing this process yields the trace in Figure 4.2. 200V (4.9200m,181.258) 180V 160V 0s V2(L1) 2ms 4ms 6ms 8ms Time Figure 4.2 Trace of the voltage across the inductor with a point labeled. Note here that there is a point labeled. The calculations suggested prior to the actual simulation should be V(t)= 200e-20t V and I(t)=12.5e-20t A (this assumes the current to be flowing from terminal 1 to terminal 2 through the inductor, which is opposite the passive sign convention, so that a -I(t) must be entered into the derivative when calculating the voltage) . If you substitute 4.92ms from Figure 4.2 into the expression for V(t) the result should be 181.258V. Also, a plot 10ms 12 of the current I(t) can be made by selecting I(L1) from the list in the "Add Trace" menu. Notice what happens to I when I(R1) is selected instead -- why? Also, you may alter the "look" of the curves by lengthening the run time of the simulation -- try it. 4.2 More Useful Parts Before discussing more circuits, some new circuit "parts" are considered. Some of these will be useful for Lab 2. The following located in the Source library: 1) VExp - exponential source 2) VPulse – Pulse source which acts like a unit step 3) VPwl – Piecewise Linear 4) VSin – represents a sinusoidal input In analyzing RL, RC, and RLC circuits various switches are encountered. These include: 1) SW_tClose – open switch which closes at t=TClose located in the EVAL library 2) SW_tOpen – closed switch which opens at t=TOpen located in the EVAL library 3) S – voltage controlled switch located in the ANALOG library. Note: These new parts may now be viewed. If the EVAL library is not installed it should be done at this point. 4.3 Transient Analysis of an RC Circuit Consider the RC circuit in Figure 4.3 with the input waveform given in Figure 4.4. Figure 4.3 Simple RC circuit. 13 Figure 4.4 Input voltage for circuit from Figure 4.3 Before starting the PSpice simulation, find Vout (voltage across the capacitor) and plot the voltages Vin and Vout versus t on the same axes. Next, PSpice will be used as follows for the same purpose. 1) Create a new project as before. 2) Place the parts and adjust the parameter values. The part required for the voltage source is the “VPulse” because the input is a pulse or a series of pulses. 3) Each parameter must be set individually for this part to work. Double click on the part to get to the “edit properties” tool box. Here tr and tf represent the rise and fall time, respectively – i.e. the time it takes to rise to its peak (tr) and to fall again (tf). For the present simulation, set these parameters to 1ns. The parameter td is the delay time and it should be set to zero as it represents the delay before the periodic part of the waveform. The value of PW is set to 2ms as it represents the time during which the input voltage stays high. The PER (period) is 10 ms in this case (see Figure 4.4). V1 and V2 are set to -1v and 4V respectively. Click on “apply” and then “x” out this screen. 4) If all steps have been properly followed, the circuit may now be simulated. Again, select the “Time Domain (Transient) “ analysis. Start time is “0” and “run to time” is 20 ms for 2 complete cycles. Also, on this screen, select “Skip the initial bus part calculation (SKIPBP)" and then select “Ok”. 5) Select PSpice->Run to simulate. 6) After a successful simulation the probe graph screen will appear as usual with an empty graph in it. Select Trace->Add Trace and then add the traces V(Output)=V2(C1) and V(Input)=V1(R1). Of course, these names may be altered by choosing an appropriate "Net Alias" for the nodes as before. 7) Points may be labeled in the usual way. When two traces are displayed, click on the color of the trace to be examined on the horizontal axis and the cursor will go onto that trace. 8) The results may be verified by choosing a point on the voltage graph (for example), determining its (t,v) coordinates, substituting one of these values into the hand-calculated equation for Vout and calculating the other parameter to compare with the value obtained from the graph. 9) This is a good place to experiment with other of the different graphing options to become familiar with how they work. 4.0V (1.9919m,3.4643) 0V -4.0V 0s V2(C1) 5ms V1(R1) 10ms 15ms 20ms Time Figure 4.5 Graph of the input (V1(R1)) and output voltages(V2(C1)) for Figure 4.1 14 Note that at time 1.9919ms from the figure above the output voltage is 3.4643V. These numbers should be verified with against the hand-calculated results