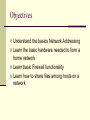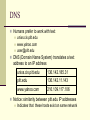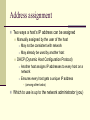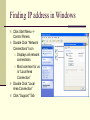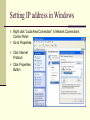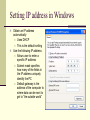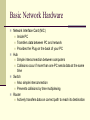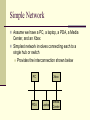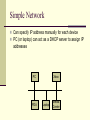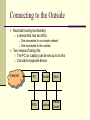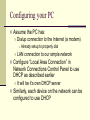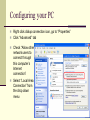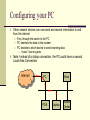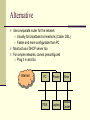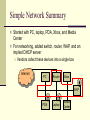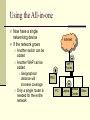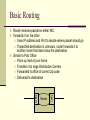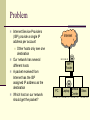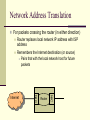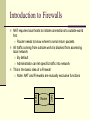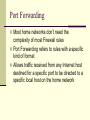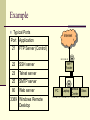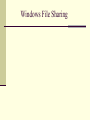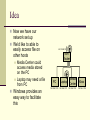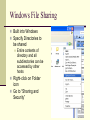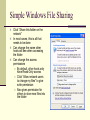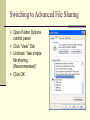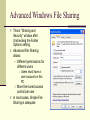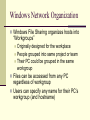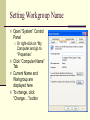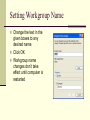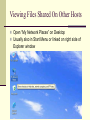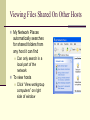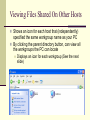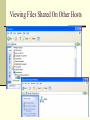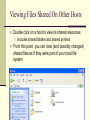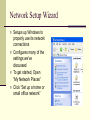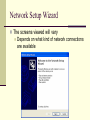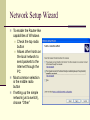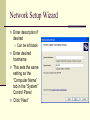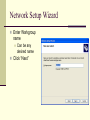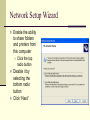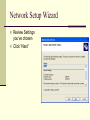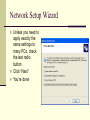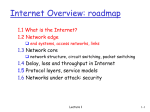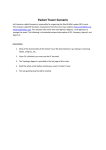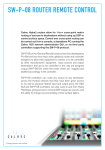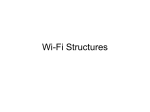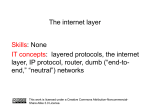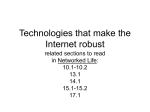* Your assessment is very important for improving the workof artificial intelligence, which forms the content of this project
Download Home Networking
Net neutrality law wikipedia , lookup
Deep packet inspection wikipedia , lookup
Wireless security wikipedia , lookup
Recursive InterNetwork Architecture (RINA) wikipedia , lookup
Computer network wikipedia , lookup
Distributed firewall wikipedia , lookup
Airborne Networking wikipedia , lookup
Network tap wikipedia , lookup
Wake-on-LAN wikipedia , lookup
Zero-configuration networking wikipedia , lookup
Home Networking Objectives Understand the basics Network Addressing Learn the basic hardware needed to form a home network Learn basic Firewall functionality Learn how to share files among hosts on a network Internet Addresses Every host connected to the Internet is identified by an IP address Acts as your computer’s Phone Number Multiple programs can run on any one host FTP Internet Explorer IM Every program (i.e. client or server) on a host is identified by a number, called a “port” IP Address Format <address>:<port> Examples: 136.142.185.31:22 (SSH on unixs.cis.pitt.edu) 216.109.118.66 (www.yahoo.com) DNS Humans prefer to work with text unixs.cis.pitt.edu www.yahoo.com [email protected] DNS (Domain Name System) translates a text address to an IP address unixs.cis.pitt.edu 136.142.185.31 pitt.edu 136.142.11.143 www.yahoo.com 216.109.117.106 Notice: similarity between pitt.edu IP addresses Indicates that these hosts exist on same network Address assignment Two ways a host’s IP address can be assigned Manually assigned by the user of the host May not be consistent with network May already be used by another host DHCP (Dynamic Host Configuration Protocol) Another host assigns IP addresses to every host on a network Ensures every host gets a unique IP address (among other tasks) Which to use is up to the network administrator (you) Finding IP address in Windows Click Start Menu -> Control Panels Double Click “Network Connections” Icon Displays all network connections Most common for us is “Local Area Connection” Double Click “Local Area Connection” Click “Support” Tab Setting IP address in Windows Right click “Local Area Connection” in Network Connections Control Panel Go to Properties Click Internet Protocol Click Properties Button Setting IP address in Windows Obtain an IP address automatically Uses DHCP This is the default setting Use the following IP address Allows user to enter a specific IP address Subnet mask specifies how many of the fields in the IP address uniquely identify the PC Default gateway is the address of the computer to where data can be sent to get to “the outside world” Basic Network Hardware Network Interface Card (NIC) Inside PC Transfers data between PC and network Provides the Plug on the back of your PC Hub Simple interconnection between computers Collisions occur if more than one PC sends data at the same time Switch Also simple interconnection Prevents collisions by time multiplexing Router Actively transfers data on correct path to reach its destination Simple Network Assume we have a PC, a laptop, a PDA, a Media Center, and an Xbox Simplest network involves connecting each to a single hub or switch Provides the interconnection shown below PC PDA Xbox Laptop Media Center Simple Network Can specify IP address manually for each device PC (or laptop) can act as a DHCP server to assign IP addresses PC PDA Xbox Laptop Media Center Connecting to the Outside Must add routing functionality a device that has two NICs One connected to our simple network One connected to the outside Two means of doing this: The PC (or Laptop) can be set up to do this Can add a separate device Internet PC Router Xbox PDA Laptop Media Center Configuring your PC Assume the PC has: Dialup connection to the Internet (a modem) Already setup to properly dial LAN connection to our simple network Configure “Local Area Connection” in Network Connections Control Panel to use DHCP as described earlier It will be it’s own DHCP server Similarly, each device on the network can be configured to use DHCP Configuring your PC Right click dialup connection icon, go to “Properties” Click “Advanced” tab Check “Allow other network users to connect through this computer’s Internet connection” Select “Local Area Connection” from the drop down menu Configuring your PC Other network devices can now send and receive information to and from the Internet First, through the switch to the PC PC transfers the data to the modem PC decides to which device to send incoming data “routes” incoming data Note: Instead of a dialup connection, the PC could have a second Local Area Connection Internet PC PDA Xbox Laptop Media Center Alternative Use a separate router for the network Usually for broadband connections (Cable, DSL) Faster and more configurable than PC Most act as a DHCP server too For simple networks, comes preconfigured Plug it in and Go Internet PC Router Xbox PDA Laptop Media Center Adding Wireless Wireless Network Access is becoming more popular Access provided by another device Wireless Access Point (WAP) Transfers data received over wireless through wired network to Internet and back Default configuration works on most networks Best to enable security features Varies from manufacturer to manufacturer Internet PC Router Xbox WAP PDA Laptop Media Center Simple Network Summary Started with PC, laptop, PDA, Xbox, and Media Center For networking, added switch, router, WAP, and an implied DHCP server Vendors collect these devices into a single box Internet PC Router Xbox WAP PDA Laptop Media Center Using the All-in-one Now have a single networking device If the network grows Another switch can be added Another WAP can be added Geographical distance will increase coverage Only a single router is needed for the entire network Internet WiFi Router PDA PC Laptop Media Center Xbox How data travels Data sent over Internet is organized into “packets” Contain chunks of a sequence of data A single unit of transmission Similar to an envelope sent through US Mail Packaged with: Address (destination IP address) Return address (Source IP address) Name of recipient (Port Number of Application) Name of sender (Port Number of Sender Program) Basic Routing Router receives packet on either NIC Forwards it on the other Uses IP address and Port to decide where packet should go If specified destination is unknown, router forwards it to another router that does know the destination Similar to Post Office Picks up mail at your home Transfers it to large Distribution Centers Forwarded to office of correct zip code Delivered to destination NIC NIC Router Problem Internet Service Providers (ISP) provide a single IP address per account Other hosts only see one destination Our network has several different hosts A packet received from Internet has the ISP assigned IP address as the destination Which host on our network should get the packet? Internet 24.133.65.78 WiFi Router PC Laptop Media Center 192.168.1.100 192.168.1.101 192.168.1.102 Xbox 192.168.1.103 Network Address Translation For packets crossing the router (in either direction) Router replaces local network IP address with ISP address Remembers the Internet destination (or source) Pairs that with the local network host for future packets Router NIC NIC Internet Introduction to Firewalls NAT requires local hosts to initiate connections to outside world first Router needs to know where to send return packets All traffic coming from outside world is blocked from accessing local network By default Administrator can let specific traffic into network This is the basic idea of a Firewall Note: NAT and Firewalls are mutually exclusive functions NIC NIC Router Firewall Examines each packet it receives Decides to allow or deny the packet to pass through the device Decision based on a list of rules Matches Source IP, Source Port, Destination IP, Destination Port, and Protocol against those specified in the rule If a match occurs, rule is applied to the packet e.g. Block all TCP packets from 23.45.67.* on any port destined for 78.12.89.3:80 (number after the colon specifies port) Port Forwarding Most home networks don’t need the complexity of most Firewall rules Port Forwarding refers to rules with a specific kind of format Allows traffic received from any Internet host destined for a specific port to be directed to a specific local host on the home network Example Typical Ports Internet Port Application 21 FTP Server (Control) 24.133.65.78 22 SSH server 23 Telnet server 25 SMTP server 80 Web server 3389 Windows Remote Desktop WiFi Router PC Laptop Media Center 192.168.1.100 192.168.1.101 192.168.1.102 Xbox 192.168.1.103 Windows File Sharing Idea Now we have our network set up We’d like to able to easily access file on other hosts Media Center could access media stored on the PC Laptop may need a file from PC Windows provides an easy way to facilitate this 24.133.65.78 WiFi Router PC Laptop Media Center 192.168.1.100 192.168.1.101 192.168.1.102 Xbox 192.168.1.103 Windows File Sharing Built into Windows Specify Directories to be shared Entire contents of directory and all subdirectories can be accessed by other hosts Right-click on Folder icon Go to “Sharing and Security” Simple Windows File Sharing Click “Share this folder on the network” In most cases, this is all that needs to be done Can change the name other hosts will see when accessing the folder Can change the access permissions By default, other hosts only have Read-Only access Click “Allow network users to change my files” to give write permission Also gives permission for others to store new files into the folder Switching to Advanced File Sharing Open Folder Options control panel Click “View” Tab Uncheck “Use simple file sharing (Recommended)” Click OK Advanced Windows File Sharing This is “Sharing and Security” window after Unchecking the Folder Options setting Advanced File Sharing allows: Different permissions for different users Users must have a user account on this PC More fine-tuned access control per user In most cases, Simple File Sharing is adequate Windows Network Organization Windows File Sharing organizes hosts into “Workgroups” Originally designed for the workplace People grouped into same project or team Their PC could be grouped in the same workgroup Files can be accessed from any PC regardless of workgroup Users can specify any name for their PC’s workgroup (and hostname) Setting Workgroup Name Open “System” Control Panel Or right-click on “My Computer and go to “Properties” Click “Computer Name” Tab Current Name and Workgroup are displayed here To change, click “Change…” button Setting Workgroup Name Change the text in the given boxes to any desired name Click OK Workgroup name changes don’t take effect until computer is restarted Viewing Files Shared On Other Hosts Open “My Network Places” on Desktop Usually also in Start Menu or linked on right side of Explorer window Viewing Files Shared On Other Hosts My Network Places automatically searches for shared folders from any host it can find Can only search in a local part of the network To view hosts Click “View workgroup computers” on right side of window Viewing Files Shared On Other Hosts Shows an icon for each host that (independently) specified the same workgroup name as your PC By clicking the parent directory button, can view all the workgroups the PC can locate Displays an icon for each workgroup (See the next slide) Viewing Files Shared On Other Hosts Viewing Files Shared On Other Hosts Double click on a host to view its shared resources Includes shared folders and shared printers From this point, you can view (and possibly changed) shared files as if they were part of your local file system Network Setup Wizard Setups up Windows to properly use its network connections Configures many of the settings we’ve discussed To get started, Open “My Network Places” Click “Set up a home or small office network” Network Setup Wizard The screens viewed will vary Depends on what kind of network connections are available Network Setup Wizard To enable the Router-like capabilities of Windows Check the top radio button Allows other hosts on the local network to send packets to the Internet through the PC Most common selection is the middle radio button If setting up the simple network (just a switch), choose “Other” Network Setup Wizard Enter description if desired Can be left blank Enter desired hostname This sets the same setting as the “Computer Name” tab in the “System” Control Panel Click “Next” Network Setup Wizard Enter Workgroup name Can be any desired name Click “Next” Network Setup Wizard Enable the ability to share folders and printers from this computer Click the top radio button Disable it by selecting the bottom radio button Click “Next” Network Setup Wizard Review Settings you’ve chosen Click “Next” Network Setup Wizard Unless you need to apply exactly the same settings to many PCs, check the last radio button Click “Next” You’re done