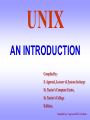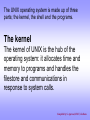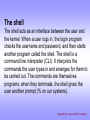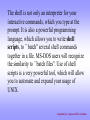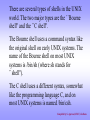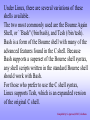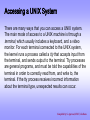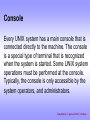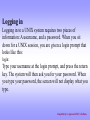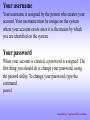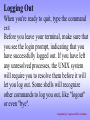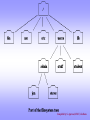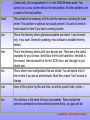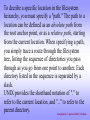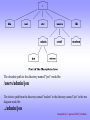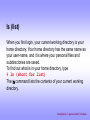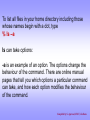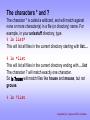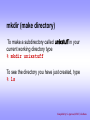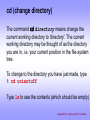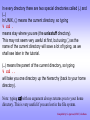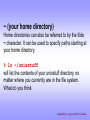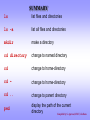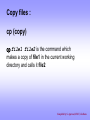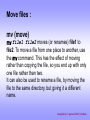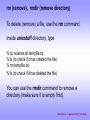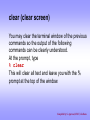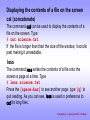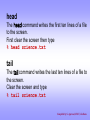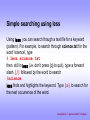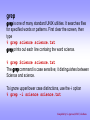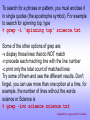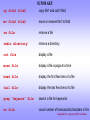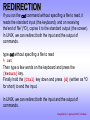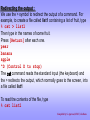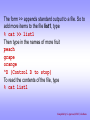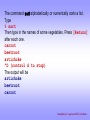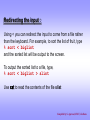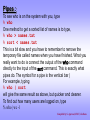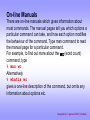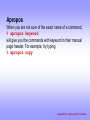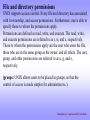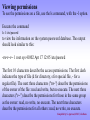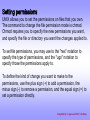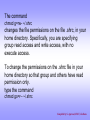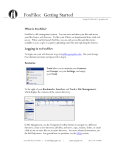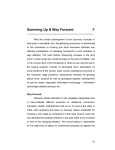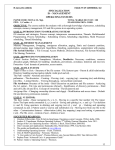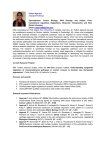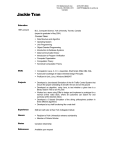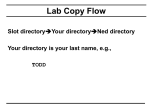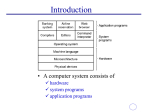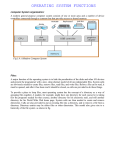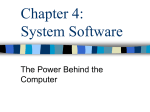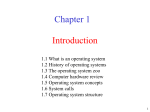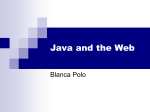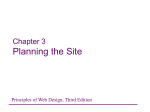* Your assessment is very important for improving the workof artificial intelligence, which forms the content of this project
Download Document
Berkeley Software Distribution wikipedia , lookup
MTS system architecture wikipedia , lookup
Commodore DOS wikipedia , lookup
Plan 9 from Bell Labs wikipedia , lookup
Burroughs MCP wikipedia , lookup
Spring (operating system) wikipedia , lookup
Computer file wikipedia , lookup
UNIX
AN INTRODUCTION
Compiled by :
S. Agarwal, Lecturer & Systems Incharge
St. Xavier’s Computer Centre,
St. Xavier’s College
Kolkata.
Compiled by S. Agarwal, SXCC, Kolkata.
What is UNIX :
UNIX is an operating system.
An operating system is the program that controls
all the other parts of a computer system, both the
hardware and the software. It allocates the
computer's resources and schedules tasks. It
allows you to make use of the facilities provided
by the system. Every computer requires an
operating system.
Compiled by S. Agarwal, SXCC, Kolkata.
What is LINUX :
Linux is a free Unix-type operating
system originally created by Linus
Torvalds with the assistance of
developers around the world.
Developed under the GNU General
Public License , the source code for
Linux is freely available to everyone.
The commands & functions of linux
are similar to unix.
Compiled by S. Agarwal, SXCC, Kolkata.
Features of UNIX :
•UNIX is a multi-user, multi-tasking operating system.
Multiple users may have multiple tasks running
simultaneously. This is very different than PC operating
systems.
•UNIX is a machine independent operating system. Not
specific to just one type of computer hardware. Designed
from the beginning to be independent of the computer
hardware.
•UNIX is a software development environment. Was
born in and designed to function within this type of
environment.
Compiled by S. Agarwal, SXCC, Kolkata.
The UNIX operating system is made up of three
parts; the kernel, the shell and the programs.
The kernel
The kernel of UNIX is the hub of the
operating system: it allocates time and
memory to programs and handles the
filestore and communications in
response to system calls.
Compiled by S. Agarwal, SXCC, Kolkata.
The shell
The shell acts as an interface between the user and
the kernel. When a user logs in, the login program
checks the username and password, and then starts
another program called the shell. The shell is a
command line interpreter (CLI). It interprets the
commands the user types in and arranges for them to
be carried out. The commands are themselves
programs: when they terminate, the shell gives the
user another prompt (% on our systems).
Compiled by S. Agarwal, SXCC, Kolkata.
The shell is not only an interpreter for your
interactive commands, which you type at the
prompt. It is also a powerful programming
language, which allows you to write shell
scripts, to ``batch'' several shell commands
together in a file. MS-DOS users will recognize
the similarity to ``batch files''. Use of shell
scripts is a very powerful tool, which will allow
you to automate and expand your usage of
UNIX.
Compiled by S. Agarwal, SXCC, Kolkata.
Bourne shell (sh)
This is the original Unix shell written by Steve
Bourne of Bell Labs. It is available on all UNIX
systems.
This shell does not have the interactive
facilites provided by modern shells such as the
C shell and Korn shell. The Bourne shell does
provide an easy to use language with which
you can write shell scripts.
Compiled by S. Agarwal, SXCC, Kolkata.
There are several types of shells in the UNIX
world. The two major types are the ``Bourne
shell'' and the ``C shell''.
The Bourne shell uses a command syntax like
the original shell on early UNIX systems. The
name of the Bourne shell on most UNIX
systems is /bin/sh (where sh stands for
``shell'').
The C shell uses a different syntax, somewhat
like the programming language C, and on
most UNIX systems is named /bin/csh.
Compiled by S. Agarwal, SXCC, Kolkata.
Under Linux, there are several variations of these
shells available.
The two most commonly used are the Bourne Again
Shell, or ``Bash'' (/bin/bash), and Tcsh (/bin/tcsh).
Bash is a form of the Bourne shell with many of the
advanced features found in the C shell. Because
Bash supports a superset of the Bourne shell syntax,
any shell scripts written in the standard Bourne shell
should work with Bash.
For those who prefer to use the C shell syntax,
Linux supports Tcsh, which is an expanded version
of the original C shell.
Compiled by S. Agarwal, SXCC, Kolkata.
Files and processes
Everything in UNIX is either a file or a process.
A process is an executing program identified by a unique PID (process
identifier).
A file is a collection of data. They are created by users using text editors,
running compilers etc.
Examples of files:
a document (report, essay etc.)
the text of a program written in some high-level programming language
instructions comprehensible directly to the machine and incomprehensible
to a casual user, for example, a collection of binary digits (an executable or
binary file);
a directory, containing information about its contents, which may be a
mixture of other directories (subdirectories) and ordinary files.
Compiled by S. Agarwal, SXCC, Kolkata.
Accessing a UNIX System
There are many ways that you can access a UNIX system.
The main mode of access to a UNIX machine is through a
terminal, which usually includes a keyboard, and a video
monitor. For each terminal connected to the UNIX system,
the kernel runs a process called a tty that accepts input from
the terminal, and sends output to the terminal. Tty processes
are general programs, and must be told the capabilities of the
terminal in order to correctly read from, and write to, the
terminal. If the tty process receives incorrect information
about the terminal type, unexpected results can occur.
Compiled by S. Agarwal, SXCC, Kolkata.
Console
Every UNIX system has a main console that is
connected directly to the machine. The console
is a special type of terminal that is recognized
when the system is started. Some UNIX system
operations must be performed at the console.
Typically, the console is only accessible by the
system operators, and administrators.
Compiled by S. Agarwal, SXCC, Kolkata.
Logging In and Logging Out
To ensure security and organization on a system with
many users, UNIX machines employ a system of user
accounts. The user accounting features of UNIX provide a
basis for analysis and control of system resources,
preventing any user from taking up more than his or her
share, and preventing unauthorized people from accessing
the system. Every user of a UNIX system must get
permission by some access control mechanism.
Compiled by S. Agarwal, SXCC, Kolkata.
Logging in
Logging in to a UNIX system requires two pieces of
information: A username, and a password. When you sit
down for a UNIX session, you are given a login prompt that
looks like this:
login:
Type your username at the login prompt, and press the return
key. The system will then ask you for your password. When
you type your password, the screen will not display what you
type.
Compiled by S. Agarwal, SXCC, Kolkata.
Your username
Your username is assigned by the person who creates your
account. Your username must be unique on the system
where your account exists since it is the means by which
you are identified on the system.
Your password
When your account is created, a password is assigned. The
first thing you should do is change your password, using
the passwd utility. To change your password, type the
command
passwd
Compiled by S. Agarwal, SXCC, Kolkata.
Logging Out
When you're ready to quit, type the command
exit
Before you leave your terminal, make sure that
you see the login prompt, indicating that you
have successfully logged out. If you have left
any unresolved processes, the UNIX system
will require you to resolve them before it will
let you log out. Some shells will recognize
other commands to log you out, like "logout"
or even "bye".
Compiled by S. Agarwal, SXCC, Kolkata.
UNIX FILESYSTEM
The UNIX filesystem is heirarchical (resembling
a tree structure). The tree is anchored at a place
called the root, designated by a slash "/". Every
item in the UNIX filesystem tree is either a file,
or a directory. A directory is like a file folder. A
directory can contain files, and other directories.
A directory contained within another is called the
child of the other. A directory in the filesystem
tree may have many children, but it can only have
one parent. A file can hold information, but
cannot contain other files, or directories.
Compiled by S. Agarwal, SXCC, Kolkata.
Compiled by S. Agarwal, SXCC, Kolkata.
/
(Called root), this is equivalent to C:\ in the DOS/Windows world. You
cannot run a Linux system without the root partition. All other partitions are
a subset of the root partition.
/boot
This contains the necessary stuff to start the machine, including the base
kernel. This partition is optional, but usually present. You will not need to
mess around in here if you have a running system.
/usr
This is the directory where global executables are stored. It can be readonly, if you want. Generally speaking, most software is installed here by
default.
/dev
This is the directory where all of your devices are. There are a few useful
examples for you to know. /dev/hda is the first ide hard drive. /dev/hdb is
the second. /dev/sda would be the first SCSI drive, and /dev/sg0 is your
robotic arm.
This is where most configuration files are stored. You will spend a lot of
time in here if you are an administrator. Most files require "root" access to
change.
/etc
/var
Many of the system log files are here, as well as spools (mail, printer...)
/bin
This directory is the home of binary executables. These include the
common commands we have already learned like ls, cat, gzip and tar.
Compiled by S. Agarwal, SXCC, Kolkata.
To decribe a specific location in the filesystem
heirarchy, you must specify a "path." The path to a
location can be defined as an absolute path from
the root anchor point, or as a relative path, starting
from the current location. When specifying a path,
you simply trace a route through the filesystem
tree, listing the sequence of directories you pass
through as you go from one point to another. Each
directory listed in the sequence is separated by a
slash.
UNIX provides the shorthand notation of "." to
refer to the current location, and ".." to refer to the
parent directory.
Compiled by S. Agarwal, SXCC, Kolkata.
The absolute path to the directory named "jon" would be:
/users/admin/jon
The relative path from the directory named "student" to the directory named "jon" in the tree
diagram would be:
../admin/jon
Compiled by S. Agarwal, SXCC, Kolkata.
UNIX
COMMANDS
Compiled by S. Agarwal, SXCC, Kolkata.
ls (list)
When you first login, your current working directory is your
home directory. Your home directory has the same name as
your user-name, and it is where your personal files and
subdirectories are saved.
To find out what is in your home directory, type
% ls (short for list)
The ls command lists the contents of your current working
directory.
Compiled by S. Agarwal, SXCC, Kolkata.
There may be no files visible in your home directory, in which
case, the UNIX prompt will be returned. Alternatively, there may
already be some files inserted by the System Administrator
when your account was created.
ls does not, in fact, cause all the files in your home directory to
be listed, but only those ones whose name does not begin with
a dot (.) Files beginning with a dot (.) are known as hidden files
and usually contain important program configuration
information. They are hidden because you should not change
them unless you are very familiar with UNIX!!!
Compiled by S. Agarwal, SXCC, Kolkata.
To list all files in your home directory including those
whose names begin with a dot, type
% ls –a
ls can take options:
-a is an example of an option. The options change the
behaviour of the command. There are online manual
pages that tell you which options a particular command
can take, and how each option modifies the behaviour
of the command.
Compiled by S. Agarwal, SXCC, Kolkata.
The characters * and ?
The character * is called a wildcard, and will match against
none or more character(s) in a file (or directory) name. For
example, in your unixstuff directory, type
% ls list*
This will list all files in the current directory starting with list....
% ls *list
This will list all files in the current directory ending with ....list
The character ? will match exactly one character.
So ls ?ouse will match files like house and mouse, but not
grouse.
% ls ?list
Compiled by S. Agarwal, SXCC, Kolkata.
mkdir (make directory)
To make a subdirectory called unixstuff in your
current working directory type
% mkdir unixstuff
To see the directory you have just created, type
% ls
Compiled by S. Agarwal, SXCC, Kolkata.
cd (change directory)
The command cd directory means change the
current working directory to 'directory'. The current
working directory may be thought of as the directory
you are in, i.e. your current position in the file-system
tree.
To change to the directory you have just made, type
% cd unixstuff
Type ls to see the contents (which should be empty)
Compiled by S. Agarwal, SXCC, Kolkata.
In every directory there are two special directories called (.) and
(..)
In UNIX, (.) means the current directory, so typing
% cd .
means stay where you are (the unixstuff directory).
This may not seem very useful at first, but using (.) as the
name of the current directory will save a lot of typing, as we
shall see later in the tutorial.
(..) means the parent of the current directory, so typing
% cd ..
will take you one directory up the hierarchy (back to your home
directory).
Note: typing cd with no argument always returns you to your home
directory. This is very useful if you are lost in the file system.
Compiled by S. Agarwal, SXCC, Kolkata.
pwd (print working directory)
Pathnames enable you to work out where you are in
relation to the whole file-system. For example, to find
out the absolute pathname of your home-directory,
type cd to get back to your home-directory and then
type
% pwd
/user/eebeng99/ee91ab
Compiled by S. Agarwal, SXCC, Kolkata.
~ (your home directory)
Home directories can also be referred to by the tilde
~ character. It can be used to specify paths starting at
your home directory.
% ls ~/unixstuff
will list the contents of your unixstuff directory, no
matter where you currently are in the file system.
What do you think
Compiled by S. Agarwal, SXCC, Kolkata.
SUMMARY
ls
list files and directories
ls -a
list all files and directories
mkdir
make a directory
cd directory
change to named directory
cd
change to home-directory
cd ~
change to home-directory
cd ..
change to parent directory
pwd
display the path of the current
directory
Compiled by S. Agarwal, SXCC, Kolkata.
Copy files :
cp (copy)
cp file1 file2 is the command which
makes a copy of file1 in the current working
directory and calls it file2
Compiled by S. Agarwal, SXCC, Kolkata.
Move files :
mv (move)
mv file1 file2 moves (or renames) file1 to
file2. To move a file from one place to another, use
the mv command. This has the effect of moving
rather than copying the file, so you end up with only
one file rather than two.
It can also be used to rename a file, by moving the
file to the same directory, but giving it a different
name.
Compiled by S. Agarwal, SXCC, Kolkata.
rm (remove), rmdir (remove directory)
To delete (remove) a file, use the rm command.
Inside unixstuff directory, type
% cp science.txt tempfile.txt
% ls (to check if it has created the file)
% rm tempfile.txt
% ls (to check if it has deleted the file)
You can use the rmdir command to remove a
directory (make sure it is empty first).
Compiled by S. Agarwal, SXCC, Kolkata.
clear (clear screen)
You may clear the terminal window of the previous
commands so the output of the following
commands can be clearly understood.
At the prompt, type
% clear
This will clear all text and leave you with the %
prompt at the top of the window.
Compiled by S. Agarwal, SXCC, Kolkata.
Displaying the contents of a file on the screen
cat (concatenate)
The command cat can be used to display the contents of a
file on the screen. Type:
% cat science.txt
If the file is longer than than the size of the window, it scrolls
past making it unreadable.
less
The command less writes the contents of a file onto the
screen a page at a time. Type
% less science.txt
Press the [space-bar] to see another page, type [q] to
quit reading. As you can see, less is used in preference to
cat for long files.
Compiled by S. Agarwal, SXCC, Kolkata.
head
The head command writes the first ten lines of a file
to the screen.
First clear the screen then type
% head science.txt
tail
The tail command writes the last ten lines of a file to
the screen.
Clear the screen and type
% tail science.txt
Compiled by S. Agarwal, SXCC, Kolkata.
Simple searching using less
Using less, you can search though a text file for a keyword
(pattern). For example, to search through science.txt for the
word 'science', type
% less science.txt
then, still in less (i.e. don't press [q] to quit), type a forward
slash [/] followed by the word to search
/science
less finds and highlights the keyword. Type [n] to search for
the next occurrence of the word.
Compiled by S. Agarwal, SXCC, Kolkata.
grep
grep is one of many standard UNIX utilities. It searches files
for specified words or patterns. First clear the screen, then
type
% grep science science.txt
grep prints out each line containg the word science.
% grep Science science.txt
The grep command is case sensitive; it distinguishes between
Science and science.
To ignore upper/lower case distinctions, use the -i option
% grep -i science science.txt
Compiled by S. Agarwal, SXCC, Kolkata.
To search for a phrase or pattern, you must enclose it
in single quotes (the apostrophe symbol). For example
to search for spinning top, type
% grep -i 'spinning top' science.txt
Some of the other options of grep are:
-v display those lines that do NOT match
-n precede each maching line with the line number
-c print only the total count of matched lines
Try some of them and see the different results. Don't
forget, you can use more than one option at a time, for
example, the number of lines without the words
science or Science is
% grep -ivc science science.txt
Compiled by S. Agarwal, SXCC, Kolkata.
wc (word count)
A handy little utility is the wc command, short
for word count. To do a word count on
science.txt, type
% wc -w science.txt
To find out how many lines the file has, type
% wc -l science.txt
Compiled by S. Agarwal, SXCC, Kolkata.
SUMMARY
cp file1 file2
copy file1 and call it file2
mv file1 file2
move or rename file1 to file2
rm file
remove a file
rmdir directory
remove a directory
cat file
display a file
more file
display a file a page at a time
head file
display the first few lines of a file
tail file
display the last few lines of a file
grep 'keyword' file
search a file for keywords
wc file
count number of lines/words/characters in file
Compiled by S. Agarwal, SXCC, Kolkata.
REDIRECTION
If you run the cat command without specifing a file to read, it
reads the standard input (the keyboard), and on receiving
the'end of file' (^D), copies it to the standard output (the screen).
In UNIX, we can redirect both the input and the output of
commands.
type cat without specifing a file to read
% cat
Then type a few words on the keyboard and press the
[Return] key.
Finally hold the [Ctrl] key down and press [d] (written as ^D
for short) to end the input.
In UNIX, we can redirect both the input and the output of
commands.
Compiled by S. Agarwal, SXCC, Kolkata.
Redirecting the output :
We use the > symbol to redirect the output of a command. For
example, to create a file called list1 containing a list of fruit, type
% cat > list1
Then type in the names of some fruit.
Press [Return] after each one.
pear
banana
apple
^D (Control D to stop)
The cat command reads the standard input (the keyboard) and
the > redirects the output, which normally goes to the screen, into
a file called list1
To read the contents of the file, type
% cat list1
Compiled by S. Agarwal, SXCC, Kolkata.
The form >> appends standard output to a file. So to
add more items to the file list1, type
% cat >> list1
Then type in the names of more fruit
peach
grape
orange
^D (Control D to stop)
To read the contents of the file, type
% cat list1
Compiled by S. Agarwal, SXCC, Kolkata.
To join (concatenate) list1 and list2 into a new file
called biglist. Type
% cat list1 list2 > biglist
What this is doing is reading the contents of list1 and
list2 in turn, then outputing the text to the file biglist
To read the contents of the new file, type
% cat biglist
Compiled by S. Agarwal, SXCC, Kolkata.
The command sort alphabetically or numerically sorts a list.
Type
% sort
Then type in the names of some vegetables. Press [Return]
after each one.
carrot
beetroot
artichoke
^D (control d to stop)
The output will be
artichoke
beetroot
carrot
Compiled by S. Agarwal, SXCC, Kolkata.
Redirecting the input :
Using < you can redirect the input to come from a file rather
than the keyboard. For example, to sort the list of fruit, type
% sort < biglist
and the sorted list will be output to the screen.
To output the sorted list to a file, type,
% sort < biglist > slist
Use cat to read the contents of the file slist
Compiled by S. Agarwal, SXCC, Kolkata.
Pipes :
To see who is on the system with you, type
% who
One method to get a sorted list of names is to type,
% who > names.txt
% sort < names.txt
This is a bit slow and you have to remember to remove the
temporary file called names when you have finished. What you
really want to do is connect the output of the who command
directly to the input of the sort command. This is exactly what
pipes do. The symbol for a pipe is the vertical bar |
For example, typing
% who | sort
will give the same result as above, but quicker and cleaner.
To find out how many users are logged on, type
% who | wc -l
Compiled by S. Agarwal, SXCC, Kolkata.
SUMMARY
command > file
redirect standard output to a file
command >> file
append standard output to a file
command < file
redirect standard input from a file
command1 | command2
pipe the output of command1 to the input of command2
cat file1 file2 > file0
concatenate file1 and file2 to file0
sort
sort data
who
list users currently logged in
a2ps -Pprinter textfile
print text file to named printer
lpr -Pprinter psfile
print postscript file to named printer
Compiled by S. Agarwal, SXCC, Kolkata.
On-line Manuals
There are on-line manuals which gives information about
most commands. The manual pages tell you which options a
particular command can take, and how each option modifies
the behaviour of the command. Type man command to read
the manual page for a particular command.
For example, to find out more about the wc (word count)
command, type
% man wc
Alternatively
% whatis wc
gives a one-line description of the command, but omits any
information about options etc.
Compiled by S. Agarwal, SXCC, Kolkata.
Apropos
When you are not sure of the exact name of a command,
% apropos keyword
will give you the commands with keyword in their manual
page header. For example, try typing
% apropos copy
Compiled by S. Agarwal, SXCC, Kolkata.
File and directory permissions
UNIX supports access control. Every file and directory has associated
with it ownership, and access permissions. Furthermore, one is able to
specify those to whom the permissions apply.
Permissions are defined as read, write, and execute. The read, write,
and execute permissions are referred to as r, w, and x, respectively.
Those to whom the permissions apply are the user who owns the file,
those who are in the same group as the owner, and all others. The user,
group, and other permissions are referred to as u, g, and o,
respectively.
(groups: UNIX allows users to be placed in groups, so that the
control of access is made simpler for administrators. )
Compiled by S. Agarwal, SXCC, Kolkata.
The meaning of file and directory permissions
Read permission
For a file, having read permission allows you to view the contents of
the file. For a directory, having read permission allows you to list the
directory's contents.
Write permission
For a file, write permission allows you to modify the contents of the
file. For a directory, write permission allows you to alter the contents
of the directory, i.e., to add or delete files.
Execute permission
For a file, execute permission allows you to run the file, if it is an
executable program, or script. Note that file execute permission is
irrelevant for nonexecutable files. For a directory, execute
permission allows you to cd to the directory, and make it your
current working directory.
Compiled by S. Agarwal, SXCC, Kolkata.
Viewing permissions
To see the permissions on a file, use the ls command, with the -l option.
Execute the command
ls -l /etc/passwd
to view the information on the system password database. The output
should look similar to this:
-rw-r--r-- 1 root sys 41002 Apr 17 12:05 /etc/passwd
The first 10 characters describe the access permissions. The first dash
indicates the type of file (d for directory, s for special file, - for a
regular file). The next three characters ("rw-") describe the permissions
of the owner of the file: read and write, but no execute. The next three
characters ("r--") describe the permissions for those in the same group
as the owner: read, no write, no execute. The next three characters
describe the permissions for all others: read, no write, no execute.
Compiled by S. Agarwal, SXCC, Kolkata.
Setting permissions
UNIX allows you to set the permissions on files that you own.
The command to change the file permission mode is chmod.
Chmod requires you to specify the new permissions you want,
and specify the file or directory you want the changes applied to.
To set file permissions, you may use to the "rwx" notation to
specify the type of permissions, and the "ugo" notation to
specify those the permissions apply to.
To define the kind of change you want to make to the
permissions, use the plus sign (+) to add a permission, the
minus sign (-) to remove a permission, and the equal sign (=) to
set a permission directly.
Compiled by S. Agarwal, SXCC, Kolkata.
The command
chmod g=rw- ~/.shrc
changes the file permissions on the file .shrc, in your
home directory. Specifically, you are specifying
group read access and write access, with no
execute access.
To change the permissions on the .shrc file in your
home directory so that group and others have read
permission only.
type the command
chmod go=r-- ~/.shrc
Compiled by S. Agarwal, SXCC, Kolkata.