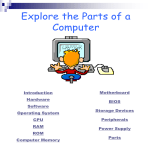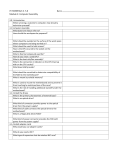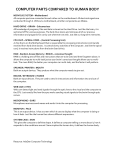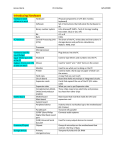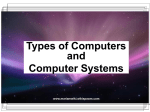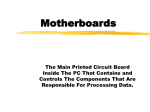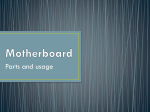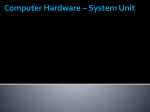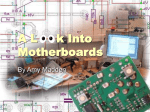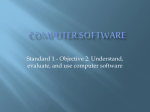* Your assessment is very important for improving the workof artificial intelligence, which forms the content of this project
Download Assembling a Computer
Audio power wikipedia , lookup
Electric power system wikipedia , lookup
Electrification wikipedia , lookup
Alternating current wikipedia , lookup
Immunity-aware programming wikipedia , lookup
Switched-mode power supply wikipedia , lookup
Power engineering wikipedia , lookup
Phone connector (audio) wikipedia , lookup
Mains electricity wikipedia , lookup
Power over Ethernet wikipedia , lookup
Gender of connectors and fasteners wikipedia , lookup
Electrical connector wikipedia , lookup
Variable-frequency drive wikipedia , lookup
Industrial and multiphase power plugs and sockets wikipedia , lookup
Assembling a Computer Safety Procedures Clean work area free of clutter and food Never open a monitor Remove jewelry and watches Turn power off and remove power plug Fire extinguisher available Use anti static mat and wrist strap Hold cards by edges/avoid touching chips Put components on non conductive surface Do not use magnetized screw drivers Electrostatic Discharge If you notice it, it’s at least 2000 volts Charge of 200 volts can damage components Keep all components in anti-static bags Humidity above 50% Use grounded mats (workbench and floor) Use wrist straps Periodically touch unpainted grounded metal computer parts to lower the body’s static energy Keeping an Inventory Document all components, parts purchased Note specific warranty info Use an inventory checklist May be difficult to recall later Will be helpful in locating and downloading device drivers Save specifics about installation and maintenance requirements so warranties will be valid Use small box to hold all manuals and disks Label box for specific computer Store in secure place Choosing a computer case and system unit Case Allows easy access to internal components Provides room for expansion (space, #bays) ATX form factor Available desk top space Sturdy Adequate ventilation LED indicators on front Dust filters if area where computer to be used is dusty aesthetics Power supply Minimum 250 watts ATX Single 20 pin Fan pulls air through case from front to back Preparing to install Motherboard Review the motherboard location map Configure the motherboard Install the CPU, heat sink and fan, RAM Connect power supply cables to motherboard power connectors and misc. connectors to correct switches and lights Set the system BIOS Configuring the processor Set jumper settings for appropriate frequency Ensure the CPU used supports the BUS speed and the CPU clock speed Motherboard jumper settings A jumper is used to bridge a pair of pins that are to be connected to complete a circuit on the board. Follow motherboard manual instructions carefully Common jumper settings Processor voltage Password clear CMOS clear BIOS setup access Host bus frequency Processor frequency BIOS Recovery Types of CPU interfaces Two main types Socket Socket 7 very common Socket A for AMD Athlon and Duron chips Socket 370 for Celeron and some Pentium II and III chips Slot Similar to expansion card interface Slot 1 used by Intel Pentium II processors Installing the CPU ZIF (Zero Insertion Force) trait on nearly all socket 7 and similar types Inspect pins for damage Locate pin 1 on both chip and socket Open the ZIF socket (raise lever) Insert processor (should easily slide on) Make sure there is not a gap between bottom of chip and socket Push lever down Set CPU voltage jumper settings if necessary (Pentium II and later CPU’s adjust automatically to voltage) Install Heat Sink and Fan Attach fan to heat sink if not already attached Apply thin layer of compound to chip surface Attach heat sink by placing squarely on top of processor and press down gently Bend clips in place to hold sink Make sure there is good contact between sink and Chip surface Wipe off any excess compound Plug power cord from fan to fan power pins on motherboard Install RAM Two types memory modules used on most PC’s DIMM (168 pin, used on all current machines) SIMM (72 pin) Look at motherboard map to determine which bank to place DIMM 1 module in Orient the Dimm chip over the slot (keyed) and insert into slot Lock in place by closing levers Installing the Motherboard Position case for easy access, locate holes on motherboard and corresponding holes on case Insert spacers that came with motherboard into holes on case and install plastic standoffs into holes on motherboard Carefully slide the board into the case, lining up holes Tighten board to case with screws Verify that the back of the motherboard is not touching the case, all slots and connectors line up properly, board is securely held in place, and board does not bend when pressed Attaching LEDs, keylock and speaker Use motherboard manual as a guide for proper placement Turbo LED (mainly legacy item) Power LED Hard drive activity LED Keylock switch (common with older systems, rare now; prevented BIOS meddling) PC speaker Connect power supply cables AT motherboard Locate two large wire leads from power supply (P8 and P9) Locate 12 pin power connector on motherboard Plug P8 and P9 into connector Be sure black wires are in the middle beside one another ATX motherboard Attach the connector that is keyed to fit only one way into the motherboard connector Attach the floppy drive Select 3.5”drive bay, remove faceplate and insert drive into bay, ensuring fit and secure drive with screws Attach power and ribbon cable (or save this step until later if cable will be in the way of installing other drives Check your work Attach hard drive and CD-ROM Use separate IDE cables if possible and set both jumpers to Master (or single on the hard drive if available) If sharing an IDE cable, set the hard drive to Master and the CDROM to slave Install hard drive away from power supply which can act like a magnet and destroy data Keep hard drive near front of case to benefit from air drawn into case and keep away from other hardware Slide drive into selected drive rail and screw drive into place Attach ribbon cable to the primary controller of the motherboard and attach power cord Follow with CD-ROM installation and attach to secondary controller of the motherboard Attaching ribbon cables Usually, red stripe on cable indicates pin 1 Usually pin 1 on floppy data connectors is closest to the power connector If two floppy drives are on one cable, drive A is configured on the end connector and drive B is configured on the middle connector. Drive A is used for just one floppy drive. Floppy drive IDE is 34 pin HDD and CD-ROM IDE cables are typically 40 pins Installing a video card Use AGP expansion slot if available, otherwise use PCI or ISA Remove slot insert and insert video card by aligning pins and gently applying pressure Secure to case with a screw Some motherboards have built-in video. If you want to install an external card then you must disable the built in video in the CMOS AGP VIDEO CARD Post Assembly Checklist All expansion cards are fully inserted CPU fan is attached to power The 110/220 volt switch is configured properly Drives are connected to power Ribbon cables are attached correctly Fans are free from interference from wires CPU voltage settings are correctly configured Power switch is off and power supply connectors are connected properly to motherboard All connections are tight Pins are properly aligned Close the case before booting Connect keyboard, mouse and monitor and plug in AC power Booting the system BIOS = Basic Input Output System Embedded in ROM chip on motherboard Contains program code required to control all basic operating components of the system Contains software needed to test the hardware and load the O.S. Entering the BIOS configuration Follow the prompt early in the startup process (usually strike the “delete” key or “cntrl-altdel”) to access the CMOS Setup utility. Enter date and time Set hard disks fields to “auto” to allow BIOS to auto detect and configure the hard drives Make sure that the floppy drive and the video card are detected Program Halt On to “all errors” so that error problems can be reported before they corrupt data. BIOS and Chipset Features setup screens BIOS Features Place where system hardware can be fine tuned for optimal performance Set up boot sequence Chipset Features Auto Configuration should be set to “Enabled” Power Management and PnP/PCI setup Power Management Feature settings control the computer’s optional power management for devices Recommended to disable the choice “power management” as when enabled, devices can be put into sleep mode, but some software applications and OS may not recognize the devices in this mode Plug n Play Default settings should be used when working on newer systems because any manual configurations require a good knowledge of the bus devices installed. If any conflicts occur, the “reset configuration data” feature will clear this portion of the BIOS setup and return it to defaults upon reboot Integrated Peripherals and Fixed disk detection screens Integrated Peripherals Includes devices such as floppy and hard drive controllers, USB controller, serial and parallel ports, sound card chip Set these features to “auto”to permit the BIOS to issue for example, the appropriate IDE drive commands to determine what mode the hard drives will support Fixed Disk Detection In the event that the “Hard Disks AUTP setting” in the CMOS setup screen is not automatically detecting the hard drive’s geometry, the Fixed Disk Detection will allow the manual running of the IDE auto detection program and select the auto detection for each drive on the controller channel. The BIOS will scan and report drive parameters which can then be accepted or rejected. Passwords screens and the load setup defaults screen Passwords screens User password Allows the installation of a password that will keep the system from booting unless the password is entered Prevents access to the BIOS Supervisor password Usually found in large institutions Once set, the BIOS setups are locked with a master password Load Setup Defaults Screen Resets the BIOS setup to default settings Will not affect the settings in the standard CMOS Setup screen Can be used when configuring the system for the first time and problems are encountered. BIOS EXIT OPTIONS Exit without saving setup Save and exit setup Computer will restart with new configuration POST errors, troubleshooting POST routine ensures that all the hardware the system needs for startup is there and that everything is functioning properly before the boot process begins Post error codes take the form of a series of beeps that identify a faulty hardware component. If the new system is functioning normally, one short beep will usually be heard at the completion of POST. Troubleshooting POST continued POST typically provides three types of output messages: audio codes (beeps), onscreen text messages, and hexadecimal numeric codes that are sent to an I/O port address. POST generally continues past non-fatal problems, but fatal problems cause POST to halt the boot process. If problems occur early, before any drivers are loaded for the monitor, for example, then POST can only signal that a problem exists using beeps. If the POST and the boot sequence can advance up to a point where the system can use the system video to display messages, then a message can be displayed on the screen. The message indicates what problems occurred and the probable cause. These are referred to as visual error codes. These error messages are usually in the form of a numeric code, for example, 1790-Disk 0 Error. You’ve successfully assembled a computer All the best on your unit exam!