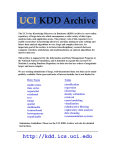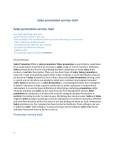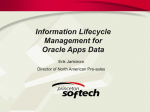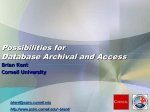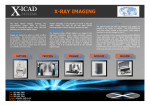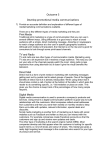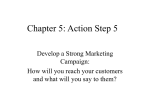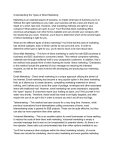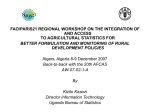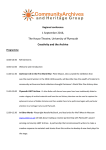* Your assessment is very important for improving the workof artificial intelligence, which forms the content of this project
Download Managing Your Lotus Notes Mail Database Size 8/25/2010
Survey
Document related concepts
Transcript
8/25/2010 Managing Your Lotus Notes Mail Database Size Your Lotus Notes database consists of Mail, Calendar entries and ToDo items. For the purpose of this document, your Notes database will also be referred to as your mail database. Keep in mind that includes not only e-mail, but Calendar entries and ToDo items as well. Reasons to keep your mail database at a manageable size: • • • • Improved database performance. Limitation of resources(hardware). Save disk space. Improve backup/recovery. Ways to Manage the size of your mail database: Detach attachments and then delete them from the message, or delete the entire message. • Your mail database should not be used as a file retention system. • See About Attachments below. Routinely delete e-mail that you no longer need. • The Sent folder is a good place to start. By default, all outgoing mail messages from your client get stored here. • Use caution when deleting from the All Documents view. This is a view of all the documents in your database that could also show up in other views and folders. When you delete documents from this view, you delete them from the entire database, regardless of where else they were showing. (The Mail Threads view is similar in nature) • When deleting from your Inbox, All Documents view or any of your personal folders, try sorting by the following columns: • by date to delete any old or unneeded mail at the top of the list. • by size to delete larger mail messages. Messages with attachments will usually be at the top of the list. (see About Attachments below) Do not automatically save sent mail. • Change your sent mail user preference to “Always Prompt.” Choosing this option will prompt you if you want to save a copy of each outgoing mail message. By default, this option is set to “Always keep a copy.” To change the setting, complete the following steps: • • • Click File > Preferences > User Preferences. Click on Mail. Under theSending section, for the option to Save mail that you send, click the drop down arrow and choose Always prompt. Make it a practice to always do something with incoming mail. • If you don’t need it, delete it. • If you want to save it, then organize it in a personal folder. 1 8/25/2010 Use the ‘Reply without Attachment(s) under the ‘Reply’ and ‘Reply To All ’ buttons. • If you are replying to a message that has an attachment, unless you have made modifications to the attachment, there is no need to send it back. Archive documents that you want to keep, but don’t need to refer to very often. • See Archiving with Lotus Notes below. • Backing up your archive database is important. Remove old Calendar entries. • Use the Meetings tab from your Calendar. Remove old ToDo items. About Attachments: Attachments can substantially increase the size of a mail message. If you receive an attachment that you need, you should save it to your local drive and delete it from the mail message, or delete the message altogether. Recommended steps to perform when receiving a mail message with an attachment: • First right click on the attachment and select View or Open, to determine if it is something that you need to keep. • View will open the attachment as a separate task on the Task Bar using the Notes File Viewer. • Open, will launch the attachment using the application it was developed in, provided you have that application available. • To save an attachment: • Right click on the attachment and select Save. • Choose the location of where you want to store the attachment. • Note: This does not remove the attachment from the message. • To save and delete an attachment:. • Right click on the attachment and select Save and Delete. • Choose the location of where you want to store the attachment. • A reference to the attachment will be stored in the message. Checking the Size of your Mail Database • From your Inbox, Click File > Database > Properties. • • Click in the i tab. In the Size section, next to Disk space you will find the size of your database. DO NOT click on the ‘Compact’ button. We will compact your database each weekend. As you delete or archive documents, you will not see the size reduce until we compact your database. However, if you click the ‘% used’ button, you should see that decrease as you delete or archive documents. • • 2 8/25/2010 Archiving Locally With Lotus Notes Archiving Fundamentals Archiving frees up space and improves database performance by storing old or unused documents in another database that resides on your local machine. Archiving Instructions Of Selected Documents For The Lotus Notes Client First Time Set Up: 1. Open your mail database 2. Go to Actions, Archive, Settings 3. In the "Basics" tab, make sure the radio button for “Notes Client based to” is set to Local. 3 8/25/2010 4. In the "Criteria" tab click the "Create…" button. In the box for “Descriptive name of these archive criteria” type “Selected Documents”. Click the “Enable this criteria” box. Click on the “Selection Criteria…” button. Set “All documents” to “selected by user” and click OK. Click OK in the Create Archive Criteria box. 4 8/25/2010 Select No in the Archive box. 5. In the "Advanced" tab uncheck the box “Delete a document only when the criteria can delete all responses as well” and check the box "Log all archiving activity into a log application" box. Uncheck the "include links to archived documents" box below it. Check that the log archive shows up as "archive\l_flast.nsf". Do not change this setting. 5 8/25/2010 6. In the “Schedule” tab, make sure that the “Schedule archiving” box is unchecked. Click OK. To Archive: You will now be able to drag documents to the archive folder on the left side bar under Tools, or select the documents and choose Actions->Archive->Selected Documents. Backing Up The Archive Database: Each time you archive you should back up the archive database that is located on your hard drive so you do not lose the file, should the hard drive crash. Below is the path and file name of the archive database that is now located on your hard drive: Lotus/Notes/Data/Archive/a_flast.nsf 6 8/25/2010 FYI: Do not back up the log file (l_flast.nsf) that is located in the same directory. Notes: Before you can archive a database, you need to specify archive settings. By default, the archive file is named archive\a_xxxxxx.nsf, where archive\ is the folder, and "a_" is prepended to the first six letters of the name of the database. When archiving is finished, a message will appear on the status bar indicating how many documents were archived and how many documents were deleted. Notes keeps a log of all document activity. By default, the archive log file is named archive\l_xxxxxx.nsf, where archive\ is the folder, and "l_" is prepended to the first six letters of the name of the database. You can see the log by choosing Actions - Archive - Open Log. You should NOT use the archive database as an additional working database. It is only meant as reference. You should backup your archive database. Archive databases should not go over 1gb in size. If there is more than 1gb of data to store, then create a new archive database. 7