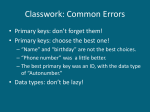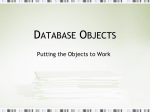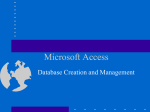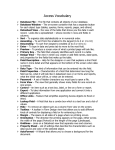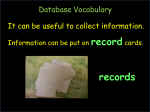* Your assessment is very important for improving the workof artificial intelligence, which forms the content of this project
Download Slide Show The Effective Database
Survey
Document related concepts
Transcript
G-Databases Competency 7.00 Objective 7.01 Demonstrate basic database concepts and functions. An Effective Database . . . Can be updated frequently. Add/remove fields Add/delete records Edit entries Can be sorted to arrange files in logical sequence. Ascending Descending Primary sort Secondary sort An Effective Database … Can be filtered to retrieve relevant records. Filter by selection of similar data Filter by exclusion of data Can be queried to select particular records according to specific criteria. Edit Entry To edit (update/change) data within a field, click in the field that needs changing and key the data. To correct a typing mistake, press the BACKSPACE key. To cancel changes in the current field, press ESC. To cancel changes in the entire record, press ESC again before moving out of the field. The Function Key (F2) allows editing within a cell. Editing (Adjusting) Field Size Can be accomplished by “double-clicking” between fields or dragging with mouse Editing (Adjusting) Field Size Can also be accomplished by using program’s Menu commands Adding Fields: Design View Use the insert rows button from toolbar to insert fields above existing fields. Or, key in the new field below the last field listed. Removing Fields Design View Use the remove rows button from the toolbar or select the Delete command from the Edit menu. Adding Records Key data in the last empty record/row in the datasheet to input a new record. Deleting Records Using the Toolbar Use the “record selector button” to select the record to delete; then click the “delete record” button on the toolbar. Deleting Records Using Edit Menu Records can also be deleted using the Delete command on the Edit menu. Sorting To sort is to arrange the order of data/records in the database. Ascending: A to Z or 0 to 9 Descending: Z to A or 9 to 0 Primary: first field considered in sorting order Secondary: second field considered in the sorting order Sorting Sort using the Sort command on the Records menu, or the Sorting tool on the toolbar. Filter Records Filter: Displays selected records in a database that match specified criteria. Advantages of using filters Easier to use than query method Fast Disadvantages of filters All fields are displayed when using a filter Cannot save filters like queries Types of filters By Form (key criteria into a form; more flexible because criteria can be set for more than one field) By Selection (quick/easy option by highlighting a cell as criteria) Excluding Selection (excludes data highlighted in cell) Advanced Filter/Sort (works like a query) Filter by Selection Selects records by matching the selected condition or criteria. Only those records will be visible. Advanced Filters Step 1 Step 2 Result An advanced filter gives one the ability to sort and set multiple conditions to be met for selection of data/records. Queries Query – a database object that requests information from a database and creates a dataset (list of selected records) matching the requested information Query Design View – a window that allows one to choose the fields in a query, to sort, and to set criteria. Query Design Grid – the lower half of the Query Design view that shows the field name, table name, sort order, show box, and criteria rows for selecting records. Queries – Questions Queries are like advanced filters except a query can be saved and stored in the database window. Queries also perform specialized operations like performing calculations on field values and placing the results in a new column in a datasheet. Similar to advanced filters, queries allow sorting and defining of criteria to select the records desired. Selecting Fields in a Query Choose the fields from the table or from the grid below. Select Fields and Set Criteria Step 1: Select queries. Step 2: Select Create query. 2 1 Step 3: Select fields; Set criteria and/or sorting requirements. Step 4: Run the query. 3 Query Results Records displayed included: *Genre = “Classical” *Artist name sorted in ascending order *CD Title Printing Tables – Portrait View Always check printouts using PRINT PREVIEW before printing. Use the menu bar and select File/Page, Setup/Page to change the orientation. Portrait - Taller than wide view Printing Tables – Landscape View Landscape – Wider than tall view Printing Forms Remember to choose the “Selected Record(s)” option in the Print Dialog Box when printing one or selected forms. The default will print forms for all records in the database.