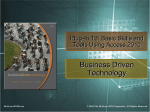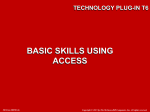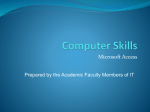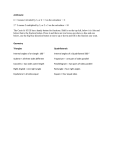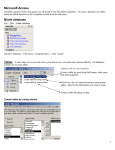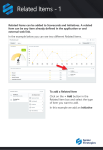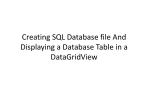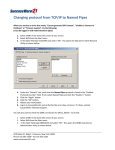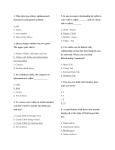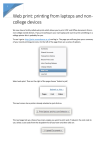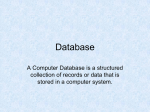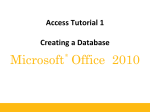* Your assessment is very important for improving the workof artificial intelligence, which forms the content of this project
Download Technology Plug-In PPT 6 - McGraw Hill Higher Education
Serializability wikipedia , lookup
Microsoft SQL Server wikipedia , lookup
Oracle Database wikipedia , lookup
Open Database Connectivity wikipedia , lookup
Microsoft Access wikipedia , lookup
Entity–attribute–value model wikipedia , lookup
Concurrency control wikipedia , lookup
Extensible Storage Engine wikipedia , lookup
Ingres (database) wikipedia , lookup
Functional Database Model wikipedia , lookup
Microsoft Jet Database Engine wikipedia , lookup
Relational model wikipedia , lookup
Clusterpoint wikipedia , lookup
Business Driven Information Systems 2e Plug-In T6: Basic Skills and Tools Using Access 2007 McGraw-Hill/Irwin ©2009 The McGraw-Hill Companies, All Rights Reserved LEARNING OUTCOMES 1. Describe the primary functions using Microsoft Access 2. Describe the steps for creating a new database file using Microsoft Access 3. Describe the steps for creating and modifying a table and fields using Microsoft Access 4. Describe the steps for creating relationships between tables using Microsoft Access INTRODUCTION TO ACCESS • Microsoft Access is a powerful database program that allows you to enter and organize large amounts of data • Access allows you to relate tables and databases to one another, it is often referred to as a relational database INTRODUCTION TO ACCESS • A relational database is a group of tables related to one another by common fields – A table (or datasheet) looks similar to a spreadsheet – Each row in the table contains all the data for a single record – Each column in the table represents a specific data value called a field – All records have the same fields Creating A New Blank Database • To start a new database using Microsoft Access, click the Blank Database option in the New File task pane • The first thing you do is name your database • In Access, the database file cannot be moved to another disk or folder using the Save As command Creating A New Blank Database • To create a blank database, follow these steps: 1. Open Access, click the Office button and then click New 2. On the Getting Started with Microsoft Office Access page, under New Blank Database, click Blank Database 3. Enter Slopeside Bikes for the database file name 4. Click Create Creating A New Blank Database Opening An Existing Database • When you start Access, the task pane lists the most recently opened databases • To open a database: 1. Click the Office button and then click Open 2. In the Open dialog box, browse to the database that you want to open 3. Double-click the name of the database to open it, or click the name of the database once to highlight it, then click the Open button Opening An Existing Database Using The Database Templates • Here is an overview on how to create a new database using a template: – Click the Office button and then click New – In the left pane, click Local Templates under Template Categories – Several featured templates are displayed in the middle pane • Click the Contacts template, accept the default file name Contacts1.accdb and click Create – Access creates the database and then opens it Using The Database Templates Using The Database Window And Object Views • Whenever a database is open, Access displays the Database window • The Database window serves as the central location for working with the database objects (tables, queries, forms, reports, etc.) in the opened database Using The Database Window And Object Views Using Table Views • You can open database objects in different views, depending on what you want to do • Datasheet view is the view to use when entering data • To open a table in Datasheet view from the Database window: – Under the Navigation Pane, click the Shutter Bar Open/Close button and make sure that all of the All Access Objects are selected – To automatically open a table in Datasheet View, double-click the name of the table under the Tables section of the Navigation Pane • This is the Datasheet view where you can enter data in the table – To change to Design view, click the View button in the Views group on the toolbar • In Design view, you can add or remove fields or change field properties – To switch back to Datasheet view, click the View button again Using Table Views CREATING AND MODIFYING TABLES • Access gives you several different ways to create tables: – Create a table using data entry – Create a table in Design view Creating a Table Using Data Entry • To create a table using the data entry method: – Click the Create tab and then click the Table button – The new table appears and is ready for data entry – Rename the fields that you are going to use by double-clicking the field name (Field1, Field2, etc.) and typing the new field name (First Name, Last Name, etc.) Creating a Table Using Data Entry Creating A Table In Design View • To create a table using the data entry method: – Click the Create tab, and then click the Table Design button – Click in the Field Name cell and type Bike ID – Click in the Data Type cell, click the list arrow and select Number – To make the Bike ID field a primary key, click on the Primary Key button in the Tools group on the toolbar – In the Field Properties pane (below the table), make sure the Required property is set to Yes and the Field Size is set to Long Integer Creating A Table In Design View Changing Data Types • By default, the data type for a new field is text • To change the data type for a field: 1. Open the table in Design view 2. Click the data type for the field that you want to change 3. Click the drop-down arrow to see the list of available data types 4. Select the appropriate data type for your data Changing Data Types Using The Input Mask Wizard • To ensure that users enter data in a particular format, use the Input Mask property • To use the Input Mask Wizard: 1. Open the CUSTOMER table in Design view 2. Click the Telephone field 3. Click the Input Mask box in the Field Properties pane 4. Click the Input Mask Wizard build button (the ... ellipse button) Using The Input Mask Wizard 5. If you need to save the table, Access will prompt you to do so now 6. Select the Phone Number under the Input Mask column 7. Click the Next button to continue 8. In this step, you can modify the input mask or change the placeholder character – To change the placeholder character, click the drop-down arrow and select the character you want – You can test the new format by typing in the Try It: box 9. Click the With the symbols in the mask, like this: radio button 10. Click Next to go to the last step 11. Click Finish Using The Input Mask Wizard Using The Format Property • Use the format property to ensure that data are entered in a consistent format • To select a predefined format or enter a custom text format: 1. Open the BIKE table in Design view 2. Click the Cost Per Hour field 3. Click the Format drop-down arrow to display the list of predefined formats 4. Select the Currency format 5. Close the BIKE table window and Save Using The Format Property DEFINING RELATIONSHIPS • Objects in your database are related to one another through relationships defined by common fields between tables • There are three types of relationships: 1. One-to-many 2. One-to-one 3. Many-to-many DEFINING RELATIONSHIPS • When these fields have the same names, Access automatically creates the one-tomany relationship for you – The fields may have different names – In those cases, you may want to manually create the relationship using the Relationships window Using The Relationships Window • To define relationships between tables follow these steps: 1. Open the Relationships window by clicking on the Database Tools tab and selecting the Relationships button 2. Select each table listed (i.e., BIKE, CUSTOMER, and RENTAL) and click the Add button, then click the Close button 3. To define a new relationship, click and drag the Bike ID from the BIKE table and drop it on the Bike ID in the RENTAL table 4. Click the Create button in the Edit Relationships dialog box 5. Select the Enforce Referential Integrity box 6. Click the Create button Using The Relationships Window Using The Relationships Window Using The Relationships Window • Notice the symbols on the relationship lines – The “1” indicates the “one” table in the oneto-many relationship – The infinity symbol “∞ ” indicates the “many” table – When these symbols appear, you know that the relationship has referential integrity enforced Using The Relationships Window