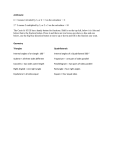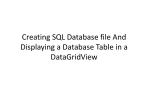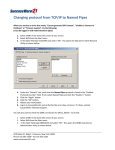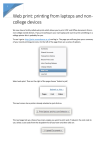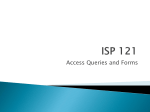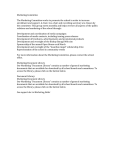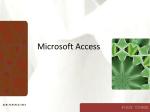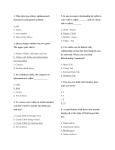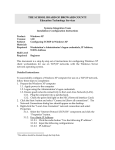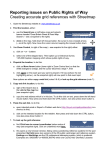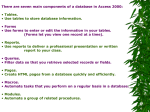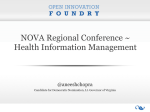* Your assessment is very important for improving the workof artificial intelligence, which forms the content of this project
Download Access Project 1 - Maryville University
Survey
Document related concepts
Microsoft SQL Server wikipedia , lookup
Entity–attribute–value model wikipedia , lookup
Oracle Database wikipedia , lookup
Open Database Connectivity wikipedia , lookup
Extensible Storage Engine wikipedia , lookup
Microsoft Access wikipedia , lookup
Ingres (database) wikipedia , lookup
Concurrency control wikipedia , lookup
Relational model wikipedia , lookup
Versant Object Database wikipedia , lookup
Microsoft Jet Database Engine wikipedia , lookup
Clusterpoint wikipedia , lookup
Transcript
Microsoft Office 2003 Introductory Concepts and Techniques Access Project 1 Creating and Using a Database Objectives • • • • • • Start/Quit Access Create a database Create a table, add records, print contents Create and use a simple query Create and use a simple form Create and print a report Access Project 1: Creating and Using a Database 2 Starting Access • Click the Start button on the Windows taskbar • Point to All Programs on the Start menu • Point to Microsoft Office (Suite) on the All Programs submenu • Click Microsoft Office Access 2003 • If the Access window is not maximized, double-click its title bar to maximize it Access Project 1: Creating and Using a Database 3 Starting Access Access Project 1: Creating and Using a Database 4 Closing the Language Bar • Right-click Language bar (if open) to display a list of commands • Click Close on the Language bar • Click the OK button Access Project 1: Creating and Using a Database 5 Creating a New Database • Insert a formatted floppy disk, a CD, a flash drive, or save to the hard drive (C:\ your personal directory) • Click the New button on the Database toolbar to display the task pane • Click the Blank Database option in the task pane • Click Save in box arrow • Click 3½ Floppy (A:), or select the corresponding drive for the media you are using • Click the File name text box • Use BACKSPACE key or the DELETE key to delete db1 • Type Ashton James College as the file name • Click the Create button to create the database Access Project 1: Creating and Using a Database 6 Creating a New Database Your screen should look like this Access Project 1: Creating and Using a Database 7 Creating a Table We will now create a new table: • Click the New button on the Database window toolbar • Click Design View • Click OK • Double-click the title bar of the Table1 : Table window to maximize the window Access Project 1: Creating and Using a Database 8 Creating a Table • • • • • • • • • Type Client Number in Field Name column Press TAB Press TAB again (because Text is the correct data type) Type Client Number (Primary Key) for description Click the Primary Key button on the Table Design toolbar Press F6 key (to move to the bottom Field Properties) Type 4 for size of Client Number field Press F6 key to return to Description Press TAB to move to 2nd Field Name Access Project 1: Creating and Using a Database 9 Defining the Fields in a Table • Use the techniques just illustrated to make the following entries • For Amount Paid & Current Due, Click the Data Type box arrow • Click Currency and then press the TAB key Access Project 1: Creating and Using a Database 10 Closing and Saving a Table • Click Close Window button for the Table (DO NOT Close Access) • Click Yes in the Access dialog box • Type Client as the table name • Click OK in the Save As dialog box Access Project 1: Creating and Using a Database 11 What Did We Just Do? • • • • You created a new table structure You saved the table structure You closed out of the table Now we will add records to this table Access Project 1: Creating and Using a Database 12 Adding Records to a Table • • • Right-click the Client table Click Open on the shortcut menu We will now add a record to the Client table Access Project 1: Creating and Using a Database 13 Adding Records to a Table • Type BS27 as the first customer number. (Use uppercase) • Press TAB • Type the following entries, pressing TAB after each one: Blant and Sons -------- Name 4806 Park --------------- Address Lake Hammond -------- City TX ------------------------- State 76653 -------------------- Zip Code 21876 -------------------- Amount Paid 892.50 ------------------- Current Due 42 ------------------------- Trainer Number Access Project 1: Creating and Using a Database 14 Adding Records to a Table Access Project 1: Creating and Using a Database 15 Closing the Table, Database, and Access • Close Client Table window • Close Database window • Close Microsoft Access Access Project 1: Creating and Using a Database 16 Opening a Database • Start Access as before • If the Language task pane appears, click its Close button • Click the Open button on the Database toolbar Access Project 1: Creating and Using a Database 17 Opening a Database • Locate the directory in which you saved the Ashton James College database • Click Ashton James College • Click the Open button in the Open dialog box Access Project 1: Creating and Using a Database 18 Preview and Print the Contents of a Table • Right-click the Client table • Click Print Preview on the shortcut menu • Point to the approximate position shown here • Click the magnifying glass mouse pointer • • • • • Click the Setup button on the Print Preview toolbar Click the Page tab Click Landscape, and then click the OK button DO NOT DO THIS – (Click the Print button to print the report) Click Close button on the Print Preview toolbar Access Project 1: Creating and Using a Database 19 Lab Time Lab work: Textbook - Project 1: Page AC 16 – Enter the remaining records from the Client table into your Ashton James College database – Close the Client table Textbook - Project 1: Page AC 32 – AC 34 Create the Trainer table – Enter the records for the Trainer table – Save the Trainer table Access Project 1: Creating and Using a Database 20 Use Simple Query Wizard to Create a Query Now that the Client and the Trainer Tables have been created, we can run queries against these tables: • With the Tables object selected and the Client table selected, click the New Object button arrow on the Database toolbar • Click Query on the New Object list • Click Simple Query Wizard, and then click the OK button • Click the Add Field button to add the Client Number field • Click the Add Field button a second time to add the Name field Access Project 1: Creating and Using a Database 21 Use Simple Query Wizard to Create a Query • Click the Trainer Number field, and then click the Add Field button to add the Trainer Number field • Click the Next button, and then type Client-Trainer Query as the name for the query • Click the Finish button to complete the creation of the query • Click the Close Window button for the Client-Trainer Query : Select Query window Access Project 1: Creating and Using a Database 22 Use Simple Query Wizard to Create a Query Access Project 1: Creating and Using a Database 23 Using a Query • If necessary, click the Queries object. Right-click the Client-Trainer Query • Click Design View on the shortcut menu • Click the Criteria row in the Trainer Number column of the grid, and then type 42 as the criterion Access Project 1: Creating and Using a Database 24 Using a Query • Click the Run button on the Query Design toolbar • Close the window containing the query results by clicking its Close Window button • When asked if you want to save your changes, click the No button Access Project 1: Creating and Using a Database 25 Use New Object Button to Create a Form • Make sure the Ashton James College database is open, the Database window appears, and the Client table is selected • If necessary, click the Tables object on the Objects bar • Click the New Object button arrow on the Database toolbar • Click AutoForm on the New Object list Access Project 1: Creating and Using a Database 26 Use New Object Button to Create a Form Access Project 1: Creating and Using a Database 27 Close and Save a Form • Click the Close Window button for the Client window • Click the Yes button • Click the OK button Access Project 1: Creating and Using a Database 28 Open a Form • With the Ashton James College database open and the Database window on the screen, click Forms on the Objects bar, and then right-click the Client form • Click Open on the shortcut menu Access Project 1: Creating and Using a Database 29 Open a Form Access Project 1: Creating and Using a Database 30 Using a Form • Click the Next Record button four times Access Project 1: Creating and Using a Database 31 Switch from Form View to Datasheet View • Click the View button arrow on the Form View toolbar • Click Datasheet View • Click the Close Window button Access Project 1: Creating and Using a Database 32 Creating a Report • Click Tables on the Objects bar, and then make sure the Client table is selected • Click the New Object button arrow on the Database toolbar • Click Report • Click Report Wizard and then click the OK button • Click the Add Field button to add the Client Number field Access Project 1: Creating and Using a Database 33 Creating a Report • Click the Add Field button to add the Name field • Add the Amount Paid and Current Due fields just as you added the Client Number and Name fields • Click the Next button • Because you will not specify any grouping, click the Next button in the Report Wizard dialog box • Click the Next button a second time because you will not need to change the sort order for the records Access Project 1: Creating and Using a Database 34 Creating a Report • • • • • Make sure that Tabular is selected as the Layout and Portrait is selected as the Orientation, and then click the Next button Be sure the Corporate style is selected, click the Next button, and then type Client Amount Report as the new title Click the Finish button Click the magnifying glass mouse pointer anywhere within the report to see the entire project Click the Close Window button in the Client Amount Report window Access Project 1: Creating and Using a Database 35 Creating a Report Access Project 1: Creating and Using a Database 36 Printing a Report • If necessary, click Reports on the Objects bar in the Database window • Right-click the Client Amount Report • Click Print on the shortcut menu Access Project 1: Creating and Using a Database 37 Closing a Database • Click the Close Window button for the Ashton James College : Database window Access Project 1: Creating and Using a Database 38 Quitting Access • Click the Close button in the Microsoft Access window Access Project 1: Creating and Using a Database 39 Summary • • • • • • Start/Quit Access Create a database Create a table, add records, print contents Create and use a simple query Create and use a simple form Create and print a report Access Project 1: Creating and Using a Database 40 Microsoft Office 2003 Introductory Concepts and Techniques Access Project 1 Complete Any questions?