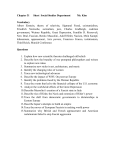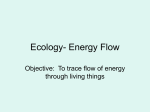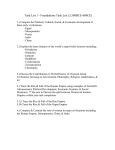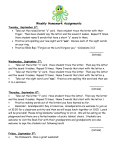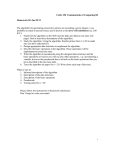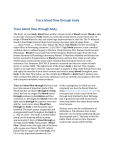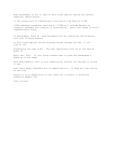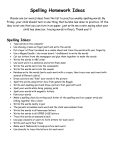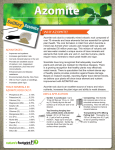* Your assessment is very important for improving the workof artificial intelligence, which forms the content of this project
Download McAfee.com Virus Scan Online
Piggybacking (Internet access) wikipedia , lookup
Deep packet inspection wikipedia , lookup
Recursive InterNetwork Architecture (RINA) wikipedia , lookup
Zero-configuration networking wikipedia , lookup
Cracking of wireless networks wikipedia , lookup
List of wireless community networks by region wikipedia , lookup
User Guide
McAfee Visual Trace
User Guide
Updated August 2001
1
Table of Contents
Table of Contents..........................................................................................................................................2
Visual Trace Basics........................................................................................................................................5
Requirements...........................................................................................................................................5
What Is Visual Trace? ................................................................................................................................5
First Use ..................................................................................................................................................6
Set Home Location................................................................................................................................6
Orientation ..........................................................................................................................................6
Step By Step - Feature Tour ...........................................................................................................................8
The Startup Screen ...............................................................................................................................8
The Target ...........................................................................................................................................9
The Trace ............................................................................................................................................9
The Results........................................................................................................................................ 10
The Toolbar ....................................................................................................................................... 10
The List View ..................................................................................................................................... 11
The Node View ................................................................................................................................... 11
The Map ............................................................................................................................................ 12
The Info Pane..................................................................................................................................... 13
Ping Updates...................................................................................................................................... 14
The Details .............................................................................................................................................. 15
Keyboard Shortcuts................................................................................................................................. 15
Mouse Shortcuts ..................................................................................................................................... 16
Reading the Graph .................................................................................................................................. 16
External Application Use .......................................................................................................................... 17
Command Line Options............................................................................................................................ 18
CSV Format ........................................................................................................................................... 20
Performance........................................................................................................................................... 21
Submitting Location Information............................................................................................................... 21
Creating Private Location Data ................................................................................................................. 22
Configuration ......................................................................................................................................... 23
General ............................................................................................................................................. 23
Map .................................................................................................................................................. 24
List Settings....................................................................................................................................... 25
Pinging.............................................................................................................................................. 25
Speed Indicators ................................................................................................................................ 26
Glossary
.............................................................................................................................................. 27
McAfee Visual Trace
User Guide
Updated August 2001
2
Visual Trace Basics
Requirements
Your computer must meet all of the following requirements in order for you to be able to install and use
Visual Trace:
•
•
•
•
A computer running a 32-bit version of Windows. This includes all versions of Windows 95,
98, 98SE and 2000. It also includes Windows ME and NT 4.0. Windows 3.11 with Win32s cannot
support Visual Trace. Windows 95 users need to have installed the Winsock 2 update. If you
receive an error message when trying to run Visual Trace please search our online FAQ system
for 'winsock 2'.
A non-proxy connection to the Internet. This can be through a dial-up connection, cable or
DSL connection or an office LAN. If your connection to the Internet is only through a proxy
server, you will not be able to use Visual Trace. If you are behind a firewall and it is not
configured to allow traceroute and ping, you will not be able to use Visual Trace. Firewalls can be
reconfigured to allow Visual Trace to operate. Proxies can be replaced by or supplemented by a
true NAT (network address translator). Talk to your network administrator for more information,
direct them to this document and our online FAQ system.
Internet Explorer 4.01 or greater. Visual Trace makes use of several updates to the Windows
operating system. Some of these updates are available separately but the simplest way to
ensure you have all the updates is to install IE 4.01 or greater. IE does not need to be your
default or main browser; it simply needs to be installed.
Visual Trace performs a great deal of data correlation in order to create the trace map as
accurately as possible, in order to do this it must communicate with special application servers at
McAfee.com headquarters. Any circumstance on your computer or local network, such as a
firewall with too restrictive a configuration, may limit the ability of Visual Trace to perform all
functions.
Note: If your only connection to the Internet is through a proxy server you will not be able to use Visual
Trace.
What Is Visual Trace?
Visual Trace is a multi-purpose Internet tool used for finding information and troubleshooting connection problems.
At the simplest level Visual Trace shows you how packets (data) get from your computer to another
computer on the Internet. You see all the nodes (equipment of various types on the Internet that is
passing traffic) between your computer and the trace target.
There are many situations where you need this information. Visual Trace is a useful tool when
troubleshooting connections or just verifying that everything is working OK. There is also a wealth of
information presented by Visual Trace, including the domain owners, relative locations, and in many
cases geographical location of nodes.
Internet professionals, home users, law enforcement and many others use Visual Trace.
Besides using Visual Trace to look for weak spots in a connection, you can use it to:
•
Discover if you can't reach a site due to a failure at your ISP or further into the Internet.
•
Determine the point of a network failure that is preventing you from reaching a Web site.
•
Determine the geographic location of sites and their users.
•
Help track down the origin of unwanted e-mails ('spam').
•
Monitor performance.
•
Uncover the owners of a site.
•
Determine the type and quality of connection a site has to the net.
McAfee Visual Trace
User Guide
Updated August 2001
5
•
Get detailed contact information on sites all over the world (where available).
First Use
Set Home Location
The first time you run Visual Trace it will notice that you have not yet set your 'home' location.
Figure 1
You set this value by choosing your country and then entering your home city or postal code. Setting
your home location is not vital, and you may cancel this dialog and continue without setting it. You
can set it or change it at any time through the Options dialog. More detailed information on setting
your home location and the implications of it are explained elsewhere in the documentation.
Figure 2
Orientation
When you first start Visual Trace it will display a welcome screen. From this screen, you can choose
a variety of options for information related to Visual Trace. Advanced users will want to configure
Visual Trace to update this page periodically as explained elsewhere in the documentation.
The Target bar is where the trace-to target is entered. Pressing the arrow on the drop-down control
will show a list of past targets. When the program is first run the target list is filled with four test
sites at random. The target bar always shows the last site traced when the program is first started.
On the very first run, this site will be artificially from the random list. The trace history can be
cleared from the options dialog.
To
•
•
•
•
start a trace you can either:
Type in an address or host name and press enter.
Press the 'GO' button
Drag a URL from another program onto the toolbar or target bar and drop it, then press 'GO'
Use the trace button in the IE browser toolbar, or the right-click menu on a link in the browser.
When a trace is in progress, you can stop it by pressing the stop button or the ESC key.
If you enter an invalid target, you will get an error message. If you are not connected to the Internet
when you start a trace then any target will be invalid and unreachable.
McAfee Visual Trace
User Guide
Updated August 2001
6
During the trace, a progress bar at the bottom of the window indicates the overall progress. An
animated logo at the top right of the window indicates the program is busy or waiting for responses
from remote servers. Sounds are played for different events during the trace, including requests
being made and results returning from remote information servers and targets. A tone is sounded at
the completion of the trace. If continuous pinging is turned on, a sound is played at the completion
of each pass. Sounds can be turned on or off through the options dialog.
As the trace progresses, details are filled into the list view, info pane and map as they become
available.
The main view shows the trace result as either a map or a list/graph. Initially docked at the right is
the info pane. This sub-window can be 'floated' off the main window or left 'docked'.
McAfee Visual Trace
User Guide
Updated August 2001
7
Step By Step - Feature Tour
In this section, we will take you through all the major features of Visual Trace. Do not worry if you don't
understand everything you see here at first. Some features will take time to understand, and depending
upon your level of knowledge of the Internet, you may be unfamiliar with some of the concepts
discussed here.
Visual Trace pulls in data from many different sources in order to show you the most complete
information possible about the trace and the servers and networks on that trace. This requires a great
deal of interaction between Visual Trace and various servers on the Web. McAfee.com operates some of
these servers, and some of these servers are operated by public or quasi-public entities. Server
availability is not perfect, and it will vary with network conditions, your connection status, and planned
or unplanned server outages.
The heart of Visual Trace is a trace performed with ICMP packets. It is technically impossible for ICMP
packets to travel through a proxy server. You must have either a direct connection to the Internet, or a
true NAT connection to use Visual Trace.
The Startup Screen
When Visual Trace starts, it will show you a ‘splash’ screen. This screen is a quick link to useful
information related to Visual Trace, including software and data updates. In normal operation, this
screen is loaded dynamically with fresh content from a McAfee.com server. This allows us to notify
you of updates and news that may affect your use of Visual Trace.
Figure 3
Note: If you have a slow Internet connection, or are very distant from the McAfee.com server, you
can turn off the dynamic loading of this screen by un-checking the ‘Load Visual Trace Today’ item on
the General tab of the Options Dialog.
You can return to this dynamic screen any time, or load it if you have it turned off, by clicking on the
logo in the top right corner of the screen.
McAfee Visual Trace
User Guide
Updated August 2001
8
The Target
The primary purpose of Visual Trace is to run trace routes to other computers connected to the
Internet. You can type targets into the Target field in the Visual Trace toolbar. You can also drag and
drop links from browsers onto the Target field. When you drop a link onto Visual Trace, the link will
be checked for a valid target and if one is found it will be placed into the Target field.
Figure 4
The Target field is also a drop-down list containing a history of previous targets. If you wish to clear
this history list, you can do so in the Options Dialog using the 'Clear Trace History' button.
Once your selected target is ready in the Target field press 'Go'. You can also start a trace by
pressing F5 or Ctrl+T. If you enter an IP address, the trace will begin immediately. If you enter a
computer name, this name must be looked up through the DNS system and the corresponding IP
address determined. This lookup process is normally very quick but in some cases may take several
seconds or longer in the case of poor DNS response time. Visual Trace indicates that it is busy by
spinning the logo in the top right of the window.
If the target cannot be resolved to an IP address, an error is displayed. There are several reasons
why a target cannot be resolved to an IP address.
Figure 5
These include:
Unresponsive DNS server, either locally or responsible for the target domain
No active connection to the Internet, DNS server is therefore unreachable for query
Target name is not in use or invalid in some other way
Once the target has been resolved, the trace begins.
The Trace
Because Visual Trace makes an immediate attempt to place information for the target it may display
information that is later revised to a different result. The most obvious behavior is an end location
that changes positions on the map. The initially indicated position may be a guess based on partial
results. This end location could change either if the true location is determined to be different, or if
the location cannot be determined accurately enough to display as a result. Visual Trace is
conservative in how it places locations on the map and will generally not use a guess as a result.
The complete trace and results involve dozens, sometimes several hundred individual queries. As
information comes back, it is displayed within the program. Some individual items may take a long
time to return and can hold up the overall trace result for some minutes. The response time of public
server information is beyond your control and the control of McAfee.com. Response time will vary
with time of day, server condition, and your distance from the server in question.
McAfee Visual Trace
User Guide
Updated August 2001
9
Figure 6
The actual trace consists of sending out a series of ICMP packets directed at the target. These
packets are deliberately limited in how 'far' they can travel across the Internet. This limited life span
causes the packets to expire prematurely and to be returned to Visual Trace before reaching the
target. Visual Trace then examines these packets and assembles the route that a good packet would
travel to the target.
At this point Visual Trace has a list of IP addresses that indicate the nodes from which the packets
were returned when they expired, and the total round-trip time of each packet. From there, it begins
making queries to determine the names of these nodes, their locations, and the registrants for the
domain and network of each node.
While the queries are in progress the login in the top right corner of the window will spin, and a
progress bar will be displayed at the bottom of the window. Even while results are still being
collected, you can begin viewing them. When the results collection is complete the animation will
stop and a completion sound will play.
The Results
The major details of the trace results are shown in the main displays. The list view shows you the IP
addresses, names and response times. The map displays any geographical information that was
found. Details specific to each node are also shown in the Info Pane at the right side of the window.
If all of your traces consist of only two nodes, this indicates a problem. Most likely, you are behind
an overly restrictive firewall that is failing to allow the ICMP packets back to you. For more
information see firewall related FAQ topics in the online documentation.
Note: Many users are confused about ping time. The ping time shown for each node is the roundtrip time to that node. The times are not cumulative and it is not at all unusual to see higher times
in the middle of the trace than the response time from the target. High times in the middle of the
trace, or even unresponsive nodes, are not by themselves indication of a problem.
The Toolbar
Across the top of the window is the toolbar. It contains the Target entry as well as other functions
that Visual Trace can perform on the entire trace. The Map View and List View buttons toggle the
main view area between these modes. The Info Pane button toggles the display of this panel on and
off.
McAfee Visual Trace
User Guide
Updated August 2001
10
Figure 7
When trace results are being displayed the Save, Copy and Print buttons become active. Results can
be saved into any one of several text and image formats. When you press the Save button you will
get a Save As… dialog that will allow you to choose your format.
The Copy button will bring up a choice of text or bitmap formats. The text or bitmap version of the
trace will be placed in the clipboard. From there, it can be pasted into a document or e-mail.
The Print button does not directly print the trace results. It displays the results in your default Web
browser for preview. From there, you can use the browser features to print.
The Ping button toggles continuous ping. This is a re-trace that occurs after the initial trace is
completed. This is used to obtain a clearer timing sample or to monitor response times over a long
period. More detail on this feature is available elsewhere in this documentation.
The List View
This view has the highest concentration of information. It shows all the nodes along the trace path
as well as their names, IP addresses, timing details and more. The list also includes a graph column
that indicates timing results.
Figure 8
You can alter what items are shown in the List view through the Options dialog. Here you can choose
what columns to display. These settings will be remembered between sessions.
Detailed information on the Graph portion of the display is elsewhere in this documentation.
The Node View
The Node view is an abstract representation of the trace path. This view is most meaningful while
the trace is in progress and when you want to see the logical relationship between nodes.
McAfee Visual Trace
User Guide
Updated August 2001
11
Figure 9
This is the clearest representation of the trace path itself.
The Map
The map display shows the approximate geographical route of the trace. Only nodes that have
reliable location information available are placed on the map. All others are shown as unspecified
points between the others, or are displayed on top of the last node with location information.
Figure 10
The accuracy of node placement on the map ranges from several hundred miles to less than one
mile. Typically, a node is located by city, and the placement on the map indicates the city that the
node is known to be near, but not the precise location of the node. In general the most accurate the
placement can be is within one kilometer.
The detail of the map itself will vary depending on your level of zoom and where you are looking.
Some areas of the world have good detail sub-maps that ship with the program. Additional maps
may be made available from time to time through the Visual Trace Today update pages.
McAfee Visual Trace
User Guide
Updated August 2001
12
Figure 11
City labels are placed on the map as reference points. They do not necessarily label the precise cities
or towns that the trace is passing through, but priority will be given to labeling cities near to the
trace. Second priority in which cities to label is based on the population size of the city. Cities that
are national capitols are labeled in all capital letters.
While the trace is in progress, the map display will automatically be zoomed to fit the current results.
Once the trace is complete, you can scroll and zoom the map as you like. Scroll the map by clicking
on it and dragging it. To zoom the map in and out you can click the left and right mouse buttons
(without dragging), use the up and down arrows on the keyboard, or use the scroll wheel on a
mouse equipped with one.
The Info Pane
At the right side of the window is the Info Pane. This panel displays information specific to each node
of the trace. You choose which node to display information for by selecting it. The currently selected
node is highlighted in the Map View with a yellow outline. In the List View, it is the row with a
shaded background. You can click a node to select it.
Nodes can be 'navigated' with the keyboard as well. Pressing the PgUp and PgDn keys will cause the
selected node to increment or decrement. You can move the selection to the beginning or end of the
trace with the Home and End keys. If your mouse or keyboard has forward and back buttons for
navigating Web pages, you can use these as well to navigate the nodes.
Figure 12
At the bottom of the Info Pane are several tabs. These tabs select the specific information you would
like to view about the selected node. The text area in the Info Pane can be highlighted and text
copied to the clipboard. Use Ctrl+C or Ctrl+Insert to copy text to the clipboard. The entire contents
of the Info Pane can be copied to the clipboard using the copy button in the Info Pane.
The Info Pane can be kept 'docked' at the right edge of the window or it can be floated off as a
separate window. To float the window, press the dock button in the Info Pane.
To re-dock the window, press the button again.
An individual node can be 'refreshed' with button in the Info Pane. A refresh consists of pinging the
node again and performing all queries related to the node again.
Figure 13
McAfee Visual Trace
User Guide
Updated August 2001
13
Ping Updates
After a trace is complete, there is an option to continue pinging the nodes of the trace. This is
toggled using the Ping button on the toolbar.
Performing several passes of the trace is always important if you are specifically looking at route
performance. The initial pass timing results may be significantly different from average results, and
average results are much more important than the worst and best case.
Specific settings for the ping looping can be set in the Options dialog.
Figure 14
McAfee Visual Trace
User Guide
Updated August 2001
14
The Details
Keyboard Shortcuts
Nearly all features of Visual Trace allow use of the keyboard for access.
General Shortcuts
F5
Start Trace
Esc
Stop Trace
Ctrl + Enter Complete address with www. - .com and start trace
Ctrl + D
Delete current trace
Ctrl + G
Go Online (Open Visual Trace Home Page)
Ctrl + N
Toggle Ping
Ctrl + O
View Option Dialog
Ctrl + P
Print
Ctrl + S
Save
Ctrl + T
Start/Stop Trace
Alt + L
Change to List/Graph View
Alt + M
Change to Map View
Alt + Left
View Previous Trace Tab
Alt + Right
View Next Trace Tab
Alt + 1
View Trace Tab 1
Alt + 2
View Trace Tab 2
Alt + 3
View Trace Tab 3
Alt + 4
View Trace Tab 4
Alt + 5
View Trace Tab 5
Node Navigation
To move through the trace nodes use the following keys:
Home
Move to first (local) node of trace
End
Move to last (target) node of trace
PgUp
Move forward one node
PgDn
Move back one node
Changing the selected node in this manner will cause the Info Pane to show the results for that node. If
'auto-center to selected node' is turned on in the Map Options, the map will center itself on each node
Map Mode
Up and Down Arrows Zoom map
McAfee Visual Trace
User Guide
Updated August 2001
15
The Back and Next buttons on 'Internet' keyboards can navigate the nodes in the same manner as using
PgUp and PgDn.
Mouse Shortcuts
In the map, users with a scroll wheel mouse can zoom the map in and out using it. If your mouse has
next and back buttons for Web navigation, you can use these to navigate the nodes of the trace.
Reading the Graph
The graph is an important tool in trace analysis. It helps you to spot potential areas of trouble, changes
in network conditions, international links, modem-connected nodes, and more.
Whenever you consider the ping times and graph to be an important factor be certain to run the ping
loop for at least 10 iterations. This will ensure you have a good solid average time. It may also be
important to minimize any other network traffic while performing the trace and the ping loops;
simultaneous traffic can block free passage of the packets and cause artificially high response times.
Spikes
It is very common to see a single node in the midst of a trace that has a very high response time. It
would be easy to jump to the conclusion that this node is responsible for poor traffic performance, but it
would be completely wrong.
Figure 15
Remember that ping times in Visual Trace are not cumulative. If node 8 has a ping time of 400 ms
(milliseconds) and node 10 has a ping time of 200 ms, then packets are going all the way from your
computer to node 10 and back again in only 200 ms.
This may seem counterintuitive at first. How could it possibly be coming back faster from a node that is
farther away? Especially since it had to go through that slow node to get there and back. The answer has
to do with how the Internet works, so allow a brief lesson in routing.
All traffic on the Internet consists of packets. A packet is a small piece of data, anywhere from a few
bytes to a couple thousand bytes. The packet has an address on it that tells nodes handling the packet
where it is going. Your computer sends the packet out to the LAN or modem. The packet is handed to
the next node in line, which routes it according to a routing table. The routing table tells it which other
node to hand a packet to based on what the destination address is. This is similar to how real packages
travel through the postal system, being handed off from one section of the postal system to another.
At each node, the packet is inspected and passed along. Nodes in the middle of a trace are by definition
routers, their most important job is to take packets, inspect them, and pass them along. This gets
priority over all other things, including responding to requests. Requests include pinging. Therefore, in
our example when a packet bound for node 10 hits node 8, it handles it as efficiently as possible by
passing it on. However, when it receives a packet asking it to respond back it pushes it off as being a
lower priority.
In some extreme cases, routers are instructed to ignore ping requests completely. This can result in an
unresponsive node right in the middle of an otherwise normal trace.
McAfee Visual Trace
User Guide
Updated August 2001
16
Trends
We know spikes don't tell us much about traffic, but what about trends? In general, ping times should
get higher as the trace gets farther from your computer. This is only logical; more nodes have had to
handle the packet.
On homogenous network segments, the trends will be very steady. Similar equipment connected
through similar network segments will tend to introduce the same amount of additional delay at each
hop. Once you know this, it is easy to spot changes between networks and hardware types.
Two changes in segment types are obvious: modems and international. International connections are
typically undersea cables, but there are some limited uses of satellite as well. If you are a modem user,
your own modem is right at the start of every trace. You can see the ping time go from 0 up to several
hundred milliseconds on the very first hop. This delay, or latency, is unavoidable in acoustic modems.
The time involved in converting the signal, and other overhead involved in the hardware mean that there
is always that amount of latency in your connection.
When a target node is also connected through a modem, another similar jump will be visible at that end
of the graph.
International connections can be obvious, especially when crossing the Atlantic or Pacific. These jumps in
total response time are not nearly as great today as they were just two years ago, but they are still
frequently obvious.
High Local Response Time
In general, the trend will always be higher ping times farther away. In a few circumstances, they will be
higher on the two or three nodes closest to you for brief periods. This indicates heavy local traffic at your
ISP, or more likely traffic to your computer. Compare a trace done with no other network activity to one
performed while you are downloading a large file.
Recognize Typical Patterns
If you use Visual Trace to monitor response times at sites important to you be sure you establish a
'baseline' trace. At a time when responses from the remote site are clearly normal, and there is minimal
local traffic, run a trace with at least ten ping loops afterward. Save or print a copy of these results for
future reference when comparing ping times.
External Application Use
External Application Configuration files allow Visual Trace to start another program, while optionally
passing to it information gathered from the trace or from a particular node on the trace.
External application configuration files must be located in the ExternalApps directory, located in the
Visual Trace installation directory, and must have the extension ".config". The file consists of five lines
with each line as follows:
1. Menu name
2. Description
3. Command Path
4. Command Name
5. Command Parameters
The first line the Menu name is the name that the external application will have in the external
application submenu.
The second line is a description of the configuration file. This line is ignored and can be treated as
comment line.
The third line contains the command path and is the absolute path of the command. If nothing is present
then the PATH environment variable will be used to try to find the executable.
McAfee Visual Trace
User Guide
Updated August 2001
17
The fourth line contains the name of the executable.
The fifth line contains the parameters passed to the executable, i.e., command line arguments.
Variables
The command name and command parameters can contain variables. The list of allowable variables is
%X Hostname, if available, else the IP address
%H Hostname
%I
IP address
%D Domain Name
%N Netname
%T Round Trip Time
%A Latitude
%G Longitude
Variables present on the first three lines in the configuration file will not be interpreted as variables. In
addition, the letter corresponding to a variable can be either upper- or lower-case, i.e., %X == %x.
As an example, the configuration file for ftp is (the line numbers are added for clarity):
1:
2:
3:
4:
5:
Ftp
# Description
ftp
%X
Command Line Options
The ability to run Visual Trace from the command line has been expanded in version 3.0. The new
options available at the command line greatly extend the capabilities of Visual Trace. The following are
the possible options:
Visual Trace [target] -p -t -x -o [filename] -min –max
[target]
The target destination.
-p
Specifies the number of ping loops to undertake. < positive a be should>
-t
Specifies the time delay between loops, in milliseconds. Should be a non-negative
value.
-x
Have Visual Trace exit after all ping loops are completed.
o [filename]
The name of the file to save the data in.
-min
Run Visual Trace minimized.
-max
Run Visual Trace maximized.
The option flags are case insensitive and the order they are listed on the command line is irrelevant.
McAfee Visual Trace
User Guide
Updated August 2001
18
The number of ping loops specified on the command line should be a positive integer. If a negative
integer, a zero, or no number is specified then the default value is used. The default value is one.
The time delay should be expressed as a non-negative value. If a negative value or no value is specified
then the default value is used. The default value for the time delay is the time delay stored in the
options dialog.
If a file is specified on the command line, this file will be saved in the Results directory. The type of file
that is saved is dependent on the filename extension. The recognized extensions are "txt" which saves
the trace results in a text format; "png", "bmp", and "jpg" which saves only the Map display; and, "rtf",
"mht", and "htm" or "html" for saving the trace results with an embedded copy of the Map. If the
extension is not one of these, it defaults to saving the trace results in a text format. Note that the
argument immediately following the -o flag is taken as the filename. If no filename is specified and the o flag is the last item in the argument list then no output of the trace results is undertaken, i.e., there is
no default filename used. Likewise, if an option flag immediately follows -o, again without a filename
given then there is no outputting of the trace results. Note that all this is independent of the ping results
being written to the csv files. See the section on CSV Format.
To have unattended pinging enacted, a target must be specified. In addition, the -p option must be
included on the command line. If only the target is specified on the command line or if other option
flags are given but -p is not one of them, then the program starts and performs a single trace to the
target. The other option flags are ignored. If no target is specified on the command line then the
program starts and waits for user input, again, the other options are ignored.
The -min option takes precedence over the -max option, if for some strange reason both are specified.
Either of these flags can be specified independent of whether unattended pinging is enabled.
The ordering of the options doesn't matter.
Some examples will help clarify the use of the command line options.
Examples:
1.
Visual Trace www.McAfee.com
Visual Trace is started and a trace is initiated to www.McAfee.com. The state of the program
after the initial trace is dependent on the options the user has saved in the options dialog.
2.
Visual Trace –min
Visual Trace is started minimized. A trace is obviously not started since a target is not
specified. If the target is absent, and other options are specified on the command line, they are
ignored. Recall also, the -min flag has precedence over the -max flag. Also note, that when
Visual Trace is started in minimized mode all sounds are turned off. They can be turned back on
using the options dialog.
3.
Visual Trace www.McAfee.com.com -p 10 -t 3000 -min -x -o McAfee.com.log
Ten ping loops to www.McAfee.com.com is undertaken with a time delay of three seconds. The
window is minimized, the trace results are written in text format to the file McAfee.com.log and
after the ten loops are completed, Visual Trace is exited.
4.
Visual Trace www.McAfee.com.com -p –max
A single ping loop is done to www.McAfee.com.com in a maximized window. Visual Trace is not
exited when completed.
5.
Visual Trace
Visual Trace is started in normal mode.
6.
Visual Trace -x -o McAfee.com.htm -t 10000 www.McAfee.com.com
A trace is performed to www.McAfee.com.com using the default ping time delay as defined in the
options dialog. All the options on the command line are ignored except the target since the -p
option was not specified. There is no html output file created nor does the program terminate
upon completion. This command is, in effect, identical to 1).
McAfee Visual Trace
User Guide
Updated August 2001
19
7.
Visual Trace -x -o McAfee.com.htm -t 10000 www.McAfee.com.com -p 4
A trace is performed to www.McAfee.com. Four ping loops are done with a time delay of ten
seconds. The trace results are written in html format to the file McAfee.com.htm in the Results
directory and the program is terminated when this is completed.
8.
Visual Trace -P 2 -T 3500 -mAX www.McAfee.com.com
A trace is initiated to www.McAfee.com.com performing two loops with a delay of 3.5 seconds
and the window is maximized. This is just to show that the options are case insensitive.
9.
Visual Trace -p 2 -t 3500 -o www.McAfee.com.com
Start up Visual Trace and no trace is initiated. This is because the target is specified
immediately following the output flag so the program takes the target as being the output
filename. Therefore, no target is specified and all the options are ignored.
10. Visual Trace -p 2 -t 3500 www.McAfee.com.com -o
A trace is initiated to www.McAfee.com.com using the number of ping loops and time delay as
given in the arguments, however, there is no outputting of the trace results to a command-linespecified file.
11. Visual Trace -p 2 -t 3500 www.McAfee.com.com -o –x
Same as above except the program is terminated after completion.
CSV Format
Visual Trace can store trace results to CSV files (Comma Separated Value). CSV files are easy to parse if
you want to write custom programs to manipulate trace results. By combining this feature with the
ability to run Visual Trace from a command line, you can combine Visual Trace with your own custom
scripting or application to create specialized solutions.
If you have Excel installed on your computer it will already have CSV files associated with it.
Figure 16
The Files
Every time a trace is initiated, a file called CurrentTrace.csv is created. Optional files that are named for
the trace target can also be created.
The CurrentTrace.csv file is overwritten with new results each time a new trace is started. The optional
target-specific files are never overwritten. Instead, they are continually appended to with new results.
Tools making use of the CSV files can choose which results from the file to consider by looking at the
time/date stamp.
McAfee Visual Trace
User Guide
Updated August 2001
20
The target-specific CSV file will be named for the destination node name, such as Visual Trace.com.csv,
or if the host name cannot be resolved, it will use the IP address such as 207.90.69.201.csv. If the
target is unreachable, the target name that was given will be used.
The CSV files are stored in the Results folder.
File Format
Each line of the file contains the result for one ping pass of one node. Within each line are five values,
separated by commas. These values are:
1.
2.
3.
4.
5.
Node Number
IP Address
Error Code
Round-Trip (Ping) Time
Time/Date Stamp
The error code is 0 for normal operation, 1 for unreachable (non-responsive) nodes, 2 for other errors on
the node. Lines with a non-zero error code will have the value -1 entered in the Round-Trip Time
column.
Round-Trip Time is in milliseconds.
The Time/Date Stamp is given as the number of seconds since Jan 1 1970. This is a standard time
format, which is easily converted to the natural date/time.
Performance
Due to the progressive growth of cached data, you will find that the time required for gathering all trace
data decreases as you execute more traces.
The tracing in Visual Trace is extremely fast due to parallel processing of requests. However, if it is busy
doing other things at the same time this will slow down the display. Updating the map display takes
longer than refreshing the list view; so for the fastest display of results (especially on older machines)
perform traces in list view.
The trace results themselves are not affected by what mode you view while the trace is progressing, just
the speed with which the results are shown.
The difference in the results display mainly affects users on low-latency connections; on high-latency
connections such as a modem, there is more time between results returning to the program so there is
more time available to update the display.
Submitting Location Information
Please read this entire topic before attempting to use the location submission feature.
There are nearly a dozen ways that Visual Trace gets information on where nodes are located. The
quality of this information ranges from extremely precise (within a few feet) to very vague (in the right
country only).
There is no substitute for the quality of directly observed information. If you have direct knowledge of
the location of any number of computers, you can help contribute to the overall quality of the
information available. Thanks to changes made to Visual Trace Pro, which allow new information to be
rapidly approved and introduced back into the location server system, it is possible for new contributions
to be integrated very quickly.
McAfee Visual Trace
User Guide
Updated August 2001
21
Even if you do not have specific information, you can still contribute simply through your own knowledge
of where you are.
If you have direct knowledge of the location of a computer or group of computers, we encourage you to
submit this data. First, determine if we already have location information for this computer by tracing it.
If the node location is shown as unknown or if the information that is given is not entirely accurate, then
you should submit new data.
To submit data for a single computer simply fill in as much information as you know.
Figure 17
Information on groups of computers is much more effective. This further information should be included
in the Note field of the dialog. Useful information falls into two categories: ranges of IP addresses, and
patterns of machine names.
For example, if your network contains IP addresses between 207.90.69.192 and 207.90.69.222 and they
are all located in the same place you should include that information in the note. If you can give an
approximate or exact address, we can use this in determining the latitude and longitude if you do not
have another means of determining it. This is the most commonly available type of information to
individuals.
If you are a network administrator, or you work for an ISP, NOC or other network infrastructure related
position, please contact us for information on how you can submit block data to us conveniently.
If the information you are submitting is for a specific location, for example an office building or a
school campus, please include this information as part of the note and as the name for the location.
If you are entering exact Latitude and Longitude, you must enter them as signed decimal values.
Information entered into this dialog is not stored locally unless you enter precise information. When
precise information is entered, it will be stored in the location file locally in addition to being submitted to
the central database. For more information on the local file and creating location data for it, see the topic
Creating Private Location Data.
McAfee Visual Trace
User Guide
Updated August 2001
22
Creating Private Location Data
In addition to submitting data to the master database, you can create LOC data for your own private
use. This is very useful for private network space and networks which are not attached to the Internet at
all but use TCP/IP. Private LOC data is stored in the file NeoLoc.ini.
You can edit the file with any text editor. Be sure you use a simple text editor that will save in plain
ASCII format, such as notepad.
The NeoLoc.ini file consists of single-line entries with a pattern, a latitude/longitude value, and a
confidence value. The first line of the file indicates the total number of entries in the file. Be sure to
increment this value if you edit the file by hand.
Example:
Count=2
www.McAfee.com.com=-39.55,84.22,200
*.McAfee.com.com=-35.28,82.43,200
The confidence is an integer value in the range [0-255]. The higher the value the "more confident" you
are of the location data being entered. For reference, if you enter private location information via the
edit node location dialog the value 200 is used.
Entries can contain a simple machine name or have * wildcards at the beginning or in the middle. The
precision (number of decimal places) of the lat/lon values can be as high or low as you like.
In addition to the basics, this example demonstrates another principle of this file. Visual Trace will search
through this file from top to bottom and return as soon as it finds a match, so items should be listed
from the specific to the general. In this example, most machines in the McAfee.com.com domain are
located in the location indicated by the wildcard, but the Web server is located in a different place.
Configuration
The Options Dialog allows you to set a variety of behaviors within Visual Trace. To view the options
simply press the Options button on the toolbar or press Ctrl + O.
Figure 18
McAfee Visual Trace
User Guide
Updated August 2001
23
General
The 'Clear Trace History' button will delete the history list that appears in the drop-down list
attached to the Target entry on the toolbar.
If 'Load Visual Trace Today' is checked, the initial screen shown when Visual Trace loads will be
taken from a remote server. Using this remote page allows you to be sure to see any dynamic
changes that may be made to the page. If you experience performance problems due to slow load
time of this page, you may want to turn it off. You can view the dynamic page at any time by
clicking on the logo in the top right corner of the window.
If 'Check for new versions' is checked Visual Trace will periodically (approximately once a month)
query a remote server to see if there are any updates available for Visual Trace. Updates include
new data files, maps and updates to the program itself. The update check is made when Visual Trace
started.
In the Location Determination section of the dialog, you can turn on use of Network and DNS LOC
information. If the Network information is used it applies only to the target node and will only be
used if all other methods of determining the location fail. The Network information used will be the
country, city and postal code that appear in the Network information for that node.
DNS LOC is a specialized type of DNS entry that contains information about the location of a node.
Very few nodes have this information available and this combined with the performance cost of using
it result in it being a feature not used by default. If you are certain you will get better results by
using DNS LOC then you should enable it. If you are not familiar with it, we recommend you leave it
disabled.
If you use Visual Trace to trace hits you receive on your firewall, you may want to turn on
HackerWatch support. This enables you to report specific event information to HackerWatch.org for
analysis and possible further action. To sign up for HackerWatch press the 'Sign Up For
HackerWatch' button. Visit www.hackerwatch.org for more information.
Visual Trace caches a lot of information that it receives from the many queries it makes on each
trace. Having this information cached locally improves the performance time and reduces the
number of queries made by Visual Trace. The trade off is that information does go out of date. The
default expiration times for the local caches are reasonable, but you may wish to adjust them to suit
your particular usage of Visual Trace. Most users will not want to change these values.
Map
The map display properties can be adjusted to suit your personal taste and computer performance.
Turning off detailed items may improve the draw speed of the map on older computers.
The color scheme used to display the map can be altered. Visual Trace ships with several color
schemes from which you may choose. If you are interested in creating a custom color scheme of
your own, search the McAfee.com knowledge base for information on obtaining a utility that will
allow you to create new schema.
By default, Visual Trace will zoom the map in and re-size it to fit the trace in progress. You may
choose to turn off these behaviors with the 'Zoom Settings' options.
The 'Save Image Format' determines the file format used for the map portion of trace results saved
at HTML.
By default, Visual Trace will display the map while you scroll it. If you do not like this feature or if it
does not perform well on your computer, you may turn it off by clearing the check box next to the
'Active Drag Map' item.
To change your 'Home Location,' click the button to display the wizard.
McAfee Visual Trace
User Guide
Updated August 2001
24
Figure 19
List Settings
The List Display settings allow you to choose which items to display as columns in the List View.
Note that it is quite possible to have much more data than can easily fit on screen.
The order of columns displayed cannot be changed in this release of Visual Trace.
Figure 20
Pinging
For most purposes, the default settings are fine. If you have specific testing you need to perform,
you may want to alter these settings.
By default, Visual Trace writes out the results of each ping to each node to a CSV file. There are two
files involved, a CurrentTrace.CSV file that is re-created for each individual trace, and a file named
for the target that is always appended to. Visual Trace never deletes the named file.
In addition to the frequency with which pings are performed, you can alter the specifications of the
ping packet itself. You should normally leave the packet contents equal to 'Visual Trace' unless you
have a specific reason to alter it.
McAfee Visual Trace
User Guide
Updated August 2001
25
Speed Indicators
Colors are used to divide sections of the graph and on the trace nodes displayed in the Map View.
The color is determined by the ping time to that node, taken from a range determined in this section
of the Options Dialog.
You may choose a default range of times by pressing the Default Fast or Default Slow buttons (low
latency and high latency). If you are using a modem you should use the slow settings, most other
users should use the fast settings. This has no effect on anything other than the colors used in the
graph and on the map nodes.
Once you are familiar with the characteristics of your connection you may want to set your own
custom color bands.
Figure 21
McAfee Visual Trace
User Guide
Updated August 2001
26
Glossary
BPS
(Bits-Per-Second) The speed at which data is transmitted in bits-per-second. A 28.8 modem can move
28,800 bits per second.
Browser
A program that is used to look at various kinds of Internet resources.
Cookie
A Cookie most commonly refers to a piece of information sent by a Web Server to a user's Web Browser.
The Browser software sends it back to the Server whenever the browser makes additional requests from
the Server. When you visit a previously visited site, and you are welcomed by name, thank (or blame) a
cookie that told them who you are.
When a Web Server attempts to send a cookie to your computer, you may get an Intruder warning from
Hack Tracer.
Country Codes
In the course of tracing intrusion attempts you will eventually encounter a country code. The country
code is a two-letter tag at the end of a site URL that identifies the country where the site is located. See
the on-line help for a detailed list of country codes.
Domain Name System/Server (DNS)
The Domain Name System simplifies Internet navigation. Computers on the Internet can only be found
at their numerical IP address (e.g., 206.216.115.4). An address like "McAfee.com" makes sense to a
human but a DNS server must match it up to its real IP address. The DNS server databases are updated
regularly as new domain names are registered.
Domain Name
An Internet site's unique name that consists of two or more parts separated by dots. Example:
McAfee.com, whitehouse.gov, www.chubu.ac.jp.
DSL
DSL or Digital Subscriber Line is an increasingly popular method of connecting to the Internet over
regular phone lines. DSL offers the advantage of a relatively high-speed connection at prices
substantially lower than ISDN connections. In theory, DSN has a download speed limit of 9 megabits per
second and an upload limit of 640 kilobits per second. In reality, and dependent of your provider's
equipment as well as your system equipment, you can expect anything from about 1.5 megabit
download/128 kilobit upload (Asymmetric DSL) to 384 kilobits in both directions (Symmetric DSL).
E-mail
Electronic Mail, messages sent via the Internet or within a company LAN or WAN. E-mail attachments in
the form of EXE (executable) files or VBS (Visual Basic script) files have become increasingly popular as
a means of transmitting viruses and Trojans.
Finger
Software that allows you find out more information about an Internet user such as their real name and if
they are logged on to a network or the Internet.
Firewall
Hardware and/or software designed to keep unauthorized outsiders from tampering with a computer
system. That system may be a standalone computer, a small LAN or a company-wide network or WAN
with thousands of users. Hack Tracer is a software firewall effective in protecting standalone computers
and small networks.
FTP
FTP or File Transfer Protocol is used to move files between Internet sites. When you "download" a file
from a site, e.g. a virus program update, you are using FTP. Public FTP sites from which you can
download program or driver updates are usually anonymous FTP servers that permit anonymous logins.
McAfee Visual Trace
User Guide
Updated August 2001
27
Private FTP sites normally require a Login name as well as a password and those who use them
regularly, usually make use of specialized FTP programs.
Hit
A "hit" is a single request from a Web browser for a single item from a Web server. A single Web page
with text and graphics will require multiple hits in order to acquire the complete page. The number of
hits required to get the entire page, the size of graphic files, the speed of your connection and the
transfer speed of all the various nodes between your browser and the Web site all add up to a page that
appears in seconds or one that comes in very slowly.
HTTP
Hypertext Transfer Protocol moves hypertext (HTML) files on the Internet from the server you are
visiting to the browser you are viewing with.
Internet
The Internet consists of a huge number of inter-connected networks that use the TCP/IP protocols for
the location and transfer of data. The Internet evolved from a linking of university and college computers
(in the late 1960s and early 1970s) funded by the U.S. Department of Defense and called the ARPANET.
The Internet today is a global network of almost 100,000 independent networks.
Intranet
A private network, usually inside an organization, that functions very much like the Internet. It has
become common practice to permit access to such Intranets from standalone computers used by
students or employees off-campus or off-site. Firewalls, login procedures and passwords are designed to
provide security.
IP Number
The Internet Protocol Number or IP address is a unique number consisting of four parts separated by
dots (e.g. 63.227.89.66). Every computer of the Internet from the largest server to a laptop
communicating through a cell phone has a unique IP number. Not every computer has a domain name
but everyone has an IP.
ISDN
Integrated Services Digital Network is yet another way of moving data at high speed over existing phone
lines (see DSL). ISDN is widely available and with increasing pressure from DSL providers, cost is
coming down. While a 128,000 Bps rate is theoretically possible, most users find that reality is in the
56,000 to 64,000 Bps range.
ISP
Internet Service Provider. This is the subscription service that provides you with Internet connectivity. It
may be a small local company with a few thousand subscribers, a regional company (e.g. uswest.net) or
a nationwide mega-provider like A.O.L. or AT&T WorldNet. Most ISPs sell you a connection, nothing
more. They provide no security whatsoever and if your system is hacked and subsequently damaged or
destroyed, they don't owe you the time of day. On the other hand, if you are a hacker or violate any of
the fine print in your ISP service agreement, they can cut off your Internet access before you can say
World Wide Web.
LAN
Local Area Network. Two or more computers that are linked together and able to share programs, data
and/or peripherals.
MIME
Multipurpose Internet Mail Extensions, MIME, is the standard format used for transmitting files attached
to E-mail messages (pictures, sound files, video files, executables, etc.). The attachment is encoded
when it leaves your computer and is decoded and restored to its original form at the receiving end. The
specific encoding/decoding format for a given file varies with the file type. Once in a great while, you
may receive a MIME format attachment, essentially an attachment that was not properly encoded or
decoded. If you open it and look at it, it will appear to be indecipherable gobbledygook.
McAfee Visual Trace
User Guide
Updated August 2001
28
Modem
MOdulator/DEModulator. Your modem takes data you are sending and modulates it so that it can be
transmitted over an analog voice phone line. Your modem accepts incoming modulated data and
demodulates it so that it is usable by your computer. The earliest modems required the user to place the
telephone handset into a cradle with padded apertures for the two ends of the handset. Speeds were in
the range of 300 to 1,200 Bps. With improvements in error correction, modems today under ideal
conditions can transmit data at over 50,000 Bps. over a single phone line. DSL and ISDN connections
offer even higher speeds. These days the term modem is frequently used to describe external network
connection devices that don't actually perform any modulation or demodulation, such as DSL and Cable
modems which are actually digital end-to-end.
NAT (Network Address Translator)
A NAT is logically similar to both a proxy and a gateway. The NAT hides the private addresses of the
local network from the public address side attached to the Internet. The NAT takes packets from the
private network and re-writes them using one of its public IP addresses and sends it onto the public
network (Internet). When the response to the packet comes back, the NAT takes this inbound packet
and redirects it to the private address that originated the traffic. NATs allow large groups of computers
to access the Internet through a very small number of IP addresses. Without NAT technology, the supply
of IP addresses would have run dry in the late 1990's. The Internet Connection Sharing built into
Windows 98SE and later is a NAT.
Network
When you connect two or more computers, you create a network. When you connect two or more
networks you create an internet (lower case "i").
Node
A single computer connected to a network. When you ask Hack Tracer to perform a trace, the Visual
Trace Express trace list shows you all of the nodes between your computer and the source of your
intrusion event. The nodes simply served as connection points in passing along the data.
Non-Routable IP
See 'Private IP Space'
Packet Switching
This is the method used to move data on the Internet. The data you are sending or receiving is broken
up into pieces, each piece carrying the IP address of where it is going and where it is coming from.
Billions of these pieces are passing through the Internet at any given time and the major node servers
are sorting these pieces and routing them at incredible speeds. The E-mail you are reading or the Web
page you are looking at has been reassembled and delivered to your monitor after traveling across town
or around the world and, best of all, you don't have to give it a moments thought.
Password
A code (usually alphanumeric) you use to gain access to your computer, to a given program, or to a Web
site.
PING
Packet Internet Groper is a program used to determine whether a specific IP address is accessible. A
packet is sent to the specified address and the program waits for a reply. Programs like Visual Trace and
Visual Trace Express use PING to identify and/or troubleshoot Internet connections. In addition to
identifying the target site, these programs also note all of the nodes the data passed through between
the two ends of the connection. The most popular shareware PING utility is the full-featured version of
Visual Trace.
Port
A place where information goes into and/or out of a computer, e.g. a conventional analog modem is
connected to a serial port. The port numbers in TCP/IP communications are virtual values used to
separate traffic into application-specific streams. The ports (destination and source) captured in the Hack
Tracer Event Log are significant because different applications listen and transmit on different ports.
Ports are assigned to standard protocols like SMTP or HTTP so that programs know what port to try a
connection on. The destination port for TCP packets indicates the application or server being looked for.
In the case of UDP packets, the source port has more significance.
McAfee Visual Trace
User Guide
Updated August 2001
29
PPP
Point to Point Protocol allows a computer to use a regular phone line and modem to make TCP/IP
connections to the Internet.
Private IP Space
Also known as non-routable IP address space. There are three blocks of IP addresses that are reserved
for private networks. These IP addresses are used only on private networks, and cannot be connected
directly to the public Internet. If a non-routable IP address is used on a computer connected to the
Internet, it must gateway through a NAT. The private IP blocks are:
10.0.0.0 through 10.255.255.255 (Any IP Address starting with 10.)
172.16.0.0 through 172.31.255.255
192.168.0.0 through 192.168.255.255
Proxy Server
Proxies are used as intermediaries in connections to the Internet. They are generally only useful for
common application uses such as Web browsing. Proxies offer several benefits. They are able to cache
page content locally; reducing Internet bound traffic as well as local response time. They offer some
security benefits by isolating the local network from direct contact with the Internet. They also offer local
ability to restrict access to the Internet in general. Proxies do have many limitations, one of which is that
they cannot handle ICMP traffic, the base traffic used for Ping and Traceroute. For small networks, a NAT
is a superior solution to a proxy.
Server
A computer or software that provides specific services to software running on other computers. The
"mail server" at your ISP is software that handles all of the incoming and outgoing mail for all of your
ISP's users. A server on a LAN is hardware that constitutes the primary node on the network. It may
also have software that provides specific services, data or other capabilities to all of the client computers
attached to it.
SLIP
Serial Line Internet Protocol used to connect a computer to the Internet by way of a phone line. PPP is
replacing SLIP because it is more efficient.
SMTP
Simple Mail Transfer Protocol is a set of rules governing the sending and receiving of E-mail on the
Internet.
SNMP
Simple Network Management Protocol is a set of standards governing communication with devices
connected to a TCP/IP network. This communication takes the form of Protocol Data Units or "PDU's."
SSL
Secure Sockets Layer, a protocol created by Netscape Communications to enable encrypted, secure
communications across the Internet. Internet banking, securities and e-commerce sites commonly use
SSL.
TCP/IP
Transmission Control Protocol/Internet Protocol, the protocols that make the Internet possible and that
make it possible for your computer to be part of the Internet.
Top Level Domains
Top Level Domains (TLDs) are the most common domain name extensions. The most familiar of these is
the ubiquitous "DOT COM" but there are others in common usage:
COM US Commercial
EDU US Educational
GOV US Government
INT International
MIL US Military
NET Network
ORG Non-Profit Organization
McAfee Visual Trace
User Guide
Updated August 2001
30
Trojan Horse
A type of computer worm or virus that comes to you disguised as a desirable program. The name is
based on the famous Trojan horse that was left outside the walls of Troy by a departing army that
appeared to have given up its plans of conquest. The horse, which concealed a band of soldiers, was
brought into the walled city by its unwary inhabitants. The soldiers opened the gates of the city in the
middle of the night and Troy was destroyed by the returning troops.
URL
Uniform Resource Locator, the standard format for Internet addresses.
USENET
More commonly called Newsgroups, USENET is a decentralized worldwide community made up of almost
20,000 discussion groups covering almost every conceivable area of interest. Rule of thumb: don't
accept software from someone you meet in a newsgroup or chat room!
VPN
Virtual Private Network. A network that makes use of the Internet to connect computers that are in
different locations. Communication is encrypted for security.
WAN
Wide Area Network, a network of computers that covers an area larger than a single building or campus.
In the past WANs have been private networks connecting geographically separated offices of the same
organization. WANs are rapidly being replaced by the Internet and the wide use of VPNs.
WWW
The World Wide Web or just "The Web." Many people think of this in terms of what is accessible to their
browser but in reality the Web now encompasses all of the resources that make up the Internet including
such things as FTP sites, USENET, and much more.
McAfee Visual Trace
User Guide
Updated August 2001
31