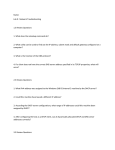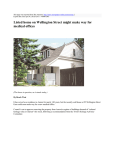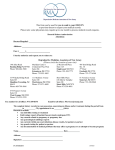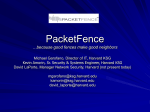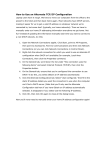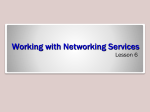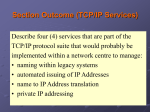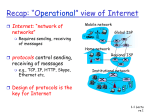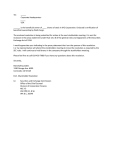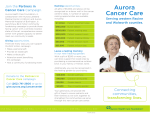* Your assessment is very important for improving the workof artificial intelligence, which forms the content of this project
Download APPLICATION NOTE
Wireless security wikipedia , lookup
Airborne Networking wikipedia , lookup
Wake-on-LAN wikipedia , lookup
Piggybacking (Internet access) wikipedia , lookup
Distributed firewall wikipedia , lookup
Remote Desktop Services wikipedia , lookup
Dynamic Host Configuration Protocol wikipedia , lookup
APPLICATION NOTE Accessing Envisalink for Status, Programming & Troubleshooting This application note outlines how to access Envisalink locally to obtain status information, for programming purposes, and for troubleshooting purposes. To access Envisalink locally, it must be on the same network as the computer from which you are accessing it. Obtaining the Envisalink IP Address and Access Module To obtain the IP address for your Envisalink, use one of the two methods outlined below. Apple MAC users you must use Method 1. Note that all IP addresses in this document are examples only. Method 1: Look up the IP address using the DHCP Table The Dynamic Host Control Protocol (DHCP) table lists all devices, including your Envisalink, and their leased IP addresses on your network. As IP addresses are dynamically assigned, the Envisalink IP address can vary. It is assumed that your DHCP server is your router; this may not be true on more complicated networks. 1. Login to your router. 2. Once logged in, the DHCP table should appear. Look for the device Envisalink, and record the IP address listed. \ Note: If you do not see Envisalink in the DHCP table, unplug the ethernet cable for 30 seconds and reconnect. \ EyezOn Corporation 14845-6 Yonge St, Suite 310 Aurora, ON Canada L4G 6H8 T: (+1) 647-503-3400 www.eyezon.com Page 1 3. From a computer on the same network as your Envisalink, open a Browser Window and enter the Envisalink IP address issued by the router in the URL field. 4. Once entered, the following login pop-up should appear. Enter user in both the User Name and Password fields and click Log In. Method 2: Lookup up the IP address using command-line NetBIOS Tools Windows Users: 1. Open the command window on your PC by clicking on the Windows Icon (Start Button) in the left hand corner of the bottom menu bar. The “Search program and files” search box should appear. 2. Enter cmd in the “Search Program and files” search box. EyezOn Corporation 14845-6 Yonge St, Suite 310 Aurora, ON Canada L4G 6H8 T: (+1) 647-503-3400 www.eyezon.com Page 2 3. Press Enter and the following command window should appear: 4. Type nbtstat -a Envisalink on the command line. This will force the computer to go look for the networked computer with the NetBIOS name "Envisalink" and store its IP address in the name cache. EyezOn Corporation 14845-6 Yonge St, Suite 310 Aurora, ON Canada L4G 6H8 T: (+1) 647-503-3400 www.eyezon.com Page 3 5. To access the name cache and retrieve the Envisalink IP address, type nbtstat –c on the command line. A list of computer names will appear with IP addresses. Look for the computer name ‘ENVISALINK” and record its IP address. 6. Enter the Envisalink IP address into the Brower Window. 7. Once entered, the following login pop-up should appear. Enter user in both the User Name and Password fields and click Log In. EyezOn Corporation 14845-6 Yonge St, Suite 310 Aurora, ON Canada L4G 6H8 T: (+1) 647-503-3400 www.eyezon.com Page 4 Linux Users: Before following the process below, ensure that you have the SAMBA suite installed on your LINUX machine. If you do not, you will need to install SAMBA first. 1. Open a terminal window and login using your credentials. 2. From the command line, enter nmblookup Envisalink 3. An example of what should appear is below. On your computer, the network and Envisalink IP address will be different. EyezOn Corporation 14845-6 Yonge St, Suite 310 Aurora, ON Canada L4G 6H8 T: (+1) 647-503-3400 www.eyezon.com Page 5 The message “querying Envisalink on 192.168.0.255”indicates that your computer is looking for your Envisalink on your network. In this example 192.168.0.255 is your network’s IP address. “192.168.0.135 Envisalink<00>” is your Envisalink. 192.168.0.135 is your Envisalink’s IP address. 4. Enter the Envisalink IP address into the Brower Window. 5. Once entered, the following login pop-up should appear. Enter ‘user’ in both the the User Name and Password field and click Log In. EyezOn Corporation 14845-6 Yonge St, Suite 310 Aurora, ON Canada L4G 6H8 T: (+1) 647-503-3400 www.eyezon.com Page 6 Understanding the Envisalink Home Screen Once you have logged into your Envisalink, the home screen will appear. Honeywell Users For Honeywell Users, the home page shows security status and Envisacor Expansion Modules (if installed); and, also allows you to change keypad addresses for each partition (See Programming: Honeywell Key Pad Address Changes on page 9). It is also the point from which you can access the Network Screen for Troubleshooting Purposes. EyezOn Corporation 14845-6 Yonge St, Suite 310 Aurora, ON Canada L4G 6H8 T: (+1) 647-503-3400 www.eyezon.com Page 7 DSC Users For DSC Users, the home page shows security status, thermostat status, and Envisacor Expansion Modules (if installed). It is also the point from which you can access the Network Screen for Troubleshooting Purposes. EyezOn Corporation 14845-6 Yonge St, Suite 310 Aurora, ON Canada L4G 6H8 T: (+1) 647-503-3400 www.eyezon.com Page 8 Programming: Honeywell Keypad Address Changes For a Honeywell System, the home screen provides the ability to change keypad addresses for each partition. To change key pad addresses: 1. Enter the correct address in the box beside the Partition Number; zero indicates there is no partition. If you do not know the partition address, please refer to your Honeywell Programming Guide. 2. Click Modify beside the box in which the change was made. You can only change one entry at a time. 3. To Enable IP/GSM/LRR Shadowing, check the box and click Modify. To disable IP/GSM/LRR Shadowing, uncheck the box and click Modify. EyezOn Corporation 14845-6 Yonge St, Suite 310 Aurora, ON Canada L4G 6H8 T: (+1) 647-503-3400 www.eyezon.com Page 9 Understanding the Envisalink Network Page 1. To access the Network Page simply click the Network located in the top right-hand corner of the home page. 2. Once clicked, the following Network Page will appear regardless of system type (Honeywell or DSC). The network screen gives you information on all of the network services that the Envisalink supports. EyezOn Corporation 14845-6 Yonge St, Suite 310 Aurora, ON Canada L4G 6H8 T: (+1) 647-503-3400 www.eyezon.com Page 10 Network Parameters The network parameters show the current IP address, subnet mask, gateway, and DNS server. It also tells you whether the module is set to static IP (DHCP DISABLED), or if it is connected to a DHCP server (BOUND). The length the DHCP lease in minutes is shown if applicable. For troubleshooting purposes you should always use DHCP, as your router may block communications with a computer that does not enroll with the DHCP server. EnvisAlerts Status This is the status of communications between the Envisalerts server and the Envisalink. The Envisalerts status can be in one of three states: ONLINE – Normal Operation OFFLINE – No communications with the server NOT ENABLED – Your Envisalink is communicating with the server but you do not have an account with an Envisalerts service provider. In addition, the IP address of your Envisalerts server is shown beside the status box. EnvisAlarms Status If you have subscribed to Central Station Monitoring, the status of the link is shown here. It can be in one of three states: ONLINE – Normal Operation OFFLINE – No communications with the Central Station Receiver/Communicator Not Subscribed – You haven’t subscribed to Central Station Monitoring If subscribed, your customer-account number and which communicator (COM Number) your Envisalink is currently connected to will appear. During a service call, you may need to give this information to your service professional. Envisalink TPI Status TPI stands for Third Party Interface. If you have installed a third-party “app” on your mobile phone, or have a networked home automation system, these applications will connect to your security system via the Envisalink TPI. If an application is attached to the TPI, the status will show ONLINE, and give you the IP address of the computer/mobile phone that is currently attached. Otherwise the TPI will show OFFLINE, which is normal when not in use. EyezOn Corporation 14845-6 Yonge St, Suite 310 Aurora, ON Canada L4G 6H8 T: (+1) 647-503-3400 www.eyezon.com Page 11 Troubleshooting EnvisAlerts Network Problems If you can access the Network page, then your Envisalink is functioning properly. If the Envisalerts server status is shown as OFFLINE, then you need to determine what is preventing communications between your Envisalink and the Envisalerts server at the Central Monitoring Station and resolve accordingly. The Envisalerts Server Address Shows as 0.0.0.0 The Envisalink uses the primary DNS server provided by your DHCP server. Typically two servers are provided, a primary and a secondary. When the primary server goes down, everything on your network will automatically switch to the secondary server. However, due to software limitations, the Envisalink will only use the primary DNS server. If the primary DNS server is down or the IP address is incorrect in your router, the Envisalink cannot determine the IP address of the alerting server and will report an IP address of 0.0.0.0. To resolve this problem, verify with your ISP that your primary and secondary DNS server settings are correct in your router. If they are correct, swap the primary and secondary DNS servers in your DHCP settings. If the address is still displaying as 0.0.0.0, use a public DNS server such as Google at 8.8.8.8. The Envisalink Server Shows as 184.106.XXX.XXX but OFFLINE If the Envisalerts Status is OFFLINE but a valid IP address is shown, a firewall is blocking communications with the alerting server. The firewall may be within your router, or a separate appliance. Specific information on how to disable your firewall is out of the scope of technical support; however, the following are some suggestions for common residential routers: Allow outgoing UDP and TCP traffic from your Envisalink on ports 4021-4022. Look for a router setting that references “firewall”. Set to the lowest setting and ensure there is no EyezOn Corporation 14845-6 Yonge St, Suite 310 Aurora, ON Canada L4G 6H8 T: (+1) 647-503-3400 www.eyezon.com Page 12 “stateful packet inspection” option turned on. The encrypted communications between the Envisalink and the alerting server may look like VPN traffic to a router. Make sure you enable options like IPSec or VPN pass-through. Some routers will not allow encrypted traffic from non-DHCP clients. Make sure you are not using the local “Make Static” option on the network page. Reboot your router, and then remove the Ethernet cable from the Envisalink for 30 seconds and re-insert. This will force the Envisalink to renew its DHCP lease. EyezOn Corporation 14845-6 Yonge St, Suite 310 Aurora, ON Canada L4G 6H8 T: (+1) 647-503-3400 www.eyezon.com Page 13