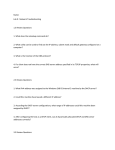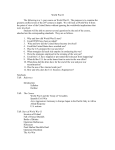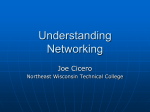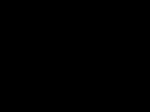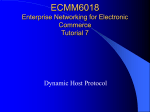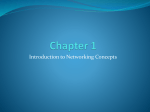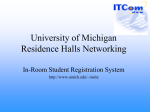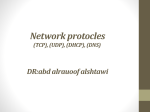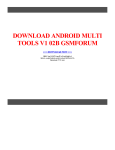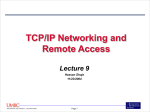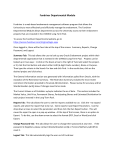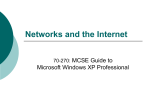* Your assessment is very important for improving the workof artificial intelligence, which forms the content of this project
Download How to Use an Alternate TCP/IP Configuration
Wake-on-LAN wikipedia , lookup
Computer network wikipedia , lookup
Recursive InterNetwork Architecture (RINA) wikipedia , lookup
Airborne Networking wikipedia , lookup
Piggybacking (Internet access) wikipedia , lookup
List of wireless community networks by region wikipedia , lookup
Dynamic Host Configuration Protocol wikipedia , lookup
How to Use an Alternate TCP/IP Configuration Laptop users have it rough. We have to move our computers from the office to the airport to the hotel and then back home again. Most networks have DHCP servers, making it easier for us to get a valid IP address on whatever network we're connected to, but some don't (typically, our home networks). Then we have to manually enter our home IP addressing information everytime we get home. Not fun! Instead of updating the information manually each time you want to connect to a non-DHCP network, try this: 1. Open the Network Connections applet. Click Start, point to All Programs, then point to Accessories. Point to Communications and then click Network Connections (or you can click Network Connections in Control Panel). 2. Right click the network connection for which you want to use an alternate IP configuration when DHCP isn't available (for example, Local Area Connection), then click the Properties command. 3. On the General tab, scroll down the list under "this connection uses the following items" and select Internet Protocol (TCP/IP), then click the Properties button. 4. On the General tab, ensure that you've configured the connection to use DHCP. To do this, you select Obtain an IP address automatically. 5. Click the Alternate Configuration tab. Select "User configured," then fill in the static IP address details you want the connection to use when the computer can't find a DHCP server. (Note that you'll only see the Alternate Configuration tab here if you have Obtain an IP address automatically selected. It disappears if you select Use the following IP address). 6. Click OK, then click OK again to close all the dialog boxes. Now you'll never need to manually enter your home IP address configuration again!