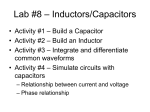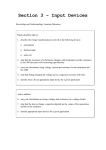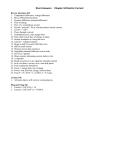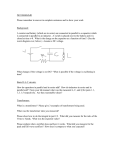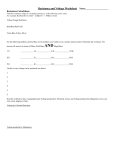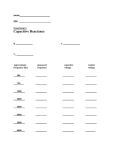* Your assessment is very important for improving the workof artificial intelligence, which forms the content of this project
Download LTSpice Guide
Valve RF amplifier wikipedia , lookup
Josephson voltage standard wikipedia , lookup
Integrating ADC wikipedia , lookup
Schmitt trigger wikipedia , lookup
Resistive opto-isolator wikipedia , lookup
Voltage regulator wikipedia , lookup
Power electronics wikipedia , lookup
Current source wikipedia , lookup
Power MOSFET wikipedia , lookup
Current mirror wikipedia , lookup
Rectiverter wikipedia , lookup
Switched-mode power supply wikipedia , lookup
Surface-mount technology wikipedia , lookup
Opto-isolator wikipedia , lookup
LTSpice Guide Click on the “SwCAD III” shortcut created by the software installation. Select “File” and “New Schematic”. Add a component Add a resistor – Press “R” or click the resistor button to insert a resistor. If you want to rotate the resistor before placing, press “ctrl+R” or click the rotate button. Left click where you want to place the resistor. Press “esc” to quit adding resistors. Add an inductor – Press “L” or click the inductor button to insert an inductor. If you want to rotate the inductor before placing, press “ctrl+R” or click the rotate button. Left click where you want to place the inductor. Press “esc” to quit adding inductors. Add a capacitor – Press “C” or click the capacitor button to insert a capacitor. If you want to rotate the capacitor before placing, press “ctrl+R” or click the rotate button. Left click where you want to place the capacitor. Press “esc” to quit adding capacitors. Add other components – Press “F2” or click the component button to insert a component. A “Select Component Symbol” window will open. Take a minute to browse through the list of available components. Note that sources are labeled as “current” and “voltage”. Select the component that you want to add and click “OK”. If you want to rotate the component before placing, press “ctrl+R” or click the rotate button. Left click where you want to place the component. Press “esc” to quit adding this component. Modify Component Values To modify the value of an added component, right click on the component. Enter the value of the component in the default units (ohms, farads, henrys, etc.). The value can also be edited by right clicking on the value of the component shown on the schematic instead of the component itself. For a DC voltage source, enter the voltage and series resistance. For all other voltage sources, click “Advanced”. Select the type of voltage source and enter the required parameters. ( ) For example, simulate v(t ) = 5 + 10 sin 2π 60 + 45 o V for 500 ms (30 cycles) as a transient analysis. This information is shown on the schematic view. To edit the input information, you can right click on the component as above or right click on the value of the SINE information. To simulate this same function using an ac analysis, enter the magnitude and phase offset in the “Small Signal AC Analysis” fields. Delete a component – To delete a component, press the “delete” button and click the scissors on a component to delete. Press “esc” to quit deleting components. Move a component – To move a component, press “F7” or click the move button and left click on the component you want to move. Move the component to the new location, and left click to place the component. Press “esc” to quit moving components. Add a wire – To add a wire, press “F3” or click the add wire button. Left click on the starting location, move to the ending location and left click again. If the wire is not straight, click where a 90 degree change in direction is desired. Press “esc” to quit adding wires. Add ground – Press “G” or click the ground button and click on the schematic to add a ground. Press “esc” to quit adding grounds. Label a net – Press “F4” or click the add net button. Type the name of the net and click “OK”. Click to add the net to the schematic. Simulate – To run a circuit, select “Simulate” from the file menu and “Run” or click the run button. Transient Analysis Select the appropriate tab for simulation and enter the simulation options and click “OK”. For the AC source shown above, a Transient analysis would be desired to see the outputs for the desired 500ms. At a minimum, a stop time 0.5 seconds should be entered because the source was set to 30 cycles. Measurements – NOTE: When making any measurements, a single click will add the measurement to the plot, while a double click will erase all existing measurements and plot the selected measurement by itself. Measure voltage – To measure a voltage on a node, move the mouse over the node to be measured and click. Note: The voltage probe cursor will appear when the mouse cursor is above an appropriate node. The above method will measure voltage with respect to ground. To measure voltage across a component, click on the positive node to be measured, drag the mouse to the negative node and release the mouse. Measure current – To measure the current through a component, move the mouse cursor over the component and click. Note: The current probe will appear when the mouse cursor is above an appropriate component. Average and RMS Voltage/Current – After selecting a voltage or current, hold the “ctrl” button and click on the name of the measurement in the measurement window. A new window will open displaying the average and RMS values. Instantaneous Power – To measure the instantaneous power dissipated or supplied by a component, hold the “alt” key and click on the component to be measured. Average Power – After selecting the instantaneous power of a component, hold the “ctrl” button and click on the name of the measurement in the measurement window. A new window will open displaying the average power. Zoom – To zoom in on a measurement, left click and drag the mouse over the area. To zoom back to the normal area, right click and select zoom to fit or press “ctrl” – “E”. NOTE: When selecting an area, the size of the area can be viewed in the lower left hand corner. AC Analysis To perform an AC analysis, click on the AC Analysis tab and enter the type of sweep, number of analysis points, and the stop and start frequencies. For the voltage source above, we can start by looking only at the response at the frequency of the source. The AC analysis is set to 1 point with a start and stop frequency of 60Hz. When running the AC analysis, a window will open showing the magnitudes and phases of the voltages and currents in the circuit. To view the circuit for multiple frequencies, increase the number of points and set the start and stop frequencies to view the desired frequencies. The voltages, currents, and power can be measured as described above.