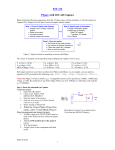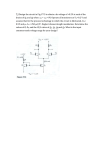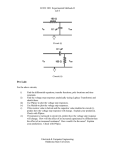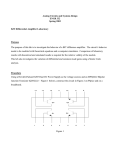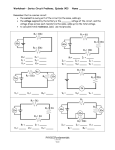* Your assessment is very important for improving the workof artificial intelligence, which forms the content of this project
Download SPICE QUICK-START GUIDE
Ground loop (electricity) wikipedia , lookup
Electrical substation wikipedia , lookup
Ground (electricity) wikipedia , lookup
Three-phase electric power wikipedia , lookup
Switched-mode power supply wikipedia , lookup
Voltage optimisation wikipedia , lookup
Two-port network wikipedia , lookup
Current source wikipedia , lookup
Power MOSFET wikipedia , lookup
Stray voltage wikipedia , lookup
Buck converter wikipedia , lookup
Resistive opto-isolator wikipedia , lookup
Oscilloscope history wikipedia , lookup
Surge protector wikipedia , lookup
Alternating current wikipedia , lookup
Rectiverter wikipedia , lookup
RLC circuit wikipedia , lookup
Surface-mount technology wikipedia , lookup
Mains electricity wikipedia , lookup
SPICE QUICK-START GUIDE
(PSpice 9 & 10 – Student Version)
A step-by-step procedure for starting OrCAD PSPICE for the first time and drawing a circuit.
DOWNLOAD & INSTALLING
After downloading the ZIP file (http://www.orcad.com/Product/Simulation/PSpice/eval.asp or search the
OrCAD site for an updated file; class WebCT page may also have a download), open it and move down inside it
to the file Setup.exe. Double click on this file to start the installation and accept all the default values. This will
install a suite of 4 tools: PSpice A/D, Capture, Schematics, and PSpice Optimizer. These programs provide tools
for drawing circuit diagrams and simulating the voltages and currents at points under various test conditions.
STARTING SPICE & INITIALIZING
Once the software has been installed correctly, start it through the Windows start menu -> All Programs ->
PSpice Student -> Capture Student. The names PSpice Student and Capture Student may be different
depending on which version of PSPICE is installed. You are looking for an executable program with ‘Capture’
in its name.
After starting up Capture, a window labeled OrCAD Capture (shown below - left) will open with menus at the
top. Select File -> New -> Project… to create a new schematic (shown below – right). Enter a name for your
new project in the Name field and select Analog or Mixed A/D under the label Create a New Project Using,
optionally changing the location where the project will be stored by clicking Browse… at the bottom of the
window under the Location label and then clicking OK. A new window will open labeled Create PSpice
Project requiring you to make a selection basing your new project on an existing one or starting a new one.
Select Create a blank project.
NOTE: Wherever your new project is stored on you hard disk, a number of files will be created with various file
extension types. The main file will have the name you provided in the Name field and an extension .opj. Double
clicking on this file will start Capture and open up this project.
1
Now a new schematic window will open labeled (SCHEMATIC1 : PAGE1) (as below – but with a blank
schematic) in which you will be able to draw your circuit for simulation. To do this you must select parts from
the library and place them on the sheet, interconnect them with wire, select points for which you want the
simulator to graph voltages or currents, and run the simulation after specifying required parameters.
It is suggested that the automatically drawn label box in the lower right hand corner of the screen be deleted to
allow the page to be scaled better on the screen and easier to manipulate. Do this by dragging the cursor across
the box to highlight it and then hitting the <Backspace> key on the keyboard.
Before you can place parts on the schematic for the first time you will need to add libraries to the parts list.
After this time the libraries should remain available to all other projects and circuits. To add a part, select Place
-> Part…, type <Shift>P, or click on the small AND gate that is the second buttons down in the column on the
right side of the OrCAD Capture window. This opens up a Place Part window. To add the parts libraries click
on Add Library…, select all the files in the Browse File window, and click Open. The Browse File window
will close and return you to the Place Part window. Selecting a library under Libraries: at the bottom will
display all the available devices of that library in the Part List: field at the top. Selecting a part will display its
schematic symbol in the lower right rectangle. Selecting all the libraries at once (dragging the cursor from the
top item to the bottom) will list the parts in all the libraries together (see below).
2
CREATING A SCHEMATIC
Most of the actions used in creating schematics are accomplished by using the command buttons at the top and
right side of the OrCAD Capture window. Moving the mouse arrow until it is located over any button will
display its function in text.
Every circuit requires a ground reference point so this should be one of the first parts on every drawing.
Unfortunately this can cause some confusion and prevent a simulation from working if not done correctly. Also,
there are several different ground symbols that may not be in any of the parts libraries. To get a ground symbol,
use Place -> Ground…, <Shift>G, or click on the GND symbol that is the ninth button down in the column on
the right side of the OrCAD Capture window. In the Place Ground window that opens select CAPSYM under
Libraries: and click on GND, the top item in the list. Its schematic symbol will show up in the center rectangle
(see below). Click OK to close the window and move the cursor over the sheet to the position where you want
to place the ground. Click once to attach the symbol. If you need several grounds you may move to the other
positions and click wherever you want a ground. When you are done, right drag on the drawing down to End
Mode in the menu that pops up and release. This completes the use of the part and allows you to place another
or begin to connect wires. Any symbol may be rotated by first clicking on it to select it and typing R or then
right dragging down to Mirror Horizontally, Mirror Vertically, or Rotate in the pop-up menu. The part
rotates 90° CCW each time Rotate is selected. <Control>Z will undo the last action, as usual.
Before a circuit can be simulated, the ground(s) needs to be referenced by defining its voltage. This is an
unusual ‘feature’ since most grounds are assumed to be 0 V automatically! Do this by double clicking on the
ground to open up the Property Editor window. Make sure the Globals tab at the bottom is selected and in the
2-row table displayed, change the entry under the column labeled Name from GND to 0 (the digit 0). If this is
not done, attempts to run the simulator on the circuits will result in errors saying there is no data to plot. This
step is not necessary in version 10 of PSpice.
Place resistors, capacitors, and inductors in the circuit where you like and use Rotate or the R key to change
their orientation. These components are in the ANALOG library with names R , C , and L or in the
ANALOG_P library as r, c, and l. Click on the part in the Part List: or type its name in the Part: field. Click
OK to get back to the drawing sheet where you can move the pointer to the desired location and left click to
place the part there. Typing <Esc> or clicking on the Place part button will also end the mode. Each
component is given a name in the order its type was placed on the diagram to insure uniqueness. Special
attention must be paid to the orientation of capacitors and inductors when nonzero initial conditions are used. A
capacitor drawn in its default orientation with a positive initial voltage will have the negative side to the left
labeled 1 and positive side to the right labeled 2. A single rotation of 90° will place the negative lead on the
bottom and the positive lead on the top. There is no mark on the capacitor indicating this polarity and you will
need to keep track of it on your own by the 1 – 2 labels. Similarly, an inductor with a positive initial current will
have it defined moving from the left lead (1) to the right lead (2) in the inductor’s default orientation. Initial
conditions are set in capacitors and inductors by double clicking on them to open up the Property Editor
window. Select the Parts tab at the bottom of the window, in the grayed area under the column labeled IC type
3
in the desired numerical value, click on the IC column heading, click on the Display… button, select Name and
Value under Display Format in the pop-up Display Properties window, select OK in the Display Properties
window to close it, and click on the ‘X’ in the upper right corner to close the Property Editor window. A new
line will appear next to the component in the drawing displaying its initial condition value. It is probably a good
idea to automatically assign initial conditions to all capacitors and inductors in a circuit. The components placed
on the drawing are assigned default vales [1k (Ω) for resistors, 1n (F) for capacitors, and 10u (H) for inductors].
These values are changed by double clicking on the value field of the part displaying the default value and
entering the desired value in the Value: field in the pop-up Display Properties window (see below).
After placing the devices on the drawing, sources may be added to provide driving waveforms to the circuit or
battery power to active devices. Several different voltage and current sources are available in the SOURCE
library. Most sources have parameters which must be specified using their Property Editor window that pops up
when the source is double clicked. Most of the values should be self-explanatory (see below).
Once all the parts have been placed on the drawing, connect them together using the wire tool, the third button
down in the column on the right side of the window. With the cursor changed to a cross-hair, click on the first
point to be connected and move the mouse to the second point. Use the little wire on each device as its
connection point. If you need to turn a corner, click where the wire should bend 90°. Move the cursor to the
final destination and click once more on the red dot that should appear indicating a connection then double click
to end the wire. More wires can be added following the same procedure. Note that whenever you connect more
than one wire at some point, a dot will appear there indicating a connection. It is possible for wires to cross one
4
another without connecting if you choose, in which case no dot will appear. A wire can be deleted by selecting
it and hitting <Backspace> or <Delete>. You may need to deselect the wire tool and use the Select tool, the top
button down in the column on the right side of the window. Parts may also be moved around by clicking and
dragging them to a new location. All wires should remain connected. This is a good procedure to find
unconnected parts.
RUNNING THE SIMULATOR
Before simulations can be done, desired values to be plotted must be selected, such as voltages at nodes or
currents through devices. Differential voltages across parts or between any two points on the circuit may also be
selected. Voltage and current probes can be selected from the toolbar at the top of the screen designated with a
‘V’ or ‘I’. The text names are Voltage/Level Marker and Current Marker. Select the desired probe, place it
on the wire whose voltage or current you would like plotted, and click. If you miss the wire you will see an
error message and will need to try again. Probes may be rotated, but only through the keyboard R key. Right
click and select End Mode or hit <Esc> to quit.
Previous to the first time a simulation is run, a simulation profile must be created. Select PSpice -> N e w
Simulation Profile (or click on the button at the top of the screen), enter a name in the Name: field in the New
Simulation window (see below – left) and click on Create. A new Simulation Settings window will open with
the Analysis tab selected (see below – right). There are 3 main types of simulations that can be selected under
Analysis type: Time Domain (Transient), DC Sweep, and AC Sweep/Noise. For each simulation type, a series
of curves may be plotted if it is desired to change a circuit parameter, such as resistance or capacitance, over a
range of values to observe the progression of the family of waveforms.
Time Domain (Transient) is used most frequently to evaluate circuit waveforms as functions of time. This is
described more fully below.
DC Sweep offers a few options for DC analysis. A voltage or current source may be swept over a range of
values to show how other voltages and currents in the circuit change with the supply’s DC value using the
Primary Sweep under Options: and selecting either Voltage source or Current source under Sweep variables.
The source’s name must be entered in the in the name field. Alternatively, by selecting Global parameter, a
parameter such as a resistor’s value may be varied instead of a source value. The value needs to have been
specified as a variable (e.g. as {Radj}) in the component’s value field and also included under a PARAMETER
5
list (see details in the USING PARAMETER LISTS section below). A range may be specified with start, end,
and increment values, or a list of specific values may be entered under List: for sources or parameters. A
slightly different method for parameter sweeping is used in combination with Time Domain and AC Sweep
analysis, which will be discussed later.
AC Sweep/Noise is used to generate Bode plots of a circuit’s performance, graphing magnitude and phase
responses as a function of s (frequency). More details follow in the sections USING PARAMETER LISTS &
SWEPT VARIABLES and PLOTTING FREQUENCY RESPONSE WITH AC SWEEP.
When selecting Time Domain (Transient) analysis, the most important parameter here is TSTOP, the stop
time of the simulation. The default value of 1000ns should be changed to whatever is appropriate, probably
around several milliseconds. Most simulations will be done using Time Domain (Transient), the type of time
waveform that would be obtained on an oscilloscope. The Maximum Step Size is set to speed up analysis.
PSpice will keep cutting its step size down until it achieves some standard for accuracy. For transient analysis,
this will sometimes cause it to take a very long time to finish. The analysis will begin saving data at 0 seconds.
These parameters should usually be left at their default values. Click on the OK button when you are finished
putting in the numbers. After creating a profile, use PSpice -> Edit Simulation Profile to change any settings.
Now a simulation can be started by selecting PSpice -> Run or clicking on the blue triangle icon in the toolbar
at the top of the screen, which has now become active along with the rest of the buttons in that group. If
everything is working correctly, a new application window will open with the plotted waveforms of the selected
voltages or currents vs. time (see next page). If not you will get a nearly undecipherable listing of errors that
may or may not be helpful in tracking down the problem(s) in the circuit. See the TROUBLESHOOTING
section at the end of this guide.
6
It is possible to set up many kinds of analyses using the Simulation Settings window. You will only use these
features later in the semester, so you may choose to skip to the next section for now. Since you have already
told PSpice for which nodes you want to know voltages, it will produce a plot with the signal you have asked
for. You should now go back and add another voltage level arrow at the location that represents the output of
any sources used. Be sure you have the correct location. A very nice feature that Capture gives us, that was not
available in the past, is that the voltage plots and the voltage probe markers will be the same color, so it will be
easy to determine which is which. There are other types of analysis that can be done. To determine the
frequency response of a circuit, we can use AC analysis. Click on the Edit Simulation Settings button. Set the
Analysis type: to AC Sweep/Noise and set values for the start and end frequencies.
The AC Sweep Type is typically chosen as Logarithmic - Decade since frequency effects usually only become
obvious when we change orders of magnitude. This generates a log scale for frequency. The start frequencies
and end frequencies are chosen to cover an interesting range. Usually this range is selected from some
knowledge of the expected performance of the circuit. However, since we are assuming that we know very little
about this circuit, we can set the range to be roughly that covered by the HP function generator. Note that
15MHz had to be written as 15MEG, since PSpice uses both lower case m and upper case M to mean milli. We
have to make one more change before we can do AC analysis. Double click on any AC voltage sources again to
bring up their attribute spreadsheet. You will now have to give a value to AC. This can really be anything, but
make it equal to the sine wave amplitude 100mV. In general, it is not a bad idea to do this from the beginning to
avoid problems when the analysis type is changed.
USING PARAMETER LISTS & SWEPT VARIABLES
Normally, component values are defined right next to the part in the displayed field below the part type & count
label. There are two other methods commonly used to define values that provide a little more flexibility during
the design process where the values of one or more parts may be adjusted or varied throughout a range while the
circuit’s waveforms are observed. The first method is to use a parametric list with the PARAM part in the
SPECIAL library and creating an entry in the table where the values are defined. To implement this method,
the part whose value is to be varied is entered as a global parameter enclosed in brackets. For example, a
resistor’s value might be changed to {Radj} from the default value of 1k. Now the global parameter Radj must
be entered into the parameter table by double clicking on the PARAMETERS: part in the drawing and clicking
on New Column in the Property Editor window. In the Add New Column window that pops up enter the global
variable name in the Name: field, e.g. Radj, and a default value in the Value: field, e.g. 10k, and click on OK.
To get the entry to show up in a list on the schematic, select the column just created in the in the Property
Editor window (Radj), click Display…, then select Name and Value in the Display Properties window that
pops up and click on OK. Close the Property Editor window by clicking on the ‘X’ in the upper right hand
corner. A new entry in the parameter table should now be seen. The circuit may be simulated and the values of
the global variable defined in the parameter list will be used. If a global variable is left undefined, an error
message will appear when a simulation is attempted.
The second method to define a part’s value may be used in place of or in addition to the PARAMETERS:
method. In this method the global variable is defined in the Simulation Settings window opened by PSpice ->
Edit Simulation Profile. Selecting the Analysis tab and checking Parametric Sweep under Options: displays
some new fields. Select Global parameter under Sweep variable and enter the name of the global parameter, in
the Parameter name: field, e.g. Radj to continue the example. After clicking on Value list under Sweep type,
the list of values to be applied to the global parameter is entered into the field next to the Value list option,
separated by commas, e.g. 1k, 5k, 50k. Click on OK to close the window. Now when the simulation is run,
three sets of waveforms will be plotted on the same time axis, one corresponding to each resistor value specified
7
here. At any time the sweep variable feature may be turned off in the Simulation Settings window, but you must
insure that that the global parameter is defined elsewhere, such as in a parameters list.
Attaching the proper units to the variables used in part values, parameter lists, and parametric sweeps in
simulations is optional. In general, any numeric value may be augmented by a letter modifier such a k, m, p, etc.
No space should appear between the number and the letter and the letters are case insensitive. The accepted
SPICE modifiers and their values are listed below:
k (or K)
meg (or MEG)
g (or G)
m
u
n
p
f
103
106
109
10-3
10-6
10-9
10-12
10-15
NOTE: M is used for 10-3
Units of Henrys are designated by H and Farads by F. Resistance is assumed to be in Ohms and no letter
designator is used. For the most part, units are ignored on numerical values for resistors, capacitors, and
inductors. They exist only for the user’s benefit since the simulation program will always assume the correct
units for a given component.
PLOTTING FREQUENCY RESPONSE WITH AC SWEEP
In addition to plotting the values of voltages and currents as functions of time, PSPICE allows you to display
the AC response of a circuit vs. frequency. In order for this to work, the circuit must be set up correctly. This
means that the swept source is either an AC voltage (VAC) or current (IAC) from the SOURCE library and the
probes are dB Magnitude or Phase, voltage or current probes. Instead of selecting the normal voltage or current
probes, click on the main Capture menu: PSpice -> Markers -> Advanced -> Probe, where Probe is dB
Magnitude of Voltage, dB Magnitude of Current, Phase of Voltage, or Phase of Current. Other options
available permit the displaying of voltages and currents in rectangular coordinates (real and imaginary values)
instead of polar coordinates (magnitude and phase).
Under the simulation settings (PSpice -> Edit Simulation Profile), change the Analysis type: to A C
Sweep/Noise (see below - left). If you haven’t created a simulation profile, go back to the section RUNNING
THE SIMULATIOR. With Options: set to General Settings, pick either Linear or Logarithmic under AC
Sweep Type and specify the Start Frequency:, End Frequency:, and the number of data points to be plotted per
decade (Points/Decade:). Logarithmic scales do not allow a start frequency of 0, and the linear scale seems to
have a problem with it too, so use a small value of 0.1 or 0.01 instead. For these examples make sure Noise
Analysis is not enabled. Click OK to save your values and close the window.
After placing dB magnitude and phase probes on the circuit and inserting the AC voltage and/or current sources,
the simulator may be run as before by clicking on the blue triangle or selecting PSpice -> Run. Unfortunately,
the simulator defaults to plotting magnitude and phase on the same axis, so a large phase change of –180° may
cause a small magnitude change of 60 dB to be compressed. It is possible to fix this in the simulator’s graphing
routine but may take a little adjusting to get it to look the way you may like. Other signals may be added to the
plot if the simulation output window is left open while new magnitude or phase probes are added to the
schematic.
8
The PSpice simulator’s output plotting function is extremely flexible and allows the user to customize plots.
Many options exist for labeling axes, scaling axes, adding grid marks, and adding color. A few basic options
will be discussed here but you are encouraged to explore some of the other features on your own. To separate
magnitude and phase traces onto their own axes, click on Plot -> Add Plot to Window. Click on the name
below the bottom axis of the value you want to move to the new axis, for example VDB (its color should change
when it is selected), and type <Ctrl>C to copy it, click on the top axis (make sure the side label ‘SEL>>’ is
pointing to the top axis), then type <Ctrl>V to paste it. That value may then be removed from the bottom axis
by selecting the variable name again and typing <Delete>. If you are not happy with the auto-scaling on either
axis, change it by clicking on the plot to change (to get SEL>> to point to it) and then double clicking on the
SEL>> to open the Axis Settings window (see below - right). Select the desired tab (X Axis or Y Axis) and
click on User Defined under Data Range and enter the lower and upper values to be used. Click on OK to close
the window. The Axis Settings window is used to turn on grid lines, major and minor axis tick marks and other
options for marking the plots.
PARTS LISTS AND COMMONLY USED PARTS
Selecting a part for placement displays a list of provided libraries of parts. Listed below are the most common
libraries and the types of components they contain.
ABM: Functional blocks whose outputs are transcendental functions of inputs, common constant values,
summing junctions, controlled sources, etc.
ANALOG: Fixed and variable resistors and capacitors, inductors, transformers, controlled sources, and relays.
ANALOG_P: Short list of most commonly used resistors, capacitors, and inductors.
BREAKOUT: Semiconductor devices (diodes, zener diodes, BJT transistors, MOS transistors, DAC and ADC
blocks.
Design Cache: List of devices used in the current design.
EVAL: List of standard commercial parts such as logic gates, op amps, and discrete components as well as
switches, edge connectors, and jumper points.
SOURCE: Digital clocks, AC & DC voltage and current sources, batteries, sine wave generators, and repeated
pulse waveforms,
SOURCESTM: Short list of clock generators, voltage and current sources.
SPECIAL: I/O functions and parameter lists.
The most commonly used components used in class work are:
TYPE
Ground
Battery
AC voltage
NAME
GND
VDC
VAC
LIBRARY
CAPSYM
SOURCE
SOURCE
9
(use Place -> Ground…, or <Shift>G)
Voltage source
Voltage sine wave
Current source
Current sine wave
Pulse train
VSRC
VSIN
ISRC
ISIN
VPULSE
SOURCE
SOURCE
SOURCE
SOURCE
SOURCE
Fixed resistor
Variable resistor
R
R_var
ANALOG
ANALOG
Fixed capacitor
Variable capacitor
Electrolytic capacitor
Inductor
VCVS
CCCS
VCCS
CCVS
Transformer
C
C_var
C_elect
L
E
F
G
H
XFRM_LINEAR
ANALOG
ANALOG
ANALOG
ANALOG
ANALOG
ANALOG
ANALOG
ANALOG
ANALOG
741 op amp
Switch (closes at time T)
Switch (opens at time T)
Transistor 2N2222
Diode
uA741
Sw_tClose
Sw_tOpen
Q2N2222
D
EVAL
EVAL
EVAL
EVAL
EVAL
Parametric list
PARAM
SPECIAL
(V1 is V off, V2 is V on, TD is time delay
before start, TR & TF are rise and fall times)
(Change the ‘set’ field of Parts tab from 0.5 to 1
in properties – double click part; far right of list)
TROUBLESHOOTING
Every schematic entry GUI has technical problems and OrCAD PSPICE is no exception. Many times a
correctly entered circuit will fail to produce simulation results through no fault of the user. These lead to
extremely frustrating situations, but a little patience and a knack for troubleshooting will allow the user to
triumph. First, it is important to make sure all grounds have been renamed ‘0’. Next make sure all wires and
components are actually connected to the points they are supposed to be by clicking on them and moving them
around. If the wire or component is properly connected, moving it around will stretch the wire to where it is
attached but not break the connection. In some cases merely moving inconsequential objects around on the
drawing, such as labels or parameter lists, will allow a simulation to start working. In general, it is always a
good idea to build and test a small sub-circuit rather than build the entire circuit and then test it. For example, a
circuit containing an op amp may be built with just the op amp first and tested by applying a known signal
source (VSIN) to it and verifying its output. Only after this is working should more components be added to the
circuit. The simulator may get confused if many parts are added and deleted to a schematic and wires are
rerouted. Occasionally the circuit will become corrupted and it will be very difficult to determine where the
problem is. At this point it may be faster to delete the entire circuit and start over rather than try to find the
error.
ON-LINE REFERENCES
http://www.ecs.umass.edu/ece/ece211/ECE211_PSpice_Tutorial2.pdf
http://www.hull.ac.uk/engineering/teaching/57027/OrCAD.pdf
10