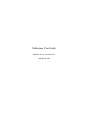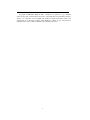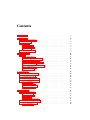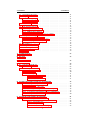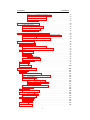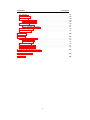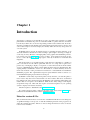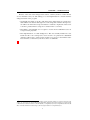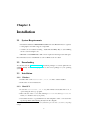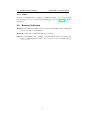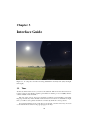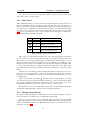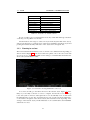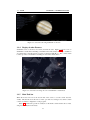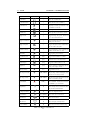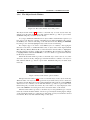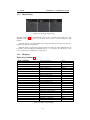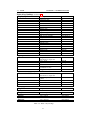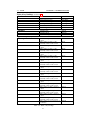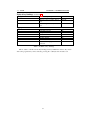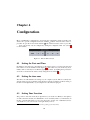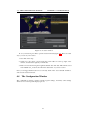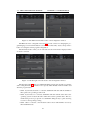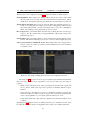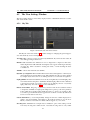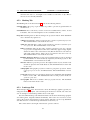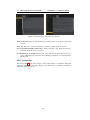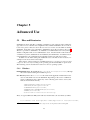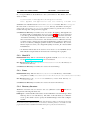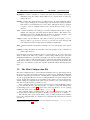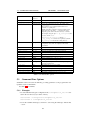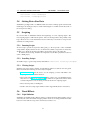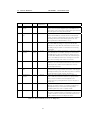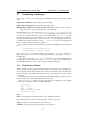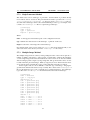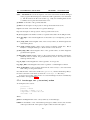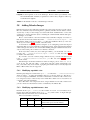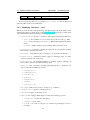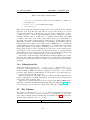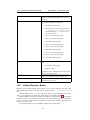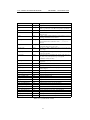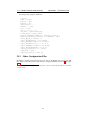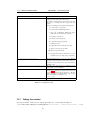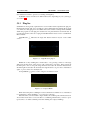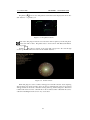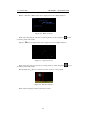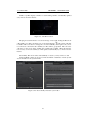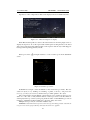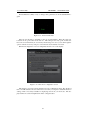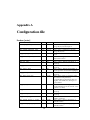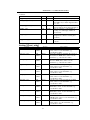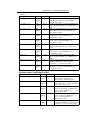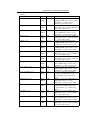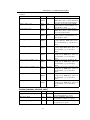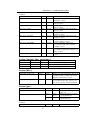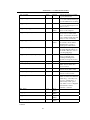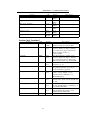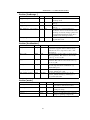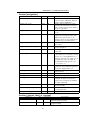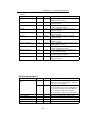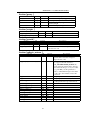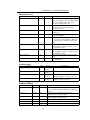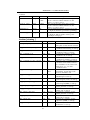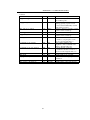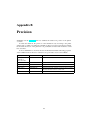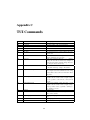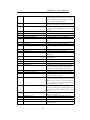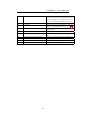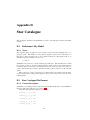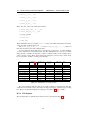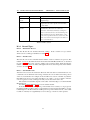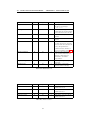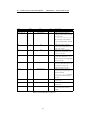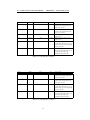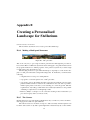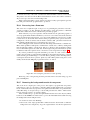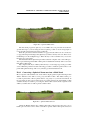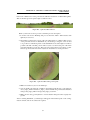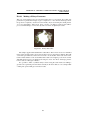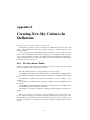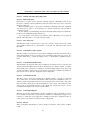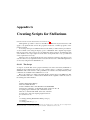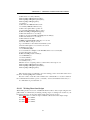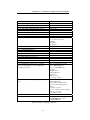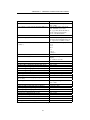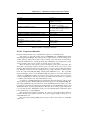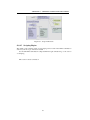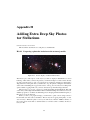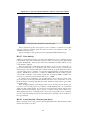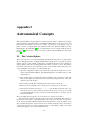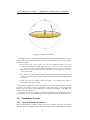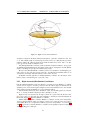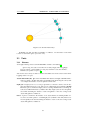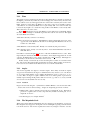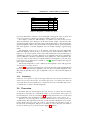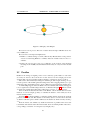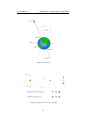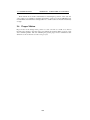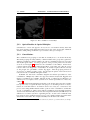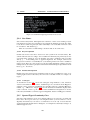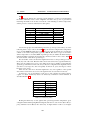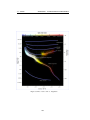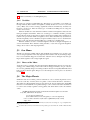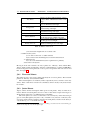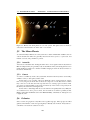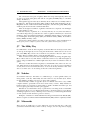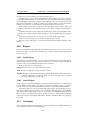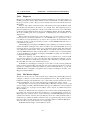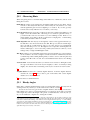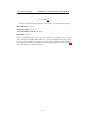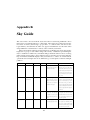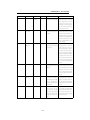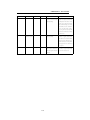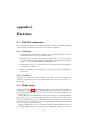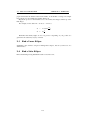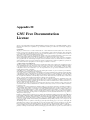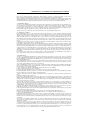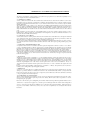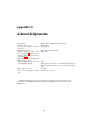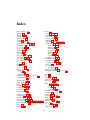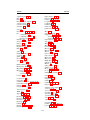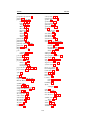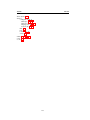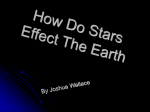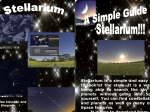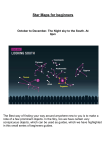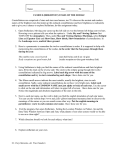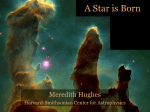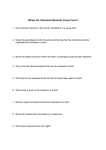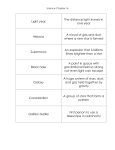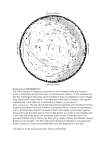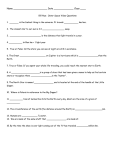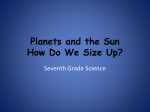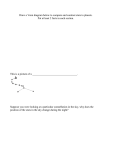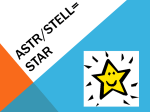* Your assessment is very important for improving the workof artificial intelligence, which forms the content of this project
Download Stellarium User Guide
Spitzer Space Telescope wikipedia , lookup
Formation and evolution of the Solar System wikipedia , lookup
Corona Borealis wikipedia , lookup
History of astronomy wikipedia , lookup
History of Solar System formation and evolution hypotheses wikipedia , lookup
Astronomical unit wikipedia , lookup
Aries (constellation) wikipedia , lookup
Rare Earth hypothesis wikipedia , lookup
Dialogue Concerning the Two Chief World Systems wikipedia , lookup
Auriga (constellation) wikipedia , lookup
Extraterrestrial life wikipedia , lookup
Chinese astronomy wikipedia , lookup
Canis Minor wikipedia , lookup
Definition of planet wikipedia , lookup
H II region wikipedia , lookup
Planetary habitability wikipedia , lookup
Cassiopeia (constellation) wikipedia , lookup
Canis Major wikipedia , lookup
Corona Australis wikipedia , lookup
Stellar kinematics wikipedia , lookup
Astronomical naming conventions wikipedia , lookup
Malmquist bias wikipedia , lookup
International Ultraviolet Explorer wikipedia , lookup
Astrophotography wikipedia , lookup
Constellation wikipedia , lookup
Perseus (constellation) wikipedia , lookup
Star formation wikipedia , lookup
Star catalogue wikipedia , lookup
Cygnus (constellation) wikipedia , lookup
Observational astronomy wikipedia , lookup
Aquarius (constellation) wikipedia , lookup
Stellarium User Guide
Matthew Gates Version 0.12.4
12th March 2014
Copyright © 2006-2013 Matthew Gates. Permission is granted to copy, distribute
and/or modify this document under the terms of the GNU Free Documentation License,
Version 1.2 or any later version published by the Free Software Foundation; with no Invariant Sections, no Front-Cover Texts, and no Back-Cover Texts. A copy of the license is
included in the section entitled "GNU Free Documentation License".
1
Contents
1
Introduction
2
Installation
2.1 System Requirements
2.2 Downloading . . . .
2.3 Installation . . . . .
2.3.1 Windows . .
2.3.2 MacOS X . .
2.3.3 Linux . . . .
2.4 Running Stellarium .
3
4
5
6
.
.
.
.
.
.
.
.
.
.
.
.
.
.
.
.
.
.
.
.
.
.
.
.
.
.
.
.
.
.
.
.
.
.
.
.
.
.
.
.
.
.
.
.
.
.
.
.
.
.
.
.
.
.
.
.
.
.
.
.
.
.
.
.
.
.
.
.
.
.
.
.
.
.
.
.
.
.
.
.
.
.
.
.
.
.
.
.
.
.
.
.
.
.
.
.
.
.
.
.
.
.
.
.
.
.
.
.
.
.
.
.
.
.
.
.
.
.
.
.
.
.
.
.
.
.
.
.
.
.
.
.
.
.
.
.
.
.
.
.
.
.
.
.
.
.
.
.
.
.
.
.
.
.
8
8
8
8
8
8
9
9
Interface Guide
3.1 Tour . . . . . . . . . . . . . . . . .
3.1.1 Time Travel . . . . . . . . .
3.1.2 Moving Around the Sky . .
3.1.3 Zooming in and out . . . . .
3.1.4 Display of other Features . .
3.1.5 Main Tool-bar . . . . . . .
3.1.6 The Object Search Window
3.1.7 Help Window . . . . . . . .
3.1.8 Help Keys . . . . . . . . . .
.
.
.
.
.
.
.
.
.
.
.
.
.
.
.
.
.
.
.
.
.
.
.
.
.
.
.
.
.
.
.
.
.
.
.
.
.
.
.
.
.
.
.
.
.
.
.
.
.
.
.
.
.
.
.
.
.
.
.
.
.
.
.
.
.
.
.
.
.
.
.
.
.
.
.
.
.
.
.
.
.
.
.
.
.
.
.
.
.
.
.
.
.
.
.
.
.
.
.
.
.
.
.
.
.
.
.
.
.
.
.
.
.
.
.
.
.
.
.
.
.
.
.
.
.
.
.
.
.
.
.
.
.
.
.
.
.
.
.
.
.
.
.
.
.
.
.
.
.
.
.
.
.
.
.
.
.
.
.
.
.
.
.
.
.
.
.
.
.
.
.
.
.
.
.
.
.
.
.
.
.
.
.
.
.
.
.
.
.
10
10
11
11
12
13
13
15
16
16
Configuration
4.1 Setting the Date and Time
4.2 Setting the time zone . . .
4.3 Setting Your Location . . .
4.4 The Configuration Window
4.5 The View Settings Window
4.5.1 Sky Tab . . . . . .
4.5.2 Marking Tab . . .
4.5.3 Landscape Tab . .
4.5.4 Starlore Tab . . . .
.
.
.
.
.
.
.
.
.
.
.
.
.
.
.
.
.
.
.
.
.
.
.
.
.
.
.
.
.
.
.
.
.
.
.
.
.
.
.
.
.
.
.
.
.
.
.
.
.
.
.
.
.
.
.
.
.
.
.
.
.
.
.
.
.
.
.
.
.
.
.
.
.
.
.
.
.
.
.
.
.
.
.
.
.
.
.
.
.
.
.
.
.
.
.
.
.
.
.
.
.
.
.
.
.
.
.
.
.
.
.
.
.
.
.
.
.
.
.
.
.
.
.
.
.
.
.
.
.
.
.
.
.
.
.
.
.
.
.
.
.
.
.
.
.
.
.
.
.
.
.
.
.
.
.
.
.
.
.
.
.
.
.
.
.
.
.
.
.
.
.
.
.
.
.
.
.
.
.
.
.
.
.
.
.
.
.
.
.
.
.
.
.
.
.
.
.
.
.
.
.
.
.
.
.
.
.
.
.
.
.
.
.
.
.
.
.
.
.
.
.
.
.
.
.
.
.
.
.
.
.
.
.
.
.
.
.
.
.
.
.
.
.
.
.
.
.
.
.
.
.
.
.
.
.
.
.
.
.
.
.
.
.
.
.
.
.
.
.
.
.
.
.
.
.
.
.
.
.
.
.
.
.
20
20
20
20
21
24
24
25
25
26
Advanced Use
5.1 Files and Directories . . . .
5.1.1 Windows . . . . . .
5.1.2 MacOS X . . . . .
5.1.3 Linux . . . . . . . .
5.1.4 Directory Structure .
5.2 The Main Configuration File
5.3 Command Line Options . . .
5.3.1 Examples . . . . . .
.
.
.
.
.
.
.
.
.
.
.
.
.
.
.
.
.
.
.
.
.
.
.
.
.
.
.
.
.
.
.
.
.
.
.
.
.
.
.
.
.
.
.
.
.
.
.
.
.
.
.
.
.
.
.
.
.
.
.
.
.
.
.
.
.
.
.
.
.
.
.
.
.
.
.
.
.
.
.
.
.
.
.
.
.
.
.
.
.
.
.
.
.
.
.
.
.
.
.
.
.
.
.
.
.
.
.
.
.
.
.
.
.
.
.
.
.
.
.
.
.
.
.
.
.
.
.
.
.
.
.
.
.
.
.
.
.
.
.
.
.
.
.
.
.
.
.
.
.
.
.
.
.
.
.
.
.
.
.
.
.
.
.
.
.
.
.
.
.
.
.
.
.
.
.
.
.
.
.
.
.
.
.
.
.
.
.
.
.
.
.
.
.
.
.
.
.
.
.
.
27
27
27
28
28
28
29
30
30
2
CONTENTS
5.4
5.5
5.6
5.7
5.8
5.9
5.10
5.11
5.12
5.13
CONTENTS
Getting Extra Star Data . . . . . . . . . . . . . . .
Scripting . . . . . . . . . . . . . . . . . . . . . . .
5.5.1 Running Scripts . . . . . . . . . . . . . . .
5.5.2 Installing Scripts . . . . . . . . . . . . . .
5.5.3 Writing Scripts . . . . . . . . . . . . . . .
Visual Effects . . . . . . . . . . . . . . . . . . . .
5.6.1 Light Pollution . . . . . . . . . . . . . . .
Customising Landscapes . . . . . . . . . . . . . .
5.7.1 Single Fish-eye Method . . . . . . . . . .
5.7.2 Single Panorama Method . . . . . . . . . .
5.7.3 Multiple Image Method . . . . . . . . . .
5.7.4 landscape.ini [location] section
Adding Nebulae Images . . . . . . . . . . . . . .
5.8.1 Modifying ngc2000.dat . . . . . . . .
5.8.2 Modifying ngc2000names.dat . . . .
5.8.3 Modifying textures.json . . . . . . .
5.8.4 Editing Image Files . . . . . . . . . . . . .
Sky Cultures . . . . . . . . . . . . . . . . . . . . .
Adding Planetary Bodies . . . . . . . . . . . . . .
Other Configuration Files . . . . . . . . . . . . . .
Taking Screenshots . . . . . . . . . . . . . . . . .
Plug Ins . . . . . . . . . . . . . . . . . . . . . . .
.
.
.
.
.
.
.
.
.
.
.
.
.
.
.
.
.
.
.
.
.
.
.
.
.
.
.
.
.
.
.
.
.
.
.
.
.
.
.
.
.
.
.
.
.
.
.
.
.
.
.
.
.
.
.
.
.
.
.
.
.
.
.
.
.
.
.
.
.
.
.
.
.
.
.
.
.
.
.
.
.
.
.
.
.
.
.
.
.
.
.
.
.
.
.
.
.
.
.
.
.
.
.
.
.
.
.
.
.
.
.
.
.
.
.
.
.
.
.
.
.
.
.
.
.
.
.
.
.
.
.
.
.
.
.
.
.
.
.
.
.
.
.
.
.
.
.
.
.
.
.
.
.
.
.
.
.
.
.
.
.
.
.
.
.
.
.
.
.
.
.
.
.
.
.
.
.
.
.
.
.
.
.
.
.
.
.
.
.
.
.
.
.
.
.
.
.
.
.
.
.
.
.
.
.
.
.
.
.
.
.
.
.
.
.
.
.
.
.
.
.
.
.
.
.
.
.
.
.
.
.
.
.
.
.
.
.
.
.
.
.
.
.
.
.
.
.
.
.
.
.
.
.
.
.
.
.
.
.
.
.
.
.
.
.
.
.
.
.
.
.
.
.
.
.
.
.
.
.
.
.
.
.
.
.
.
31
31
31
31
31
31
31
33
33
34
34
36
37
37
37
38
39
39
40
42
43
44
A Configuration file
50
B Precision
65
C TUI Commands
66
D Star Catalogue
D.1 Stellarium’s Sky Model . . . . . . . .
D.1.1 Zones . . . . . . . . . . . . .
D.2 Star Catalogue File Format . . . . . .
D.2.1 General Description . . . . .
D.2.2 File Sections . . . . . . . . .
D.2.3 Record Types . . . . . . . . .
D.2.3.1 File Header Record
D.2.3.2 Zone Records . . .
D.2.3.3 Star Data Records .
.
.
.
.
.
.
.
.
.
.
.
.
.
.
.
.
.
.
.
.
.
.
.
.
.
.
.
.
.
.
.
.
.
.
.
.
.
.
.
.
.
.
.
.
.
.
.
.
.
.
.
.
.
.
.
.
.
.
.
.
.
.
.
.
.
.
.
.
.
.
.
.
.
.
.
.
.
.
.
.
.
69
69
69
69
69
70
71
71
71
71
E Creating a Personalised Landscape for Stellarium
E.0.4 Making a Multi panel Panorama . . . . . . . . . . .
E.0.5 The Camera . . . . . . . . . . . . . . . . . . . . . .
E.0.6 Processing into a Panorama . . . . . . . . . . . . .
E.0.7 Removing the background to make it transparent . .
E.0.8 Making a Spherical Panorama . . . . . . . . . . . .
E.0.9 Converting a Spherical Panorama into a Multi Panel
E.0.10 Making a Fisheye Panorama . . . . . . . . . . . . .
.
.
.
.
.
.
.
.
.
.
.
.
.
.
.
.
.
.
.
.
.
.
.
.
.
.
.
.
.
.
.
.
.
.
.
.
.
.
.
.
.
.
.
.
.
.
.
.
.
.
.
.
.
.
.
.
75
75
75
76
76
77
78
80
F Creating New Sky Cultures In Stellarium
F.0.11 The Skycultures Folder . . . . . . .
F.0.11.1 Writing Your Own Sky Culture Files
F.0.11.2 Figurename.png . . . . . . . . . . .
F.0.11.3 Star_names.fab . . . . . . . . . . .
F.0.11.4 Constellation_names.eng.fab . . . .
.
.
.
.
.
.
.
.
.
.
.
.
.
.
.
.
.
.
.
.
.
.
.
.
.
.
.
.
.
.
.
.
.
.
.
.
.
.
.
.
81
81
82
82
82
82
3
.
.
.
.
.
.
.
.
.
.
.
.
.
.
.
.
.
.
.
.
.
.
.
.
.
.
.
.
.
.
.
.
.
.
.
.
.
.
.
.
.
.
.
.
.
.
.
.
.
.
.
.
.
.
.
.
.
.
.
.
.
.
.
.
.
.
.
.
.
.
.
.
.
.
.
.
.
.
.
.
.
.
.
.
.
.
.
.
.
.
.
.
.
.
.
.
.
.
.
.
.
.
.
.
.
.
.
.
.
.
.
.
.
.
CONTENTS
CONTENTS
F.0.11.5
F.0.11.6
F.0.11.7
F.0.11.8
Constellationboundaries.dat
Constellationart.fab . . . .
Constellationship.fab . . .
Info.ini . . . . . . . . . . .
G Creating Scripts for Stellarium
G.0.12 The Script . . . . . . . . .
G.0.13 Writing Your Own Scripts
G.0.14 Progam Architecture . . .
G.0.15 Scripting Engine . . . . .
.
.
.
.
.
.
.
.
.
.
.
.
.
.
.
.
.
.
.
.
.
.
.
.
.
.
.
.
.
.
.
.
.
.
.
.
.
.
.
.
.
.
.
.
.
.
.
.
.
.
.
.
.
.
.
.
.
.
.
.
.
.
.
.
.
.
.
.
.
.
.
.
.
.
.
.
.
.
.
.
.
.
.
.
.
.
.
.
82
82
82
82
.
.
.
.
.
.
.
.
.
.
.
.
.
.
.
.
.
.
.
.
.
.
.
.
.
.
.
.
.
.
.
.
.
.
.
.
.
.
.
.
.
.
.
.
.
.
.
.
.
.
.
.
.
.
.
.
.
.
.
.
.
.
.
.
83
83
84
87
88
H Adding Extra Deep Sky Photos tor Stellarium
89
H.0.16 Preparing a photo for inclusion to the textures.json file. . . . . . . 89
H.0.17 Plate Solving . . . . . . . . . . . . . . . . . . . . . . . . . . . . . 90
H.0.18 Processing into a Textures.json Insert . . . . . . . . . . . . . . . . 90
I
J
Astronomical Concepts
I.1 The Celestial Sphere . . . . . . . . . . . . . . .
I.2 Coordinate Systems . . . . . . . . . . . . . . . .
I.2.1 Altitude/Azimuth Coordinates . . . . . .
I.2.2 Right Ascension/Declination Coordinates
I.3 Units . . . . . . . . . . . . . . . . . . . . . . . .
I.3.1 Distance . . . . . . . . . . . . . . . . . .
I.3.2 Time . . . . . . . . . . . . . . . . . . .
I.3.3 Angles . . . . . . . . . . . . . . . . . .
I.3.3.1
Notation . . . . . . . . . . . .
I.3.4 The Magnitude Scale . . . . . . . . . . .
I.3.5 Luminosity . . . . . . . . . . . . . . . .
I.4 Precession . . . . . . . . . . . . . . . . . . . . .
I.5 Parallax . . . . . . . . . . . . . . . . . . . . . .
I.6 Proper Motion . . . . . . . . . . . . . . . . . . .
.
.
.
.
.
.
.
.
.
.
.
.
.
.
.
.
.
.
.
.
.
.
.
.
.
.
.
.
.
.
.
.
.
.
.
.
.
.
.
.
.
.
.
.
.
.
.
.
.
.
.
.
.
.
.
.
.
.
.
.
.
.
.
.
.
.
.
.
.
.
.
.
.
.
.
.
.
.
.
.
.
.
.
.
.
.
.
.
.
.
.
.
.
.
.
.
.
.
.
.
.
.
.
.
.
.
.
.
.
.
.
.
.
.
.
.
.
.
.
.
.
.
.
.
.
.
.
.
.
.
.
.
.
.
.
.
.
.
.
.
.
.
.
.
.
.
.
.
.
.
.
.
.
.
.
.
.
.
.
.
.
.
.
.
.
.
.
.
.
.
.
.
.
.
.
.
.
.
.
.
.
.
.
.
.
.
.
.
.
.
.
.
.
.
.
.
92
92
93
93
94
95
95
96
96
96
96
97
97
98
100
Astronomical Phenomena
J.1 The Sun . . . . . . . . . . . . . . . . . . . .
J.2 Stars . . . . . . . . . . . . . . . . . . . . . .
J.2.1 Multiple Star Systems. . . . . . . . .
J.2.2 Optical Doubles & Optical Multiples
J.2.3 Constellations . . . . . . . . . . . . .
J.2.4 Star Names . . . . . . . . . . . . . .
J.2.4.1 Bayer Designation . . . . .
J.2.4.2 Flamsteed Designation . .
J.2.4.3 Catalogues . . . . . . . . .
J.2.5 Spectral Type & Luminosity Class . .
J.2.6 Variables . . . . . . . . . . . . . . .
J.3 Our Moon . . . . . . . . . . . . . . . . . . .
J.3.1 Phases of the Moon . . . . . . . . . .
J.4 The Major Planets . . . . . . . . . . . . . . .
J.4.1 Terrestrial Planets . . . . . . . . . . .
J.4.2 Jovian Planets . . . . . . . . . . . . .
J.5 The Minor Planets . . . . . . . . . . . . . . .
J.5.1 Asteroids . . . . . . . . . . . . . . .
J.5.2 Comets . . . . . . . . . . . . . . . .
J.6 Galaxies . . . . . . . . . . . . . . . . . . . .
J.7 The Milky Way . . . . . . . . . . . . . . . .
.
.
.
.
.
.
.
.
.
.
.
.
.
.
.
.
.
.
.
.
.
.
.
.
.
.
.
.
.
.
.
.
.
.
.
.
.
.
.
.
.
.
.
.
.
.
.
.
.
.
.
.
.
.
.
.
.
.
.
.
.
.
.
.
.
.
.
.
.
.
.
.
.
.
.
.
.
.
.
.
.
.
.
.
.
.
.
.
.
.
.
.
.
.
.
.
.
.
.
.
.
.
.
.
.
.
.
.
.
.
.
.
.
.
.
.
.
.
.
.
.
.
.
.
.
.
.
.
.
.
.
.
.
.
.
.
.
.
.
.
.
.
.
.
.
.
.
.
.
.
.
.
.
.
.
.
.
.
.
.
.
.
.
.
.
.
.
.
.
.
.
.
.
.
.
.
.
.
.
.
.
.
.
.
.
.
.
.
.
.
.
.
.
.
.
.
.
.
.
.
.
.
.
.
.
.
.
.
.
.
.
.
.
.
.
.
.
.
.
.
.
.
.
.
.
.
.
.
.
.
.
.
.
.
.
.
.
.
.
.
.
.
.
.
.
.
.
.
.
.
.
.
.
.
.
.
.
.
.
.
.
.
.
.
.
.
.
.
.
.
.
.
.
.
.
.
.
.
.
.
.
.
.
.
.
.
.
.
.
.
.
.
.
.
101
101
101
101
102
102
103
103
103
103
103
106
106
106
106
107
107
108
108
108
108
109
4
.
.
.
.
.
.
.
.
.
.
.
.
.
.
.
.
.
.
.
.
.
.
.
.
.
.
.
.
.
.
.
.
.
.
.
.
.
.
.
.
.
.
CONTENTS
CONTENTS
J.8 Nebulae . . . . . . . . . . .
J.9 Meteoroids . . . . . . . . .
J.10 Eclipses . . . . . . . . . . .
J.10.1 Solar Eclipses . . . .
J.10.2 Lunar Eclipses . . .
J.11 Catalogues . . . . . . . . . .
J.11.1 Hipparcos . . . . . .
J.11.2 The Messier Objects
J.12 Observing Hints . . . . . . .
J.13 Handy Angles . . . . . . . .
.
.
.
.
.
.
.
.
.
.
.
.
.
.
.
.
.
.
.
.
.
.
.
.
.
.
.
.
.
.
.
.
.
.
.
.
.
.
.
.
.
.
.
.
.
.
.
.
.
.
.
.
.
.
.
.
.
.
.
.
.
.
.
.
.
.
.
.
.
.
.
.
.
.
.
.
.
.
.
.
.
.
.
.
.
.
.
.
.
.
.
.
.
.
.
.
.
.
.
.
.
.
.
.
.
.
.
.
.
.
.
.
.
.
.
.
.
.
.
.
.
.
.
.
.
.
.
.
.
.
.
.
.
.
.
.
.
.
.
.
.
.
.
.
.
.
.
.
.
.
.
.
.
.
.
.
.
.
.
.
.
.
.
.
.
.
.
.
.
.
.
.
.
.
.
.
.
.
.
.
.
.
.
.
.
.
.
.
.
.
.
.
.
.
.
.
.
.
.
.
.
.
.
.
.
.
.
.
.
.
.
.
.
.
.
.
.
.
.
.
.
.
.
.
.
.
.
.
.
.
.
.
.
.
.
.
.
.
.
.
.
.
.
.
.
.
.
.
.
.
K Sky Guide
L Exercises
L.1 Find M31 in Binoculars
L.1.1 Simulation . .
L.1.2 For Real . . . .
L.2 Handy Angles . . . . .
L.3 Find a Lunar Eclipse .
L.4 Find a Solar Eclipse . .
109
109
110
110
110
110
111
111
112
112
114
.
.
.
.
.
.
.
.
.
.
.
.
.
.
.
.
.
.
.
.
.
.
.
.
.
.
.
.
.
.
.
.
.
.
.
.
.
.
.
.
.
.
.
.
.
.
.
.
.
.
.
.
.
.
.
.
.
.
.
.
.
.
.
.
.
.
.
.
.
.
.
.
.
.
.
.
.
.
.
.
.
.
.
.
.
.
.
.
.
.
.
.
.
.
.
.
.
.
.
.
.
.
.
.
.
.
.
.
.
.
.
.
.
.
.
.
.
.
.
.
.
.
.
.
.
.
.
.
.
.
.
.
.
.
.
.
.
.
.
.
.
.
.
.
.
.
.
.
.
.
.
.
.
.
.
.
.
.
.
.
.
.
.
.
.
.
.
.
117
117
117
117
117
118
118
M GNU Free Documentation License
119
N Acknowledgements
122
Bibliography
123
5
Chapter 1
Introduction
Stellarium is a software project that allows people to use their home computer as a virtual
planetarium. It calculates the positions of the Sun and Moon, planets and stars, and draws
how the sky would look to an observer depending on their location and the time. It can also
draw the constellations and simulate astronomical phenomena such as meteor showers, and
solar or lunar eclipses. It can also display how the sky will look from any other position in
our solar system.
Stellarium may be used as an educational tool for teaching about the night sky, as an
observational aid for amateur astronomers wishing to plan a night’s observing, or simply as
a curiosity (it’s fun!). Because of the high quality of the graphics that Stellarium produces,
it is used in some real planetarium projector products. Some amateur astronomy groups
use it to create sky maps for describing regions of the sky in articles for newsletters and
magazines.
The development of a powerful scripting system has been continuing for a number of
years now and can now be called operational. The use of a script was recognised as a
perfect way of arranging a display of a sequence of astronomical events from the earliest
versions of Stellarium and a simple system called the Stratoscript was implemented. The
scipting facility is Stellarium’s version of a “Presentation”, a feature that may be used to
run an astronomical or other presentation for instruction or entertainment from within the
Stellarium program. The original Stratoscript was quite limited in what it could do so a
new Stellarium Scripting System has been developed.
Stellarium is under fairly rapid development, and by the time you read this guide, a
newer version may have been released with even more features than those documented
here. Much of the newer development is in the Plug Ins section which is adding many new
features that do not require core modification. There are also many changes to the display
as OpenGl is improved. This will often require screen driver updates in your operating
system to display new features effectively.
Check for updates to Stellarium at the Stellarium website.
If you have questions and/or comments about this guide, please email the author. For
comments about Stellarium itself, visit the Stellarium forums.
Notes for version 0.12.x
This document described release version 0.12.x of Stellarium. The 0.12.x series bring a lot
of significant changes to the project - in both the underlying structure of the program code,
and in the outward appearance. The most obvious change from the 0.9.x series of releases
is the new user interface.
6
CHAPTER 1. INTRODUCTION
Because of the scale of the changes in this release, a few key features of older releases
are not included as they are still waiting for a new implementation consistent with the
changed structure of the program:
• Specifically, the ability to run the older Stratoscripts. This feature is not truly practical with the new structure although some of the scripts, files with the subscript *.sts,
can still be run if the Stratoscript read feature is added at compile time. However it
is far more practical if these scripts are re-written in the *.sss format.
• The ability to automatically store a sequence of events from a Stellarium session as
a script for later play back.
• The implementation of a DSS background. This was actually included in a test
branch and the code is still present. It was shown to be practical in a Stellarium
derivative called “Virgo”. However this requires a repository for the immense database and it has so far been beyond the resources of stellarium.
1
1 Version 0.10.1 introduced a replacement scripting engine with many features not found in the Stratoscript
engine. As of version 0.12.x, this is still in development but is finished to all extents and purposes. However new
commands may be added from time to time. Eventually, a compatibility layer may be implemented which should
allow on-the-fly translation of Stratoscript to the new engine, but this is not implemented yet.
7
Chapter 2
Installation
2.1
System Requirements
• Linux/Unix; Windows 2000/NT/XP/Vista/Windows 7/8; MacOS X 10.3.x or greater.
• A 3D graphics card with a support for OpenGL.
• A dark room for realistic rendering - details like the Milky Way or star twinkling
can’t be seen in a bright room.
• Minimum of 256 MiB RAM, 1 GiB or more required for the largest star catalogues.
Note: The latest version of Stellarium to work on Windows 98 2e is 0.8.2
2.2
Downloading
You should visit the Stellarium website. Download packages for various platforms are
available directly from the main page. Choose the correct package for your operating
system1 .
2.3
2.3.1
Installation
Windows
1. Double click on the stellarium-0.12.2.exe file to run the installer.
2. Follow the on-screen instructions.
2.3.2
MacOS X
1. Locate the stellarium-0.12.2.dmg file in finder and double click on it, or
open it using the disk copy program.
2. Have a browse of the readme file, and drag Stellarium to the Applications
folder (or somewhere else if you prefer).
3. Note that it is better to copy Stellarium out of the .dmg file to run it - some users have
reported problems when running directly from the .dmg file.
1 Linux users, your distribution may already carry Stellarium as part of the distro - just look in your package
manager.
8
2.4. RUNNING STELLARIUM
2.3.3
CHAPTER 2. INSTALLATION
Linux
Check if your distribution has a package for Stellarium already - if so you’re probably
best off using it. If not, you can download and build the source. See the wiki for detailed
instructions.
2.4
Running Stellarium
Windows The Stellarium installer creates an item in the Start Menu under in Programs
section. Select this to run Stellarium.
MacOS X Double click on Stellarium (wherever you put it).
Linux If your distribution had a package you’ll probably already have an item in the
Gnome or KDE application menus. If not, just use a open a terminal and type
stellarium.
9
Chapter 3
Interface Guide
Figure 3.1: A composite screenshot showing Stellarium in both day time (left) and night
time (right)
3.1
Tour
At the bottom left of the screen, you can see the status bar. This shows the current observer
location, field of view (FOV), graphics performance in frames per second (FPS) and the
current simulation date and time.
The rest of the view is devoted to rendering a realistic scene including a panoramic
langscape and the sky. If the simulation time and observer location are such that it is night
time, you will see stars, planets and the moon in the sky, all in the correct positions.
You can drag with the mouse on the sky to look around or use the cursor keys. You can
zoom with the mouse wheel or the page up/page down keys.
10
3.1. TOUR
CHAPTER 3. INTERFACE GUIDE
If you move the mouse over the status bar, it will move up to reveal a tool bar which
gives quick control over the program.
3.1.1
Time Travel
When Stellarium starts up, it sets its clock to the same time and date as the system clock.
However, Stellarium’s clock is not fixed to same time and date as the system clock, or
indeed to the same speed. We may tell Stellarium to change how fast time should pass, and
even make time go backwards! So the first thing we shall do is to travel into the future!
Let’s take a look at the time control buttons on the right hand ride of the tool-bar. (table
3.2). If you hover the mouse cursor over the buttons, a short description of the button’s
purpose and keyboard shortcut will appear.
Button
Shortcut key
Description
j
Decrease the rate at which time passes
k
Make time pass as normal
l
Increase the rate at which time passes
8
Return to the current time & date
Table 3.2: Time control tool-bar buttons
OK, so lets go see the future! Click the mouse once on the increase time speed button
. Not a whole lot seems to happen. However, take a look at the clock in the status bar.
You should see the time going by faster than a normal clock! Click the button a second
time. Now the time is going by faster than before. If it’s night time, you might also notice
that the stars have started to move slightly across the sky. If it’s daytime you might be able
to see the sun moving (but it’s less apparent than the movement of the stars). Increase the
rate at which time passes again by clicking on the button a third time. Now time is really
flying!
Let time move on at this fast speed for a little while. Notice how the stars move across
the sky. If you wait a little while, you’ll see the Sun rising and setting. It’s a bit like a
time-lapse movie. Stellarium not only allows for moving forward through time - you can
go backwards too!
Click on the real time speed button . The stars and/or the Sun should stop scooting
once. Look at the clock. Time
across the sky. Now press the decrease time speed button
has stopped. Click the Decrease time speed button four or five more times. Now we’re
falling back through time at quite a rate (about one day every ten seconds!).
Enough time travel for now. Wait until it’s night time, and then click the Real time
speed button. With a little luck you will now be looking at the night sky.
3.1.2
Moving Around the Sky
As well as travelling through time, Stellarium lets to look around the sky freely, and zoom
in and out. There are several ways to accomplish this listed in table
Let’s try it. Use the cursors to move around left, right, up and down. Zoom in a little
using the Page Up key, and back out again using the Page Down. Press the backslash key
and see how Stellarium returns to the original field of view (how “zoomed in” the view is),
and direction of view.3.4.
11
3.1. TOUR
CHAPTER 3. INTERFACE GUIDE
Key
Description
Cursor keys
Pan the view left, right, up and down
Page up / Page down
Zoom in and out
Backslash (\)
Auto-zoom out to original field of view
Left mouse button
Select an object in the sky
Right mouse button
Clear selected object
Mouse wheel
Zoom in and out
Space
Centre view on selected object
Forward-slash (/)
Auto-zoom in to selected object
Table 3.4: Controls to do with movement
It’s also possible to move around using the mouse. If you left-click and drag somewhere
on the sky, you can pull the view around.
Another method of moving is to select some object in the sky (left-click on the object),
and press the Space key to centre the view on that object. Similarly, selecting an object and
pressing the forward-slash key will centre on the object and zoom right in on it.
3.1.3
Zooming in and out
The forward-slash and backslash keys auto-zoom in an out to different levels depending on
what is selected. Figure 3.2. If the object selected is a planet or moon in a sub-system with
a lot of moons (e.g. Jupiter), the initial zoom in will go to an intermediate level where the
whole sub-system should be visible.
Figure 3.2: Screenshot showing Stellarium zoomed out
A second zoom will go to the full zoom level on the selected object. Figure 3.3. Similarly, if you are fully zoomed in on a moon of Jupiter, the first auto-zoom out will go
to the sub-system zoom level. Subsequent auto-zoom out will fully zoom out and return
the initial direction of view. For objects that are not part of a sub-system, the initial autozoom in will zoom right in on the selected object (the exact field of view depending on the
size/type of the selected object), and the initial auto-zoom out will return to the initial FOV
and direction of view.
12
3.1. TOUR
CHAPTER 3. INTERFACE GUIDE
Figure 3.3: Screenshot showing Stellarium zoomed in
3.1.4
Display of other Features
Stellarium can do a whole lot more than just draw the stars. Figure 3.4 shows some of
Stellarium’s visual effects including constellation line and boundary drawing, constellation
art, planet hints, and atmospheric fogging around the bright Moon. The controls main
tool-bar provides a mechanism for turning on and off the visual effects.
Figure 3.4: Screenshot showing off some of Stellarium’s visual effects
3.1.5
Main Tool-bar
When the mouse if moved to the bottom left of the screen, a second tool-bar becomes
visible. All the buttons in this side tool-bar open and close dialog boxes which contain
controls for further configuration of the program.
Table 3.6 describes the operations of buttons on the main tool-bar and the side tool-bar,
and gives their keyboard shortcuts.
13
3.1. TOUR
Feature
CHAPTER 3. INTERFACE GUIDE
Tool-bar button
Key
Description
Constellations
c
Draws the constellation lines
Constellation Names
v
Draws the name of the constellations
Constellation Art
r
Superimposes artistic representations of the
constellations over the stars
Equatorial Grid
e
Draws grid lines for the RA/Dec coordinate
Azimuth Grid
z
Draws grid lines for the Alt/Azi coordinate
Toggle Ground
g
Toggles drawing of the ground. Turn this off
to see objects below the horizon
Toggle Cardinal Points
q
Toggles marking of the North, South, East and
West points on the horizon
Toggle Atmosphere
a
Toggles atmospheric effects. Notably makes
the stars visible in the daytime
Nebulae & Galaxies
n
Toggles marking the positions of Nebulae and
Galaxies when the FOV is too wide
Planet Hints
p
Toggles planet position indicators
Coordinate System
Enter
Toggles Alt/Azi & RA/Dec coordinates
Goto
Space
Centres the view on the selected object
Nebula displays
[none]
Toggles the nebulae textures on or off
Night Mode
[none]
Toggle “night mode”, which changes the coloring of some display elements .
Full Screen Mode
Flip image (horizontal)
F11
CTRL+SHIFT+h
Toggle full screen mode.
Flips the image in the horizontal plane. Note
this button is not enable by default.
Flip image (vertical)
CTRL+SHIFT+v
Flips the image in the vertical plane. Note this
button is not enable by default.
Quit Stellarium
CTRL-Q
Close Stellarium. Note:Keyboard shortcut is
COMMAND-Q on OSX machines
Help Window
F1
Show the help window, which lists key bindings and other useful information
Configuration Window
Search Window
F2
F3 or CTRL+f
Show the configuration window
Show the the object search window
View Window
F4
Show the view window
Time Window
F5
Show the display of the help window
Location Window
F6
Show the observer location window (map)
Table 3.6: Main tool-bar buttons
14
3.1. TOUR
3.1.6
CHAPTER 3. INTERFACE GUIDE
The Object Search Window
Figure 3.5: The search window object and position
The Object Search window 3.5 provides a convenient way to locate objects in the sky.
Simply type in the name of an object to find, and then click the “go” button or press return.
Stellarium will point you at that object in the sky.
As you type, Stellarium will make a list of objects which contain the letter sequence you
have typed so far. The first of the list of matching objects will be highlighted. If you press
the TAB key, the selection will change to the next item in the list. Hitting the RETURN
key will go to the currently highlighted object and close the search dialog.
For example, suppose we want to locate Mimas (a moon of Saturn). After typing the
first letter of the name, m, Stellarium makes a list of objects whose name begins with M:
Mars, Mercury, Mimas, Miranda, Moon. The first item in this list, Mars, is highlighted.
Pressing return now would go to Mars, but we want Mimas. We can either press TAB twice
to highlight Mimas and then hit RETURN, or we can continue to type the name until it is
the first/only object in the list.
The Positiont Search window provides a convenient way to enter a user set of coordinateslocate objects in the sky. Simply type in the RA and Dec Coordinates of an object to
find, and then click the “go” button or press return. Stellarium will point you at that object
in the sky.
Figure 3.6: The search window options and lists
The Option Search window 3.6 provides a convenient way to locate objects in the sky.
When the name of an object to find is typed in the object window and you are connected to
the internet and the Extended search is ticked Stellarium will search the on line SIMBAD
data bases for its coordinates you can and then click the “go” button or press return. Stellarium will point you at that object in the sky even if there is no object displayed on the
screen. The SIMBAD server being used can be selrscted from the scroll window.
The List Search window provides a convenient way to locate particular types of objects
in the sky. At the moment the number of choices is governed by the loaded plug ins. Simply
scroll down the first window to select the type. The name of an object can then be selected
from the list. Press enter and stelarium will go to that object.
15
3.1. TOUR
3.1.7
CHAPTER 3. INTERFACE GUIDE
Help Window
Figure 3.7: The help window help
The help window3.7 lists all Stellarium’s key-strokes. Not that some features are only
available as key strokes, so it’s a good idea to have a browse of the information in this
window.
The help window About tab will show licensing information, and a list of people who
helped to produce the program.lists
The help window log lists the loading instructions carried out when stellarium runs. It
is useful to locate the files that stellarium writes to you computer. It is the master of the
copy “log.txt” that you will find in your user area.
3.1.8
Help Keys
Table of key bindings3.7.
Date and Time
Add 1 sidereal day
Add 1 sidereal week
Add 1 sidereal month
Add 1 sidereal year
Add 1 solar hour
Add 1 solar week
Decrease time speed
Decrease time speed (a little)
Increase time speed
Increase time speed (a little)
Pause script execution
Resume script execution
Set normal time rate
Set time rate to zero
Set time to now
Stop script Execution
Subtract 1 Sidereal day
Subtract 1 sidereal week
Subtract 1 sidereal month
Subtract 1 sidereal year
Subtract 1 solar day
Subtract 1 solar hour
Subtract 1 solar week
Table 3.7: Table of key bindings
16
Alt+=
Alt+ ]
Alt+Shift+]
Ctrl+Alt+Shift+]
Ctrl+=
]
J
Shift+J
L
Shift+L
Ctrl+D,P
Ctrl+D,R
K
7
8
Ctrl+D,S
Alt+Alt+[
Alt+Shift+[
Ctrl+Alt+Shift+[
Ctrl+[
3.1. TOUR
CHAPTER 3. INTERFACE GUIDE
Table of key bindings Continued3.8.
Display Options
Atmosphere
Azimuthal grid
Cardinal points
Constellation art
Constellation boundaries
Constellation labels
Constellation lines
Ecliptic line
Equator line
Equatorial grid
Flip screen horizontally
Flip screen vertically
Fog
Full screen mode
Ground
Meridian line
Nebulae
Planet labels
Planet orbits
Planet trails
Stars
Stars labels
Miscellaneous
A
Z
Q
R
B
V
C
,
.
E
Ctrl+Shift+H
Ctrl+Shift+V
F
F11
G
;
N
P
O
Shift+T
S
Alt+S
Copy selected object
information to clipboard
Go to home
Quit
Save screenshot
Switch between equatorial and
azimuthal mounts
Toggle visibility of GUI
Ctrl+C
Centre on selected object object
information to clipboard
Set home planet to selected
planet
Track object
Zoom in on selected object
Zoom out
Space
Angle Measure
Angle measure
Ctrl+A
Exoplanets
Show exoplanets
Ctrl+Alt+E
Pulsars
Show pulsars
Ctrl+Alt+P
Quasars
Show Quasars
Ctrl+Alt+Q
Movement and Selection
Table 3.8: Table of key bindings
17
Ctrl+H
Ctrl+Q
Ctrl+S
Ctrl+M
Ctrl+T
Ctrl+G
T
/
\
3.1. TOUR
CHAPTER 3. INTERFACE GUIDE
Table of key bindings Continued3.9.
Oculars
Ocular view
Ocular popup menu
Select next eyepiece
Select next telescope
Select previous eyepiece
Show cross hairs
Telerad sight
Ctrl+O
Alt+O
Ctrl+PgUp
Ctrl+PgDown
Shift+PgDown
Alt+C
Ctrl+B
Satellites
Satellite hints
Satellite labels
Satellite configuration window
Ctrl+Z
Shift+Z
Alt+Z
Telescope Control
Move telescope #1 to selected
object
Move telescope #1 to point
currently centre of the screen
Move telescope #2 to selected
object
Move telescope #2 to point
currently centre of the screen
Move telescope #3 to selected
object
Move telescope #3 to point
currently centre of the screen
Move telescope #4 to selected
object
Move telescope #4 to point
currently centre of the screen
Move telescope #5 to selected
object
Move telescope #5 to point
currently centre of the screen
Move telescope #6 to selected
object
Move telescope #6 to point
currently centre of the screen
Move telescope #7 to selected
object
Move telescope #7 to point
currently centre of the screen
Move telescope #8 to selected
object
Move telescope #8 to point
currently centre of the screen
Move telescope #9 to selected
object
Move telescope #9 to point
currently centre of the screen
Move telescope to a given set of
cordinates
Ctrl+1
Table 3.9: Table of key bindings
18
Alt+1
Ctrl+2
Alt+2
Ctrl+3
Alt+3
Ctrl+4
Alt+4
Ctrl+5
Alt+5
Ctrl+6
Alt+6
Ctrl+7
Alt+7
Ctrl+8
Alt+8
Ctrl+9
Alt+9
Ctrl+0
3.1. TOUR
CHAPTER 3. INTERFACE GUIDE
Table of key bindings Continued3.9
Scripts
Run landscape script from file
Show and zoom moon
Toggle script recording, Not in
use
Pause script recording, Not in
use
Windows
Configuration window
date/time window
Help window
Location window
Script console window
Search window
Short cuts window
Sky and viewing options
window
Ctrl+U,2
Ctrl+U,1
Ctrl+R
6
F2
F5
F1
F6
F12
F3
F7
F4
Table 3.10: Table of key bindings
This is a table of all the current key bindings used by Stellarium. If these keys clash
with other programs they can be edited by pressing the “edit keyboard shortcuts” tab
19
Chapter 4
Configuration
Most of Stellarium’s configuration is done using the configuration window and the view
window. To open the configuration window, click the button on the left side tool-bar or
press F2. To open the view window click the button if the left side tool-bar or press F4.
Some options may only be configured by editing the configuration file. See section 4
for more details.
Figure 4.1: Date & Time window
4.1
Setting the Date and Time
In addition to the time rate control buttons on the main tool-bar, you can use the date and
time window to set the simulation time (figure 4.1). The values for year, month, day, hour,
minutes and seconds may be modified by typing new values, by clicking the up and down
arrows above and below the values, and by using the mouse wheel.1
4.2
Setting the time zone
The time zone will default to the settings of your computer system. This is not always the
desired setting. To get around this a plug in has been developed that now allows setting of
the time zone independantly of your computer. See the timezone plug ins
4.3
Setting Your Location
The positions of the stars in the sky is dependent on your location on Earth (or other planet)
as well as the time and date. For Stellarium to show accurately what is (or will be/was) in
the sky, you must tell it where you are. You only need to do this once - Stellarium can save
your location so you won’t need to set it again until you move.
1 From
version 0.10.2 the time zone is taken from the operating system environment.
20
4.4. THE CONFIGURATION WINDOW
CHAPTER 4. CONFIGURATION
Figure 4.2: Location window
To set your location, press F6 to open the location window (figure 4.2). There are a few
ways you can set your location:
1. Just click on the map.
2. Search for a city where you live using the search edit box at the top right of the
window, and select the right city from the list.
3. Enter a new location using the longitude, latitude and other data. This will be saved
in an ASCII “user_locations.txt” file in the data folder of your user section
Once you’re happy that the location is set correctly, click on the “use as default” checkbox,
and close the location window.
4.4
The Configuration Window
The configuration window contains general program settings, and many other settings
which do not concern specific display options.
21
4.4. THE CONFIGURATION WINDOW
CHAPTER 4. CONFIGURATION
Figure 4.3: The Main and information tabs of the Configuration window
The Main tab in the configuration window4.3 provides controls for changing the program language, how much information is shown about selected sky objects, and provides a
button for saving the current program configuration.
The Information tab is where you can select the amount of information displayed when
an object is selected.
Figure 4.4: The Navigation and Tools tabs of the Configuration window
The Navigation tab4.4 allows for enabling/disabling of keyboard shortcuts for panning
and zooming the main view, and also how to specify what simulation time should be used
when the program starts:
• When “Syetem date and time” is selected, Stellarium will start with the simulation
time equal to the operating system clock.
• When “System date at” is selected, Stellarium will start with the same date as the
operating system clock, but the time will be fixed at the specified value. This is a
useful setting for those people who use Stellarium during the day to plan observing
sessions for the upcoming evening.
• When “Other” is selected, some fixed time can be chosen which will be used every
time Stellarium starts.
22
4.4. THE CONFIGURATION WINDOW
CHAPTER 4. CONFIGURATION
The Tools tab of the configuration window4.5 contains miscellaneous utility features:
Show flip buttons When enabled, two buttons will be added to the main tool-bar which
allow the main view to be mirrored in the vertical and horizontal directions. This is
useful when observing through telecopes which may cause the image to be mirrored.
Spheric mirror distortion This option pre-warps the main view such that it may be projected onto a spherical mirror using a projector. The resulting image will be refected
up from the spherical mirror in such a way that it may be shone onto a small planetarium dome, making a cheap planetarium projection system.
Disc viewport This option limits masks the main view producing the effect of a telescope
eyepiece. It is also useful when projecting Stellarium’s output with a fish-eye lens
planetarium projector.
Gravity labels This option makes labels of objects in the main view align with the nearest
horizon. This means that labels projected onto a dome are always alighned properly.
Auto zoom out returns to initial field of view When enabled, this option changes the behaviour of the zoom out key (\) so that it resets the initial direction of view in addition
to the field of view.
Figure 4.5: The Scripts and Plug Ins Tools tabs of the Configuration window
The Scripts tab4.5 allows the selection of pre-assembled scripts bundled with stellarium
that can be run. This list can be expanded in your user area with your own scripts as
required.:
• When a scipt is selected it can be run by pressing the arrow button and stopped with
the stop button. With some scripts the stop button is inhibited until the script is
finished.
• Scripts that use sound will need a version of stellarium compiled at compile time
with sound enabled. It must be pointed out here that sound when enabled depends
on the sound capabilities of you computer plarform and may not work..
• Scripts that contain Video clips will need a suitable video player that enabled on tour
computer..
The Plugins tab4.5 Plug ins need to be enabled at start up to be available as shown on the
bar. This allows for the selection of the plugins that you wish to be enabled at this time
23
4.5. THE VIEW SETTINGS WINDOW
4.5
CHAPTER 4. CONFIGURATION
The View Settings Window
The View settings window controls many display features of Stellarium which are not available via the main tool-bar.
4.5.1
Sky Tab
Figure 4.6: The Sky tab of the View window
The Sky tab of the View window4.6 contains settings for changing the general appearane of the main sky view. Some hightlights:
Absolute scale is the size of stars as rendered by Stellarium. If you increase this value, all
stars will appear larger than before.
Relative scale determines the difference in size of bright stars compared to faint stars.
Values higher than 1.00 will make the brightest stars appear much larger than they
do in the sky. This is useful for creating star charts, or when learning the basic
constellations.
Twinkle controls how much the stars twinkle.
Dynamic eye adaptation When enabled this feature reduces the brightness of faint objects
when a bright object is in the field of view. This simulates how the eye can be dazzled
by a bright object such as the moon, making it harder to see faint stars and galaxies.
Light pollution In urban and suburban areas, the sky is brightned by terrestrial light pollution reflected in the atmophere. Stellarium simulates light pollution and is calibrated
to the Bortle Dark Sky Scale where 1 means a good dark sky, and 9 is a very badly
light-polluted sky. See section 5.6.1 for more information.
Planets and satellites this group of options lets you turn on and off various features related
to the planets. Simulation of light speed will give more precise positions for planetary
bodies which move rapidly against backround stars (e.g. the moons of Jupiter). The
Scale Moon option will increase the apparent size of the moon in the sky, which can
be nice for wide field of view shots.
Labels and markers you can independantly change the amount of labels displayed for
planets, stars and nebuulae. The further to the right the sliders are set, the more
labels you will see. Note that more labels will also appear as you zoom in.
Shooting stars Stellarium has a simple meteor simulation option. This setting controls
how many shooting stars will be shown. Note that shooting stars are only visible
24
4.5. THE VIEW SETTINGS WINDOW
CHAPTER 4. CONFIGURATION
when the time rate is 1, and might not be visiable at some times of day. Meteor
showers are not currently simulated.
4.5.2
Marking Tab
The Markings tab of the View window4.6 controls the following features:
Celestial sphere this group of options makes it possible to plot various grids and lines in
the main view.
Constellations these controls let you turn on and off constellation lines, names, art and
boundaries, and control the brightness of the constellation artwork.
Projection Selecting items in this list changes the projection method which Stellarium
uses to draw the sky. Options are:
cylinder The full name of this projection mode is cylindrical equidistant projection.
The maximum field of view in this mode is 233◦
equal area The full name of this projection method is, Lambert azimuthal equalarea projection. The maximum field of view is 360◦ .
fisheye Stellarium draws the sky using azimuthal equidistant projection. In fisheye projection, straight lines become curves when they appear a large angular
distance from the centre of the field of view (like the distortions seen with very
wide angle camera lenses). This is more pronounced as the user zooms out.
The maximum field of view in this mode is 180◦
Hammer-Aitoff The Hammer projection is an equal-area map projection, described
by Ernst Hammer in 1892 and directly inspired by the Aitoff projection. The
maximum field of view in this mode is 360◦ .
mercator Mercator projection preserves the angles between objects, and the scale
around an object the same in all directions. The maximum field of view in this
mode is 233◦ .
orthographic Orthographic projection is related to perspective projection, but the
point of perspective is set to an infinite distance. The maximum field of view is
180◦ .
perspective Perspective projection keeps the horizon a straight line. The maximum
field of view is 150◦ . The mathematical name for this projection method is
gnomonic projection.
stereographic This mode is similar to fish-eye projection mode. The maximum
field of view in this mode is 235◦
4.5.3
Landscape Tab
The Landscape tab4.7 of the View window controls the landscape graphics (ground). To
change the landscape graphics, select a landscape from the list on the left side of the window. A description of the ladscape will be shown on the right.
Note that while landscape can include information about where the landscape graphics
were taken (planet, longitude, latitude and altitude), this location does not have to be the
same as the location selected in the Location window, although you can set up Stellarium
such that selection of a new landscape will alter the location for you.
The controls at the bottom right of the window operate as follows:
25
4.5. THE VIEW SETTINGS WINDOW
CHAPTER 4. CONFIGURATION
Figure 4.7: The Landscape tab of the View window
Show ground This turns on and off landscape rendering (same as the button in the main
tool-bar).
Show_fog This turns on and off rendering of a band of fog/haze along the horizon.
Use associated planet and position When enabled, selecting a new landscape will automatically update the observer location.
Use this landscape as default Selecting this option will save the landscape into the program configuration file so that the current landscape will be the one used when Stellarium starts.
4.5.4
Starlore Tab
The Starlore tab4.7 of the View window controls what culture’s constellations and bright
star names will be used in the main display. Some cultures have constellation art (Western
and Inuit), and the rest do not.
26
Chapter 5
Advanced Use
5.1
Files and Directories
Stellarium has many data files containing such things as star catalogue data, nebula images, button icons, font files and configuration files. When Stellarium looks for a file, it
looks in two places. First, it looks in the user directory for the account which is running
Stellarium. If the file is not found there, Stellarium looks in the installation directory1 .
Thus it is possible for Stellarium to be installed as an administrative user and yet have a
writable configuration file for non-administrative users. Another benefit of this method is
on multi-user systems: Stellarium can be installed by the administrator, and different users
can maintain their own configuration and other files in their personal user accounts.
In addition to the main search path, Stellarium saves some files in other locations, for
example screens shots and recorded scripts.
The locations of the user directory, installation directory, screenshot save directory and
script save directory vary according to the operating system and installation options used.
The following sections describe the locations for various operating systems.
5.1.1
Windows
installation directory By default this is C:\Program Files\Stellarium\, although
this can be adjusted during the installation process.
user directory This is the Stellarium sub-folder in the Application Data folder for the
user account which is used to run Stellarium. Depending on the version of Windows
and its configuration, this could be any of the following (each of these is tried, if it
fails, the next in the list if tried).
%APPLICATION DATA%\Stellarium\
%APPDATA\Roaming\Stellarium
%USERPROFILE%\Stellarium\
%HOMEDRIVE%\%HOMEPATH%\Stellarium\
%HOME%\Stellarium\
Stellarium’s installation directory
Thus, on a typical Windows XP system with user “Bob Dobbs”, the user directory will be:
C:\Documents and Settings\Bob Dobbs\Application Data\Stellarium\
1 The
installation directory was referred to as the config root directory in previous versions of this guide
27
5.1. FILES AND DIRECTORIES
CHAPTER 5. ADVANCED USE
Or, on a typical Windows Vista Windows 7 & 8 system with user “Bob Dobbs”, the user
directory will be:
C:\Users\Bob Dobbs\Appdata\Roaming\Stellarium\
Note: Appdata and Application Data are normally a hidden file
Stellarium version 0.9.0 did use the %APPDATA%\Stellarium folder. Thus if a config.ini
file exists in the %USERPROFILE%\Stellarium\ directory, that will be used in preference to the %APPDATA%\Stellarium\ directory. This is to prevent users of version
0.9.0 from losing their settings when they upgrade.
screenshot save directory Screenshots were once saved to the Desktop, although this can
be changed with a command line option (see section 5.3)2 . They are now directed
to user area eg. Bob Dodds\pictures. In the earlier Windows version this was in the
“Documents and Settings” area which is not accessible in Windows vista or 7/8. In
these versions the User area is”Users” Also the latest versions of Windows 7/ 8 may
not allow saving to existing user area without administrator permission. This access
can be set to allow by editing the permissions table as an adminstrator. If you can’t
find the snapshots look in your config.ini file [main] screenshot_dir = C:/Users/Bob
Dobbs/Pictures
• An alternate method that can be used for screen shots is to use Ctrl-Print Screen.
This will take a snapshot that can be inserted as a new image into a graphics
5.1.2
MacOS X
installation directory This is found inside the application bundle, Stellarium.app.
See the Inside Application Bundles for more information.
user directory This is the Library/Preferences/Stellarium/ sub-directory of
the users home directory.
screenshot save directory Screenshots are saved to the users Desktop.
5.1.3
Linux
installation directory This is in the share/stellarium sub-directory of the installation prefix, i.e. usually /usr/share/stellarium or /usr/local/share/stellarium/.
user directory This is the .stellarium sub-directory of users home directory, i.e.
~/.stellarium/.
screenshot save directory Screenshots are saved to the users home directory.
5.1.4
Directory Structure
Within the installation directory and user directory (defined in section 5.1), files are arranged in the following sub-directories.
landscapes/ contains data files and textures used for Stellarium’s various landscapes. Each
landscape has it’s own sub-directory. The name of this sub-directory is called the
landscape ID, which is used to specify the default landscape in the main configuration file.
2 Windows Vista users who do not run Stellarium with administrator priviliges should adjust the shortcut in
the start menu to specify a different directory for screenshots as the Desktop directory is not writable for normal
progams. The next release of Stellarium will include a GUI option to specify the screenshot directory.
28
5.2. THE MAIN CONFIGURATION FILE
CHAPTER 5. ADVANCED USE
skycultures/ contains constellations, common star names and constellation artwork for
Stellarium’s many sky cultures. Each culture has it’s own sub-directory in the skycultures directory.
nebulae/ contains data and image files for nebula textures. In future Stellarium will be
able to support multiple sets of nebula images and switch between them at runtime.
This feature is not implemented for version 0.9.1, although the directory structure
is in place - each set of nebula textures has it’s own sub-directory in the nebulae
directory.
stars/ contains Stellarium’s star catalogues. In future Stellarium will be able to support
multiple star catalogues and switch between them at runtime. This feature is not
implemented for version 0.10.0, although the directory structure is in place - each
star catalogue has it’s own sub-directory in the stars directory.
scripts/ contains any miscellaneous scripts that you wish to preserve in the scripts
directory. This is a good place to store any of your old *.sts scripts that may still
work when the read stratoscripts feature is enabled at compile time.
data/ contains miscellaneous data files including fonts, solar system data, city locations
etc.
textures/ contains miscellaneous texture files, such as the graphics for the toolbar buttons,
planet texture maps etc.
If any file exists in both the installation directory and user directory, the version in the user
directory will be used. Thus it is possible to override settings which are part of the main
Stellarium installation by copying the relevant file to the user area and modifying it there.
It is also possible to add new landscapes by creating the relevant files and directories
within the user directory, leaving the installation directory unchanged. In this manner different users on a multi-user system can customise Stellarium without affecting the other
users.
5.2
The Main Configuration File
The main configuration file is read each time Stellarium starts up, and settings such as
the observer’s location and display preferences are taken from it. Ideally this mechanism
should be totally transparent to the user - anything that is configurable should be configured
“in” the program GUI. However, at time of writing Stellarium isn’t quite complete in this
respect, despite improvements in version 0.10.0. Some settings can only be changed by
directly editing the configuration file. This section describes some of the settings a user
may wish to modify in this way, and how to do it.
If the configuration file does not exist in the user directory when Stellarium is started
(e.g. the first time the user starts the program), one will be created with default values
for all settings (refer to section 5.1 for the location of the user directory on your operating
system). The name of the configuration file is config.ini3 .
The configuration file is a regular text file, so all you need to edit it is a text editor like
Notepad/wordpad on Windows, Text Edit on the Mac, or nano/vi/gedit etc. on Linux.
The following sub-sections contain details on how to make commonly used modifications to the configuration file. A complete list of configuration file values may be found in
appendix ??.
3 It is possible to specify a different name for the main configuration file using the --config-file command line option. See section 5.3 for details.
29
5.3. COMMAND LINE OPTIONS
CHAPTER 5. ADVANCED USE
Option
Option
Parameter
Description
--help or -h
[none]
Print a quick command line help message and exit.
--version or -v
[none]
Print the program name and version information, and exit.
--config-file or -c
config file name
Specify the configuration file name. The default value is
config.ini.
The parameter can be a full path (which will be used
verbatim) or a partial path.
Partial paths will be searched for inside the regular search
paths unless they start with a “.”, which may be used to
explicitly specify a file in the current directory or similar.
For example, using the option -c my_config.ini would
resolve to the file <user
directory>/my_config.ini whereas -c
./my_config.ini can be used to explicitly say the file
my_config.ini in the current working directory.
--restore-defaults
[none]
If this option is specified Stellarium will start with the default
configuration. Note: The old configuration file will be
overwritten.
--user-dir
path
Specify the user data directory.
--screenshot-dir
path
Specify the directory to which screenshots will be saved.
--full-screen
yes or no
Over-rides the full screen setting in the config file.
--home-planet
planet
Specify observer planet (English name).
--altitude
altitude
Specify observer altitude in meters.
--longitude
longitude
Specify latitude, e.g. +53d58\’16.65\"
--latitude
latitude
Specify longitude, e.g. -1d4\’27.48\"
--list-landscapes
[none]
Print a list of available landscape IDs.
--landscape
landscape ID
Start using landscape whose ID matches the passed parameter
(dir name for landscape).
--sky-date
date
The initial date in yyyymmdd format.
--sky-time
time
The initial time in hh:mm:ss format.
--startup-script
script name
The name of a script to run after the program has started.
--fov
angle
The initial field of view in degrees.
--projection-type
ptype
The initial projection type (e.g. perspective).
Table 5.2: Command line options
5.3
Command Line Options
Stellarium’s behaviour can be modified by providing parameters to the program when it is
r/pathun, via the command line.
See table 5.2 for a full list.
5.3.1
Examples
• To start Stellarium using the configuration file, configuration_one.ini situated in the user directory (use either of these):
stellarium --config-file=configuration_one.ini
stellarium -c configuration_one.ini
• To list the available landscapes, and then to start using the landscape with the ID,
“ocean”
30
5.4. GETTING EXTRA STAR DATA
CHAPTER 5. ADVANCED USE
stellarium --list-landscapes
stellarium --landscape=ocean
5.4
Getting Extra Star Data
Stellarium is packaged with over 600 thousand stars in the normal program download, but
much larger star catalogues may be downloaded using the tool which is in the Tools tab of
the Configuration dialog.
5.5
Scripting
In version 0.10.2 of Stellarium includes the beginnings of a new scripting engine. The
new scripting engine is still in development - there are missing features and probably a few
bugs. However most of the deficiencies have been fixed by version 0.12.3 except for the
automatic recording feature.
5.5.1
Running Scripts
To run a script, open the Configuration dialog and go to the Scripts tab. A list of available
scripts will be displayed in the list box on the left side. When a script name is selected by
clicking on it, details about that script will be shown in the panel on the right side.
To run the selected script, click the run script button (looks like a play button found on
a CD or DVD player).
5.5.2
Installing Scripts
To install a script, copy the script and any related files to <User Data Directory>/scripts/
5.5.3
Writing Scripts
Until the new script engine complete, documentation will not be added to the user guide.
In the mean time the following resources may be helpful:
• API Documentation. Scroll down to see the scripting overview with links to the
scripting core object member functions.
• The scripts in the Subversion repository. Many of these do not get installed because
they are not so useful proof-of-concept things, but there are quite a few in there which
would be helpful for someone trying to learn about the new scripting engine.
• The stellarium-pubdevel mailing list.
• Details of the new script engine will be found in Appendix E (under construction)
5.6
Visual Effects
5.6.1
Light Pollution
Stellarium can simulate light pollution, which is controlled from the light pollution section
of the Sky tab of the View window. Light pollution levels are set using an numerical value
between 1 and 9 which corresponds to the Bortle Dark Sky Scale.
31
5.6. VISUAL EFFECTS
Level
Title
CHAPTER 5. ADVANCED USE
Colour
Limiting
Description
magnitude (eye)
1
Excellent dark
black
7.6 – 8.0
sky site
Zodiacal light, gegenschein, zodiacal band visible; M33 direct vision
naked-eye object; Scorpius and Sagittarius regions of the Milky Way cast
obvious shadows on the ground; Airglow is readily visible; Jupiter and Venus
affect dark adaptation; surroundings basically invisible.
2
Typical truly dark
grey
7.1 – 7.5
site
Airglow weakly visible near horizon; M33 easily seen with naked eye; highly
structured Summer Milky Way; distinctly yellowish zodiacal light bright
enough to cast shadows at dusk and dawn; clouds only visible as dark holes;
surroundings still only barely visible silhouetted against the sky; many
Messier globular clusters still distinct naked-eye objects.
3
Rural sky
blue
6.6 – 7.0
Some light pollution evident at the horizon; clouds illuminated near horizon,
dark overhead; Milky Way still appears complex; M15, M4, M5, M22
distinct naked-eye objects; M33 easily visible with averted vision; zodiacal
light striking in spring and autumn, color still visible; nearer surroundings
vaguely visible.
4
Rural/suburban
green/
transition
yellow
6.1 – 6.5
Light pollution domes visible in various directions over the horizon; zodiacal
light is still visible, but not even halfway extending to the zenith at dusk or
dawn; Milky Way above the horizon still impressive, but lacks most of the
finer details; M33 a difficult averted vision object, only visible when higher
than 55°; clouds illuminated in the directions of the light sources, but still
dark overhead; surroundings clearly visible, even at a distance.
5
Suburban sky
orange
5.6 – 6.0
Only hints of zodiacal light are seen on the best nights in autumn and spring;
Milky Way is very weak or invisible near the horizon and looks washed out
overhead; light sources visible in most, if not all, directions; clouds are
noticeably brighter than the sky.
6
Bright suburban
red
5.1 – 5.5
sky
Zodiacal light is invisible; Milky Way only visible near the zenith; sky within
35° from the horizon glows grayish white; clouds anywhere in the sky appear
fairly bright; surroundings easily visible; M33 is impossible to see without at
least binoculars, M31 is modestly apparent to the unaided eye.
7
Suburban/urban
red
5.0 at best
transition
Entire sky has a grayish-white hue; strong light sources evident in all
directions; Milky Way invisible; M31 and M44 may be glimpsed with the
naked eye, but are very indistinct; clouds are brightly lit; even in
moderate-sized telescopes the brightest Messier objects are only ghosts of
their true selves.
8
City sky
white
4.5 at best
Sky glows white or orange–you can easily read; M31 and M44 are barely
glimpsed by an experienced observer on good nights; even with telescope,
only bright Messier objects can be detected; stars forming familiar
constellation patterns may be weak or completely invisible.
9
Inner City sky
white
4.0 at best
Sky is brilliantly lit with many stars forming constellations invisible and
many weaker constellations invisible; aside from Pleiades, no Messier object
is visible to the naked eye; only objects to provide fairly pleasant views are
the Moon, the Planets and a few of the brightest star clusters.
Table 5.4: Bortle Dark Sky Scale (from Wikipedia)
32
5.7. CUSTOMISING LANDSCAPES
5.7
CHAPTER 5. ADVANCED USE
Customising Landscapes
It is possible to create your own landscapes for Stellarium. There are three types of landscape:
Single Fish-eye Method Using a fish-eye panorama image.
Single Spherical Method Using a spherical panorama image.
Multiple Image Method (also called “old style” landscapes) Using a series of images
split from a 360◦ “strip” panorama image + a ground image.
Each landscape has it’s own sub-directory in <user directory>/landscapes or
<installation directory>/landscapes. The name of the sub-directory is called
the landscape ID. The sub-directory must contain a file called landscape.ini which
describes the landscape type, texture filenames and other data. Texture files for a landscape
should by put in the same directory as the landscape.ini file, although if they are not
found there they will be searched for in the .../textures directory, allowing shared
files for common textures such as the fog texture.
For example, the Moon landscape that is provided with Stellarium has the following
files:
.../landscapes/moon/landscape.ini
.../landscapes/moon/apollo17.png
The landscsape.ini file must contain a section called [landscape], which contains the details necessary to render the landscape (which vary, depending on the type of
the landscape).
There is also an optional [location] section which is used to tell Stellarium where
the landscape is in the solar system. If the [location] section exists, Stellarium can
automatically adjust the location of the observer to match the landscape.
5.7.1
Single Fish-eye Method
The Trees landscape that is provided with Stellarium is an example of the single fish-eye
method, and provides a good illustration. The centre of the image is the spot directly above
the observer (the zenith). The point below the observer (the nadir) becomes a circle that just
touches the edges of the image. The remaining areas of the image (the rounded corners)
are not used.
The image file should be saved in PNG format with alpha transparency. Wherever the
image is transparent is where Stellarium will render the sky.
The landscape.ini file for a fish-eye type landscape looks like this (this example
if for the Trees landscape which comes with Stellarium):
[landscape]
name = Trees
type = fisheye
maptex = trees_512.png
texturefov = 210
Where:
name is what appears in the landscape tab of the configuration window.
type identifies the method used for this landscape. “fisheye” in this case.
maptex is the name of the image file for this landscape.
texturefov is the field of view that the image covers in degrees.
33
5.7. CUSTOMISING LANDSCAPES
5.7.2
CHAPTER 5. ADVANCED USE
Single Panorama Method
This method uses a more usual type of panorama - the kind which is produced directly
from software such as autostitich. The panorama file should be copied into the <config
root>/landscapes/<landscape_id> directory, and a landscape.ini file created. The Moon landscape which comes with Stellarium provides a good example of the
contents of a landscape.ini file for a spherical type landscape:
[landscape]
name = Moon
type = spherical
maptex = apollo17.png
Where:
name is what appears in the landscape tab of the configuration window.
type identifies the method used for this landscape. “spherical” in this case.
maptex is the name of the image file for this landscape.
Note that the name of the section, in this case [moon] must be the landscape ID (i.e. the
same as the name of the directory where the landscape.ini file exists).
5.7.3
Multiple Image Method
The multiple image method works by having a360◦ panorama of the horizon split into a
number of smaller “side textures”, and a separate “ground texture”. This has the advantage
over the single image method that the detail level of the horizon can be increased further
without ending up with a single very large image file. The ground texture can be a lower
resolution than the panorama images. Memory usage may be more efficient because there
are no unused texture parts like the corners of the texture file in the fish-eye method.
On the negative side, it is more difficult to create this type of landscape - merging the
ground texture with the side textures can prove tricky. The contents of the landscape.ini
file for this landscape type is also somewhat more complicated than for other landscape
types. Here is the landscape.ini file which describes the Guereins landscape:
[landscape]
name = Guereins
type = old_style
nbsidetex = 8
tex0 = guereins4.png
tex1 = guereins5.png
tex2 = guereins6.png
tex3 = guereins7.png
tex4 = guereins8.png
tex5 = guereins1.png
tex6 = guereins2.png
tex7 = guereins3.png
nbside = 8
side0 = tex0:0:0.005:1:1
side1 = tex1:0:0.005:1:1
side2 = tex2:0:0.005:1:1
side3 = tex3:0:0.005:1:1
side4 = tex4:0:0.005:1:1
side5 = tex5:0:0.005:1:1
34
5.7. CUSTOMISING LANDSCAPES
CHAPTER 5. ADVANCED USE
Figure 5.1: Multiple Image Method of making landscapes.
side6 = tex6:0:0.005:1:1
side7 = tex7:0:0.005:1:1
groundtex = guereinsb.png
ground = groundtex:0:0:1:1
fogtex = fog.png
fog = fogtex:0:0:1:1
nb_decor_repeat = 1
decor_alt_angle = 40
decor_angle_shift = -22
decor_angle_rotatez = 0
ground_angle_shift = -22
ground_angle_rotatez = 45
fog_alt_angle = 20
fog_angle_shift = -3
draw_ground_first = 1
Where:
name is the name that will appear in the landscape tab of the configuration window for
this landscape
type should be “old_style” for the multiple image method.
nbsidetex is the number of side textures for the landscape.
tex0 ... tex<nbsidetex-1> are the side texture file names. These should exist in the .../textures/landscapes
directory in PNG format.
nbside is the number of side textures
35
5.7. CUSTOMISING LANDSCAPES
CHAPTER 5. ADVANCED USE
side0 ... side<nbside-1> are the descriptions of how the side textures should be arranged
in the program. Each description contains five fields separated by colon characters
(:). The first field is the ID of the texture (e.g. tex0), the remaining fields are the
coordinates used to place the texture in the scene.
groundtex is the name of the ground texture file.
ground is the description of the projection of the ground texture in the scene.
fogtex is the name of the texture file for fog in this landscape.
fog is the description of the projection of the fog texture in the scene.
nb_decor_repeat is the number of times to repeat the side textures in the 360 panorama.
decor_alt_angle is the vertical angular size of the textures (i.e. how high they go into the
sky).
decor_angle_shift vertical angular offset of the scenery textures, at which height are the
side textures placed.
decor_angle_rotatez angular rotation of the scenery around the vertical axis. This is
handy for rotating the landscape so North is in the correct direction.
ground_angle_shift vertical angular offset of the ground texture, at which height the
ground texture is placed.
ground_angle_rotatez angular rotation of the ground texture around the vertical axis.
When the sides are rotated, the ground texture may need to me rotated as well to
match up with the sides.
fog_alt_angle vertical angular size of the fog texture - how fog looks.
fog_angle_shift vertical angular offset of the fog texture - at what height is it drawn.
draw_ground_first if 1 the ground is drawn in front of the scenery, i.e. the side textures
will overlap over the ground texture.
Note that the name of the section, in this case [guereins] must be the landscape ID (i.e.
the same as the name of the directory where the landscape.ini file exists).
A step-by-step account of the creation of a custom landscape has been contributed by
Barry Gerdes. See Appendix E.0.4.
5.7.4
landscape.ini [location] section
An example location section:
[location]
planet = Earth
latitude = +48d10’9.707"
longitude = +11d36’32.508"
altitude = 83
Where:
planet Is the English name of the solar system body for the landscape.
latitude Is the latitude of site of the landscape in degrees, minutes and seconds. Positive
values represent North of the equator, negative values South of the equator.
36
5.8. ADDING NEBULAE IMAGES
CHAPTER 5. ADVANCED USE
longitude Is the longitude of site of the landscape. Positive values represent East of the
Greenwich Meridian on Earth (or equivalent on other bodies), Negative values represent Western longitude.
altitude Is the altitude of the site of the landscape in meters.
5.8
Adding Nebulae Images
Extended objects are those which are external to the solar system, and are not point-sources
like stars. Extended objects include galaxies, planetary nebulae and star clusters. These
objects may or may not have images associated with them. Stellarium also comes with
a catalogue of 13,224 extended objects containing the combined NGC and IC catalogues,
with images of over 100.
Prior to version 0.10.x to add a new extended object and allow a display of a texture of
that object it was necessary add an entry in the .../nebulae/default/ngc2000.dat
file with the details of the object (where ... is either the installation directory or the user
directory). See section 5.8.1 for details of the file format.
A new method of displaying textures using the “json” cataloguing system was adopted
after 0.10.x that does not need this file for displaying textures. At the same time the Simbad
online catalogue was added to the search feature making it largely redundant and used now
only as a first search point or if there is no internet connection.
If the object has a name (not just a catalogue number), you should add one or more
records to the .../nebulae/default/ngc2000names.dat file. See section 5.8.2
for details of the file format.
If you wish to associate a texture (image) with the object, you must now add a record
to the .../nebulae/default/textures.json file. See section 5.8.3 for details
of the file format.
Nebula images should have dimensions which are integer powers of two, i.e. 1, 2, 4,
8, 16, 32, 64, 128, 256, 512, 1024 ... pixels along each side. If this requirement is not
met, your textures may not be visible, or graphics performance may be seriously impacted.
PNG or JPG formats are both supported.
5.8.1
Modifying ngc2000.dat
Each deep sky image has one line in the ngc2000.dat file in the .../nebulae/default/
directory (where ... is either the installation directory or the user directory). The file is a
is now a compressed ASCII file, and cannot edited with a normal text editor. However it
is no longer necessary to edit it for any reason. Each line contains one record, each record
consisting of the following fields:.
Note: This file is now compressed and no longer editable in a text editor. However if
you are connected to the internet it can be overriddien by the simbad data.
5.8.2
Modifying ngc2000names.dat
Each line in the ngc2000names.dat file contains one record. A record relates an extended object catalogue number (from ngc2000.dat) with a name. A single catalogue
number may have more than one record in this file.
The record structure is as follows:
Offset
Length
Type
Description
0
35
%35s
Name (Note that messier numbers should be
“M” then three spaces, then the number).
37
1
%c
37
5.8. ADDING NEBULAE IMAGES
38
44
30?
%d
%s
CHAPTER 5. ADVANCED USE
Catalogue number
?
If an object has more than one record in the ngc2000names.dat file, the last record
in the file will be used for the nebula label.
5.8.3
Modifying textures.json
This file is used to describe each nebula image. The file structure follows the JSON format,
a detailed description of which may be found at www.json.org. The textures.json file which
ships with Stellarium has the following structure:
• serverCredits (optional) - a structure containing the following key/value pairs:
– short - a short identifier of a server where the json file is found, e.g. “ESO”
– full - a longer description of a server, e.g. “ESO Online Digitised Sky Survey
Server”
– infoURL - a URL pointing at a page with information about the server
• imageCredits - a structure containing the same parts as a serverCredits structure
but referring to the image data itself
• shortName - an identifier for the set of images, to be used inside Stellarium
• minResolution - minimum resolution, applies to all images in the set, unless
otherwise specified at the image level
• maxBrightness - the maximum brightness of an image, applies to all images in
the set, unless otherwise specified at the image level
• subTiles - a list of structures describing indiviual image tiles, or referring to another json file. Each subTile may contain:
– minResolution
– maxBrightness
– worldCoords
– subTiles
– imageCredits
– imageUrl
– textureCoords
• shortName (name for the whole set of images, e.g. “Nebulae”)
• miniResolution (applies to all images in set)
• alphaBlend (applies to all images in set)
• subTiles list of images. Each image record has the following properties:
– imageCredits (itself a list of key/pairs)
– imageUrl (e.g. file name)
– worldCoords (a list of four pairs of coordinates representing the corners of
the image)
38
5.9. SKY CULTURES
CHAPTER 5. ADVANCED USE
Table 5.6: Sky culture configuration files
– textureCoords (a list of four pairs of corner descriptions. i.e. which is top
left of image etc)
– minResolution (over-rides file-level setting)
– maxBrightness
Items enclosed in Quotation marks are strings for use in the program. Syntax is extremely
important. Look at the file with a text editor to see the format. Items in <> are user
provided strings and values to suit the texture and source. Line 1 “imageCredits”: {“short”
: “<name of source>” : “infoUrl”: http://<web address>}, Line 2 “imageUrl” : “<location
and name of image>”, Line 3 “worldCoords” : < decimal numerical values of the J2000
coordinates of the corners of the texture > These values displayed to 4 decimal places in
the format of the texture coordinates Line 4 “textureCoords” : [[[ 0,0],[1,0],[1,1],[0,1]]],
Where 0,0 is South Left , 1,0 the South Right , 1,1 North Right , 0,1 North Left corners of
texture Format = RA in degrees, Dec in degrees Line 5 “MinResolution” : <a numerical
value that displays the texture>, Line 6 “maxBrightness” : < a numerical vale representing
the absolute brightness for the display> Calculating of the coords of the corners of the
images (plate solving) is a time consuming project and needs to be fine tuned from the
screen display. As most images will be two dimensional, display on a spherical display
will limit the size to about 1 degree before distortion becomes evident. Larger displays can
be sectioned into a mosaic of smaller textures for a more accurate display
The textures.json file which ships with Stellarium is actually a simplified version of the
file format. It is possible for a subTile to itself referece a json file which contains multiple
images. The more general file format also includes some extra structures allowing for more
meta-data:
5.8.4
Editing Image Files
Images files should be copied to the .../nebulae/<set>/ directory (where <set>
is the name of the nebula texture set to be modified which is usually default. Images
should be in PNG or JPEG format. Images should have an aspect ratio of 1 (i.e. it should
be square), and should have a width & height of 2n pixels, where n is a positive integer (i.e.
2, 4, 8, 16, 32, 64, 128, 256, 512, and so on).
Black is interpretted as being 100% transparent. Ensure that the background of the
image is totally black (i.e. has RGB values 0, 0, 0), and not just nearly black since this can
cause an ugly square around the object.
There is a lot of software which may be used to create / modify PNG and JPEG images.
The author recommends the GNU Image Manipulation Program (TheGimp) (GIMP), since
it is more than up to the job, and is free software in the same spirit as Stellarium itself.
5.9
Sky Cultures
Sky cultures are defined in the skycultures/ directory which may be found in the
installation directory and/or user directory. Inside is one sub-directory per sky culture,
each of these containing settings and image files as described in table 5.6. Section names
should be unique within the ssystem.ini file.
File
Purpose
39
5.10. ADDING PLANETARY BODIES
constellation_names.eng.fab
constellationsart.fab
CHAPTER 5. ADVANCED USE
This file contains a list of names for each constellation (from the three latter abbreviation of the constellation).
This file contains the details of pictorial representations of the constellations. fields are:
1. Constellation abbreviation
2. image filename. This will be appended to
.../skycultures/<culturename>/.
Should include the .png extension. Note this is case sensitive.
3. Star 1 x position in image (pixel)
4. Star 1 y position in image (pixel)
5. Star 1 HP catalogue number
6. Star 2 x position in image (pixel)
7. Star 2 y position in image (pixel)
8. Star 2 HP catalogue number
9. Star 3 x position in image (pixel)
10. Star 3 y position in image (pixel)
11. Star 3 HP catalogue number
constellationship.fab
Describes the lines for the constellations. The fields
are:
1. Constellation abbreviation
2. Number of lines
info.ini
star_names.fab
5.10
After this are pairs of HP catalogue numbers which
the lines are drawn between.
Contains the name for this sky culture as it will appear in the configuration dialog’s language tab.
Contains a list of HP catalogue numbers and common names for those stars.
Adding Planetary Bodies
Planetary bodies include planets, dwarf planets, moons, comets and asteroids. The orbits
and physical characteristics of these bodies are described in the .../data/ssystem.ini
file.
The file format follows .ini file conventions. Each section in the file represents the
data for one planetary body. Each section has values as described in table 5.9.
Orbital calculations for the major planets is handled by sophisticated custom algorithms,
and are accurate for a comparatively long time. For asteroids and comets the calculations
are not as accurate, and the data in ssystem.ini for these bodies should be updated periodically (every year or two).
At present this must be done manually by editing the ssystem.ini file.
40
5.10. ADDING PLANETARY BODIES
CHAPTER 5. ADVANCED USE
Name
Format
Description
name
string
English name of body, case-sensitive
parent
string
English name of parent body (the body which this body
orbits, e.g. in the case of our Moon, the parent body is Earth)
radius
float
Radius of body in kilometers
halo
boolean
If true, the body will have a halo displayed round it when it is
color
r,g,b
Colour of object (when rendered as a point). Each of r,g,b is a
floating point number between 0 and 1.
tex_map
string
File name of a PNG or JPEG texture file to be applied to the
object. Texture file is searched for in the .../textures
directory
tex_halo
string
File name of a PNG or JPEG texture file to be used as the halo
image if the halo option is set to true
tex_big_halo
string
File name of a PNG or JPEG texture file to be used as the “big
halo” image
big_halo_size
float
The angular size of the big halo texture. Typical values range
between 10 and 200.
coord_func
string
Select the method of calculating the orbit. Possible values are:
ell_orbit, comet_orbit, <planet>_special (specific
calculations for major bodies).
lighting
boolean
Turn on or off lighting effects. Shows the phase of the moon
and planets
albedo
float
Specify the albedo of the body
rot_periode
float
Specify the rotational period of the body in hours
rot_obliquity
float
Angle between rotational axis and perpendicular to orbital
plane in degrees
bright enough
rot_equator_ascending_node float
Rotational parameter
sidereal_period
float
Rotational period in days
orbit_Period
float
Time for one full orbit in days
orbit_SemiMajorAxis
float
Keplarian orbital element
orbit_Eccentricity
float
Keplarian orbital element
orbit_Inclination
float
Keplarian orbital element
orbit_AscendingNode
float
Keplarian orbital element
orbit_LongOfPericenter
float
Orbital element used in ell_orbit calculations
orbit_MeanLongitude
float
Orbital element used in ell_orbit calculations
ascending
float
Orbital element used in ell_orbit calculations
hidden
boolean
Display planet as seen from other bodies, or not
orbit_TimeAtPericenter
float
Object parameter used in comet_orbit calculations
orbit_PericenterDistance
float
Object parameter used in comet_orbit calculations
orbit_MeanAnomoly
float
Object parameter used in comet_orbit calculations
orbit_ArgOf Pericenter
float
Object parameter used in comet_orbit calculations
Table 5.9: ssystem.ini file format
41
5.11. OTHER CONFIGURATION FILES
CHAPTER 5. ADVANCED USE
An example entry might look like this:
[ceres]
name = Ceres
parent = Sun
radius = 470
oblateness = 0.0
albedo = 0.113
halo = true
color = 1.0,1.0,1.0
tex_halo = star16x16.png
coord_func = comet_orbit
#orbit_TimeAtPericenter = 2453194.01564059
#orbit_PericenterDistance = 2.54413510097202
orbit_Epoch = 2453800.5
orbit_MeanAnomaly = 129.98342
orbit_SemiMajorAxis = 2.7653949
orbit_Eccentricity = 0.0800102
orbit_ArgOfPericenter = 73.23162
orbit_AscendingNode = 80.40970
orbit_Inclination = 10.58687
lighting = true
sidereal_period = 1680.15
5.11
Other Configuration Files
In addition to the files discussed in the previous sections, Stellarium uses various other data
files. Many of these files may be edited easily to change Stellarium’s behaviour4 . See table
5.11.
4 Not all files in the .../data directory are listed here - only the ones which the advanced user is most likely
to want to modify.
42
5.12. TAKING SCREENSHOTS
CHAPTER 5. ADVANCED USE
File
Purpose
Each line is one record which describes a location which
will appear on the map in the location dialog.
A # character at the beginning of the record indicates that
the record is a comment, and will be ignored by Stellarium.
Each record is TAB separated with the following fields:
.../data/base_locations.txt
1. Location name: province/state
2. Country: ISO Code/Full English Name
3. Type code: (C/B=Capital, R=Regional capital,
N=Normal city, O=Observatory, L=Lander
4. Population: in thousands
5. Latitude: decimal degrees N/S
6. Longitude: decimal degrees E/W
7. Altitude: in meters
8. Light pollution level: 0-9 Bortle scale value
9. Timezone: emtpy means automatic
10. Planet: empty means Earth
11. Landscape ID: the ID for a landscape to be used
with thiis location, or empty means “use default”.
.../data/user_locations.txt
The same format as base_locations.txt. This file
is added to when auser defines a new location, and is usually found in the user data directory area, rather than the
installation area.
.../data/constellations_boundaries.dat
This file provides data necessary for Stellarium to draw
the boundaries of he constellations.
.../stars/*/name.fab
This file defines the Flamsteed designation for a star (see
section J.2.4.2). Each line of the file contains one record
of two fields, separated by the pipe character (|). The first
field is the Hipparcos catalogue number of the star, the
second is the Flamsteed designation, e.g:
72370|α_Aps
.../data/zone.tab
Time zone information.
Table 5.11: Configuration files
5.12
Taking Screenshots
You can save what is on the screen to a file by pressing CTRL-s. Screenshots are taken in
.bmp format, and have filenames something like this: stellarium-000.bmp, stellariuim-001.bmp
43
5.13. PLUG INS
CHAPTER 5. ADVANCED USE
(the number increments to prevent over-writing existing files).
Stellarium creates screenshots in different directories depending in your system type,
see section 5.1.
5.13
Plug Ins
Stellarium has been greatly expanded since version 0.10.2 with compiled static plug ins.
By this method many add ons for specific use can be added without modifying the program
core. There are many plug ins now available that can be loaded at startup and be available
within the program. as each plug in is loaded an icon is placed in the bottom menu bar. At
present Version 0.12.3 there are 17 plug ins bundled with the release version of Stellarium.
These include:
AngleMeasure.
screen
Measures the angle and distance between objects on the visible
Figure 5.2: Angle Measure plug in
Enable the tool by clicking the tool-bar button, or by pressing control-A. A message
will appear at the bottom of the screen to tell you that the tool is active. Drag a line from
the first point to the second point using the left mouse button To clear the measurement,
click the right mouse button To deactivate the angle measure tool, press the tool-bar button
again, or press control-A on the keyboard.
CompassMarks.
places a scale of degrees around the horizon
Figure 5.3: Compass Marks
When active this places a 360 degree scale around the horizon.There is a tool bar button
for toggling the compass markings, or you can press control-C.
Note that when you first enable compass marks, the cardinal points will be turned off.
You can have both active at once, but there is a small bug which means you have to press
Q two times to re-enable cardinal points after enabling the compass markings.
44
5.13. PLUG INS
CHAPTER 5. ADVANCED USE
Exoplanets.
A list of stars with planets around that can be displayed from an editable data base - exoplanets.json
Figure 5.4: Exoplanet locations
When active this plug in reads the associated stars with exoplanets.json file and places
on the item with a name. Exoplanets data is derived from "The Extrasolar Planets
Encyclopaedia"
Oculars.
This places a window on the screen that corresponds to the view through
a telescope or on a camera. It reads from an editable data base.
Figure 5.5: Ocular window
When this plug in is active a window will appear around the selected object depicting
what would be seen by the viewing object. On the top right hand side of the screen a menu
will appear that can be used to select the viewing device eg. Camera, Eyepiece. This menu
is filled with items from the ocular.ini file in the modules\oculars folder.This file can be
edited from the Plugins menu screen or by a text editor.
45
5.13. PLUG INS
Pulsars.
CHAPTER 5. ADVANCED USE
A list of Pulsars that can be displayed from an editable data base.
Figure 5.6: Pulsar locations
When active this plug in reads the associated pulsars.json file and places
around the pulsar with a name
Quasars.
in blue
A list of Quasars that can be displayed from an editable data base
Figure 5.7: Quasar locations
When active this plug in reads the associated pulsars.json file and places
around the pulsar with a name
RendererStatistics.
A list of statisics from the operation of the program
Figure 5.8: Renderer statistics
When activated displays statistics about the renderer
46
in red
5.13. PLUG INS
CHAPTER 5. ADVANCED USE
Satellites.
This displays a number of earth orbiting satellies. automatically updated
every 72 hours from the internet.
Figure 5.9: Satellite locations
This plug in reads information on a selected range of near earth orbiting satellites from
with a name. The file
a file satellites.json that is updated every 72 hoursand displays
is editable with a text editor to change the colour and visibility when required. If you are
not connected to the internet the satellites.json file will not get updated. This can cause
odd effects on the screen if the satellite has crashed back to Earth. When this happens
it is necessary to have the stellites.json file updated automatically by a connection to the
internet.
Observability. This shows times and availabilty of objects you may wish to see and
SolarSystemEditor. This can be used to find and include orbital data on Solar System
objects and added to the ssystem.ini file
Figure 5.10: Observability and Solar system editor
47
5.13. PLUG INS
CHAPTER 5. ADVANCED USE
SuperNova. A list of Super Novas that can be displayed from an editable data base.
Figure 5.11: Historical Supernova display
When Historical SuperNova is active follow the instructions from the plugin screen to
display the supernova. To see the representation will require resetting the date to the listed
date as these phenomena fade within months of the explosion and the object will disappear
leaving a faint expanding planetary nebula.
Telescope Control.
screen
A simple interface to control a telescope from the Stellarium
Figure 5.12: Telescope control
Stellarium has a simple control mechanism for motorised telescope mounts. The user
selects an object (i.e. by clicking on something - a planet, a star etc.) and presses the
telescope go-to key (see section ??) and the telescope will be guided to the object.
The control interface uses the Meade or the Celestron protocol and most telescopes use
either one or the other so many different brands of telescopes can be controlled. There is
a third party Telescope control system going under the name of ASCOM. They provide an
interface to stellarium and then translate the control into many other forms
Multiple telescopes may be controlled simultaneously.
WARNING: Stellarium will not prevent your telescope from being pointed at the Sun. It
is up to you to ensure proper filtering and safety measures are applied!
48
5.13. PLUG INS
CHAPTER 5. ADVANCED USE
TextUserInterface (TUI). A way to change many parameters from the Stellarium Program
Figure 5.13: Text User Interface
The text user interface is basically for the use in planetariums. When the plug in is
loaded it can be opened and closed with “m”. This will pace the entry point on the lower
left of the screen which may be obscured by the landscape. To use it you scroll through the
options with the arrow keys and press enter when the desired function is listed.
TimeZoneConfiguration. Used to manipulate the time zone of the display.
Figure 5.14: Time Zone configuration screen
This plugin is accessed from the plugins tab of the configuration menu. The displayed
time zone will default to the users time zone as stored in you computer’s date/tiime/location
settings. This is not always suitable for displaying views from your home site. The displayed timezone can be manipulated from the configure button.
49
Appendix A
Configuration file
Section [astro]
Section
nebula_magnitude_limit
ID
float
Version
0.12.1+
star_magnitude_limit
flag_nebula_magnitude _limit
float
bool
0.12.1+
0.12.1+
flag_star_magnitude_limit
bool
0.12.1+
flag_extinction_below_horizon
bool
0.11.2+
flag_stars
flag_star_name
bool
bool
all
all
flag_planets
bool
all
flag_planets_hints
bool
all
flag_planets_orbits
bool
all
flag_light_travel_time
bool
0.8.0+
flag_object_trails
bool
0.8.0+
flag_nebula
bool
all
flag_nebula_name
bool
all
flag_nebula_long_name
bool
0.8.0+
flag_nebula_display_no_texture
bool
0.8.0+
flag_nebula_display_no_texture
bool
0.8.0+
50
Description
Value of limit magnitude of the
deep-sky objects Description
Value of limit magnitude of the stars
Set to true to set limits for showing
deep-sky objects
Set to true to set limits for showing
stars
Set to true to apply extinction effects to
sky below horizon
Set to false to hide the stars on start-up
Set to false to hide the star labels on
start-up
Set to false to hide the planet labels on
start-up
Set to false to hide the planet hints on
start-up (names and circular highlights)
Set to true to show the planet orbits on
start-up
Set to true to improve accuracy in the
movement of the planets by
compensating for the time it takes for
light to travel. This has an impact on
performance
Turns on and off drawing of object
trails (which show the movement of the
planets over time)
Set to false to hide the nebulae on
start-up
Set to true to show the nebula labels on
start-up
Set to true to show the nebula long
labels on start-up
Set to true to suppress displaying of
nebula textures
Set to true to suppress displaying of
nebula textures
APPENDIX A. CONFIGURATION FILE
continued.
Section
flag_milky_way
milky_way_intensity
ID
bool
float
Version
all
0.8.0+
max_mag_nebula_name
float
all
nebula_scale
float
0.8.0+
flag_bright_nebulae
bool
all
flag_nebula_ngc
bool
0.8.0+
Description
Set to false to hide the Milky Way
Sets the relative brightness with which
the milky way is drawn. Typical value:
1 to 10
Sets the magnitude of the nebulae
whose name is shown. Typical value: 8
Sets how much to scale nebulae. a
setting of 1 will display nebulae at
normal size
Set to true to increase nebulae
brightness to enhance viewing (less
realistic)
Enables/disables display of all NGC
objects
Section [Chart_color]
Section
azimuthal_color
ID
float
R,G,B
Version
0.8.0
gui_base_color
float
R,G,B
0.8.0
const_text_color
float
R,G,B
0.8.0
equatorial_color
float
R,G,B
0.8.0
equator_color
float
R,G,B
0.8.0
ecliptic_color
float
R,G,B
0.8.0
meridian_color
float
R,G,B
0.8.0
const_lines color
float
R,G,B
0.8.0
const_names_color
float
R,G,B
0.8.0
const_boundary_color
float
R,G,B
0.8.0
nebula_label_color
float
R,G,B
0.8.0
51
Description
Sets the colour of the azimuthal grid in RGB
values, where 1 is the maximum, e.g.
1.0,1.0,1.0 for white
These three numbers determine the colour of
the interface in RGB values, where 1 is the
maximum, e.g. 1.0,1.0,1.0 for white
These three numbers determine the colour of
the text in RGB values, where 1 is the
maximum, e.g. 1.0,1.0,1.0 for white
Sets the colour of the equatorial gride in RGB
values, where 1 is the maximum, e.g.
1.0,1.0,1.0 for white
Sets the colour of the equatorial line in RGB
values, where 1 is the maximum, e.g.
1.0,1.0,1.0 for white
Sets the colour of the ecliptic line in RGB
values, where 1 is the maximum, e.g.
1.0,1.0,1.0 for white
Sets the colour of the meridian line in RGB
values, where 1 is the maximum, e.g.
1.0,1.0,1.0 for white
Sets the colour of the constellation lines in
RGB values, where 1 is the maximum, e.g.
1.0,1.0,1.0 for white
Sets the colour of the constellation names in
RGB values, where 1 is the maximum, e.g.
1.0,1.0,1.0 for white
Sets the colour of the constellation boundaries
in RGB values, where 1 is the maximum, e.g.
1.0,1.0,1.0 for white
Sets the colour of the nebula labels in RGB
values, where "1" is the maximum, e.g.
1.0,1.0,1.0 for white
APPENDIX A. CONFIGURATION FILE
continued
Section
nebula_circle_color
ID
float
R,G,B
Version
0.8.0
star_label_color
float
R,G,B
0.8.0
star_circle_color
float
R,G,B
0.8.0
cardinal_color
float
R,G,B
0.8.0
planet_names_color
float
R,G,B
0.8.0
planet_orbits_color
float
R,G,B
0.8.0
object_trails_color
float
R,G,B
0.8.0
chart_color
float
R,G,B
0.8.0
telescope_circle_color
float
R,G,B
0.8.0
telescope_label_color
float
R,G,B
0.8.0
Description
Sets the colour of the circle of the nebula labels
in RGB values, where 1 is the maximum, e.g.
1.0,1.0,1.0 for whit
Sets the colour of the star labels in RGB values,
where 1 is the maximum, e.g. 1.0,1.0,1.0 for
white
Sets the colour of the circle of the star labels in
RGB values, where 1 is the maximum, e.g.
1.0,1.0,1.0 for white
Sets the colour of the cardinal points in RGB
values, where 1 is the maximum, e.g.
1.0,1.0,1.0 for white
Sets the colour of the planet names in RGB
values, where 1 is the maximum, e.g.
1.0,1.0,1.0 for white
Sets the colour of the orbits in RGB values,
where 1 is the maximum, e.g. 1.0,1.0,1.0 for
white
Sets the colour of the planet trails in RGB
values, where 1 is the maximum, e.g.
1.0,1.0,1.0 for white
Sets the colour of the chart in RGB values,
where 1 is the maximum, e.g. 1.0,1.0,1.0 for
white
Sets the colour of the telescope location
indicator. RGB values, where 1 is the
maximum, e.g. 1.0,1.0,1.0 for white
Sets the colour of the telescope location label.
RGB values, where 1 is the maximum, e.g.
1.0,1.0,1.0 for white
Section [color ] and [night color]
Section
default_color
ID
float
R,G,B
Version
0.9.0+
azimuthal_color
float
R,G,B
all
gui_base_color
float
R,G,B
0.10.1+
gui_text_color
float
R,G,B
0.10.1+
equatorial_color
float
R,G,B
all
52
Description
Sets the default colour in RGB values,
where 1 is the maximum, e.g.
1.0,1.0,1.0 for white Description
Sets the colour of the azimuthal grid in
RGB values, where 1 is the maximum,
e.g. 1.0,1.0,1.0 for white
These three numbers determine the
colour of the interface in RGB values,
where 1 is the maximum, e.g.
1.0,1.0,1.0 for white
These three numbers determine the
colour of the text in RGB values,
where 1 is the maximum, e.g.
1.0,1.0,1.0 for white
Sets the colour of the equatorial grid
(on date) in RGB values, where 1 is the
maximum, e.g. 1.0,1.0,1.0 for white
APPENDIX A. CONFIGURATION FILE
continued
Section
equatorial_J2000_color
ID
float
R,G,B
Version
0.10.2+
galactic_color
float
R,G,B
0.10.4+
galactic_plane_color
float
R,G,B
0.11.2+
equator_color
float
R,G,B
all
ecliptic_color
float
R,G,B
0.11.3+
ecliptic_J2000_color
float
R,G,B
all
meridian_color
float
R,G,B
0.11.0+
horizon_color
float
R,G,B
all
const_lines_color
float
R,G,B
all
const_names_color
float
R,G,B
all
const_boundary_color
float
R,G,B
all
nebula_label_color
float
R,G,B
all
nebula_circle_color
float
R,G,B
all
star_label_color
float
R,G,B
all
star_circle_color
float
R,G,B
0.8.0
cardinal_color
float
R,G,B
all
53
Description
Sets the colour of the equatorial grid
(J2000) in RGB values, where 1 is the
maximum, e.g. 1.0,1.0,1.0 for
whiteDescriptionDescription
Sets the colour of the galactic grid in
RGB values, where 1 is the maximum,
e.g. 1.0,1.0,1.0 for white
Sets the colour of the galactic plane
line in RGB values, where 1 is the
maximum, e.g. 1.0,1.0,1.0 for white
Sets the colour of the equatorial line in
RGB values, where 1 is the maximum,
e.g. 1.0,1.0,1.0 for white
Sets the colour of the ecliptic line
(J2000) in RGB values, where 1 is the
maximum, e.g. 1.0,1.0,1.0 for white
Sets the colour of the ecliptic grid
(J2000) in RGB values, where 1 is the
maximum, e.g. 1.0,1.0,1.0 for white
Sets the colour of the meridian line in
RGB values, where 1 is the maximum,
e.g. 1.0,1.0,1.0 for white
Sets the colour of the horizon line in
RGB values, where 1 is the maximum,
e.g. 1.0,1.0,1.0 for white
Sets the colour of the constellation
lines in RGB values, where 1 is the
maximum, e.g. 1.0,1.0,1.0 for white
Sets the colour of the constellation
names in RGB values, where 1 is the
maximum, e.g. 1.0,1.0,1.0 for white
Sets the colour of the constellation
boundaries in RGB values, where 1 is
the maximum, e.g. 1.0,1.0,1.0 for
white
Sets the colour of the nebula labels in
RGB values, where "1" is the
maximum, e.g. 1.0,1.0,1.0 for white
Sets the colour of the circle of the
nebula labels in RGB values, where 1
is the maximum, e.g. 1.0,1.0,1.0 for
white
Sets the colour of the star labels in
RGB values, where 1 is the maximum,
e.g. 1.0,1.0,1.0 for white
Sets the colour of the circle of the star
labels in RGB values, where 1 is the
maximum, e.g. 1.0,1.0,1.0 for white
Sets the colour of the cardinal points in
RGB values, where 1 is the maximum,
e.g. 1.0,1.0,1.0 for white
APPENDIX A. CONFIGURATION FILE
continued
Section
planet_names_color
ID
float
R,G,B
Version
all
planet_orbits_color
float
R,G,B
all
object_trails_color
float
R,G,B
all
chart_color
float
R,G,B
0.8.00.8.2
telescope_circle_color
float
R,G,B
all
telescope_label_color
float
R,G,B
all
script_console_keyword_color
float
R,G,B
0.10.5+
script_console_module_color
float
R,G,B
0.10.5+
script_console_comment_color
float
R,G,B
0.10.5+
script_console_function_color
float
R,G,B
0.10.5+
script_console_constant_color
float
R,G,B
0.10.5+
Description
Sets the colour of the planet names in
RGB values, where 1 is the maximum,
e.g. 1.0,1.0,1.0 for white Description
Sets the colour of the orbits in RGB
values, where 1 is the maximum, e.g.
1.0,1.0,1.0 for white
Sets the colour of the planet trails in
RGB values, where 1 is the maximum,
e.g. 1.0,1.0,1.0 for white
Sets the colour of the chart in RGB
values, where 1 is the maximum, e.g.
1.0,1.0,1.0 for white
Sets the colour of the telescope
location indicator. RGB values, where
1 is the maximum, e.g. 1.0,1.0,1.0 for
white
Sets the colour of the telescope
location label. RGB values, where 1 is
the maximum, e.g. 1.0,1.0,1.0 for
white
Sets the colour of the keywords in the
script console. RGB values, where 1 is
the maximum, e.g. 1.0,1.0,1.0 for
white
Sets the colour of the modules in the
script console. RGB values, where 1 is
the maximum, e.g. 1.0,1.0,1.0 for
white
Sets the colour of the comments in the
script console. RGB values, where 1 is
the maximum, e.g. 1.0,1.0,1.0 for
white
Sets the colour of the functions in the
script console. RGB values, where 1 is
the maximum, e.g. 1.0,1.0,1.0 for
white
Sets the colour of the constants in the
script console. RGB values, where 1 is
the maximum, e.g. 1.0,1.0,1.0 for
white
Section [custom_selected_info ]
Section
flag_show_absolutemagnitude
ID
bool
Version
0.11.3+
flag_show_altaz
bool
0.11.3+
flag_show_catalognumber
bool
0.11.3+
54
Description
If true, Stellarium will be show
absolute magnitude for objects.
If true, Stellarium will be show
horizontal coordinates for objects.
If true, Stellarium will be show catalog
designations for objects
APPENDIX A. CONFIGURATION FILE
continued
Section
flag_show_distance
ID
bool
Version
0.11.3+
flag_show_extra1
bool
0.11.3+
flag_show_extra2
bool
0.11.3+
flag_show_extra3
bool
0.11.3+
flag_show_hourangle
bool
0.11.3+
flag_show_magnitude
bool
0.11.3+
flag_show_name
bool
0.11.3+
flag_show_radecj2000
bool
0.11.3+
flag_show_radecofdate
bool
0.11.3+
flag_show_size
bool
0.11.3+
Description
If true, Stellarium will be show
distance to object.
If true, Stellarium will be show extra
info for object. .
If true, Stellarium will be show extra
info for object.
If true, Stellarium will be show extra
info for object.
If true, Stellarium will be show hour
angles for object.
If true, Stellarium will be show hour
angles for object
If true, Stellarium will be show
common name for object.
If true, Stellarium will be show
geocentrical equatorial coordinates
(J2000) of object
If true, Stellarium will be show
geocentrical equatorial coordinates (of
date) of object
If true, Stellarium will be show size of
object.
Section [custom_time_correction ]
Section
coefficients
ndot
year
ID
float,float,float
float
integer
Version
0.12.1+
0.12.1+
0.12.1+
Description
Coefficients for custom equation of DeltaT
n-dot value for custom equation of DeltaT
Year for custom equation of DeltaT
Section [files ]
Section
removable_media_path
ID
string
Version
0.9.0+
scripts_can_write_files
bool
0.9.0+
Description
Path to removable mediaremovable media
(CD/DVD). This is usually only used in
Digitalis planetariums products.
Some scripting commands will cause files
to be written. Unless this option is set to
true, these scripting commands will fail.
Section [gui ]
Section
base_font_size Section
base_font_name
ID
integer
Version
all
string
string
0.8.00.11.4
0.12.0+
ID
Version
Description
Sets the font size. Typical
value: 15
Selects the name for font file,
e.g. DejaVuSans.ttf
Selects the name for base font,
e.g. DejaVu Sans
continued
Section
55
Description
APPENDIX A. CONFIGURATION FILE
safe_font_file
string
0.12.0+
flag_show_fps
bool
all
flag_show_fov
bool
all
flag_show_script_bar
bool
flag_mouse_cursor_timeout
float
0.7.10.10.0
0.8.0+
flag_script_allow_ui
bool
0.8.00.10.0
flag_show_flip_buttons
bool
0.8.2+
flag_show_nebulae_background_button
bool
0.10.1+
flag_use_degrees
selected_object_info
bool
string
0.12.2+
0.10.0+
auto_hide_horizontal_toolbar
bool
0.10.1+
auto_hide_vertical_toolbar
bool
0.10.1+
day_key_mode
string
0.9.1+
flag_menu
bool
flag_help
bool
flag_infos
bool
flag_show_topbar
bool
0.6.20.10.0
0.6.20.10.0
0.6.20.10.0
0.6.20.10.0
continued
56
Selects the name for font file,
e.g. DejaVuSans.ttf
Set to false if you don’t want
to see at how many frames per
second Stellarium is rendering
Set to false if you don’t want
to see how many degrees your
field of view is
Set to true if you want to have
access to the script bar
set to 0 if you want to keep the
mouse cursor visible at all
times. non-0 values mean the
cursor will be hidden after that
many seconds of inactivity
When set to false the normal
movement controls will be
disabled when a script is
playing true enables them
Enables/disables display of
the image flipping buttons in
the main toolbar (see section
[sec:imageflipping])
Set to true if you want to have
access to the button for
enabling/disabling backgrounds for deep-sky objects
Values: all, short and none.
Value custom added since
version 0.12.0.
Set to true if you want auto
hide the horizontal toolbar
Set to true if you want auto
hide the vertical toolbar.
Specifies the amount of time
which is added and subtracted
when the [ ] - and = keys are
pressed - calendar days, or
sidereal days. This option
only makes sense for Digitalis
planetariums. Values:
calendar or sidereal
APPENDIX A. CONFIGURATION FILE
Section
flag_show_time
ID
bool
flag_show_date
bool
flag_show_appname
bool
flag_show_selected_object_info
bool
gui_base_color
float
R,G,B
float
R,G,B
gui_text_color
Version
0.6.20.10.0
0.6.20.10.0
0.6.20.10.0
0.6.20.10.0
0.6.20.10.0
0.6,20.10.0
Description
Section [init_location ]
Section
name
ID
string
latitude
DMS
longitude
DMS
0.6.20.9.1
altitude
float
landscape_name
string
0.6.20.9.1
all
time_zone
string
0.6.20.9.1
time_display_format
string
0.6.20.9.1
date_display_format
string
0.6.20.9.1
home_planet
string
0.6.20.9.1
location
string
0.10.1+
57
Version
0.6.20.10.0
0.6.20.9.1
Description
Sets your location’s name. This is an
arbitrary string, For example, Paris
Sets the latitude coordinate of the
observer. Value is in degrees, minutes,
seconds. Positive degree values mean
North / negative South. e.g.
+55d14’30.00"
Sets the longitude coordinate of the
observer. Value is in degrees, minutes,
seconds. Positive degree values mean
East / negative West. e.g. -01d37’6.00"
Observer’s altitude above mean sea level
in meters, e.g. 53
sets the landscape you see. Other options
are garching, guereins, trees, moon,
ocean, hurricane, hogerielen
Sets the time zonetime zone. Valid
values: system_default, or some
region/location combination, e.g.
Pacific/Marquesas
Set the time display formattime display
format mode: can be system_default, 24h
or 12h.
Set the date display format mode: can be
system_default, mddyyyy, ddmmyyyy or
yyyymmdd (ISO8601).
Name of solar system body on which to
start stellarium. This may be set at
runtime from the TUI menu
Name of location on which to start stell
APPENDIX A. CONFIGURATION FILE
Section [landscape ]
Section
flag_landscape
ID
bool
Version
all
flag_fog
bool
all
flag_atmosphere
bool
all
flag_landscape_sets_location
bool
all
initial_brightness
float
0.12.1+
Description
Set to false if you don’t want to see the
landscape at all
Set to false if you don’t want to see fog on
start-up
Set to false if you don’t want to see fog on
start-up
Set to true if you want Stellarium to
modify the observer location when a new
landscape is selected (changes planet and
longitude/latitude/altitude if that data is
available in the landscape.ini file)
Set initial brightness for landscapes.
Typical value: 0.01
Section [localization ]
Section
sky_culture
ID
string
Version
all
sky_locale
string
all
app_locale
string
all
time_zone
string
0.10.6+
time_display_format
string
0.10.6+
date_display_format
string
0.10.6+
Description
Sets the sky culture to use. E.g. western,
polynesian, egyptian, chinese, lakota, navajo,
inuit, korean, norse, tupi, maori, aztec, sami.
Description
Sets language used for names of objects in the
sky (e.g. planets). The value is a short locale
code, e.g. en, de, en_GB
Sets language used for Stellarium’s user
interface. The value is a short locale code, e.g.
en, de, en_GB.
Sets the time zone. Valid values: system_default,
or some region/location combination, e.g.
Pacific/Marquesas
Set the time display format mode: can be
system_default, 24h or 12h.
Set the date display format mode: can be
system_default, mmddyyyy, ddmmyyyy or
yyyymmdd (ISO8601
Section [main ]
Section
invert_screenshots_colors
ID
bool
Version
0.10.1+
restore_defaults
bool
0.10.1+
screenshot_dir
version
string
string
0.10.1+
all
58
Description
If true, Stellarium will saving the
screenshorts with inverted colors.
If true, Stellarium will be restore default
settings at startup
Path for saving screenshots
Version of Stellarium. This parameter
using for updating config.ini file,
APPENDIX A. CONFIGURATION FILE
Section [navigation ]
Section
preset_sky_time
ID
float
Version
all
startup_time_mode
string
all
flag_enable_zoom_keys
bool
all
flag_manual_zoom
bool
all
flag_enable_move_keys
bool
all
flag_enable_mouse_navigation
bool
all
init_fov
float
all
init_view_pos
float
all
auto_move_duration
float
all
mouse_zoom
float
all
move_speed
zoom_speed
viewing_mode
float
float
string
all
all
all
flag_manual_zoom
bool
all
auto_zoom_out_resets_direction
bool
all
time_correction_algorithm
strting
all
Description
Preset sky time used by the dome
version. Unit is Julian Day. Typical
value: 2451514.250011573
Set the start-up time mode, can be
actual (start with current real world
time), or Preset (start at time defined
by preset_sky_time)
Set to false if you want to disable the
zoom
Set to false for normal zoom
behaviour as described in this guide.
When set to true, the auto zoom
feature only moves in a small amount
and must be pressed many times
Set to false if you want to disable the
arrow keys
Set to false if you want to disable the
mouse navigation.
Initial field of view, in degrees, typical
value: 60
Initial viewing direction. This is a
vector with x,y,z-coordinates. x being
N-S (S +ve), y being E-W (E +ve), z
being up-down (up +ve). Thus to look
South at the horizon use 1,0,0. To
look Northwest and up at 45°, use
-1,-1,1 and so on.
Duration for the program to move to
point at an object when the space bar
is pressed. Typical value: 1.4
Sets the mouse zoom amount
(mouse-wheel
Sets the speed of movement
Sets the zoom speed
If set to horizon, the viewing mode
simulate an alt/azi mount, if set to
equator, the viewing mode simulates
an equatorial mount
Set to true if you want to auto-zoom
in incrementally
Set to true if you want to auto-zoom
restoring direction.
Algorithm of DeltaT correction
Section [ plugins_load_at_startup]
Section
AngleMeasure
ID
bool
Version
0.10.3+
Bright Novae
bool
0.12.3+
59
Description
If true, Stellarium will be load Angle
Measure plugin at startup.
If true, Stellarium will be load Bright Novae
plugin at startup.
APPENDIX A. CONFIGURATION FILE
continued
Section
CompassMarks
ID
bool
Version
0.10.3+
Exoplanets
bool
0,11.4+
Observability
bool
0.11.4+
Oculars
bool
0.10.3+
Pulsars
bool
0.11.2+
Quasars
bool
0.11.2+
Satellites
bool
0.10.3+
SolarSystemEditor
bool
0.10.6+
Supernovae
bool
0.11.0+
TelescopeControl
bool
0.10.3+
TextUserInterface
bool
0.10.3+
TimeZoneConfiguration
bool
0.10.6+
Description
If true, Stellarium will be load Compass
Marks plugin at startup
If true, Stellarium will be load Exoplanets
plugin at startup.
If true, Stellarium will be load Observability
Analysis plugin at startup
If true, Stellarium will be load Oculars
plugin at startup.
If true, Stellarium will be load Pulsars
plugin at startup
If true, Stellarium will be load Quasars
plugin at startup.
If true, Stellarium will be load Satellites
plugin at startup
If true, Stellarium will be load Solar System
Editor plugin at startup
If true, Stellarium will be load Historical
Supernovae plugin at startup
If true, Stellarium will be load Telescope
Control plugin at startup
If true, Stellarium will be load Text User
Interface plugin at startup.
If true, Stellarium will be load Time Zone
plugin at startup.
Section [projection ]
Section
type
viewport
viewportMask
flag_use_gl_point_sprite
flip_horz
flip_vert
ID
string
Version
0.8.0+
string
0.10.0+
bool
all
all
all
all
all
60
Description
Sets projection mode. Values: perspective,
equal_area, stereographic, fisheye, cylinder,
mercator, or orthographic.
Sets projection mode. Values:
ProjectionPerspective, ProjectionEqualArea,
ProjectionStereographic, ProjectionFisheye,
ProjectionHammer, ProjectionCylinder,
ProjectionMercator, ProjectionOrthographic
How the view-port looks. Values: none, disk
How the view-port looks. Values: none
APPENDIX A. CONFIGURATION FILE
Section [proxy ]
Section
host_name
port
user
ID
string
integer
string
Version
0.10.3+
0.10.3+
0.10.3+
password
string
0.10.3+
Description
Name of host for proxy. E.g. proxy.org
Port of proxy. E.g. 8080
Username for proxy. E.g.
michael_knight
Password for proxy. E.g. xxxxx
Section [scripts ]
Section
flag_script_allow_ui
scripting_allow_write_files
ID
bool
bool
Version
0.9.1+
0.9.1+
Description
Section [search ]
Section
flag_search_online
simbad_server_url
flag_start_words
ID
bool
string
bool
Version
0.11.2+
0.11.2+
0.11.3+
Description
If true, Stellarium will be use SIMBAD for search
URL for SIMBAD mirror
If false, Stellarium will be search phrase only
from start of words
Section [spheric_mirror ]
Section
distorter_max_fov
ID
float
Version
all
flag_use_ext_framebuffer_object
bool
all
flip_horz
flip_vert
projector_gamma
bool
bool
float
all
all
all
projector_position_x
projector_position_y
projector_position_z
mirror_position_x
mirror_position_y
mirror_position_z
mirror_radius
dome_radius
zenith_y
scaling_factor
float
float
float
float
float
float
float
float
float
float
all
all
all
all
all
all
all
all
all
all
61
Description
Set the maximum field of view for the
spheric mirror distorter in degrees.
Typical value, 180
Some video hardware incorrectly claims
to support some GL extension,
GL_FRAMEBUFFER_EXTEXT. If,
when using the spheric mirror distorter
the frame rate drops to a very low value
(e.g. 0.1 FPS), set this parameter to
false to tell Stellarium ignore the claim
of the video driver that it can use this
extension
Flip the projection horizontally
Flip the projection vertically
This parameter controls the properties
of the spheric mirror projection mode
APPENDIX A. CONFIGURATION FILE
Section [stars ]
Section
relative_scale
ID
float
Version
all
absolute_scale
float
all
star_twinkle_amount
float
all
flag_star_twinkle
bool
all
flag_point_star
bool
all
mag_converter_max_fov
float
all
mag_converter_min_fov
float
all
labels_amount
float
all
init_bortle_scale
integer
all
Description
Changes the relative size of bright and
faint stars. Higher values mean that bright
stars are comparitively larger when
rendered. Typical value: 1.0
Changes how large stars are rendered.
larger value lead to larger depiction.
Typical value: 1.0
Sets the amount of twinkling. Typical
value: 0.3
Set to false to turn star twinkling off, true
to allow twinkling.
Set to false to draw stars at a size that
corresponds to their brightness. When set
to true all stars are drawn at single pixel
size
Sets the maximum field of view for which
the magnitude conversion routine is used.
Typical value: 90.0.
Sets the minimum field of view for which
the magnitude conversion routine is used.
Typical value: 0.001.
Sets the amount of labels. Typical value:
3.0
Sets the initial value of the bortle scale.
Typical value: 3.
Section [tui ]
Section
flag_enable_tui_menu
ID
bool
flag_show_gravity_ui
bool
flag_show_tui_datetime
bool
flag_show_tui_short_obj_info
bool
Version
pre 0.9.1
0.10.3+
pre 0.9.1
0.10.3+
pre 0.9.1
0.10.3+
pre 0.9.1
0.10.3+
Description
Enables or disables the TUI menu
Enables or disables gravity mode for UI
Set to true if you want to see a date and
time label suited for dome projections
set to true if you want to see object info
suited for dome projections
Section [Video]
Section
fullscreen
ID
Bool
Version
all
screen_w
integer
all
screen_h
integer
all
screen_x
horizontal_offset
vertical _offset
integer
integer
integer
all
all
all
62
Description
If true Stellarium will start up in full-screen
mode. If false, Stellarium will start in windowed
mode
Sets the display width in pixels when in
Windowed mode. Default 1024
Sets the display height in pixels when in
Windowed mode. Default 768
value in pixels, deffault 0
value in pixels, deffault 0
value in pixels, deffault 0
APPENDIX A. CONFIGURATION FILE
continued
Section
distorter
ID
string
Version
0.8.00.10.2
viewport_effect
string
0.10.3+
minimum_fps
integer
all
maximum_fps
integer
all
Description
This is used when the spheric mirror display
mode is activated. Values include none and
fisheye_to_spheric_mirror
This is used when the spheric mirror display
mode is activated. Values include none and
fisheye_to_spheric_mirror
Sets the minimum number of frames per second
to display at (hardware performance permitting)
Sets the maximum number of frames per second
to display at. This is useful to reduce power
consumption in laptops.
Section [viewing ]
Section
atmosphere_fade_duration
ID
float
Version
0.8.0+
flag_constellation_drawing
bool
all
flag_constellation_name
bool
all
flag_constellation_art
bool
all
flag_constellation_boundaries
bool
0.8.0+
flag_constellation_isolate_selected bool
all
flag_constellation_pick
bool
0.6.20.7.1
flag_azimutal_grid
bool
all
flag_equatorial_grid
bool
all
flag_equatorial_J2000_grid
bool
0.10.2+
flag_ecliptic_J2000_grid
bool
0.11.3+
flag_galactic_grid
bool
0.10.4+
flag_galactic_plane_line
bool
0.11.2+
flag_equator_line
bool
all
flag_ecliptic_line
bool
all
flag_meridian_line
bool
0.8.0+
63
Description
Sets the time it takes for the
atmosphere to fade when de-selected
Set to true if you want to see the
constellation line drawing on start-up
Set to true if you want to see the
constellation names on start-up
Set to true if you want to see the
constellation art on start-up
Set to true if you want to see the
constellation boundaries on start-up
When set to true, constellation lines,
boundaries and art will be limited to
the constellation of the selected star,
if that star is ”on” one of the
constellation lines.
Set to true if you only want to see the
line drawing, art and name of the
selected constellation star
Set to true if you want to see the
azimuthal grid on start-up
Set to true if you want to see the
equatorial grid (on date) on start-up
Set to true if you want to see the
equatorial grid (J2000) on start-up
Set to true if you want to see the
galactic plane line on start-up
Set to true if you want to see the
galactic grid on start-up
Set to true if you want to see the
galactic plane line on start-up
Set to true if you want to see the
equator line on start-up
Set to true if you want to see the
ecliptic line (J2000) on start-up
Set to true if you want to see the
meridian line on start-up
APPENDIX A. CONFIGURATION FILE
continued
Section
flag_cardinal_points
ID
bool
Version
all
flag_gravity_labels
bool
all
flag_init_moon_scaled
bool
0.6.2
viewing_mode
flag_moon_scaled
string
bool
0.6.2
0.7.1+
moon_scale
float
all
constellation_art_intensity
float
all
constellation_art_fade_duration
float
all
flag_chart
flag_night
light_pollution_luminance
bool
bool
float
0.8.0
all
0.9.0+
use_luminance_adaptation
flag_render_solar_shadows
bool
bool
0.9.0+
0.12.0+
64
Description
Set to false if you don’t want to see
the cardinal points
Set to true if you want labels to
undergo gravity (top side of text
points toward zenithzenith). Useful
with dome projection.
Change to false if you want to see the
real moon size on start-up
Change to false if you want to see the
real moon size on start-up
Sets the moon scale factor, to
correlate to our perception of the
moon’s size. Typical value: 4
This number multiplies the
brightness of the constellation art
images. Typical value: 0.5
Sets the amount of time the
constellation art takes to fade in or
out, in seconds. Typical value: 1.5
Enable chart mode on startup
Enable night mode on startup
Sets the level of the light pollution
simulation
Enable dynamic eye adaptation.
Enable render of the solar shadows.
Appendix B
Precision
Stellarium uses the VSOP87 method to calculate the variation in position of the planets
over time.
As with other methods, the precision of the calculations vary according to the planet
and the time for which one makes the calculation. Reasons for these inaccuracies include
the fact that the motion of the planet isn’t as predictable as Newtonian mechanics would
have us believe.
As far as Stellarium is concerned, the user should bear in mind the following properties
of the VSOP87 method. Precision values here are positional as observed from Earth.
Object(s)
Method
Notes
Mercury, Venus,
Earth-Moon
barycenter, Mars
VSOP87
Precision is 1 arc-second from 2000 B.C. - 6000 A.D.
Jupiter, Saturn
VSOP87
Precision is 1 arc-second from 0 A.D. - 4000 A.D.
Uranus, Neptune
VSOP87
Precision is 1 arc-second from 4000 B.C - 8000 A.D.
Pluto
?
Pluto’s position is valid from 1885 A.D. -2099 A.D.
Earth’s Moon
ELP2000-82B
Unsure about interval of validity or precision at time of writing.
Possibly valid from 1828 A.D. to 2047 A.D.
Galilean satellites
L2
Valid from 500 A.D - 3500 A.D.
65
Appendix C
TUI Commands
1
Set Location
(menu group)
1.1
Latitude
Set the latitude of the observer in degrees
1.2
Longitude
Set the longitude of the observer in degrees
1.3
Altitude (m)
Set the altitude of the observer in meters
1.4
Solar System Body
Select the solar system body on which the observer is
2
Set Time
(menu group)
2.1
Sky Time
Set the time and date for which Stellarium will generate the view
2.2
Set Time Zone
Set the time zone. Zones are split into continent or
region, and then by city or province
2.3
Days keys
The setting “Calendar” makes the - = [ ] and keys
change the date value by calendar days (multiples of
24 hours). The setting “Sidereal” changes these keys
to change the date by sidereal days
2.4
Preset Sky Time
Select the time which Stellarium starts with (if the
“Sky Time At Start-up” setting is “Preset Time”
2.5
Sky Time At Start-up
The setting “Actual Time” sets Stellarium’s time to
the computer clock when Stellarium runs. The setting
“Preset Time” selects a time set in menu item “Preset
Sky Time”
2.6
Time Display Format
Change how Stellarium formats time values. “system
default” takes the format from the computer settings,
or it is possible to select 24 hour or 12 hour clock
modes
2.7
Date Display Format
Change how Stellarium formats date values. “system
default” takes the format from the computer settings,
or it is possible to select “yyyymmdd”, “ddmmyyyy”
3
General
(menu group)
3.1
Sky Culture
Select the sky culture to use (changes constellation
lines, names, artwork)
3.2
Sky Language
Change the language used to describe objects in the
sky
4
Stars
(menu group)
4.1
Show
Turn on/off star rendering
or “mmddyyyy” modes
66
APPENDIX C. TUI COMMANDS
4.2
Star Magnitude Multiplier
Can be used to change the brightness of the stars
which are visible at a given zoom level. This may be
used to simulate local seeing conditions - the lower
the value, the less stars will be visible
4.3
Maximum Magnitude to Label
Changes how many stars get labelled according to
their apparent magnitude (if star labels are turned on)
4.4
Twinkling
Sets how strong the star twinkling effect is - zero
is off, the higher the value the more the stars will
twinkle.
5
Colors
(menu group)
5.1
Constellation Lines
Changes the colour of the constellation lines
5.2
Constellation Names
Changes the colour of the labels used to name stars
5.3
Constellation Art Intensity
Changes the brightness of the constellation art
5.4
Constellation Boundaries
Changes the colour of the constellation boundary
lines
5.5
Cardinal Points
Changes the colour of the cardinal point markers
5.6
Planet Names
Changes the colour of the labels for planets
5.7
Planet Orbits
Changes the colour of the orbital guide lines for plan-
5.8
Planet Trails
Changes the colour of the planet trail lines
5.9
Meridian Line
Changes the colour of the meridian line
5.10
Azimuthal Grid
Changes the colour of the lines and labels for the azimuthal grid
5.11
Equatorial Grid
Changes the colour of the lines and labels for the
5.12
Equator Line
Changes the colour of the equator line
5.13
Ecliptic Line
Changes the colour of the ecliptic line
5.14
Nebula Names
Changes the colour of the labels for nebulae
5.15
Nebula Circles
Changes the colour of the circles used to denote the
positions of nebulae (only when enabled int he con-
6
Effects
(menu group)
6.1
Light Pollution Luminance
Changes the intensity of the light pollution simulation
6.2
Landscape
Used to select the landscape which Stellarium draws
when ground drawing is enabled
6.3
Manual zoom
Changes the behaviour of the / and \ keys. When
ets
equatorial grid
figuration file, note this feature is off by default)
set to “No”, these keys zoom all the way to a level
defined by object type (auto zoom mode). When set
to “Yes”, these keys zoom in and out a smaller amount
and multiple presses are required
6.4
Object Sizing Rule
When set to “Magnitude”, stars are drawn with a
size based on their apparent magnitude. When set to
“Point” all stars are drawn with the same size on the
screen
6.5
Magnitude Sizing Multiplier
Changes the size of the stars when “Object Sizing
Rule” is set to “Magnitude”
6.6
Milky Way intensity
Changes the brightness of the Milky Way texture
6.7
Maximum Nebula Magnitude to Label
Changes the magnitude limit for labelling of nebulae
6.8
Zoom Duration
Sets the time for zoom operations to take (in seconds)
6.9
Cursor Timeout
Sets the number of seconds of mouse inactivity before
the cursor vanishes
67
APPENDIX C. TUI COMMANDS
6.10
Setting Landscape Sets Location
If “Yes” then changing the landscape will move the
observer to the location for that landscape (if one is
known). Setting this to “No” means the observer location is not modified when the landscape is changed
7
Scripts
(menu group)
7.1
Local Script
Run a script from the scripts sub-directory of the User
7.2
CD/DVD Script
Run a script from a CD or DVD (only used in planetarium set-ups)
8
Administration
(menu group)
8.1
Load Default Configuration
Reset all settings according to the main configuration
file
8.2
Save Current Configuration as Default
Save the current settings to the main configuration file
8.3
Shutdown
Quit Stellarium
8.4
Update me via Internet
Only used in planetarium set-ups
8.5
Set UI Locale
Change the language used for the user interface
Directory or Installation Directory (see section 5.1)
68
Appendix D
Star Catalogue
This document describes how Stellarium records it’s star catalogues, and the related file
formats.
D.1
Stellarium’s Sky Model
D.1.1
Zones
The celestial sphere is split into zones, which correspond to the triangular faces of a
geodesic sphere. The number of zones (faces) depends on the level of sub-division of
this sphere. The lowest level, 0, is an icosahedron (20 faces), subsequent levels, L, of
sub-division give the number of zones, n as:
n = 20 · 4L
Stellarium uses levels 0 to 7 in the existing star catalogues. Star Data Records contain
the position of a star as an offset from the central position of the zone in which that star
is located, thus it is necessary to determine the vector from the observer to the centre of
a zone, and add the star’s offsets to find the absolute position of the star on the celestial
sphere.
This position for a star is expressed as a 3-dimensional vector which points from the
observer (at the centre of the geodesic sphere) to the position of the star as observed on the
celestial sphere.
D.2
Star Catalogue File Format
D.2.1
General Description
Stellarium’s star catalogue data is kept in the stars/default sub-directory of the Installation
Directory and/or User Directory (see section 5.1).
The main catalogue data is split into several files:
• stars_0_0v0_3.cat
• stars_1_0v0_3.cat
• stars_2_0v0_3.cat
• stars_3_0v0_2.cat
• stars_4_1v0_0.cat
69
D.2. STAR CATALOGUE FILE FORMAT
APPENDIX D. STAR CATALOGUE
• stars_5_1v0_0.cat
• stars_6_2v0_0.cat
• stars_7_2v0_0.cat
• stars_8_2v0_0.cat
There also exist some control and reference files:
• stars_hip_cids_0v0_0.cat
• stars_hip_sp_0v0_0.cat
• gvs_hip_part.dat
• stars.ini
• name.fab
When Stellarium starts, it reads the stars.ini file, from which it determines the names
of the other files, which it then loads.
The stars_hip_cids_0v0_0.cat and stars_hip_sp_0v0_0.cat files contain reference data for the main catalogue files.
A given catalogue file models stars for one and only one level (i.e. for a fixed number
of zones), which is recorded in the header of the file. Individual star records do not contain
full positional coordinates, instead they contain coordinates relative to the central position
of the zone they occupy. Thus, when parsing star catalogues, it is necessary to know about
the zone model to be able to extract positional data.
File
Data Type1
Data Record
Size
stars_0_0v0_3.cat
0
28 bytes
0
5,013
Hipparcos
stars_1_0v0_3.cat
0
28 bytes
1
21,999
Hipparcos
stars_2_0v0_3.cat
0
28 bytes
2
151,516
Hipparcos
stars_3_1v0_2.cat
1
10 bytes
3
434,064
Tycho
stars_4_1v0_0.cat
1
10 bytes
4
1,725,497
Tycho
stars_5_2v0_0.cat
2
8 bytes
5
7,669,011
NOMAD
stars_6_2v0_0.cat
2
8 bytes
6
26,615,233
NOMAD
stars_7_2v0_0.cat
2
8 bytes
7
57,826,266
NOMAD
stars_8_2v0_0.cat
2
8 bytes
7
116,923,084
NOMAD
Geodesic
Level
#Records
Notes
Table D.2: Stellarium’s star catalogue files
For a given catalogue file, there may be one of three formats for the actual star data. The
variation comes from the source of the data - the larger catalogues of fainter stars providing
less data per star than the brighter star catalogues. See tables D.2 and for details.
D.2.2
File Sections
The catalogue files are split into three main sections as described in table D.4.
70
D.2. STAR CATALOGUE FILE FORMAT
Section
Offset
APPENDIX D. STAR CATALOGUE
Description
File Header
Record
0
Contains magic number, geodesic subdivision level, and
magnitude range
Zone Records
32
A list of how many records there are for each zone. The
length of the zones section depends on the level value
from the header
Star Data
Records
32 + 4n
This section of the file contains fixed-size star records, as
described below. Records do not contain zone
information, which must be inferred by counting how
many records have been read so far and switching zones
when enough have been read to fill the number of stars
for the zone, as specified in the zones section above. The
value of n used in the offset description is the number of
zones, as described above.
Table D.4: File sections
D.2.3
Record Types
D.2.3.1
File Header Record
The File Header Record describes file-wide settings. It also contains a magic number
which servers as a file type identifier. See table D.6.
D.2.3.2
Zone Records
The Zone Records section of the file lists the number of star records there are per zone. The
number of zones is determined from the level value in the File Header Record, as described
in section D.1.1. The Zones section is simply a list of integer values which describe the
number of stars for each zone. The total length of the Zones section depends on the number
of zones. See table D.8.
D.2.3.3
Star Data Records
After the Zones section, the actual star data starts. The star data records themselves do not
contain the zone in which the star belongs. Instead, the zone is inferred from the position
of the record in the file. For example, if the Zone Records section of the file says that the
first 100 records are for zone 0, the next 80 for zone 1 and so on, it is possible to infer the
zone for a given record by counting how many records have been read so far.
The actual record structure depends on the value of the Data Type, as found in the File
Header Record.
See tables D.10, D.12and D.14 for record structure details.
It should be noted that although the positional data loses accuracy as one progresses
though the Star Record Types, this is compensated for by the face that the number of zones
is much higher for the files where the smaller precision position fields are used, so the actual
resolution on the sky isn’t significantly worse for the type 1 and 2 records in practice.
71
D.2. STAR CATALOGUE FILE FORMAT
APPENDIX D. STAR CATALOGUE
Name
Offset
Type
Size
Description
Magic
0
int
4
The magic number which identifies
the file as a star catalogue.
0xde0955a3
Data Type
4
int
4
This describes the type of the file,
which defines the size and structure
of the Star Data record for the file.
Major Version
8
int
4
The file format major version
number
Minor Version
12
int
4
The file format minor version
number
Level
16
int
4
Sets the level of sub-division of the
geodesic sphere used to create the
zones. 0 means an icosahedron (20
sizes), subsequent levels of
sub-division lead to numbers of
Magnitude Minimum
20
int
4
zones as described in section D.1.1
The low bound of the magnitude
scale for values in this file. Note
that this is still an integer in
Stellarium’s own internal
representation
Magnitude Range
24
int
4
The range of magnitudes expressed
in this file
Magnitude Steps
28
int
4
The number of steps used to
describes values in the range
Table D.6: Header Record
Name
Offset
Type
Size
num stars in zone 0
0
int
4
Description
The number of records in this file
which are in zone 0
num stars in zone 1
4
int
4
The number of records is this file
which are in zone 1
4n
int
4
The number of records is this file
which are in zone n
...
num stars in zone n
Table D.8: Zones section
72
D.2. STAR CATALOGUE FILE FORMAT
Name
Offset
APPENDIX D. STAR CATALOGUE
Type
Size
Description
hip
0
int
3
Hipparcos catalogue number
component_ids
3
unsigned char
1
This is an index to an array of
catalogue number suffixes. The list
is read from the
stars_hip_component_ids.cat
file. The value of this field turns
out to be the line number in the file
-1
x0
4
int
4
This is the position of the star
relative to the central point in the
star’s zone, in axis 1
x1
8
int
4
This is the position of the star
relative to the central point in the
star’s zone, in axis 2
b_v
9
unsigned char
1
This is the magnitude level in B-V
colour. This value refers to one of
256 discrete steps in the magnitude
range for the file
mag
10
unsigned char
1
This is the magnitude level in the
V-I colour. This value refers to one
of 256 discrete steps in the
sp_int
11
unsigned short int
2
magnitude range for the file
This is the index in an array of
spectral type descriptions which is
taken from the file
stars_hip_sp.cat, the index
corresponds to the line number in
the file - 1
dx0
13
int
4
This is the proper motion of the
star in axis 1
dx1
17
int
4
This is the proper motion of the
star in axis 2
plx
21
int
4
This is the parallax of the star. To
get the actual value, divide by
10000.
Table D.10: Star Data Record Type 0
73
D.2. STAR CATALOGUE FILE FORMAT
Name
APPENDIX D. STAR CATALOGUE
Offset
Type
Size
Description
x0
0
int
20 bits
This is the position of the star
relative to the central point in the
star’s zone, in axis 1
x1
20 bits
int
20 bits
This is the position of the star
relative to the central point in the
star’s zone, in axis 2
dx0
40 bits
int
14 bits
This is the proper motion of the
star in axis 1
dx1
54 bits
int
14 bits
This is the proper motion of the
b_v
68 bits
unsigned int
7 bits
star in axis 2
This is the magnitude level in B-V
colour. This value refers to one of
256 discrete steps in the magnitude
range for the file
mag
75 bits
unsigned int
5 bits
This is the magnitude level in the
V-I colour. This value refers to one
of 256 discrete steps in the
magnitude range for the file
Table D.12: Star Data Record Type 1
Name
Offset
Type
Size
x0
0
int
18 bits
Description
This is the position of the star
relative to the central point in the
star’s zone, in axis 1
x1
18 bits
int
18 bits
This is the position of the star
relative to the central point in the
star’s zone, in axis 2
b_v
36 bits
unsigned int
7 bits
This is the magnitude level in B-V
colour. This value refers to one of
256 discrete steps in the magnitude
range for the file
mag
43 bits
unsigned int
5 bits
This is the magnitude level in the
V-I colour. This value refers to one
of 256 discrete steps in the
magnitude range for the file
Table D.14: Star Data Record Type 2
74
Appendix E
Creating a Personalised
Landscape for Stellarium
by Barry Gerdes, 01-08-2013
This document describes hown to create a personalised landscape.
E.0.4
Making a Multi panel Panorama
Figure E.1: 360◦ panorama
This is the only way to get a high resolution panorama and although this procedure is
based on the Microsoft Windows System the basics will apply to any platform that can run
the programs mentioned or similar programs on the preferred system. If you want a high
resolution this is the only method to use.
The first thing needed for a personalised landscape to superimpose on the horizon display is a 360◦ panorama with a transparent background. To make this you will need the
following:
• A digital camera on a tripod or stable platform
• A program to convert the pictures into a 360◦ panorama
• A program to remove the background and convert the panorama into about 8 square
pictures in PNG format for insertion into Stellarium as the sides and if possible a
similar square picture of the base you are standing on to form the ground. This last
requirement is only really possible if this area is relatively featureless as the problem
of knitting a complex base is well nigh impossible.
• Patience. (Maybe a soundproof room so that the swearing wont be heard when you
press the wrong key and lose an hours work)
E.0.5
The Camera
Digital cameras are easy and cheaply available these days so whatever you have should do.
One mega-pixel resolution is quite sufficient.
The camera needs to be mounted on a tripod so that reasonably orientated pictures can
be taken. Select a time of day that is quite bright with a neutral cloudy sky so there will be
75
APPENDIX E. CREATING A PERSONALISED LANDSCAPE FOR
STELLARIUM
no shadows and a sky of the same overall texture. This will make it easier to remove later.
The pictures were all saved in the JPG format which was used as the common format for
all processes up to the removal of the background.
With a camera that takes 4:3 ratio pictures I found 14 evenly spaced pictures gave the
best 360◦ panorama in the program I used to produce it.
E.0.6
Processing into a Panorama
This is the most complicated part of the process of generating the panorama. I used two
separate programs to do this. Firstly I used The Gimp to resize the pictures to 1024x768
pixels and so make them easier to handle in the panorama program.
When I had my 14 processed pictures I inserted them into the panorama program. I
used a program called the Panorama Factory. Version 1.6 is a freebee that works well and
can be downloaded from the internet - a Google search will find it. I used version 3.4 that
is better and cost about $40 off the Internet. This program has many options and can be
configured to suit most cameras and can make a seamless 360◦ panorama in barrel form
that will take a highly trained eye to find where the joins occur.
The resulting panorama was then loaded into The Gimp and trimmed to a suitable size.
Mine ended up14024 x 1601 pixels. I trimmed the vertical size to 1024 by cutting back
then stretched the 14024 to 14336 pixels, almost no distortion, that would allow cutting
into 14 1024 x1024 pictures at a later date. If the height of the panorama had been greater
I could have made fewer pictures and so shown more of the foreground. See figure E.1.
If you have prominent foreground items like posts wires etc. that occur in adjacent
pictures the panorama program will have difficulty in discerning them because of the 3D
effect and may give double images. I overcame this by painting out the offending item by
cut and paste between the two pictures. Quite easy with a little practice using the zoom in
facility and I found the MSpaint program the easiest to do this in.
Figure E.2: Processing the panorama to reduce ghosting
Removing some of the ghosting from the panorama. Before and after using copy and
paste with MSpaint.
E.0.7
Removing the background to make it transparent
This is the most complex part of the process and requires a program that can produce
transparency to parts of your picture, commonly called an alpha channel. Two programs I
know of will do this. The very expensive and sophisticated Adobe Photoshop and a freebee
called The Gimp. I used photoshop to cut the full panorama into 1024 x 1024 textures
because it was the easiest to do accurate cutting.
I first used Photoshop to produce the alpha channel because it was the only way I knew
but I now use the GIMP as it is much easier to process the individual textures than removing
the background.from the full panorama.
1. Load the 1st section into TheGimp
2. Next create a new empty picture1024 x 1024 and use the advanced tab to make the
background color transparency. Copy the original texture onto this new picture base
76
APPENDIX E. CREATING A PERSONALISED LANDSCAPE FOR
STELLARIUM
so that it exactly fits the frame then select layer from the menu and press anchor.
This will create a new picture with with an alpha channel. By using the select by
color and lasso etc cut out the parts you don’t want this will expose the checkerboard
background.. When you are happy with the removal save the texture in *.png format
to preserve the alpha layer. .
3. Do the same with the remaining pictures.
4. Make a new directory for the landscape. This should be a sub-directory of either the
<user directory>/landscapes or <installation>/landscapes directory. The name of the directory should be unique to your landscape, and is the
landscape ID. The convention is to use a single descriptive word in lowercase text,
for example gueriens. Place your pictures your new directory.
5. In your new landscape directory, create a new file called landscape.ini file (I
used wordpad). Add a line for the [landscape] section. It’s probably easiest
to copy the landscape.ini file for the Gueriens landscape and edit it. Edit the
name Guereins in every instance to the name you have given your landscape. Don’t
forget to make the number of tex entries agree with the number of your pictures. If
you haven’t made a groundtex picture use one of the existing ones from the file
or make a square blank picture of your own idea. Because I took my pictures from
the roof of the house I used an edited picture of the roof of my house from Google
Earth. It was pretty cruddy low resolution but served the purpose.
6. Next you need to orientate your picture North with true North. This is done roughly
by making the arrangement of side1 to siden suit your site as close as possible.
Now you need to edit the value of decor_angle_rotatez to move your landscape in azimuth. Edit decor_alt_angle to move you landscape in altitude to
align your visible horizon angle. Edit ground_angle_rotatez to align your
ground with the rest of the landscape. Leave the other entries they are suitable as is.
After re-starting Stellarium, your landscape will appear in the landscape tab of the configuration window, and can be selected as required.
E.0.8
Making a Spherical Panorama
A simpler method of making a panorama is to use the sperical method. These can be made
using the program Autostitch to create the full landscape in one large texture. The big
advantage of the spherical panorama is that it does not need a ground panel. However the
drawback with the Spherical panorama is that few computer video cards will reproduce a
panorama larger than 4096 x 2048 pixels and many will not do better than 2048 x 1024
pixels
77
APPENDIX E. CREATING A PERSONALISED LANDSCAPE FOR
STELLARIUM
Figure E.3: Sphrerical Panorama
The Autostitch program is quite easy to use. Make sure your panorama shots take the
ground almost up to your feet using the lowest aperture possible to ensure a large depth of
focus and follow the instructions in the readme file.
When the panorama is finished it will be in *,jpg format. It will need to be converted to
a *.png with transparent background (alpha layer) and have the sky removed. This is done
in TheGimp as in the multipanel type. When the sky is removed make sure you save the
landscape in *.png format.
The drawback with the Spherical panorama is that few computer video cards will reproduce a panorama larger than 4096 x 2048 pixels in Stellarium and many will not do better
than 2048 x 1024 pixels.
My computer will only do 2048 by 1024, If I try to load a larger type I just get a white
screen. With this problem I used the following procedure to make the spherical into a four
panel multi panel landscape with a very effective ground that matched well.
E.0.9
Converting a Spherical Panorama into a Multi Panel
Most computers with standard video cards will not display spherical panoramas larger than
4096 x 2048 and some will not even go beyond 2048 x 1024. This makes rather poor
resolution panaoramas. OK for planets but not very pretty for your local environment. If
the panorama can have a horizontal section cut out that can keep the detail within a 1024
vertical boundary it is ideal for processing into 1024 x 1024 sections. If the original is 8192
x4096 you will be able to make 8 panels at 1024 x 1024.
Figure E.4: Spherical Panorama 4:1
I made the English Garden into a 4096 x 1024 quite easily because there was a lot of
blank space above the horizon. This would allow 4 panels 1024 x 1024 pixels.in fact if I
78
APPENDIX E. CREATING A PERSONALISED LANDSCAPE FOR
STELLARIUM
had a 8192 x 4096 version of the panorama I could have made it into 8 1024 x 1024 panels.
This would have given me quite a high resolution horizon.
Figure E.5: Sphrerical Panorama 8:1
When you have the sections proceed as with the previous description
1. Load the sections into TheGimp and process them into 1024 x 1024 textures with
alpha layers as before.
2. Next make a reduced size version of the panorama texture to a 2048 x 1024 version
of the panorama and use in Stellarium as your landscape. Drag the screen around
so it produces a centralised picture on the Stellarium screen at the highest resolution
possible such that a circular portion will cover just cover the lowest part of the main
panorama and take a screen shot. This screen shot can be then processed into a quite
effective ground texture that can be adjusted to match the rest of the panorama
Figure E.6: Sphrerical Panorama ground panel
1. Make a new directory etc. for the landscape.
2. You can make it fit using the variable in the landscape.ini file decor_alt_angle=xx
decor_angle_shift=xx and decor_angle_rotatez=xx.Then the ground can be matched
with ground_angle_shift=xx and ground_angle_rotatez=xx.
3. Make sure the draw_ground_first=1 to ensure that the main panorama overplays the
ground
After re-starting Stellarium, your landscape will appear in the landscape tab of the configuration window, and can be selected as required.
79
APPENDIX E. CREATING A PERSONALISED LANDSCAPE FOR
STELLARIUM
E.0.10
Making a Fisheye Panorama
This sort of panorama needs a very expensive fisheye lens on your camera. It is really only
practical for a planetarium display to give a simple more or less silouette landscape where
the ground is completely obscured. It can normally only be used with quite small pictures
of no more than 1024 x 1024 pixels. Once you have your fisheye texture it must still be
processed in TheGimp to remove the sky and convert into an alpha layer texture
Figure E.7: Fisheye Panorama
The sample supplied with Stellarium is called Trees. The horizon needs to be identified
in the picture and the picture sized so that picture horizon is at 0 degrees altitude. This will
occur if the panorama above this horizon is sited to be about 80% of the total extent of the
texture and the balance of the border filled with a dark colour right up to the horizon. This
will make the horizon in your landscape at 0 degrees. Note: the “Trees” landscape puts the
horizon at about -20 degrees altitude.
It is possible to make a synthetic fisheye texture using the same method as making a
ground from a spherical panorama but it is hardly worth the trouble as even a simple 2048
x 1024 pixel sperical will give a far better result.
80
Appendix F
Creating New Sky Cultures In
Stellarium
by Barry Gerdes and the Stellarium team, 2013-08-19
Although this procedure is based on the Microsoft Windows System the basics will
apply to any platform that can run the programs mentioned or similar programs on the
preferred system.
A most important part of Stellarium has been the ability to run personal representations of astronomical phenomena using the display power of Stellarium. The sky culture
section (folder skycultures) can have new additions added at any time like the landscapes,
scripts, nebula textures etc.as long as the format follows the requirements as described in
the advanced use in section 5.x.x.
F.0.11 The Skycultures Folder
Firstly your primary folder will need a name that represents your culture and can be called
from the configuration file. This folder can contain:
All of the drawings/textures in .png format that you wish to display,
An ASCII file star_names.fab. It contains the chosen culture names for significant stars.
An ASCII file constellation_names.eng.fab. It contains the constellation names in English
An ASCII file constellationsboundaries.dat. Contains the corner coordinates of constellation
An ASCII file constellationart.fab. Contains coordinates for three significant stars in
the texture.
An ASCII file constellationship.fab. Contains the cordinate stars for constellation lines
An ASCII file info.ini. Contains the base name
Any number of description.xx.utf8 files containing specific languages information for
display.
If the proposed file does not have any specific information to the culture it need not be
present. When developing a new culture for display it will help if you look at one of the
existing cultures eg, western and just change the entries specific to your new culture. If you
use a line in the file as a comment precede that line with // and it will be ignored for the
display.
81
APPENDIX F. CREATING NEW SKY CULTURES IN STELLARIUM
F.0.11.1
Writing Your Own Sky Culture Files
F.0.11.2
Figurename.png
Each texure is a square of sides 128x128, 256x256, 512x512, 1024x1024 pixels. It uses
the pixel coordinates of three significant points in the texture that correspond to stars in the
Hipparcos catalogue.
When drawing a picture to represent a constellation it will help if the three significant
stars are used as a “grid” to do the drawing on so that the feature they represent will be
orientated correctly.
Do the drawing on a black background where the black will be interpreted as full transparency by the stellarium painting instructions.
A good program to read off the pixel cordinates easily is TheGimp, a free program, It
will also allow the pictire to be saved in the png format.
F.0.11.3
Star_names.fab
This file will contain a separate line for each star you wish to name referenced to a Hipparcos number followed by “|_(“thestarname”) see the file star_names.fab in the western
skyculltre.
F.0.11.4
Constellation_names.eng.fab
This file contains a separate line for each named constellation. The first item in the entry is
a three letter/number used as a reference for the constellation followed by two spaces, two
quotation marks then _(“a name in english”) and so on until all the constellations have a
name.
F.0.11.5
Constellationboundaries.dat
This file will be an empty file unless the constellations are defined as areas of the sky such
as in the western skyculture where the sky is divided into boxes either in regular or complex
shapes. Each entry contains the coordinates in decimal form RA and Dec of the end points
of a line that will be drawn on the screen when the menu item constellation boundaries is
ticked, in the colour of the line designated in the config.ini file
F.0.11.6
Constellationart.fab
This file is used to locate and orientate the constellation figure, a png file, as described
above. Each entry uses the three letter/number that refences the constellation in the constellation_names.eng.fab file followed by a space then the name of the texture. Next is the
first horizontal, vertical pixel count and the Hipparcos star refence, followed by the same
data for the second and third reference points. Each item separated by a space. See the
contellationart.fab file for the western or inuit cultures
F.0.11.7
Constellationship.fab
This file uses the three letter/number from the constellation_names.eng.fab file to each of
the constellations followed by a space then the number if coordinate pairs (hipparcos star
reference) to draw lines representing the constellations when the constellation button is
active in the colour selected for this line in the config.ini file.
F.0.11.8
Info.ini
This is a simple file. The first line is “[info]” and the second line is “name = name of culture
folder”
82
Appendix G
Creating Scripts for Stellarium
by Barry Gerdes and the Stellarium team, 2013-08-191
Although this procedure is based on the Microsoft Windows System the basics will
apply to any platform that can run the programs mentioned or similar programs on the
preferred system.
A most important part of Stellarium has been the ability to make and run presentations
of astronomical events using the display power of Stellarium. The original script engine
that was part of the early versions was very limited in what it could do. Commencing with
verion 0.10.2 a new script engine has been under development that is very powerful and
can be expanded as necessary.
After five years of development the new script engine has reached a stage where it can
cater fror almost every requirement. However it can now have new commands implemented
as necessary using the basic Stellarium core.
G.0.12
The Script
A script is a text file that can be prepared with any text editor and read by Stellarium to
display an astronomical event such as a past or future eclipse or a display of features of
Stellarium with sound and video. The possibilities are extensive and only limited by what
commands are available in the Stellarium core code.
Here is an example of a simple script that displays a lunar eclpse from 2006. Note that
each command ends with “;” It has been modfied from the original to return the screen to
the starting state when finished
//
// Name: Partial Lunar Eclispe
// License: Public Domain
// Author: Matthew Gates. Modified B.Gerdes 09/02/2009
// Description: Attempt to re-implement simple script from the old
// scripting engine. Each old style command is shown
// first as a command with OLD: at the start of the line
// to help users of the old scripting engine learn how
// to use the new one.
//
core.debug("Starting Partial Lunar Eclispe script");
core.wait(1);
core.debug("OK, let’s go...");
1 Since this guide was written, the newer, simpler-to-use landscape type “spherical” has been implemented.
This guide should be re-written using this simple mechanism - submissions very welcome!
83
APPENDIX G. CREATING SCRIPTS FOR STELLARIUM
// OLD: clear core.clear("natural");
LandscapeMgr.setFlagLandscape(false);
LandscapeMgr.setFlagAtmosphere(false);
LandscapeMgr.setFlagFog(false);
core.wait(1);
// OLD: date utc 2006:03:14T21:21:32
core.setDate("2006:03:14T21:21:32");
// OLD: select planet Moon pointer off
core.selectObjectByName("Moon", false);
StelMovementMgr.setFlagTracking(true);
// OLD: wait duration 2 core.wait(2);
// OLD: zoom auto in StelMovementMgr.autoZoomIn(2);
// OLD: wait duration 2 core.wait(2);
// OLD: timerate rate 500
// .00001157407407407407 julian days = 1 second.
// we want 500 seconds per second.
// good candidate for aforementioned include system
// function although it’s not so bad now we can do
// arithmetic in scripts :-)
core.setTimeRate(500);
// core wait time is a multiple of the TimeRate that is set core.wait (60);
// set the time back to normal
StelMovementMgr.autoZoomOut(2);
core.setTimeRate(1);
core.clear("natural")
// set the date back to today
core.setDate("now");
//Return screen to original positiion so that we know the script is over
LandscapeMgr.setFlagLandscape(True);
LandscapeMgr.setFlagAtmosphere(false);
LandscapeMgr.setFlagFog(false);
This script has been programmed to store the starting position. and return at the end of
the show - LandscapeMgr.xxx commands
Note the format of each line and command. the command first “core.clear” with how
the command will act with its options “("natural")” enclosed in brackets followed by a ”;”
A comment line is preceded with :”//”
G.0.13
Writing Your Own Scripts
With a little practice most users of Stellarium shold be able to write scripts using the simplified table of commands by modifying existing scripts or starting from scratch as your
knowledge increases. Look at the sample script in the previous section.
Table G.2 A table of common script commands collected from the sample scripts.
See table G.2 for a full list.
See table G.4 for a full list.
See table G.6 for a full list.
84
APPENDIX G. CREATING SCRIPTS FOR STELLARIUM
Command
Description
ConstellationMgr.setFlagIsolateSelect(Boolean);%
ConstellationMgr.setFlagLines(Boolean);
ConstellationMgr.setFlagLabels(Boolean);
ConstellationMgr.setFlagLabels(Boolean);%
ConstellationMgr.setFlagArt(Boolean);
ConstellationMgr.setFlagBoundaries(Boolean);
ConstellationMgr.setArtIntensity(x);
True or false
True or false
True or false
True or false
True or false
True or false
“x” is a value between 0 and 1
core.clear("x");
A delay between operations where
“x” is a time in seconds
“natural”
“starchart”
“deepspace”
core.debug("setting sky culture: " + id);
core.dropvideo(tag)
core.getAllSkyCultureIDs();
core.getSkyCultureName();
core.getDate();
core.getJDay();
core.getObjectPosition("Object");
core.getScreenHeight();
core.getScreenWidth();
core.goHome();
core.loadSkyImage("image name ", RA,Dec,
Center,Angle,brightness,rotation, Minimum
resolution, boolean);
core.loadVideo("name", "tag", h-pos, v-pos, bool,
0.5);
core.moveToaltAzi(alt,azm,x);
core.moveToRADec(“RA”,”Dec”);
Tag= a variable name for file
RA = “HHh MMm SSs”
Dec = “sDDd MMm SSs”
Centre =
Angular size =
max brightness =
rotation =
Min res = 0.5
bool = true or false
Load a video file where
Name = file name
tag = suitable variable name
h-pos = horizontal position in
pixels
from left of screen
v-pos = vertical position in pixels
from top of screen
bool = True or false
Set the display view RA/dec values
in “HHh MMm SSs” and
“SDDd MMm SSs
Table G.2: Table of scripting Commands
85
APPENDIX G. CREATING SCRIPTS FOR STELLARIUM
Command
Description
core.selectObjectByName("object",boolean);
Selects an object to display,
true or false
core.setDate("year:month:day+T+Hour:Min:sec"); Sets the date time for the event
start. Variables (d,:”local”)
d= “yyyy:mm:dd+T+:hh:mm:ss”
“local” will get current time
“now” current Date/time
core.setGuiVisible(Boolean);
True or false
core.setMinFps(x);
Prevents a jerky display by
increasing the minimum frame rate
“x” = fps in secondsTrue or false
core.setObserverLocation(lon,Lat,off,x,”town,
Set the location for display
country”);
lon =
Lat =
off =
x=
town =
country =
core.setSkyCulture(id);
core.setTimeRate(x);
Sets the time step rate for the
display
“x” = time in seconds
GridLinesMgr.setFlagEquatorialGrid(Boolean);
GridLinesMgr.setFlagAzimuthalGrid(Boolean);
GridLinesMgr.setFlagEclipticLine(Boolean);
GridLinesMgr.setFlagEquatorLine(Boolean);
GridLinesMgr.setFlagMeridianLine(Boolean);
True or false
True or false
True or false
True or false
True or false
LabelMgr.deleteLabel(id);
LabelMgr.deleteAllLabels();
LabelMgr.labelScreen(tag, h-pos, v-pos, boolean,
25, "color");
LabelMgr.setLabelShow(id,Boolean);
Id is the preset string
Deletes all labels
LandscapeMgr.getCurrentLandscapeName();
LandscapeMgr.setFlagAtmosphere(Boolean);
LandscapeMgr.setFlagFog(Boolean);
Landscape name
True or false
True or false
SolarSystem.setFlagOrbits(Boolean);
SolarSystem.setFlagPlanets(Boolean);
SolarSystem.setLabelsAmount(-20);
True or false
True or false
Id is a preset string,
true or false
StarMgr.setLabelsAmount(sl);
Table G.4: Table of scripting Commands
86
APPENDIX G. CREATING SCRIPTS FOR STELLARIUM
Command
Description
StelMovementMgr.autozoomIn(x);
Zooms in to the object in “x”
number of seconds
Zooms back to previous view in
“x” number of seconds
Zooms to a specific FOV where
“x” is the FOV in degrees and “y”
the number of seconds
StelMovementMgr.autozoomOut(x);
StelMovementMgr.zoom(x,y);
StelMovementMgr.zoomTo(x,y);
StelMovementMgr.setFlagTracking(boolean);
StelSkyDrawer.setFlagLuminanceAdaptation
(Boolean);
StelSkyImageMgr.showImage("image",
boolean);
True or false
True or false
“Image name”
True or false
Table G.6: Table of scripting Commands
G.0.14
Progam Architecture
Program Architecture The code of Stellarium is split into several main blocks:
· The main loop and main widget classes StelMainWindow, StelMainGraphicsView
and StelAppGraphicsWidget. Those classes have a single instance created at startup by the
::main() function. They perform tasks such as creating of the main window and renderer,
creating the stellarium core, creating the GUI. After initialization, they manage user’s input
event propagation and event loop. They are heavily based on Qt features.
· The core which provides generic services and features to the other components. The
main class is the StelApp singleton which is used everywhere in the code to access other
elements. The StelApp instance creates all the main core services and modules at initialization. Example services are sky layer management (e.g. images which have a fixed position
in the sky) with the StelSkyLayerMgr, drawing with StelRenderer etc. . Two especially
important manager classes are the StelModuleMgr and StelCore: the former manages the
collection of StelModule instances registered in the program (see next point for more info
on what a StelModule is). The latter provides performance critical features for computing
coordinate transformation and other mathematical services.
· A collection of StelModule instances which display the main elements of the program
such as planets and stars. Each StelModule should be registered to the StelModuleMgr. Because many Stellarium components derive from the StelModule class, the main loop is able
to treat them generically by calling their standard methods such StelModule::update() and
StelModule::draw() at each program iteration. This also allows other program components
to access them by name. StelModule can also be loaded dynamically by Stellarium, which
is the standard way of creating Plugins.
· The Graphical User Interface (StelGui). It is based on styled Qt widgets which are
rendered directly in the graphics window. User actions trigger signals connected to core
and StelModules slots.
· The script engine (StelScriptMgr) allows scripts to calls slots from the core and StelModule slots.
87
APPENDIX G. CREATING SCRIPTS FOR STELLARIUM
Figure G.1: Script Architexture
G.0.15
Scripting Engine
The details of the scripting engine for developing can be found in the API documentation
and is beyond the scope of the User manual
See the full API documentation at http://stellarium.org/doc/head/ and go to the section
on Scripting.
This section is under contruction
88
Appendix H
Adding Extra Deep Sky Photos
tor Stellarium
by Barry Gerdes, 01-03-2014
This document describes how to add photos to Stellaruium.
H.0.16
Preparing a photo for inclusion to the textures.json file.
Figure H.1: Screen display of added nebula textures
The first step is to take a photo of the object you wish to display in Stellarium as a screen
backdrop. Then when you have the picture you will need align it so that north is directly
up and not inverted side to side or up and down as can happen with photos taken with a
diagonal mirror in the path. Next you will need to crop the picture, setting the main feature
at the centre and making the cropped size a factor of 2n eg. 64, 128, 256, 512 or 1024 pixels
square. When cropping make sure you leave at least five prominent background stars
The next step is to process your photo to make the background black,black. This will
ensure that your background will meld with the Stellarium background and not be noticed.
Suitable programs to do all this are TheGimp (free in keeping with the Stellarium spirit) or
Photoshop if you can afford it.
When you have your prepared image you will need to plate solve it using at least 5
known GSC stars that can be identified. That is why the cropping with plenty of stars
was necessary. When the plate is solved you will need to find the J2000 coodinates of
the corners and convert them to decimal values to form the world coordinates in the textures.json file.
89
APPENDIX H. ADDING EXTRA DEEP SKY PHOTOS TOR STELLARIUM
Screen display of the Equatorial to Decimal Converter Program
The program in the picture can accept the corner coordinates of a texture in your plate
solving program into decimal values and write an insert for the textures.json file. It is
available as a freebee from
http://www.madpc.co.uk/~peterv/astroplover/equipnbits/Stellariumtextures.zip.
H.0.17
Plate Solving
Suitable programs that can accept your picture and calculate its corner coordinates are hard
to find. I have only found one that suits our purpose and it is another expensive planetarium
program, TheSkyX Pro. However the older versions TheSky5 and 6 Pro will also do the
job if suitably configured.
These programs have a link feature that can match your photo to the selected area of
the screen and superimpose it on the display with a box around your photo provided it can
match at least 5 stars from the GSC that is included with the program. When this is fitted
you can read the corner coordinates of your texture in the Status bar by selecting them with
a mouse. TheSkyX can read these coordinates in J2000 values but the earlier programs
only read the coordinates of the current program date. To read the J2000 coordinates it is
necessary to re start the program with the date set to 1-1-2000
To add the picture to TheSky() you need first make a mono 8 bit jpg version of the
photo and place it on the clipboard. Run TheSky and centre on the object centre. Look in
the Tools menu for the image link and select setup. Tick show image frame to put a frame
around the image.
Paste the clipboard image on the display and use the zoom and position controls to get
it as close to the size and position as possible by visually matching stars. Go to the menu
again and click on link wizard. If you have been successful the window will show the
number of stars matched and the option to accept or continue. Accept and you will now see
all the matched stars have overlaid the picture. You can now read off the corner coordinates
from the status bar starting at the bottom (south) left and continuing counter clockwise to
the top (north) left.
H.0.18
Processing into a Textures.json Insert
Place your image in the *.png format in the nebula/default folder. Ensure that the name
matches the textures.json entry.
90
APPENDIX H. ADDING EXTRA DEEP SKY PHOTOS TOR STELLARIUM
Once you have the corner coordinates of your photo you can add them to the decimal
converter program and it will write an insert “nebula.json” as a text file that you can paste
directly into the textures.json file that is in the nebula/default folder
Save the textures.json file with the new insert and run Stellarium. Select the object
in the Object selection window and slew to it. Your image should be there and with a
bit of luck it will nicely overlay the stars in the Stellarium program. However this only
rarely happens so a little bit of tweaking of the json worldcoords will be needed to get a
perfect match. Select the telescope (equatorial mode). This will show the area with north
up. Select each corner in sequence and make small changes to the coordinates. Re start
Stellarium each time and check if you have moved the right direction. Continue with each
corner until all the stars match. With a little bit of practice this will be done in about 10
minutes.
91
Appendix I
Astronomical Concepts
This section includes some general notes on astronomy in an effort to outline some concepts
that are helpful to understand features of Stellarium. Material here is only an overview, and
the reader is encouraged to get hold of a couple of good books on the subject. A good
place to start is a compact guide and ephemeris such as the National Audubon Society
Field Guide to the Night Sky[3]. Also recommended is a more complete textbook such as
Universe[4]. There are also some nice resources on the net, like the Wikibooks Astronomy
book[5].
I.1
The Celestial Sphere
The Celestial Sphere is a concept which helps us think about the positions of objects in the
sky. Looking up at the sky, you might imagine that it is a huge dome or top half of a sphere,
and the stars are points of light on that sphere. Visualising the sky in such a manner, it
appears that the sphere moves, taking all the stars with it—it seems to rotate. If watch the
movement of the stars we can see that they seem to rotate around a static point about once
a day. Stellarium is the perfect tool to demonstrate this!
1. Open the configuration window, select the location tab. Set the location to be somewhere in mid-Northern latitudes. The United Kingdom is an ideal location for this
demonstration.
2. Turn off atmospheric rendering and ensure cardinal points are turned on. This will
keep the sky dark so the Sun doesn’t prevent us from seeing the motion of the stars
when it is above the horizon.
3. Pan round to point North, and make sure the field of view is about 90◦ .
4. Pan up so the ‘N’ cardinal point on the horizon is at the bottom of the screen.
5. Now increase the time rate. Press k, l, l, l, l - this should set the time rate so the
stars can be seen to rotate around a point in the sky about once every ten seconds If
you watch Stellarium’s clock you’ll see this is the time it takes for one day to pass as
this accelerated rate.
The point which the stars appear to move around is one of the Celestial Poles.
The apparent movement of the stars is due to the rotation of the Earth. The location of
the observer on the surface of the Earth affects how she perceives the motion of the stars.
To an observer standing at Earth’s North Pole, the stars all seem to rotate around the zenith
(the point directly upward). As the observer moves South towards the equator, the location
of the celestial pole moves down towards the horizon. At the Earth’s equator, the North
celestial pole appears to be on the Northern horizon.
92
I.2. COORDINATE SYSTEMS
APPENDIX I. ASTRONOMICAL CONCEPTS
Figure I.1: Altitude & Azimuth
Similarly, observers in the Southern hemisphere see the Southern celestial pole at the
zenith when they are at the South pole, and it moves to the horizon as the observer travels
towards the equator.
1. Leave time moving on nice and fast, and open the configuration window. Go to the
location tab and click on the map right at the top - i.e. set your location to the North
pole. See how the stars rotate around a point right at the top of the screen. With the
field of view set to 90◦ and the horizon at the bottom of the screen, the top of the
screen is the zenith.
2. Now click on the map again, this time a little further South, You should see the
positions of the stars jump, and the centre of rotation has moved a little further down
the screen.
3. Click on the map even further towards and equator. You should see the centre of
rotation have moved down again.
To help with the visualisation of the celestial sphere, turn on the equatorial grid by clicking
the button on the main tool-bar or pressing the on the e key. Now you can see grid lines
drawn on the sky. These lines are like lines of longitude and latitude on the Earth, but
drawn for the celestial sphere.
The Celestial Equator is the line around the celestial sphere that is half way between
the celestial poles - just as the Earth’s equator is the line half way between the Earth’s poles.
I.2
I.2.1
Coordinate Systems
Altitude/Azimuth Coordinates
The Altitude/Azimuth coordinate system can be used to describe a direction of view (the
azimuth angle) and a height in the sky (the altitude angle). The azimuth angle is measured
93
I.2. COORDINATE SYSTEMS
APPENDIX I. ASTRONOMICAL CONCEPTS
Figure I.2: Right Ascension & Declination
clockwise round from due North. Hence North itself is ◦ , East 90◦ , Southwest is 135◦ and
so on. The altitude angle is measured up from the horizon. Looking directly up (at the
zenith) would be 90◦ , half way between the zenith and the horizon is 45◦ and so on. The
point opposite the zenith is called the nadir.
The Altitude/Azimuth coordinate system is attractive in that it is intuitive - most people
are familiar with azimuth angles from bearings in the context of navigation, and the altitude
angle is something most people can visualise pretty easily.
However, the altitude/azimuth coordinate system is not suitable for describing the general position of stars and other objects in the sky - the altitude and azimuth values for an
object in the sky change with time and the location of the observer.
Stellarium can draw grid lines for altitude/azimuth coordinates. Use the button on the
main tool-bar to activate this grid, or press the z key.
I.2.2
Right Ascension/Declination Coordinates
Like the Altitude/Azimuth system, the Right Ascension/Declination (RA/Dec) coordinate
system uses two angles to describe positions in the sky. These angles are measured from
standard points on the celestial sphere. Right ascension and declination are to the celestial
sphere what longitude and latitude are to terrestrial map makers.
The Northern celestial pole has a declination of 90◦ , the celestial equator has a declination of ◦ , and the Southern celestial pole has a declination of -90◦ .
Right ascension is measured as an angle round from a point in the sky known as the
first point of Aries, in the same way that longitude is measured around the Earth from
Greenwich. Figure I.2 illustrates RA/Dec coordinates.
Unlike Altitude/Azimuth coordinates, RA/Dec coordinates of a star do not change if the
observer changes latitude, and do not change over the course of the day due to the rotation
of the Earth (the story is complicated a little by precession and parallax - see sections I.4
and I.5 respectively for details). RA/Dec coordinates are frequently used in star catalogues
such as the Hipparcos catalogue.
94
I.3. UNITS
APPENDIX I. ASTRONOMICAL CONCEPTS
Figure I.3: Solar and Sidereal days
Stellarium can draw grid lines for RA/Dec coordinates. Use the button on the main
tool-bar to activate this grid, or press the e key.
I.3
I.3.1
Units
Distance
As Douglas Adams pointed out in the Hitchhiker’s Guide to the Galaxy[1],
Space is big. You just won’t believe how vastly, hugely, mind-bogglingly
big it is. I mean, you may think it’s a long way down the road to the chemist’s,
but that’s just peanuts to space.[1]
Astronomers use a variety of units for distance that make sense in the context of the mindboggling vastness of space.
Astronomical Unit (AU) This is the mean Earth-Sun distance. Roughly 150 million kilometres (1.49598 × 108 km). The AU is used mainly when discussing the solar system
- for example the distance of various planets from the Sun.
Light year A light year is not, as some people believe, a measure of time. It is the distance that light travels in a year. The speed of light being approximately 300,000
kilometres per second means a light year is a very large distance indeed, working out
at about 9.5 trillion kilometres (9.46073×1012 km). Light years are most frequently
used when describing the distance of stars and galaxies or the sizes of large-scale
objects like galaxies, nebulae etc.
Parsec A parsec is defined as the distance of an object that has an annual parallax of 1
second of arc. This equates to 3.26156 light years (3.08568 × 1013 km). Parsecs are
most frequently used when describing the distance of stars or the sizes of large-scale
objects like galaxies, nebulae etc.
95
I.3. UNITS
I.3.2
APPENDIX I. ASTRONOMICAL CONCEPTS
Time
The length of a day is defined as the amount of time that it takes for the Sun to travel from
the highest point in the sky at mid-day to the next high-point on the next day. In astronomy
this is called a solar day. The apparent motion of the Sun is caused by the rotation of the
Earth. However, in this time, the Earth not only spins, it also moves slightly round it’s
orbit. Thus in one solar day the Earth does not spin exactly 360◦ on it’s axis. Another way
to measure day length is to consider how long it takes for the Earth to rotate exactly 360◦ .
This is known as one sidereal day.
Figure I.3 illustrates the motion of the Earth as seen looking down on the Earth orbiting
the Sun.. The red triangle on the Earth represents the location of an observer. The figure
shows the Earth at four times:
1 The Sun is directly overhead - it is mid-day.
2 Twelve hours have passed since 1. The Earth has rotated round and the observer is on the
opposite side of the Earth from the Sun. It is mid-night. The Earth has also moved
round in it’s orbit a little.
3 The Earth has rotated exactly 360◦ . Exactly one sidereal day has passed since 1.
4 It is mid-day again - exactly one solar day since 1. Note that the Earth has rotated more
than 360◦ since 1.
It should be noted that in figure I.3 the sizes of the Sun and Earth and not to scale. More
importantly, the distance the Earth moves around it’s orbit is much exaggerated. In one real
solar day, the Earth takes a year to travel round the Sun - 365 41 solar days. The length of a
sidereal day is about 23 hours, 56 minutes and 4 seconds.
It takes exactly one sidereal day for the celestial sphere to make one revolution in the
sky. Astronomers find sidereal time useful when observing. When visiting observatories,
look out for doctored alarm clocks that have been set to run in sidereal time!
I.3.3
Angles
Astronomers typically use degrees to measure angles. Since many observations require
very precise measurement, the degree is subdivided into sixty minutes of arc also known
as arc-minutes. Each minute of arc is further subdivided into sixty seconds of arc, or arcseconds. Thus one degree is equal to 3600 seconds of arc. Finer grades of precision are
usually expressed using the SI prefixes with arc-seconds, e.g. milli arc-seconds (one milli
arc-second is one thousandth of an arc-second).
I.3.3.1
Notation
Degrees are denoted using the ◦ symbol after a number. Minutes of arc are denoted with a
’, and seconds of arc are denoted using ”. Angles are frequently given in two formats:
1. DMS format—degrees, minutes and seconds. For example 90◦ 15’12”. When more
precision is required, the seconds component may include a decimal part, for example 90◦ 15’12.432” .
2. Decimal degrees, for example 90.2533◦
I.3.4
The Magnitude Scale
When astronomers talk about magnitude, they are referring to the brightness of an object.
How bright an object appears to be depends on how much light it’s giving out and how far it
is from the observer. Astronomers separate these factors by using two measures: absolute
96
I.4. PRECESSION
APPENDIX I. ASTRONOMICAL CONCEPTS
Object
The Sun
Vega
Betelgeuse
Sirius (the brightest star)
Venus (at brightest)
Full Moon (at brightest)
m
-27
0.05
0.47
-1.5
-4.4
-12.6
M
4.8
0.6
-7.2
1.4
-
Table I.2: Magnitudes of well known objects
magnitude (M) which is a measure of how much light is being given out by an object, and
apparent magnitude (m) which is how bright something appears to be in the sky.
For example, consider two 100 watt lamps, one which is a few meters away, and one
which is a kilometre away. Both give out the same amount of light - they have the same
absolute magnitude. However the nearby lamp seems much brighter - it has a much greater
apparent magnitude. When astronomers talk about magnitude without specifying whether
they mean apparent or absolute magnitude, they are usually referring to apparent magnitude.
The magnitude scale has its roots in antiquity. The Greek astronomer Hipparchus
defined the brightest stars in the sky to be first magnitude, and the dimmest visible to the
naked eye to be sixth magnitude. In the 19th century British astronomer Norman Pogson
quantified the scale more precisely, defining it as a logarithmic scale where a magnitude 1
object is 100 times as bright as a magnitude 6 object (a difference of five magnitudes). The
zero-point of the modern scale was originally defined as the brightness of the star Vega,
however this was re-defined more formally in 1982[2]. Objects brighter than Vega are
given negative magnitudes.
The absolute magnitude of a star is defined as the magnitude a star would appear if it
were 10 parsecs from the observer.
Table I.2 lists several objects that may be seen in the sky, their apparent magnitude and
their absolute magnitude where applicable (only stars have an absolute magnitude value.
The planets and the Moon don’t give out light like a star does - they reflect the light from
the Sun).
I.3.5
Luminosity
Luminosity is an expression of the total energy radiated by a star. It may be measured in
watts, however, astronomers tend to use another expression—solar luminosities where an
object with twice the Sun’s luminosity is considered to have two solar luminosities and so
on. Luminosity is related to absolute magnitude.
I.4
Precession
As the Earth orbits the Sun throughout the year, the axis of rotation (the line running
through the [rotational] poles of the Earth) seems to point towards the same position on
the celestial sphere, as can be seen in figure I.4. The angle between the axis of rotation and
the perpendicular of the orbital plane is called the obliquity of the ecliptic. It is 23◦ 27’.
Observed over very long periods of time the direction the axis of rotation points does
actually change. The angle between the axis of rotation and the orbital plane stays constant,
but the direction the axis points—the position of the celestial pole transcribes a circle on
the stars in the celestial sphere. This process is called precession. The motion is similar to
the way in which a gyroscope slowly twists as figure I.5 illustrates.
97
I.5. PARALLAX
APPENDIX I. ASTRONOMICAL CONCEPTS
Figure I.4: Obliquity of the Ecliptic
Precession is a slow process. The axis of rotation twists through a full 360◦ about once
every 28,000 years.
Precession has some important implications:
1. RA/Dec coordinates change over time, albeit slowly. Measurements of the positions
of stars recorded using RA/Dec coordinates must also include a date for those coordinates.
2. Polaris, the pole star won’t stay a good indicator of the location of the Northern
celestial pole. In 14,000 years time Polaris will be nearly 47◦ away from the celestial
pole!
I.5
Parallax
Parallax is the change of angular position of two stationary points relative to each other
as seen by an observer, due to the motion of said observer. Or more simply put, it is the
apparent shift of an object against a background due to a change in observer position.
This can be demonstrated by holding ones thumb up at arm’s length. Closing one eye,
note the position of the thumb against the background. After swapping which eye is open
(without moving), the thumb appears to be in a different position against the background.
A similar thing happens due to the Earth’s motion around the Sun. Nearby stars appear
to move against more distant background stars, as illustrated in figure I.6. The movement
of nearby stars against the background is called stellar parallax, or annual parallax.
Since we know the distance the radius of the Earth’s orbit around the Sun from other
methods, we can use simple geometry to calculate the distance of the nearby star if we
measure annual parallax.
In figure I.6 the annual parallax p is half the angular distance between the apparent
positions of the nearby star. The distance of the nearby object is d. Astronomers use a unit
of distance called the parsec which is defined as the distance at which a nearby star has p
= 1”.
Even the nearest stars exhibit very small movement due to parallax. The closest star
to the Earth other than the Sun is Proxima Centuri. It has an annual parallax of 0.77199”,
corresponding to a distance of 1.295 parsecs (4.22 light years).
98
I.5. PARALLAX
APPENDIX I. ASTRONOMICAL CONCEPTS
Figure I.5: Precession
Figure I.6: Apparent motion due to parallax
99
I.6. PROPER MOTION
APPENDIX I. ASTRONOMICAL CONCEPTS
Even with the most sensitive instruments for measuring the positions of the stars it is
only possible to use parallax to determine the distance of stars up to about 1,600 light years
from the Earth, after which the annual parallax is so small it cannot be measured accurately
enough.
I.6
Proper Motion
Proper motion is the change in the position of a star over time as a result of it’s motion
through space relative to the Sun. It does not include the apparent shift in position of star
due to annular parallax. The star exhibiting the greatest proper motion is Barnard’s Star
which moves more then ten seconds of arc per year.
100
Appendix J
Astronomical Phenomena
This chapter focuses on the observational side of astronomy—what we see when we look
at the sky.
J.1
The Sun
Without a doubt, the most prominent object in the sky is the Sun. The Sun is so bright that
when it is in the sky, it’s light is scattered by the atmosphere to such an extent that almost
all other objects in the sky are rendered invisible.
The Sun is a star like many others but it is much closer to the Earth at approximately
150 million kilometres. The next nearest star, Proxima Centuri is approximately 260,000
times further away from us than the Sun! The Sun is also known as Sol, it’s Latin name.
Over the course of a year, the Sun appears to move round the celestial sphere in a great
circle known as the ecliptic. Stellarium can draw the ecliptic on the sky. To toggle drawing
of the ecliptic, press the 4 or , key.
WARNING: Looking at the Sun can permanently damage the eye. Never look at the Sun
without using the proper filters! By far the safest way to observe the Sun it to look at it on
a computer screen, courtesy of Stellarium!
J.2
Stars
The Sun is just one of billions of stars. Even though many stars have a much greater absolute magnitude than the Sun (the give out more light), they have an enormously smaller
apparent magnitude due to their large distance. Stars have a variety of forms—different
sizes, brightnesses, temperatures, and colours. Measuring the position, distance and attributes of the stars is known as astrometry, and is a major part of observational astronomy.
J.2.1
Multiple Star Systems.
Many stars have a stellar companions. As many as six stars can be found orbiting oneanother in close association. Such associations are known a multiple star systems—binary
systems being the most common with two stars. Multiple star systems are more common
than solitary stars, putting our Sun in the minority group.
Sometimes multiple stars orbit one-another in a way that means one will periodically
eclipse the other. These eclipsing binaries or Algol variables
101
J.2. STARS
APPENDIX J. ASTRONOMICAL PHENOMENA
Figure J.1: The constellation of Ursa Major
J.2.2
Optical Doubles & Optical Multiples
Sometimes two or more stars appear to be very close to one another in the sky, but in fact
have great separation, being aligned from the point of view of the observer but of different
distances. Such pairings are known as optical doubles and optical multiples.
J.2.3
Constellations
The constellations are groupings of stars that are visually close to one another in the sky.
The actual groupings are fairly arbitrary—different cultures have group stars together into
different constellations. In many cultures, the various constellations have been associated
with mythological entities. As such people have often projected pictures into the skies
as can be seen in figure J.1 which shows the constellation of Ursa Major. On the left is
a picture with the image of the mythical Great Bear, on the right only a line-art version
is shown. The seven bright stars of Ursa Major are widely recognised, known variously
as “the plough”, the “pan-handle”, and the “big dipper”. This sub-grouping is known as
an asterism—a distinct grouping of stars. On the right, the picture of the bear has been
removed and only a constellation diagram remains.
Stellarium can draw both constellation diagrams and artistic representations of the
constellations. Multiple sky cultures are supported: Western, Polynesian, Egyptian and
Chinese constellations are available, although at time of writing the non-Western constellations are not complete, and as yet there are no artistic representations of these skycultures.1 .
Aside from historical and mythological value, to the modern astronomer the constellations provide a way to segment the sky for the purposes of describing locations of objects,
indeed one of the first tasks for an amateur observer is learning the constellations—the
process of becoming familiar with the relative positions of the constellations, at what time
of year a constellation is visible, and in which constellations observationally interesting
objects reside. Internationally, astronomers have adopted the Western (Greek/Roman) constellations as a common system for segmenting the sky. As such some formalisation has
been adopted, each constellation having a proper name, which is in Latin, and a three letter
abbreviation of that name. For example, Ursa Major has the abbreviation UMa.
1 Contributions
of artwork for these sky cultures would be very welcome - post in the forums if you can help!
102
J.2. STARS
APPENDIX J. ASTRONOMICAL PHENOMENA
Figure J.2: Stellarium displaying information about a star
J.2.4
Star Names
Stars can have many names. The brighter stars often have common names relating to mythical characters from the various traditions. For example the brightest star in the sky, Sirius
is also known as The Dog Star (the name Canis Major—the constellation Sirius is found
in—is Latin for “The Great Dog”).
There are several more formal naming conventions that are in common use.
J.2.4.1
Bayer Designation
German astronomer Johan Bayer devised one such system in the 16-17th century. His
scheme names the stars according to the constellation in which they lie prefixed by a lower
case Greek letter, starting at α for the brightest star in the constellation and proceeding
with β , γ, ... in descending order of apparent magnitude. For example, such a Bayer
Designation for Sirius is “α Canis Majoris” (note that the genitive form of the constellation
name is used). There are some exceptions to the descending magnitude ordering, and some
multiple stars (both real and optical) are named with a numerical superscript after the Greek
letter, e.g.π 1 ... π 6 Orionis.
J.2.4.2
Flamsteed Designation
English astronomer John Flamsteed numbered stars in each constellation in order of increasing right ascension followed by the form of the constellation name, for example “61
Cygni”.
J.2.4.3
Catalogues
As described in section J.11, various star catalogues assign numbers to stars, which are
often used in addition to other names. Stellarium gets it’s star data from the Hipparcos
catalogue, and as such stars in Stellarium are generally referred to with their Hipparcos
number, e.g. “HP 62223”. Figure J.2 shows the information Stellarium displays when
a star is selected. At the top, the common name and Flamsteed designation are shown,
followed by the RA/Dec coordinates, apparent magnitude, distance and Hipparcos number.
J.2.5
Spectral Type & Luminosity Class
Stars have many different colours. Seen with the naked eye most appear to be white, but
this is due to the response of the eye—at low light levels the eye is not sensitive to colour.
Typically the unaided eye can start to see differences in colour only for stars that have
apparent magnitude brighter than 1. Betelgeuse, for example has a distinctly red tinge to it,
and Sirius appears to be
103
J.2. STARS
APPENDIX J. ASTRONOMICAL PHENOMENA
blue2 .
By splitting the light from a star using a prism attached to a telescope and measuring
the relative intensities of the colours of light the star emits—the spectra—a great deal of
interesting information can be discovered about a star including its surface temperature,
and the presence of various elements in its atmosphere.
Spectral Type
O
B
A
F
G
K
M
Surface Temperature (◦ K)
28,000—50,000
10,000—28,000
7,500—10,000
6,000—7,500
4,900—6,000
3,500—4,900
2,000—3,500
Star Colour
Blue
Blue-white
White-blue
Yellow-white
Yellow
Orange
Red
Table J.2: Spectral Types
Astronomers groups stars with similar spectra into spectral types, denoted by one of the
following letters: O, B, A, F, G, K and M3 . Type O stars have a high surface temperature
(up to around 50,000◦ K) while the at other end of the scale, the M stars are red and have
a much cooler surface temperature, typically 3000◦ K. The Sun is a type G star with a
surface temperature of around 5,500◦ K. Spectral types may be further sub-divided using a
numerical suffixes ranging from 0-9 where 0 is the hottest and 9 is the coolest. Table J.2
shows the details of the various spectral types.
For about 90% of stars, the absolute magnitude increases as the spectral type tends to
the O (hot) end of the scale. Thus the whiter, hotter stars tend to have a greater luminosity.
These stars are called main sequence stars. There are however a number of stars that have
spectral type at the M end of the scale, and yet they have a high absolute magnitude. These
stars have a very large size, and consequently are known as giants, the largest of these
known as super-giants.
There are also stars whose absolute magnitude is very low regardless of the spectral
class. These are known as dwarf stars, among them white dwarfs and brown dwarfs.
A luminosity class is an indication of the type of star—whether it is main sequence,
a giant or a dwarf. Luminosity classes are denoted by a number in roman numerals, as
described in table J.4.
Luminosity class
Ia, Ib
II
III
IV
V
VI
VII
Description
Super-giants
Bright giants
Normal giants
Sub-giants
Main sequence
Sub-dwarfs
White-dwarfs
Table J.4: Luminosity Class
Plotting the luminosity of stars against their spectral type/surface temperature, gives
a diagram called a Hertzsprung-Russell diagram (after the two astronomers Ejnar Hertzsprung and Henry Norris Russell who devised it). A slight variation of this is see in figure
104
J.2. STARS
APPENDIX J. ASTRONOMICAL PHENOMENA
Figure J.3: Plot of star colour vs. magnitude
105
J.3. OUR MOON
APPENDIX J. ASTRONOMICAL PHENOMENA
J.3 (which is technically a colour/magnitude plot).
J.2.6
Variables
Most stars are of nearly constant luminosity. The Sun is a good example of one which goes
through relatively little variation in brightness (usually about 0.1% over an 11 year solar
cycle). Many stars, however, undergo significant variations in luminosity, and these are
known as variable stars. There are many types of variable stars falling into two categories
intrinsic and extrinsic.
Intrinsic variables are stars which have intrinsic variations in brightness, that is the star
itself gets brighter and dimmer. There are several types of intrinsic variables, probably
the best-known and more important of which is the Cepheid variable whose luminosity is
related to the period with which it’s brightness varies. Since the luminosity (and therefore
absolute magnitude) can be calculated, Cepheid variables may be used to determine the
distance of the star when the annual parallax is too small to be a reliable guide.
Extrinsic variables are stars of constant brightness that show changes in brightness as
seen from the Earth. These include rotating variables, or stars whose apparent brightness
change due to rotation, and eclipsing binaries.
J.3
Our Moon
The Moon is the large satellite which orbits the Earth approximately every 28 days. It is
seen as a large bright disc in the early night sky that rises later each day and changes shape
into a crescent until it disappears near the Sun. After this it rises during the day then gets
larger until it again becomes a large bright disc again.
J.3.1
Phases of the Moon
As the moon moves round its orbit, the amount that is illuminated by the sun as seen from a
vantage point on Earth changes. The result of this is that approximately once per orbit, the
moon’s face gradually changes from being totally in shadow to being fully illuminated and
back to being in shadow again. This process is divided up into various phases as described
in table J.6.
J.4
The Major Planets
Unlike the stars whose relative positions remain more or less constant, the planets seem to
move across the sky over time (the word “planet” comes from the Greek for “wanderer”).
The planets are, like the Earth, massive bodies that are in orbit around the Sun. Until 2006
there was no formal definition of a planet leading to some confusion about the classification
for some bodies widely regarded as being planets, but which didn’t seem to fit with the
others.
In 2006 the International Astronomical Union defined a planet as a celestial
body that, within the Solar System:
a) is in orbit around the Sun
b) has sufficient mass for its self-gravity to overcome rigid body
forces so that it assumes a hydrostatic equilibrium (nearly round)
shape; and
2 Thousands of years ago Sirius was reported in many account to have a red tinge to it—a good explanation for
this has yet to be found.
3 A common aide to memory for the letters used in spectral types is the mnemonic “Oh Be A Fine Girl, Kiss
Me”.
106
J.4. THE MAJOR PLANETS
New Moon
Waxing Crescent
First Quarter
Waxing Gibbous
Full Moon
Waning Gibbous
Last Quarter
Waning Crescent
APPENDIX J. ASTRONOMICAL PHENOMENA
The moon’s disc is fully in shadow, or there
is just a slither of illuminated surface on the
edge.
Less than half the disc is illuminated, but
more is illuminated each night.
Approximately half the disc is illuminated,
and increasing each night.
More than half of the disc is illuminated,
and still increasing each night.
The whole disc of the moon is illuminated.
More than half of the disc is illuminated,
but the amount gets smaller each night.
Approximately half the disc is illuminated,
but this gets less each night.
Less than half the disc of the moon is illuminated, and this gets less each night.
Table J.6: Phases of the moon
c) has cleared the neighbourhood around its orbit
or within another system:
i) is in orbit around a star or stellar remnants
ii) has a mass below the limiting mass for thermonuclear fusion
of deuterium; and
iii) is above the minimum mass/size requirement for planetary
status in the Solar System.
Moving from the Sun outwards, the major planets are: Mercury, Venus, Earth, Mars,
Jupiter, Saturn, Uranus and Neptune. Since the formal definition of a planet in 2006 Pluto
has been relegated to having the status of dwarf planet along with bodies such as Ceres and
Eris. See figure J.4.
J.4.1
Terrestrial Planets
The planets closest to the sun are called collectively the terrestrial planets. The terrestrial
planets are: Mercury, Venus, Earth and Mars.
The terrestrial planets are relatively small, comparatively dense, and have solid rocky
surface. Most of their mass is made from solid matter, which is mostly rocky and/or metallic in nature.
J.4.2
Jovian Planets
Jupiter, Saturn, Uranus and Neptune make up the Jovian planets. They are much more
massive than the terrestrial planets, and do not have a solid surface. Jupiter is the largest of
all the planets with a mass over 300 times that of the Earth!
The Jovian planets do not have a solid surface - the vast majority of their mass being in
gaseous form (although they may have rocky or metallic cores). Because of this, they have
an average density which is much less than the terrestrial planets. Saturn’s mean density is
only about 0.7 g/cm3 - it would float in water!4
4 OK, it’s a silly thing to say - gas giants really aren’t something you can take down the local swimming pool
and throw in the deep end... It’s a nice thought though.
107
J.5. THE MINOR PLANETS
APPENDIX J. ASTRONOMICAL PHENOMENA
Figure J.4: Planets and dwarf planets in our solar system. The planet sizes are drawn to
scale, but not their distances from the Sun or one another.
J.5
The Minor Planets
As well as the Major Planets, the solar system also contains innumerable smaller bodies in
orbit around the Sun. These are generally classed as the minor planets, or planetoids, and
include asteroids, and [sometimes?] comets.
J.5.1
Asteroids
Asteroids are celestial bodies orbiting the Sun in more or less regular orbits mostly between
Mars and Jupiter. They are generally rocky bodies like the inner (terrestrial) planets, but of
much smaller size. There are countless in number ranging in size from about ten meters to
thousands of kilometres.
J.5.2
Comets
A comet is a small body in the solar system that orbits the Sun and (at least occasionally)
exhibits a coma (or atmosphere) and/or a tail.
Comets have a very eccentric orbit (very elliptical), and as such spend most of their
time a very long way from the Sun. Comets are composed of rock, dust and ices. When
they come close to the Sun, the heat evaporates the ices, causing a gaseous release. This
gas, and loose material which comes away from the body of the comet is swept away from
the Sun by the Solar wind, forming the tail.
Comets whose orbit brings them close to the Sun more frequently than every 200 years
are considered to be short period comets, the most famous of which is probably Comet
Halley, named after the British astronomer Edmund Halley, which has an orbital period of
roughly 76 years.
J.6
Galaxies
Stars, it seems, are gregarious - they like to live together in groups. These groups are called
galaxies. The number of stars in a typical galaxy is literally astronomical - many billions sometimes ever hundreds of billions of stars!
108
J.7. THE MILKY WAY
APPENDIX J. ASTRONOMICAL PHENOMENA
Our own star, the sun, is part of a galaxy. When we look up at the night sky, all the stars
we can see are in the same galaxy. We call our own galaxy the Milky Way (or sometimes
simply “the Galaxy”).
Other galaxies appear in the sky as dim fuzzy blobs. Only four are normally visible to
the naked eye. The Andromeda galaxy (M31) visible in the Northern hemisphere, the two
Magellanic clouds, visible in the Southern hemisphere, and the home galaxy Milky Way,
visible in parts from north and south under dark skies.
There are thought to be billions of galaxies in the universe comprised of an unimaginably large number of stars.
The vast majority of galaxies are so far away that they are very dim, and cannot be
seen without large telescopes, but there are dozens of galaxies which may be observed in
medium to large sized amateur instruments. Stellarium includes images of many galaxies, including the Andromeda galaxy (M31), the Pinwheel Galaxy (M101), the Sombrero
Galaxy (M104) and many others.
Astronomers classify galaxies according to their appearance. Some classifications include spiral galaxies, elliptical galaxies, lenticular galaxies and irregular galaxies.
J.7
The Milky Way
It’s a little hard to work out what our galaxy would look like from far away, because when
we look up at the night sky, we are seeing it from the inside. All the stars we can see are
part of the Milky Way, and we can see them in every direction. However, there is some
structure. There is a higher density of stars in particular places.
There is a band of very dense stars running right round the sky in huge irregular stripe.
Most of these stars are very dim, but the overall effect is that on very dark clear nights we
can see a large, beautiful area of diffuse light in the sky. It is this for which we name our
galaxy.
The reason for this effect is that our galaxy is somewhat like a disc, and we are off to one
side. Thus when we look towards the centre of the disc, we see more a great concentration
of stars (there are more star in that direction). As we look out away from the centre of the
disc we see fewer stars - we are staring out into the void between galaxies!
J.8
Nebulae
Seen with the naked eye, binoculars or a small telescope, a nebula (plural nebulae) are
fuzzy patches on the sky. Historically, the term referred to any extended object, but the
modern definition excludes some types of object such as galaxies.
Observationally, nebulae are popular objects for amateur astronomers - they exhibit
complex structure, spectacular colours and a wide variety of forms. Many nebulae are
bright enough to be seen using good binoculars or small to medium sized telescopes, and
are a very photogenic subject for astro-photographers.
Nebulae are associated with a variety of phenomena, some being clouds of interstellar
dust and gas in the process of collapsing under gravity, some being envelopes of gas thrown
off during a supernova event (so called supernova remnants), yet others being the remnants
of solar systems around dead stars (planetary nebulae).
Examples of nebulae for which Stellarium has images include the Crab Nebula (M1),
which is a supernova remnant and the Dumbbell Nebula (M27) which is a planetary nebula.
J.9
Meteoroids
These objects are small pieces of space debris left over from the early days of the solar
system that orbit the Sun. They come in a variety of shapes, sizes an compositions, ranging
109
J.10. ECLIPSES
APPENDIX J. ASTRONOMICAL PHENOMENA
from microscopic dust particles up to about ten meters across.
Sometimes these objects collide with the Earth. The closing speed of these collisions
is generally extremely high (tens or kilometres per second). When such an object ploughs
through the Earth’s atmosphere, a large amount of kinetic energy is converted into heat and
light, and a visible flash or streak can often be seen with the naked eye. Even the smallest
particles can cause these events which are commonly known as shooting stars.
While smaller objects tend to burn up in the atmosphere, larger, denser objects can
penetrate the atmosphere and strike the surface of the planet, sometimes leaving meteor
craters.
Sometimes the angle of the collision means that larger objects pass through the atmosphere but do not strike the Earth. When this happens, spectacular fireballs are sometimes
seen.
Meteoroids is the name given to such objects when they are floating in space.
A Meteor is the name given to the visible atmospheric phenomenon.
Meteorites is the name given to objects that penetrate the atmosphere and land on the
surface.
J.10
Eclipses
Eclipses occur when an apparently large celestial body (planet, moon etc.) moves between
the observer (that’s you!) and a more distant object - the more distant object being eclipsed
by the nearer one.
J.10.1
Solar Eclipses
Solar eclipses occur when our Moon moves between the Earth and the Sun. This happens
when the inclined orbit of the Moon causes its path to cross our line of sight to the Sun. In
essence it is the observer falling under the shadow of the moon.
There are three types of solar eclipses:
Partial The Moon only covers part of the Sun’s surface.
Total The Moon completely obscures the Sun’s surface.
Annular The Moon is at aphelion (furthest from Earth in its elliptic orbit) and its disc is
too small to completely cover the Sun. In this case most of the Sun’s disc is obscured
- all except a thin ring around the edge.
J.10.2
Lunar Eclipses
Lunar eclipses occur when the Earth moves between the Sun and the Moon, and the Moon
is in the Earth’s shadow. They occur under the same basic conditions as the solar eclipse
but can occur more often because the Earth’s shadow is so much larger than the Moon’s.
Total lunar eclipses are more noticeable than partial eclipses because the Moon moves
fully into the Earth’s shadow and there is very noticeable darkening. However, the Earth’s
atmosphere refracts light (bends it) in such a way that some sunlight can still fall on the
Moon’s surface even during total eclipses. In this case there is often a marked reddening
of the light as it passes through the atmosphere, and this can make the Moon appear a deep
red colour.
J.11
Catalogues
Astronomers have made various catalogues of objects in the heavens. Stellarium makes use
of several well known astronomical catalogues.
110
J.11. CATALOGUES
J.11.1
APPENDIX J. ASTRONOMICAL PHENOMENA
Hipparcos
Hipparcos (for High Precision Parallax Collecting Satellite) was an astrometry mission of
the European Space Agency (ESA) dedicated to the measurement of stellar parallax and
the proper motions of stars. The project was named in honour of the Greek astronomer
Hipparchus.
Ideas for such a mission dated from 1967, with the mission accepted by ESA in 1980.
The satellite was launched by an Ariane 4 on 8 August 1989. The original goal was to
place the satellite in a geostationary orbit above the earth, however a booster rocket failure
resulted in a highly elliptical orbit from 315 to 22,300 miles altitude. Despite this difficulty,
all of the scientific goals were accomplished. Communications were terminated on 15
August 1993.
The program was divided in two parts: the Hipparcos experiment whose goal was to
measure the five astrometric parameters of some 120,000 stars to a precision of some 2
to 4 milli arc-seconds and the Tycho experiment, whose goal was the measurement of the
astrometric and two-colour photometric properties of some 400,000 additional stars to a
somewhat lower precision.
The final Hipparcos Catalogue (120,000 stars with 1 milli arc-second level astrometry)
and the final Tycho Catalogue (more than one million stars with 20-30 milli arc-second
astrometry and two-colour photometry) were completed in August 1996. The catalogues
were published by ESA in June 1997. The Hipparcos and Tycho data have been used to
create the Millennium Star Atlas: an all-sky atlas of one million stars to visual magnitude
11, from the Hipparcos and Tycho Catalogues and 10,000 non-stellar objects included to
complement the catalogue data.
There were questions over whether Hipparcos has a systematic error of about 1 milli
arc-second in at least some parts of the sky. The value determined by Hipparcos for the
distance to the Pleiades is about 10% less than the value obtained by some other methods.
By early 2004, the controversy remained unresolved.
Stellarium uses the Hipparcos Catalogue for star data, as well as having traditional
names for many of the brighter stars. The stars tab of the search window allows for searching based on a Hipparcos Catalogue number (as well as traditional names), e.g. the star
Sadalmelik in the constellation of Aquarius can be found by searching for the name, or it’s
Hipparcos number, 109074.
J.11.2
The Messier Objects
The Messier objects are a set of astronomical objects catalogued by Charles Messier in his
catalogue of Nebulae and Star Clusters first published in 1774. The original motivation
behind the catalogue was that Messier was a comet hunter, and was frustrated by objects
which resembled but were not comets. He therefore compiled a list of these objects.
The first edition covered 45 objects numbered M1 to M45. The total list consists of 110
objects, ranging from M1 to M110. The final catalogue was published in 1781 and printed
in the Connaissance des Temps in 1784. Many of these objects are still known by their
Messier number.
Because the Messier list was compiled by astronomers in the Northern Hemisphere,
it contains only objects from the north celestial pole to a celestial latitude of about -35◦ .
Many impressive Southern objects, such as the Large and Small Magellanic Clouds are
excluded from the list. Because all of the Messier objects are visible with binoculars or
small telescopes (under favourable conditions), they are popular viewing objects for amateur astronomers. In early spring, astronomers sometimes gather for "Messier Marathons",
when all of the objects can be viewed over a single night.
Stellarium includes images of many Messier objects.
111
J.12. OBSERVING HINTS
J.12
APPENDIX J. ASTRONOMICAL PHENOMENA
Observing Hints
When star-gazing, there’s a few little things which make a lot of difference, and are worth
taking into account.
Dark skies For many people getting away from light pollution isn’t an easy thing. At best
it means a drive away from the towns, and for many the only chance to see a sky
without significant glow from street lighting is on vacation. If you can’t get away
from the cities easily, make the most of it when you are away.
Wrap up warm The best observing conditions are the same conditions that make for cold
nights, even in the summer time. Observing is not a strenuous physical activity, so
you will feel the cold a lot more than if you were walking around. Wear a lot of
warm clothing, don’t sit/lie on the floor (at least use a camping mat... consider taking
a deck-chair), and take a flask of hot drink.
Dark adaptation The true majesty of the night sky only becomes apparent when the eye
has had time to become accustomed to the dark. This process, known as dark adaptation, can take up to half and hour, and as soon as the observer sees a bright light
they must start the process over. Red light doesn’t compromise dark adaptation as
much as white light, so use a red torch if possible (and one that is as dim as you can
manage with). A single red LED light is ideal.
The Moon Unless you’re particularly interested in observing the Moon on a given night, it
can be a nuisance—it can be so bright as to make observation of dimmer objects such
as nebulae impossible. When planning what you want to observe, take the phase and
position of the Moon into account. Of course Stellarium is the ideal tool for finding
this out!
Averted vision A curious fact about the eye is that it is more sensitive to dim light towards
the edge of the field of view. If an object is slightly too dim to see directly, looking
slightly off to the side but concentrating on the object’s location can often reveal it
5.
Angular distance Learn how to estimate angular distances. Learn the angular distances
described in section J.13. If you have a pair of binoculars, find out the angular
distance across the field of view
6
and use this as a standard measure.
J.13
Handy Angles
Being able to estimate angular distance can be very useful when trying to find objects from
star maps in the sky. One way to do this with a device called a crossbow7 .
Crossbows are a nice way get an idea of angular distances, but carrying one about is a
little cumbersome. A more convenient alternative is to hold up an object such as a pencil at
arm’s length. If you know the length of the pencil, d, and the distance of it from your eye,
D, you can calculate it’s angular size, θ using this formula:
7 An astronomical “crossbow” is essentially a stick with a ruler attached to the end. The non-ruler end of the
stick is held up to the face and the user sights along the stick towards the object that is being observed. The length
of the stick is such that the markings on the ruler are a known angular distance apart (e.g. 1◦ ). The markings
on the ruler are often marked with luminescent paint for night-time use. Vanderbilt Universtiy’s site has a nice
illustration of the design and use of a “crossbow”. The ruler is held in a curve by a piece of string, giving a better
indication of the reason for the name. The curve is there to make all parts of the ruler perpendicular to the line of
sight which improves the accuracy of the device.
112
J.13. HANDY ANGLES
APPENDIX J. ASTRONOMICAL PHENOMENA
θ = 2 · arctan(
d
)
2D
Another, more handy (ahem!) method is to use the size of your hand at arm’s length:
Tip of little finger About 1◦
Middle three fingers About 4◦
Across the knuckles of the fist About 10◦
Open hand About 18◦
Using you hand in this way is not very precise, but it’s close enough to give you some
way to translate an idea like “Mars will be 45◦ above the Southeastern horizon at 21:30”.
Of course, there is variation from person to person, but the variation is compensated for
somewhat by the fact that people with long arms tend to have larger hands. In exercise L.2,
you will work out your own “handy angles”.
113
Appendix K
Sky Guide
This section lists some astronomical objects that can be located using Stellarium. All of
them can be seen with the naked eye or binoculars. Since many astronomical objects have
more than one name (often having a ’proper name’, a ’common name’ and various catalogue numbers), the table lists the name as it appears in Stellarium—use this name when
using Stellarium’s search function—and any other commonly used names.
The Location Guide column gives brief instructions for finding each object using nearby
bright stars or groups of stars when looking at the real sky - a little time spent learning the
major constellations visible from your latitude will pay dividends when it comes to locating
fainter (and more interesting!) objects. When trying to locate these objects in the night sky,
keep in mind that Stellarium displays many stars that are too faint to be visible without
optical aid and even bright stars can be dimmed by poor atmospheric conditions and light
pollution.
Stellarium Name
Other Name(s)
Type
Magnitude
Location Guide
Description
Dubhe and Merak
The Pointers
Stars
1.83, 2.36
The two ’rightmost’ of the seven
Northern hemisphere observers are very
stars that form the main shape of
fortunate to have two stars that point to-
’The Plough’ (Ursa Major).
wards Polaris which lie very close to the
northern celestial pole). Whatever the time
of night or season of the year they are always an immediate clue to the location of
the pole star.
M31
Messier 31 The An-
Spiral Galaxy
3.4
dromeda Galaxy
Find the three bright stars that con-
M31 is the most distant object visible to the
stitute the main part of the con-
naked eye, and among the few nebulae that
stellation of Andromeda. From the
can be seen without a telescope or power-
middle of these look toward the
ful binoculars. Under good conditions it
constellation of Cassiopeia.
appears as a large fuzzy patch of light. It is
a galaxy containing billions of stars whose
distance is roughly three million light years
from Earth.
The Garnet Star
4 and 5 Lyrae
Mu Cephei
Epsilon Lyrae
Variable Star
Double Star
4.25 (Avg.)
4.7
Cephius lies ’above’ the W-shape
A ’supergiant’ of spectral class M with
of Cassiopeia.
The Garnet Star
a strong red colour. Given it’s name by
lies slightly to one side of a point
Sir William Herschel in the 18th century,
half way between 5 Cephei and 21
the colour is striking in comparison to it’s
Cephei.
blue-white neighbours.
Look near to Vega (Alpha Lyrae),
In binoculars epsilon Lyrae is resolved into
one of the brightest stars in the sky.
two separate stars. Remarkably each of
these is also a double star (although this
will only be seen with a telescope) and all
four stars form a physical system.
114
APPENDIX K. SKY GUIDE
Stellarium Name
Other Name(s)
Type
Magnitude
Location Guide
Description
M13
Hercules Cluster
Globular
5.8
Located approximately of the way
This cluster of hundreds of thousands of
along a line from 40 to 44 Herculis.
mature stars that appears as a circular
Cluster
’cloud’ using the naked eye or binoculars
(a large telescope is required to resolve individual stars). Oddly the cluster appears
to contain one young star and several areas
that are almost devoid of stars.
M45
The Pleiades, The
Open Cluster
1.2 (Avg.)
Seven Sisters
Lies a little under halfway between
Depending upon conditions, six to 9 of
Aldebaran in Taurus and Almaak in
the blueish stars in this famous cluster will
Andromeda.
be visible to someone with average eyesight and in binoculars it is a glorious sight.
The cluster has more than 500 members in
total, many of which are shown to be surrounded by nebulous material in long exposure photographs.
Algol
The
Demon
Star,
Variable Star
3.0 (Avg.)
Beta Persei
Halfway between Aldebaran in
Once every three days or so Algol’s bright-
Taurus and the middle star of the
ness changes from 2.1 to 3.4 and back
’W’ of Cassiopeia.
within a matter of hours. The reason for
this change is that Algol has a dimmer giant companion star, with an orbital period
of about 2.8 days, that causes a regular partial eclipse. Although Algol’s fluctuations
in magnitude have been known since at
least the 17th century it was the first to be
proved to be due to an eclipsing companion - it is therefore the prototype Eclipsing
Variable.
Sirius
Alpha Canis Majoris
Star
-1.47
Sirius is easily found by following
Sirius is a white dwarf star at a comparat-
the line of three stars in Orion’s belt
ively close 8.6 light years. This proximity
southwards.
and it’s high innate luminance makes it the
brightest star in our sky. Sirius is a double
star; it’s companion is much dimmer but
very hot and is believed to be smaller than
the earth.
M44
The
Beehive,
Open Cluster
3.7
Praesepe
27 Cephei
Delta Cephei
Variable Star
4.0 (Avg.)
Cancer lies about halfway between
There are probably 350 or so stars in this
the twins (Castor & Pollux) in
cluster although it appears to the naked eye
Gemini and Regulus, the brightest
simply as a misty patch. It contains a mix-
star in Leo. The Beehive can be
ture of stars from red giants to white dwarf
found between Asellus Borealis and
and is estimated to be some 700 million
Asellus Australis.
years old.
Locate the four stars that form the
Delta Cephei gives it’s name to a whole
square of Cepheus.
One corner
class of variables, all of which are pulsat-
of the square has two other bright
ing high-mass stars in the later stages of
stars nearby forming a distinctive
their evolution.
triangle - delta is at the head of this
double star with a companion of magnitude
triangle in the direction of Cassi-
6.3 visible in binoculars.
opeia.
115
Delta Cephei is also a
APPENDIX K. SKY GUIDE
Stellarium Name
Other Name(s)
Type
Magnitude
Location Guide
Description
M42
Orion Nebula
Nebula
4
Almost in the middle of the area
The Orion Nebula is the brightest nebula
bounded by Orion’s belt and the
visible in the night sky and lies at about
stars Saiph and Rigel.
1,500 light years from earth. It is a truly
gigantic gas and dust cloud that extends
for several hundred light years, reaching
almost halfway across the constellation of
Orion. The nebula contains a cluster of
hot young stars known as the Trapezium
and more stars are believed to be forming
within the cloud.
HP 62223
La
Superba,
Y
Star
5.5 (Avg.)
Canum Venaticorum
Forms a neat triangle with Phad and
La Superba is a ’Carbon Star’ - a group of
Alkaid in Ursa Major.
relatively cool gigantic (usually variable)
stars that have an outer shell containing
high levels of carbon. This shell is very efficient at absorbing short wavelength blue
light, giving carbon stars a distinctive red
or orange tint.
52 & 53 Bootis
Nu Bootis 1 & 2
Double Star
5.02, 5.02
Follow a line from Seginus to
This pair are of different spectral type
Nekkar and then continue for the
and 52 Bootis, at approximately 800 light
same distance again to arrive at this
years, is twice as far away as 53.
double star.
116
Appendix L
Exercises
L.1
Find M31 in Binoculars
M31—the Andromeda Galaxy—is the most distant object visible to the naked eye. Finding
it in binoculars is a rewarding experience for new-comers to observing.
L.1.1
Simulation
1. Set the location to a mid-Northern latitude if necessary (M31 isn’t always visible for
Southern hemisphere observers). The UK is ideal.
2. Find M31 and set the time so that the sky is dark enough to see it. The best time
of year for this at Northern latitudes is Autumn/Winter, although there should be a
chance to see it at some time of night throughout the year.
3. Set the field of view to 6◦ (or the field of view of your binoculars if they’re different.
6◦ is typical for 7x50 bins).
4. Practise finding M31 from the bright stars in Cassiopeia and the constellation of
Andromeda.
L.1.2
For Real
This part is not going to be possible for many people. First, you need a good night and
a dark sky. In urban areas with a lot of light pollution it’s going to be very hard to see
Andromeda.
L.2
Handy Angles
As described in section J.13, your hand at arm’s length provides a few useful estimates for
angular size. It’s useful to know if your handy angles are typical, and if not, what they are.
The method here below is just one way to do it—feel free to use another method of your
own construction!
Hold your hand at arm’s length with your hand open—the tips of your thumb and little
finger as far apart as you can comfortably hold them. Get a friend to measure the distance
between your thumb and your eye, we’ll call this D. There is a tendency to over-stretch the
arm when someone is measuring it—try to keep the thumb-eye distance as it would be if
you were looking at some distant object.
Without changing the shape of your hand, measure the distance between the tips of
your thumb and little finger. It’s probably easiest to mark their positions on a piece of
117
L.3. FIND A LUNAR ECLIPSE
APPENDIX L. EXERCISES
paper and measure the distance between the marks, we’ll call this d. Using some simple
trigonometry, we can estimate the angular distance θ :
Repeat the process for the distance across a closed fist, three fingers and the tip of the
little finger.
For example, for the author D = 72 cm, d = 21 cm, so:
θ
= 2 · arctan(
θ
≈ 16
21
)
144
1◦
2
Remember that handy angles are not very precise—depending on your posture at a
given time the values may vary by a fair bit.
L.3
Find a Lunar Eclipse
Stellarium comes with two scripts for finding lunar eclipses, but can you find one on a
different date?
L.4
Find a Solar Eclipse
Find a Solar Eclipse using Stellarium & take a screenshot of it.
118
Appendix M
GNU Free Documentation
License
Version 1.2, November 2002 Copyright (C) 2000,2001,2002 Free Software Foundation, Inc. 51 Franklin St, Fifth Floor, Boston,
MA 02110-1301 USA Everyone is permitted to copy and distribute verbatim copies of this license document, but changing it is
not allowed.
0. PREAMBLE
The purpose of this License is to make a manual, textbook, or other functional and useful document "free" in the sense of
freedom: to assure everyone the effective freedom to copy and redistribute it, with or without modifying it, either commercially
or noncommercially. Secondarily, this License preserves for the author and publisher a way to get credit for their work, while not
being considered responsible for modifications made by others.
This License is a kind of "copyleft", which means that derivative works of the document must themselves be free in the same
sense. It complements the GNU General Public License, which is a copyleft license designed for free software.
We have designed this License in order to use it for manuals for free software, because free software needs free documentation:
a free program should come with manuals providing the same freedoms that the software does. But this License is not limited to
software manuals; it can be used for any textual work, regardless of subject matter or whether it is published as a printed book.
We recommend this License principally for works whose purpose is instruction or reference.
1. APPLICABILITY AND DEFINITIONS
This License applies to any manual or other work, in any medium, that contains a notice placed by the copyright holder saying it
can be distributed under the terms of this License. Such a notice grants a world-wide, royalty-free license, unlimited in duration,
to use that work under the conditions stated herein. The "Document", below, refers to any such manual or work. Any member
of the public is a licensee, and is addressed as "you". You accept the license if you copy, modify or distribute the work in a way
requiring permission under copyright law.
A "Modified Version" of the Document means any work containing the Document or a portion of it, either copied verbatim, or
with modifications and/or translated into another language.
A "Secondary Section" is a named appendix or a front-matter section of the Document that deals exclusively with the relationship
of the publishers or authors of the Document to the Document’s overall subject (or to related matters) and contains nothing that
could fall directly within that overall subject. (Thus, if the Document is in part a textbook of mathematics, a Secondary Section
may not explain any mathematics.) The relationship could be a matter of historical connection with the subject or with related
matters, or of legal, commercial, philosophical, ethical or political position regarding them.
The "Invariant Sections" are certain Secondary Sections whose titles are designated, as being those of Invariant Sections, in the
notice that says that the Document is released under this License. If a section does not fit the above definition of Secondary then
it is not allowed to be designated as Invariant. The Document may contain zero Invariant Sections. If the Document does not
identify any Invariant Sections then there are none.
The "Cover Texts" are certain short passages of text that are listed, as Front-Cover Texts or Back-Cover Texts, in the notice that
says that the Document is released under this License. A Front-Cover Text may be at most 5 words, and a Back-Cover Text may
be at most 25 words.
A "Transparent" copy of the Document means a machine-readable copy, represented in a format whose specification is available to
the general public, that is suitable for revising the document straightforwardly with generic text editors or (for images composed
of pixels) generic paint programs or (for drawings) some widely available drawing editor, and that is suitable for input to text
formatters or for automatic translation to a variety of formats suitable for input to text formatters. A copy made in an otherwise
Transparent file format whose markup, or absence of markup, has been arranged to thwart or discourage subsequent modification
by readers is not Transparent. An image format is not Transparent if used for any substantial amount of text. A copy that is not
"Transparent" is called "Opaque".
Examples of suitable formats for Transparent copies include plain ASCII without markup, Texinfo input format, LATEX input
format, SGML or XML using a publicly available DTD, and standard-conforming simple HTML, PostScript or PDF designed for
human modification. Examples of transparent image formats include PNG, XCF and JPG. Opaque formats include proprietary
formats that can be read and edited only by proprietary word processors, SGML or XML for which the DTD and/or processing
tools are not generally available, and the machine-generated HTML, PostScript or PDF produced by some word processors for
output purposes only.
The "Title Page" means, for a printed book, the title page itself, plus such following pages as are needed to hold, legibly, the
material this License requires to appear in the title page. For works in formats which do not have any title page as such, "Title
Page" means the text near the most prominent appearance of the work’s title, preceding the beginning of the body of the text.
A section "Entitled XYZ" means a named subunit of the Document whose title either is precisely XYZ or contains XYZ in
parentheses following text that translates XYZ in another language. (Here XYZ stands for a specific section name mentioned
119
APPENDIX M. GNU FREE DOCUMENTATION LICENSE
below, such as "Acknowledgements", "Dedications", "Endorsements", or "History".) To "Preserve the Title" of such a section
when you modify the Document means that it remains a section "Entitled XYZ" according to this definition.
The Document may include Warranty Disclaimers next to the notice which states that this License applies to the Document. These
Warranty Disclaimers are considered to be included by reference in this License, but only as regards disclaiming warranties: any
other implication that these Warranty Disclaimers may have is void and has no effect on the meaning of this License.
2. VERBATIM COPYING
You may copy and distribute the Document in any medium, either commercially or noncommercially, provided that this License,
the copyright notices, and the license notice saying this License applies to the Document are reproduced in all copies, and that
you add no other conditions whatsoever to those of this License. You may not use technical measures to obstruct or control the
reading or further copying of the copies you make or distribute. However, you may accept compensation in exchange for copies.
If you distribute a large enough number of copies you must also follow the conditions in section 3.
You may also lend copies, under the same conditions stated above, and you may publicly display copies.
3. COPYING IN QUANTITY
If you publish printed copies (or copies in media that commonly have printed covers) of the Document, numbering more than
100, and the Document’s license notice requires Cover Texts, you must enclose the copies in covers that carry, clearly and legibly,
all these Cover Texts: Front-Cover Texts on the front cover, and Back-Cover Texts on the back cover. Both covers must also
clearly and legibly identify you as the publisher of these copies. The front cover must present the full title with all words of the
title equally prominent and visible. You may add other material on the covers in addition. Copying with changes limited to the
covers, as long as they preserve the title of the Document and satisfy these conditions, can be treated as verbatim copying in other
respects.
If the required texts for either cover are too voluminous to fit legibly, you should put the first ones listed (as many as fit reasonably)
on the actual cover, and continue the rest onto adjacent pages.
If you publish or distribute Opaque copies of the Document numbering more than 100, you must either include a machine-readable
Transparent copy along with each Opaque copy, or state in or with each Opaque copy a computer-network location from which
the general network-using public has access to download using public-standard network protocols a complete Transparent copy
of the Document, free of added material. If you use the latter option, you must take reasonably prudent steps, when you begin
distribution of Opaque copies in quantity, to ensure that this Transparent copy will remain thus accessible at the stated location
until at least one year after the last time you distribute an Opaque copy (directly or through your agents or retailers) of that edition
to the public.
It is requested, but not required, that you contact the authors of the Document well before redistributing any large number of
copies, to give them a chance to provide you with an updated version of the Document.
4. MODIFICATIONS
You may copy and distribute a Modified Version of the Document under the conditions of sections 2 and 3 above, provided that
you release the Modified Version under precisely this License, with the Modified Version filling the role of the Document, thus
licensing distribution and modification of the Modified Version to whoever possesses a copy of it. In addition, you must do these
things in the Modified Version:
A. Use in the Title Page (and on the covers, if any) a title distinct from that of the Document, and from those of previous versions
(which should, if there were any, be listed in the History section of the Document). You may use the same title as a previous
version if the original publisher of that version gives permission.
B. List on the Title Page, as authors, one or more persons or entities responsible for authorship of the modifications in the Modified
Version, together with at least five of the principal authors of the Document (all of its principal authors, if it has fewer than five),
unless they release you from this requirement.
C. State on the Title page the name of the publisher of the Modified Version, as the publisher.
D. Preserve all the copyright notices of the Document.
E. Add an appropriate copyright notice for your modifications adjacent to the other copyright notices.
F. Include, immediately after the copyright notices, a license notice giving the public permission to use the Modified Version under
the terms of this License, in the form shown in the Addendum below.
G. Preserve in that license notice the full lists of Invariant Sections and required Cover Texts given in the Document’s license
notice.
H. Include an unaltered copy of this License.
I. Preserve the section Entitled "History", Preserve its Title, and add to it an item stating at least the title, year, new authors, and
publisher of the Modified Version as given on the Title Page. If there is no section Entitled "History" in the Document, create one
stating the title, year, authors, and publisher of the Document as given on its Title Page, then add an item describing the Modified
Version as stated in the previous sentence.
J. Preserve the network location, if any, given in the Document for public access to a Transparent copy of the Document, and
likewise the network locations given in the Document for previous versions it was based on. These may be placed in the "History"
section. You may omit a network location for a work that was published at least four years before the Document itself, or if the
original publisher of the version it refers to gives permission.
K. For any section Entitled "Acknowledgements" or "Dedications", Preserve the Title of the section, and preserve in the section
all the substance and tone of each of the contributor acknowledgements and/or dedications given therein.
L. Preserve all the Invariant Sections of the Document, unaltered in their text and in their titles. Section numbers or the equivalent
are not considered part of the section titles.
M. Delete any section Entitled "Endorsements". Such a section may not be included in the Modified Version.
N. Do not retitle any existing section to be Entitled "Endorsements" or to conflict in title with any Invariant Section.
O. Preserve any Warranty Disclaimers.
If the Modified Version includes new front-matter sections or appendices that qualify as Secondary Sections and contain no
material copied from the Document, you may at your option designate some or all of these sections as invariant. To do this, add
their titles to the list of Invariant Sections in the Modified Version’s license notice. These titles must be distinct from any other
section titles.
You may add a section Entitled "Endorsements", provided it contains nothing but endorsements of your Modified Version by
various parties–for example, statements of peer review or that the text has been approved by an organization as the authoritative
definition of a standard.
You may add a passage of up to five words as a Front-Cover Text, and a passage of up to 25 words as a Back-Cover Text, to the
end of the list of Cover Texts in the Modified Version. Only one passage of Front-Cover Text and one of Back-Cover Text may
be added by (or through arrangements made by) any one entity. If the Document already includes a cover text for the same cover,
previously added by you or by arrangement made by the same entity you are acting on behalf of, you may not add another; but
you may replace the old one, on explicit permission from the previous publisher that added the old one.
120
APPENDIX M. GNU FREE DOCUMENTATION LICENSE
The author(s) and publisher(s) of the Document do not by this License give permission to use their names for publicity for or to
assert or imply endorsement of any Modified Version.
5. COMBINING DOCUMENTS
You may combine the Document with other documents released under this License, under the terms defined in section 4 above
for modified versions, provided that you include in the combination all of the Invariant Sections of all of the original documents,
unmodified, and list them all as Invariant Sections of your combined work in its license notice, and that you preserve all their
Warranty Disclaimers.
The combined work need only contain one copy of this License, and multiple identical Invariant Sections may be replaced with a
single copy. If there are multiple Invariant Sections with the same name but different contents, make the title of each such section
unique by adding at the end of it, in parentheses, the name of the original author or publisher of that section if known, or else a
unique number. Make the same adjustment to the section titles in the list of Invariant Sections in the license notice of the combined
work.
In the combination, you must combine any sections Entitled "History" in the various original documents, forming one section
Entitled "History"; likewise combine any sections Entitled "Acknowledgements", and any sections Entitled "Dedications". You
must delete all sections Entitled "Endorsements."
6. COLLECTIONS OF DOCUMENTS
You may make a collection consisting of the Document and other documents released under this License, and replace the individual
copies of this License in the various documents with a single copy that is included in the collection, provided that you follow the
rules of this License for verbatim copying of each of the documents in all other respects.
You may extract a single document from such a collection, and distribute it individually under this License, provided you insert a
copy of this License into the extracted document, and follow this License in all other respects regarding verbatim copying of that
document.
7. AGGREGATION WITH INDEPENDENT WORKS
A compilation of the Document or its derivatives with other separate and independent documents or works, in or on a volume of
a storage or distribution medium, is called an "aggregate" if the copyright resulting from the compilation is not used to limit the
legal rights of the compilation’s users beyond what the individual works permit. When the Document is included in an aggregate,
this License does not apply to the other works in the aggregate which are not themselves derivative works of the Document.
If the Cover Text requirement of section 3 is applicable to these copies of the Document, then if the Document is less than one
half of the entire aggregate, the Document’s Cover Texts may be placed on covers that bracket the Document within the aggregate,
or the electronic equivalent of covers if the Document is in electronic form. Otherwise they must appear on printed covers that
bracket the whole aggregate.
8. TRANSLATION
Translation is considered a kind of modification, so you may distribute translations of the Document under the terms of section
4. Replacing Invariant Sections with translations requires special permission from their copyright holders, but you may include
translations of some or all Invariant Sections in addition to the original versions of these Invariant Sections. You may include
a translation of this License, and all the license notices in the Document, and any Warranty Disclaimers, provided that you also
include the original English version of this License and the original versions of those notices and disclaimers. In case of a
disagreement between the translation and the original version of this License or a notice or disclaimer, the original version will
prevail.
If a section in the Document is Entitled "Acknowledgements", "Dedications", or "History", the requirement (section 4) to Preserve
its Title (section 1) will typically require changing the actual title.
9. TERMINATION
You may not copy, modify, sublicense, or distribute the Document except as expressly provided for under this License. Any other
attempt to copy, modify, sublicense or distribute the Document is void, and will automatically terminate your rights under this
License. However, parties who have received copies, or rights, from you under this License will not have their licenses terminated
so long as such parties remain in full compliance.
10. FUTURE REVISIONS OF THIS LICENSE
The Free Software Foundation may publish new, revised versions of the GNU Free Documentation License from time to time.
Such new versions will be similar in spirit to the present version, but may differ in detail to address new problems or concerns.
See http://www.gnu.org/copyleft/.
Each version of the License is given a distinguishing version number. If the Document specifies that a particular numbered version
of this License "or any later version" applies to it, you have the option of following the terms and conditions either of that specified
version or of any later version that has been published (not as a draft) by the Free Software Foundation. If the Document does
not specify a version number of this License, you may choose any version ever published (not as a draft) by the Free Software
Foundation.
121
Appendix N
Acknowledgements
Primary author
Sky guide; exercise ideas
Celestial sphere diagrams; numerous
corrections
Mac platform specifics
Windows platform specifics; Large
parts of Appendix J; Customisation of
.fab files; Making a custom landscape
(Appendix E.0.4.
Matthew Gates <[email protected]>
Paul Robinson
Andras Mohari
Rudy Gobits, Dirk Schwarzhans
Barry Gerdes
and much work in updating the
2009 version to 2013
Japanese translation; many corrections
Colour/magnitude diagram
Many spelling corrections
The rest of the Stellarium developer
team
Sigma
The diagram is a modification of a diagram by Richard Powell
who kindly granted permission for it to be distributed under the
FDL
John Twin
You know who you are... :-)
Additional material has been incorporated into the guide from sources that are published under the GNU FDL, including material from Wikipedia and the Astronomy book
at Wikibooks.
122
Bibliography
[1] Douglas Adams. The Hitchhiker’s Guide to the Galaxy. Pan Macmillan, 1979.
[2] L. H. Aller, I. Appenzeller, B. Baschek, H. W. Duerbeck, T. Herczeg, E. Lamla,
E. Meyer-Hofmeister, T. Schmidt-Kaler, M. Scholz, W. Seggewiss, W. C. Seitter, and
V. Weidemann. Landolt-Börnstein: Numerical Data and Functional Relationships in
Science and Technology - New Series. 1989.
[3] Mark R. Chartrand and Wil Tirion (charts). National Audubon Society Field Guide of
the Night Sky. Alfred A. Knopf, Inc, 1991.
[4] Robert Dinwiddie, Ian Ridpath, Pam Spence, Giles Sparrow, Carole Stott, David
Hughes, Kevin Tildsley, Philip Eales, and Iain Nicolson. Universe. Dorling Kindersley,
2005.
[5] Various. Wikibooks—Astronomy. Wikimedia Foundation.
123
Index
Algol variables, 101
Altitude, 66
altitude, 37, 93
altitude angle, 93
Andromeda, 109
angles, 96
annual parallax, 98
apparent magnitude, 67, 103
arc-minutes, 96
arc-second, 65, 95
arc-seconds, 96
asterism, 102
asteroid, 40
asteroids, 108
astro-photography, 109
astrometry, 101, 111
astronomical unit, 95
atmospheric effects, 92
fog, 13
AU, 95
auto zoom, 67
auto-zoom, 12
axis of rotation, 97
azimuth, 93
angle, 93
azimuth angle, 93
azimuthal equidistant projection, 25
azimuthal grid, 67
Barnard’s Star, 100
Bayer, Johan, 103
binaries, 101
binoculars, 114, 117
boundary lines, 67
brightness, 96
brown dwarfs, 104
cardinal points, 67, 92
catalogue, 69
celestial equator, 93, 94
celestial pole, 92, 92, 94
celestial sphere, 69, 92, 93, 94, 96, 97, 101
Cepheid variable, 106
Ceres, 107
clock, 11, 92
cluster, 37
comet, 40, 108, 111
Comet Halley, 108
common name, 114
common names, 103
config.ini, 29
configuration file, 20, 28, 29, 68
constellation, 13, 114
Andromeda, 117
Aquarius, 111
Canis Major, 103
Cassiopeia, 117
diagram, 102
Orion, 103
Ursa Major, 102
constellation art, 13, 67
constellation lines, 67
constellations, 29, 102
coordinate system, 93, 94
crossbow, 112
customising
landscapes, 33
cylinder projection, 25
cylindrical equidistant projection, 25
date, 20
Dec, 94
declination, 94, 98
dwarf planet, 40, 107
dwarf stars, 104
Earth, 65, 96, 98, 107
orbit, 97
rotation, 96
rotation of, 92
Earth-Moon barycenter, 65
eccentric, 108
eclipse, 6, 110
eclipsing binaries, 101
ecliptic, 101
ecliptic line, 67
elliptical galaxies, 109
equator, 92
celestial, 93, 94
equator line, 67
124
INDEX
INDEX
equatorial grid, 67, 93
Eris, 107
ESA, 111
European Space Agency, 111
extended object, 109
extended objects, 37
extrinsic, 106
light pollution, 31, 67
light year, 95
location, 20, 29, 92, 94
Longitude, 66
longitude, 93, 94
Luminosity, 97
luminosity, 104, 106
luminosity class, 104
faces, 69
field of view, 25, 92, 93, 117
file
configuration, 29
configuration (misc), 42
landscape.ini, 33, 34
fireballs, 110
first point of aries, 94
fish-eye, 33
Flamsteed, John, 103
flip buttons, 23
FOV, 12
M31, 117
magellanic cloud, 111
magnitude, 67, 73, 74, 96
absolute, 97, 101
apparent, 97, 101, 103
main sequence, 104
map, 93, 94
Mars, 65, 107
Mercury, 65, 107
meridian line, 67
Messier, 111
Messier, Charles, 111
Meteor, 110
meteor craters, 110
meteor shower, 6
Meteorites, 110
Meteoroids, 110
Milky Way, 67, 109
milli arc-second, 96
Mimas, 15
minor planets, 108
minutes of arc, 96
Moon, 13, 65, 97, 106
moon, 40
multiple star systems, 101
galaxy, 37
Galilean satellites, 65
geodesic, 69
giants, 104
Greenwich, 94
grid, 94
equatorial, 93
Halley, Edmund, 108
Hertzsprung, Ejnar, 104
Hipparchus, 97, 111
Hipparcos, 94, 103, 111
catalogue, 111
experiment, 111
horizon, 92
nadir, 33, 94
naked eye, 114
navigation, 94
nebula, 109
nebulae, 67, 109, 111
Neptune, 65
icosahedron, 69
image files, 39
installation directory, 27, 28, 39, 69
interstellar clouds, 109
intrinsic, 106
irregular galaxies, 109
obliquity of the ecliptic, 97
observer, 33, 69
observer location, 68
OpenGL, 8
optical doubles, 102
optical multiples, 102
orbit, 97, 106
orbital plane, 97
Jovian planets, 107
JPEG, 39
Jupiter, 12, 65, 107
landscape, 28, 34, 67
landscape ID, 28, 33
landscapes, 33
language, 66
Latitude, 66
latitude, 93, 94, 114, 117
lenticular galaxies, 109
panorama, 33, 34
parallax, 73, 94, 95, 98, 111
parsec, 95, 97, 98
125
INDEX
INDEX
perspective projection, 25
phases, 106
planet, 40, 65, 97, 106
Earth, 106, 107
hints, 13
Jupiter, 12, 107
Mars, 107
Mercury, 107
Neptune, 107
Pluto, 107
Saturn, 107
Uranus, 107
Venus, 107
planet trails, 67
planetarium, 6
planetary bodies, 40
planetary nebulae, 37, 109
planetoids, 108
PNG, 33, 39
Pogson, Norman, 97
pole
celestial, 92, 94, 98
Earth, 92, 93
pole star, 98
precession, 94, 97
Precision, 65
projection mode, 25
fisheye, 25
perspective, 25
stereographic, 25
proper motion, 73, 74, 100, 111
proper name, 114
solar system, 37, 95
Solar System body, 66
spectra, 104
spectral type, 104
speed of light, 95
spherical, 33
spiral galaxies, 109
star, 66
dog star, the, 103
Sirius, 103
star catalogue, 69
star cluster, 37
star clusters, 111
star data records, 69
Stars, 108
stars, 20, 37, 92, 93, 98, 101
Betelgeuse, 103
Polaris, 98
Proxima Centuri, 98, 101
Sadalmelik, 111
Sirius, 103
status bar, 10, 11
stellar parallax, 98
stereographic projection, 25
sub-system, 12
Sun, 92, 95–98, 101, 106
super-giants, 104
supernova remnant, 109
system clock, 11
telescope control, 48
terrestrial planets, 107
texture files, 39
time, 11, 20, 94
time rate, 92
time zone, 66
tool-bar
main, 13, 20, 93, 94
time, 11
twinkling, 67
Tycho
catalogue, 111
quit, 68
RA, 94
RA/Dec, 103
right ascension, 94, 98, 103
Russell, Henry Norris, 104
satellite, 106
Saturn, 15, 65, 107
screenshot save directory, 27
script save directory, 27
scripts, 31, 68
seconds of arc, 96
shooting stars, 110
side tool bar, 13
sidereal day, 66, 96
sky culture, 66
sky cultures, 29
sky time, 66
Sol, 101
solar day, 96
units, 95
Uranus, 65, 107
User Directory, 69
user directory, 27–29, 39
variable stars, 106
Algol, 101
vector, 69
Venus, 65, 107
visual effects, 13
VSOP87, 65
126
INDEX
INDEX
white dwarfs, 104
window
configuration, 20, 21
landscape, 77, 79
landscapes tab, 33–35
language tab, 40
location tab, 92, 93
find, 15
help, 16
location, 21, 43
search, 15
zenith, 33, 92, 93, 94
zones, 69
zoom, 12
127