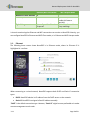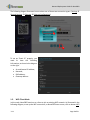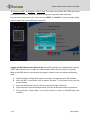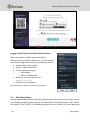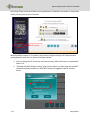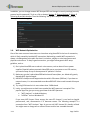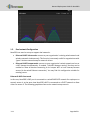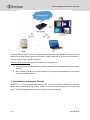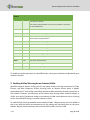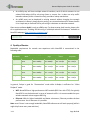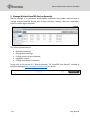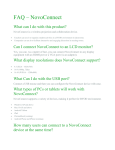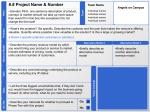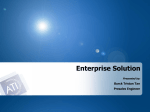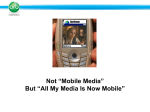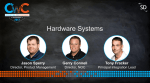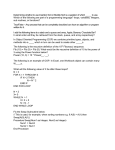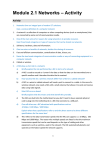* Your assessment is very important for improving the workof artificial intelligence, which forms the content of this project
Download Network Deployment Guide for NovoPRO
Telecommunications in Russia wikipedia , lookup
Telecommunication wikipedia , lookup
Quality of service wikipedia , lookup
Distributed firewall wikipedia , lookup
Packet switching wikipedia , lookup
Wake-on-LAN wikipedia , lookup
Computer network wikipedia , lookup
Windows Vista networking technologies wikipedia , lookup
PSTN network topology wikipedia , lookup
Network Deployment Guide for NovoPRO Network Deployment Guide for NovoPRO NovoPRO is a wireless presentation and collaboration system designed to support highly interactive and collaborative meetings or classroom learning activities. Meeting participants, instructors, teachers and students can interact and share digital content via their PCs, tablets, Chromebooks and smartphones — a true BYOD device. To fully take advantage of NovoPRO’s capabilities, it should be properly deployed in a school or corporate’s network. Some aspects should be carefully considered and planned, for example, WiFi interference and channel selection, intranet firewall, Bonjour protocol support across different subnets/VLANs, Quality of Service and device management. In this whitepaper, we are going to illustrate these points one by one to facilitate a successful NovoPRO deployment in your network. 1. Network Connection NovoPRO has three network connection types, Ethernet, WiFi Client, and WiFi Hotspot. A) Ethernet – NovoPRO can be plugged into your Ethernet via its RJ45 port. Namely, you can connect NovoPRO to your organization’s backbone network. It is recommended to use Ethernet connection (when possible) since it gives you better robustness and higher performance. B) WiFi – NovoPRO’s built-in 802.11ac WiFi operates at dual bands (2.4/5GHz). With its 2T2R antenna, it can achieve a maximum bandwidth of 300Mbps 1 . This highperformance WiFi module can operate at two modes. a) Client Mode – NovoPRO can be connected to your organization’s WiFi network via its built-in WiFi module. b) Hotspot Mode – NovoPRO can creates its own WiFi network, allowing users to connect their mobile devices to this ad hoc network. The following table summarizes their feature difference and typical usage. 1 300Mbps is the maximum value while the actual bandwidth may vary depending on operating environment. V1.1 Page 1 of 13 Network Deployment Guide for NovoPRO Ethernet/WiFi Client Mode WiFi Hotspot Mode Number of Users Allowed 64 Internet/Intranet Access Yes Typical Usage 8 By default no, but can enable this feature specially) Pre-configured for School or Quick setup for smallCorporate group meetings It is worth mentioning that Ethernet and WiFi connections can coexist on NovoPRO. Namely, you can configure NovoPRO in Ethernet and WiFi Client mode, or in Ethernet and WiFi Hotspot mode. 1.1. Ethernet The following home screen shows NovoPRO is in Ethernet mode, where its Ethernet IP is highlighted in a red box. When connecting to a wired network, NovoPRO supports both DHCP and Static IP connection types. DHCP: NovoPRO obtains its IP address from the DHCP server on the network. Static IP: NovoPRO is assigned a fixed IP address manually. “DHCP” is the default connection type. However, “Static IP” might be more preferable as it makes remote management much easier. V1.1 Page 2 of 13 Network Deployment Guide for NovoPRO The following diagram illustrates how to select one of these two connection types. (Settings General Settings Ethernet Ethernet Configuration). 2 1 To set up “Static IP” properly, you need to have the following information, as shown in the diagram on the right. 1.2. An unallocated IP address; Netmask; DNS address; Gateway address. WiFi Client Mode In this mode, NovoPRO functions as a client to join an existing WiFi network. As illustrated in the following diagram, to set up the WiFi connection, on NovoPRO home screen, click on button WiFi V1.1 Page 3 of 13 Network Deployment Guide for NovoPRO Connect to WiFi Configure Wi-Fi (ON). Then select the desired Wi-Fi SSID (the name associated with the Wi-Fi network) and enter the proper credentials when necessary. You may notice that you have the choice of using “DHCP” or “Static IP” in the connection dialog, which is exactly the same as Ethernet connection. 2 1 Logging in a WiFi Network via Captive Portal: Some WiFi networks are equipped with a captive portal, which requires users to log in via a web browser before they can access the Internet. When a NovoPRO device is connected to this type of network, users can follow the following steps: A. Follow the above configuration steps to connect to the organization’s WiFi network; B. After the WiFi is connected, click on button “Browser” on the home screen (see the picture below); C. Open this web browser and you will be prompted for login credentials. D. Enter the proper username and password, and you will be connected to the network; E. Click the button “Return Back” on the home screen to return to NovoPRO App main interface. V1.1 Page 4 of 13 Network Deployment Guide for NovoPRO Logging in a WiFi Network with 802.1x Authentication: When you connect to a WiFi network with 802.1x authentication (for example, radius server), you will need to enter the following fields to set up the connection properly: Network SSID Your network Security 802.1x Enterprise Choose the right settings for o EAP method o Phase 2 authentication Identity Your username (such as DOMAIN\John.Smith ) Password Your password Click on button “Connect” to start the connection. 1.3. WiFi Hotspot Mode A newly unpacked NovoPRO starts up in Wi-Fi Hotspot mode, where you can start using it without any entanglement with networking setup. The default SSID for this WiFi Hotspot is “NVC_XXXXX” (for example, “NVC_4DF8F” in the following screenshot), where “XXXXX” is a device-generated V1.1 Page 5 of 13 Network Deployment Guide for NovoPRO text string. Please note that Android mirroring (Miracast) is disabled in this mode. In comparison, AirPlay mirroring has no such limitation. Hotspot AP IP address Hotspot AP SSID With NovoPRO firmware V2.2 or above, you can also configure Hotspot’s RF channel and its routing behavior with LAN. As shown in the figure below, You can change the RF channel to avoid unnecessary radio interference, as explained in Section 1.4. “Enabling LAN-WiFi-Hotspot routing” gives you the option to either keep LAN and WiFi Hotspot completely isolated, or, allow WiFi Hotspot to piggyback LAN for Internet access. 2 1 V1.1 Page 6 of 13 Network Deployment Guide for NovoPRO In addition, you can change rename WiFi Hotspot SSID and change its security settings (security protocol and its password.) To do so, click on button Settings General Settings More Tethering & portable hotspot. Then the following “Set up WiFi hotspot” window pops up to allow you to make changes. 1.4. WiFi Network Optimization One of the most common issues users run into when using NovoPRO is the loss of connection, which is likely caused by instable WiFi connection. Maintaining a stable WiFi connection is always a challenge due to the plain fact that it is wireless, subject to noise interference and physical environment. To keep a good connection, you might follow generic WiFi setup guideline, such as 1) Don’t place NovoPRO next to electric noise sources, such as electric fan or power supplies. Especially when you attach NovoPRO next to a projector or an LCD monitor, you need to keep an eye on these potential “pollution” sources. 2) Make sure you don’t place NovoPRO behind metal frames/bars, etc. Metal will greatly degrade WiFi signal strength. 3) NovoPRO’s hotspot mode supports devices within 30 meters (100 feet). If you have an external router, it is recommended to use NovoPRO WiFi client mode instead of hotspot mode. 4) Try using 5GHz band as it is more robust than 2.4GHz band. 5) Lastly, you might want to check how crowded the WiFi spectrum is occupied. Two popular Apps can give you a very good view of the WiFi spectrum. “WiFi Analyzer” on Android devices; “InSSIDer” tool on Windows OS. If too many WiFi Access Points occupy the same RF channel, it can lead to sluggish performance, and, disconnection if it becomes severe. The following example is a screenshot from “WiFi Analyzer” App. As you can tell, WiFi channel 6 is heavily utilized. You might want to change one or some of them to other less-crowded channels. V1.1 Page 7 of 13 Network Deployment Guide for NovoPRO 1.5. Dual-network Configuration NovoPRO can even be set up to support dual networks: Ethernet & WiFi client mode: connect to your organization’s existing wired network and wireless network simultaneously. This function is extremely useful for organizations with “guest” wireless network setup for external visitors. Ethernet & WiFi hotspot mode: connect to your organization’s wired network and run as a WiFi hotspot simultaneously. If needed, “LAN-WiFi-Hotspot routing” function can be enabled to allow all devices connecting to its hotspot WiFi to have internet/intranet access (via the wired Ethernet connection). You may find this configuration suitable for meeting rooms. Ethernet & WiFi client mode In this case, NovoPRO’s RJ45 port is connected to a wired EMPLOYEE network for employees to securely access it; at the same time NovoPRO’s WiFi is connected to a GUEST network to allow visitors to access it. The following graph describes such a network setup scenario. V1.1 Page 8 of 13 Network Deployment Guide for NovoPRO By doing so, the GUEST and EMPLOYEE networks are kept separated, while at the same time, the NovoPRO device is available to both guest users and employees. Notes on Network Security: Within NovoPRO, the WiFi section is completely separated from the Ethernet section, namely, there is NO network routing between these two sections. Therefore, users connecting to the WiFi section will not be able to access any resource on the Ethernet at all, and vice versa. In short, security is not compromised in this configuration. Ethernet & WiFi hotspot mode In this case, NovoPRO’s RJ45 port is connected to a wired network connecting to the internet/intranet; at the same time NovoPRO is also running at WiFi hotspot mode allowing PCs and tablets to connect to it wirelessly. The following graph describes such a network setup scenario. V1.1 Page 9 of 13 Network Deployment Guide for NovoPRO As described in Section 1.3, you can enable the routing between LAN and WiFi Hotspot. Once you enable this routing feature, devices on the WiFi Hotspot side will be able to access intranet or Internet resources via the LAN connection. Notes on Network Security: before you enable this routing feature, 1) You may consult your organization IT administrators to avoid compromising your network security. 2) WiFi Hotspot by default is an open network. It is strongly recommended that you change it to a secure WiFi network. 2. Port Numbers and Intranet Firewall NovoPRO is a TCP/IP-network-based device, and the communications between a NovoPRO device and its client devices (e.g. laptops, tablets, etc.) are achieved through several TCP and UDP ports. The following table summarizes all the port numbers being used. V1.1 Page 10 of 13 Network Deployment Guide for NovoPRO Port Number Type Description 20121 TCP Port to transfer commands and status reports between the NovoPRO unit and users’ devices. (For example, laptops/tablets use this port to establish “connection” to the NovoPRO unit.) 20122 TCP Port to enable “Remote Mouse” functionality 20123 TCP Port to transfer screen image 20124 UDP Port to send discovery message (so that the NovoPRO unit can be discoverable by laptops/tablets.) 20125 TCP Port to transfer preview image 20126 TCP Port to transfer AV-streaming’s command data 20127 TCP Port to transfer AV-streaming’s audio data 20128 TCP Port to transfer AV-streaming’s video data 20129 TCP Port to transfer voting/polling data 20130 TCP Port for video streaming service 20131 TCP Port for file transfer service 20141 UDP Port for device management 20142 UDP Port for device reporting To enable successful operations of a NovoPRO device, these ports should not be blocked by your network’s firewall. 3. Enabling AirPlay Mirroring Across Subnets/VLANs NovoPRO supports Apple’s AirPlay, which is the native screen mirroring mechanism for iPads, iPhones, and Mac computers. AirPlay mirroring relies on Bonjour service which is Apple’s implementation of “zero config” networking. Bonjour enables automatic discovery of services on the network. However, this discovery service cannot pass through either network subnets or VLANs. As a result, iPad devices sitting on one subnet or VLAN cannot discover such a mirroring service from NovoPRO sitting on another subnet or VLAN. To make AirPlay mirroring workable across subnets/VLANs, a Bonjour proxy has to be added so that it can take the service announcements on one subnet and announce them on the other subnets. Bonjour service discovery uses multicast DNS (mDNS), similar to DNS. V1.1 Page 11 of 13 Network Deployment Guide for NovoPRO An mDNS proxy will have multiple network interfaces, each of which connects to one subnet/VLAN where AirPlay mirroring clients or servers live. It does not relay traffic between subnets/VLANs. Instead it merely provides a lookup mechanism. An mDNS proxy can be deployed in existing network without changing the network architecture. It doesn’t change security zoning, nor create a bottleneck for network traffic. It’s a simple way to facilitate AirPlay mirroring in a business or education network. Open-source software Avahi is such an mDNS proxy. For how to setup Avahi service, please refer to an application note “Enabling iOS Mirroring in a Multiple-subnet Environment” available at NovoPRO webpage (http://novopro.vivitekusa.com). 4. Quality of Service Bandwidth requirement for smooth user experience with NovoPRO is summarized in the following table. Display Resolution Streaming Mode Static page Animation page High Action movie 4-to-1 Projection 720p Presentation Mode Ave: 150kbps Max: 200kbps Ave: 550kbps Max: 800kbps Ave: 2.8mbps Max: 4.5mbps Ave: 2.0mbps Max: 2.2mbps 720p Video Playback Mode Ave: 320kbps Max: 500kbps Ave: 1.2mbps Max: 1.5mbps Ave: 5.5mbps Max: 7.5mbps Ave: 2.0mbps Max: 2.2mbps 1080p Presentation Mode Ave: 200kbps Max: 300kbps Ave: 1.4mbps Max: 1.7mbps Ave: 6.1mbps Max: 7.7mbps Ave: 1.6mbps Max: 1.7mbps 1080p Video Playback Mode Ave: 350kbps Max: 500kbps Ave: 1.8mbps Max: 2.2mbps Ave: 5.8mbps Max: 7.2mbps Ave: 1.6mbps Max: 1.7mbps In general, 2mbps is good for “Presentation” mode while 4~8mbps is sufficient for “Video Playback” mode. WiFi: NovoPRO has a high-performance WiFi module (802.11ac with 2T2R). So typically NovoPRO is not the bottleneck in terms of network traffic. It is recommended that your wireless network at least support 802.11g. Ethernet: With its higher bandwidth and better robustness, Ethernet provides the best performance. Use it whenever it is possible. Note: even if there is not enough bandwidth, NovoPRO software can still work properly (while it might skip frames every now and then). V1.1 Page 12 of 13 Network Deployment Guide for NovoPRO 5. Manage Multiple NovoPRO Devices Remotely Remote manager is a stand-alone Windows/Mac application that enables administrators to manage multiple NovoPRO devices from a single computer, making it ideal for corporations, schools or other large institutions. The software allows users to Add/remove devices; Manage device settings; Configure home-screen slideshow; Upgrade firmware; Configure moderator credentials; Please refer to the section 4.3 “Remote Manager” Of “NovoPRO User Manual” available at NovoPRO webpage (http://novopro.vivitekusa.com) for details. V1.1 Page 13 of 13