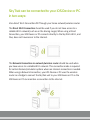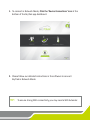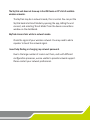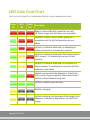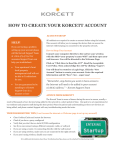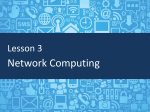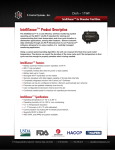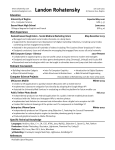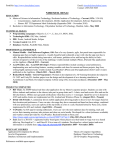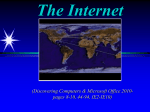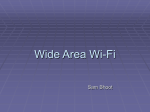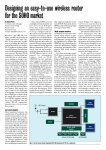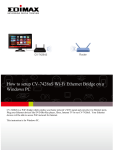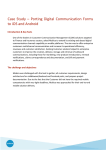* Your assessment is very important for improving the workof artificial intelligence, which forms the content of this project
Download Network Connection Guide
Distributed firewall wikipedia , lookup
Wireless security wikipedia , lookup
Wake-on-LAN wikipedia , lookup
Computer network wikipedia , lookup
Zero-configuration networking wikipedia , lookup
Network tap wikipedia , lookup
Cracking of wireless networks wikipedia , lookup
Network Connection Guide SkyTrak can be connected to your iOS Device or PC in two ways: Via a direct Wi-Fi Connection OR Through your home network/wireless router. The Direct Wi-Fi Connection should be used if you do not have access to a reliable Wi-Fi network (such as on the driving range). When using a Direct Connection, your iOS Device or PC connects directly to the SkyTrak’s Wi-Fi, and thus, does not have access to the internet. The Network Connection via network/wireless router should be used when you have access to a reliable Wi-Fi network. This connection mode is required for certain features/simulator options where an internet connection is needed. When using a Network Connection, your iOS Device or PC uses the wireless router as a bridge to connect the SkyTrak unit to your iOS Device or PC so the iOS Device or PC can maintain a connection to the internet. 1. To connect in Network Mode, Click the ‘Device Connections’ icon at the bottom of the SkyTrak app dashboard. 2. Please follow our detailed instructions in the software to connect SkyTrak in Network Mode TIP: To ensure strong WiFi connectivity, you may need a WiFi Extender. Troubleshooting: I can’t get my hardware to connect to the Network (middle light remains red or flashing red). Check the network Name and Password to make sure they were entered properly (no special characters) and make sure lower/upper case have been accounted for. To connect in network mode, SkyTrak requires a 2.4 GHz network. Also, the SkyTrak will not be compatible if your Default Gateway IP Address is set to 10.0.0.1. I can’t get my hardware to connect in the app (middle light remains solid yellow). Make sure your network is not setup as a Guest Network. Guest Networks will not allow device-to-device communication. If you have more than 1 network, make sure you iOS Device or PC did not automatically connect to the wrong network. The iOS Device or PC must be connected to the same network that you programmed to the unit. The SkyTrak unit does not show up in the iOS Device or PC’s list of available wireless networks. The SkyTrak may be in network mode, this is normal. You can put the SkyTrak back into Direct Mode by opening the app, letting the unit connect, and selecting ‘Direct Mode’ from the device connections window on the dashboard. SkyTrak misses shots while in network mode. Check the signal of your wireless network. You may need to add a repeater to boost the network signal. I need help finding or changing my network password. Due to the large number of routers out there, each with different configuration processes, we are unable to provide network support. Please contact your network professional. LED Color Code Chart Use this chart to identify or troubleshoot SkyTrak’s various operational modes. Power LED Wi-Fi LED Ready LED Description Battery is low and SkyTrak is about to turn itself off. Please charge your SkyTrak as soon as possible. SkyTrak is in Direct Connect Mode, waiting for a connection with the SkyTrak Application on your tablet. SkyTrak is in Network Mode and it is attempting to locate and connect to a known Wi-Fi network. SkyTrak is in Network Mode and it has located a known Wi-Fi network. It is attempting to connect to that network. SkyTrak is in Network Mode and it is connected to a known network. It is waiting for a connection with the software on your tablet. SkyTrak is connected to the Application. If the Ready LED is not turning green quickly, Please check to see if SkyTrak is tilted instead of being level. SkyTrak is ready for your next shot. SkyTrak is charging. SkyTrak is charging, but the power of the charger is not adequate, it may take a long time for your SkyTrak to charge. Updated 02-06-2017