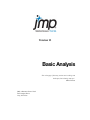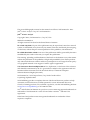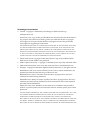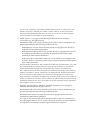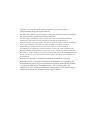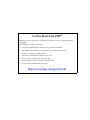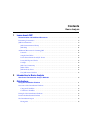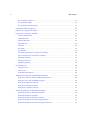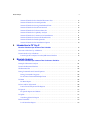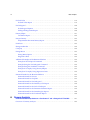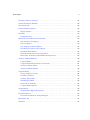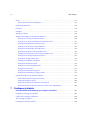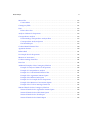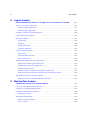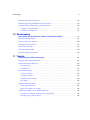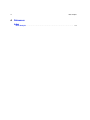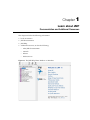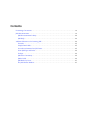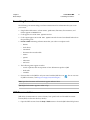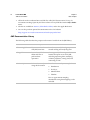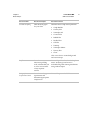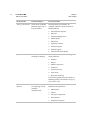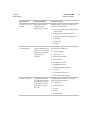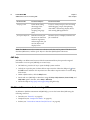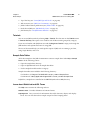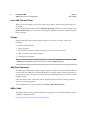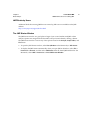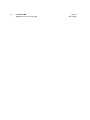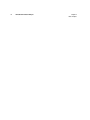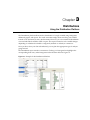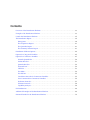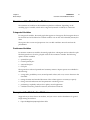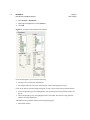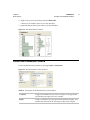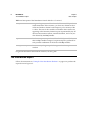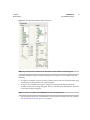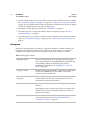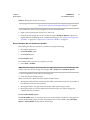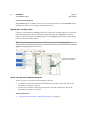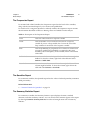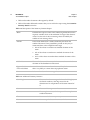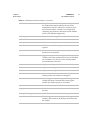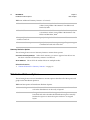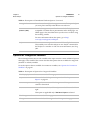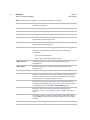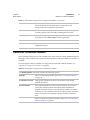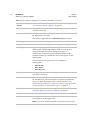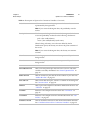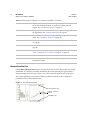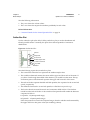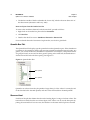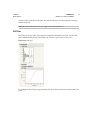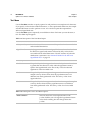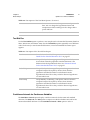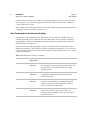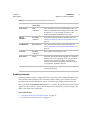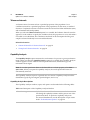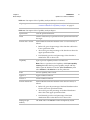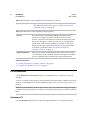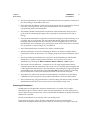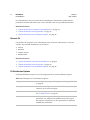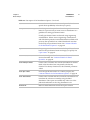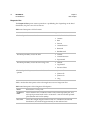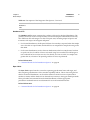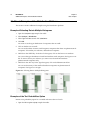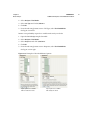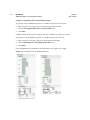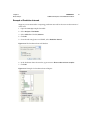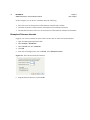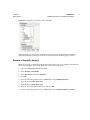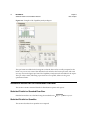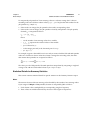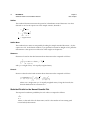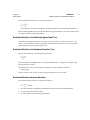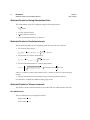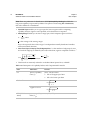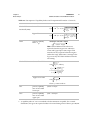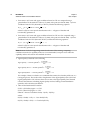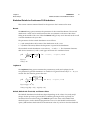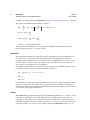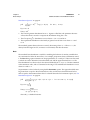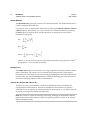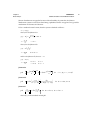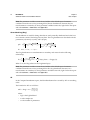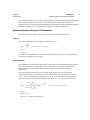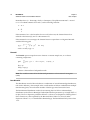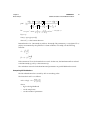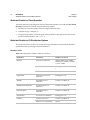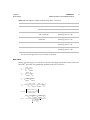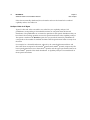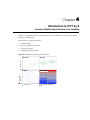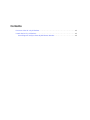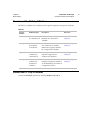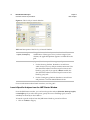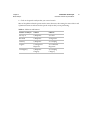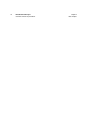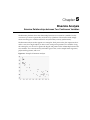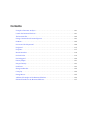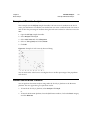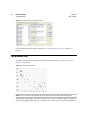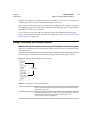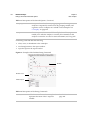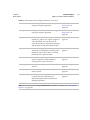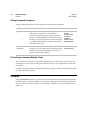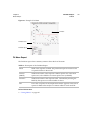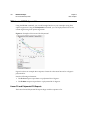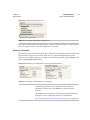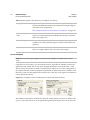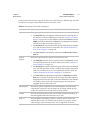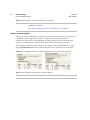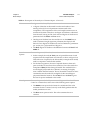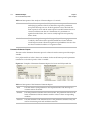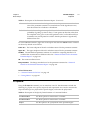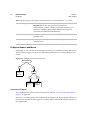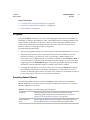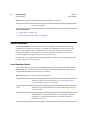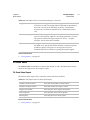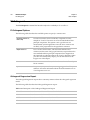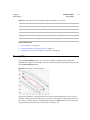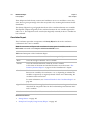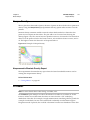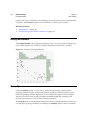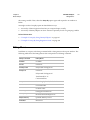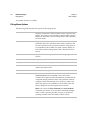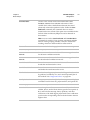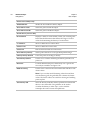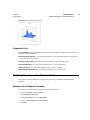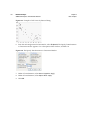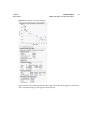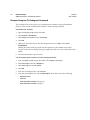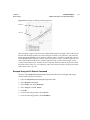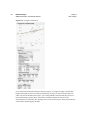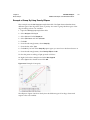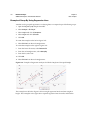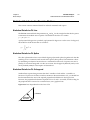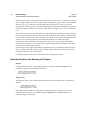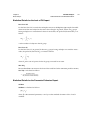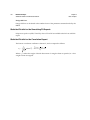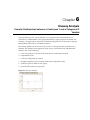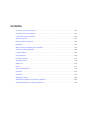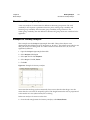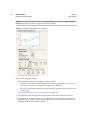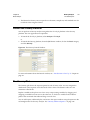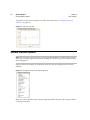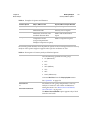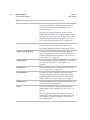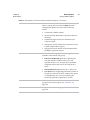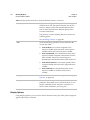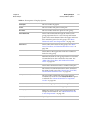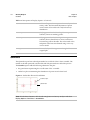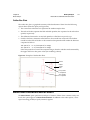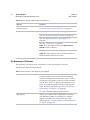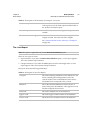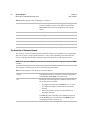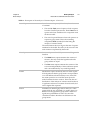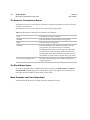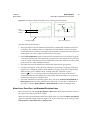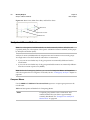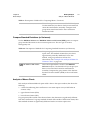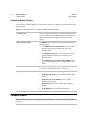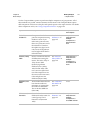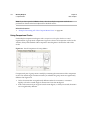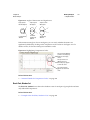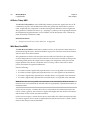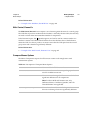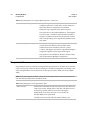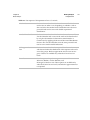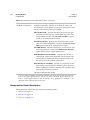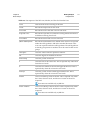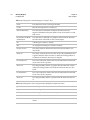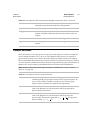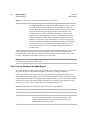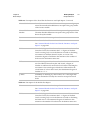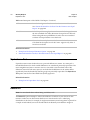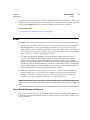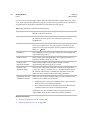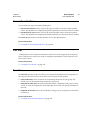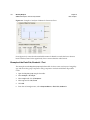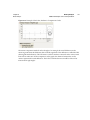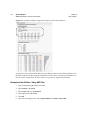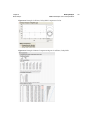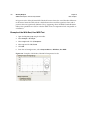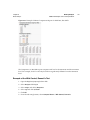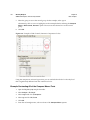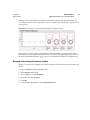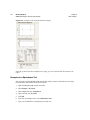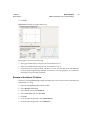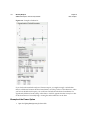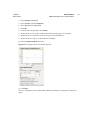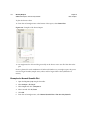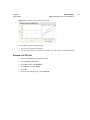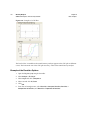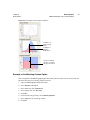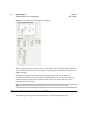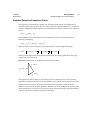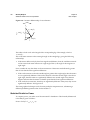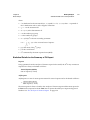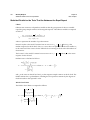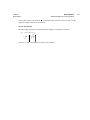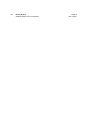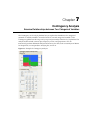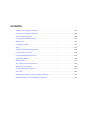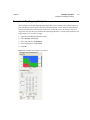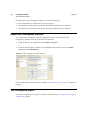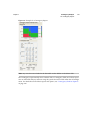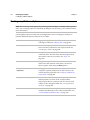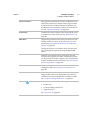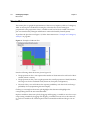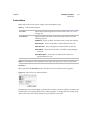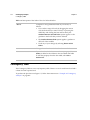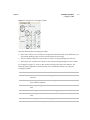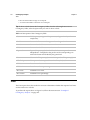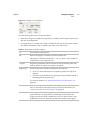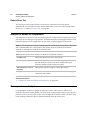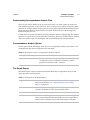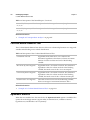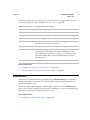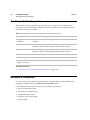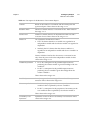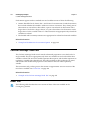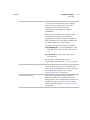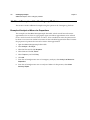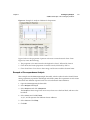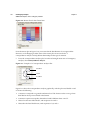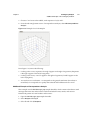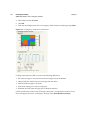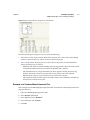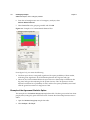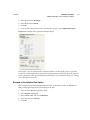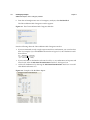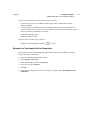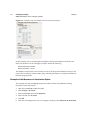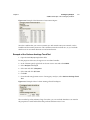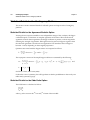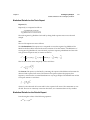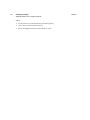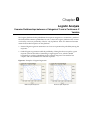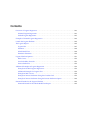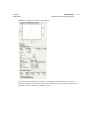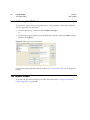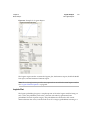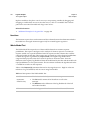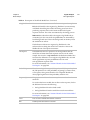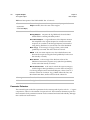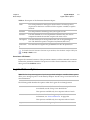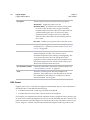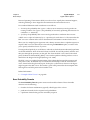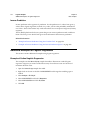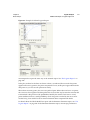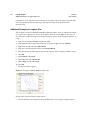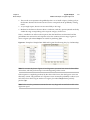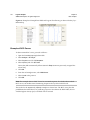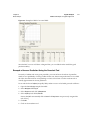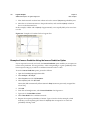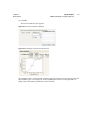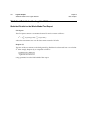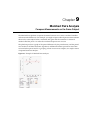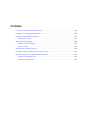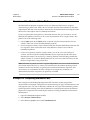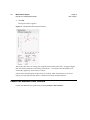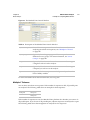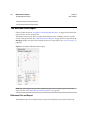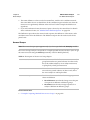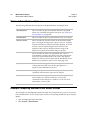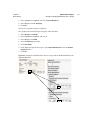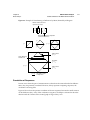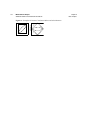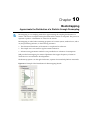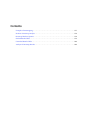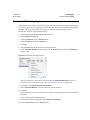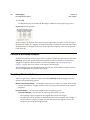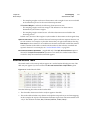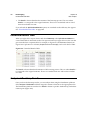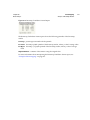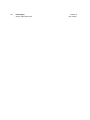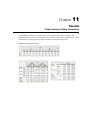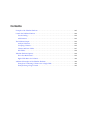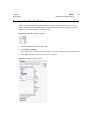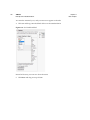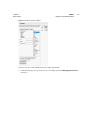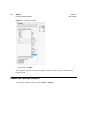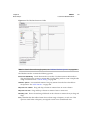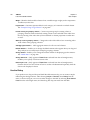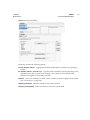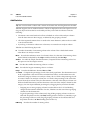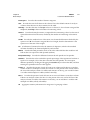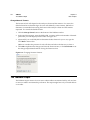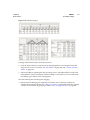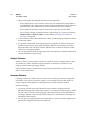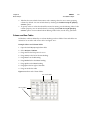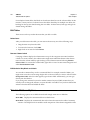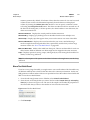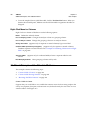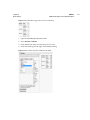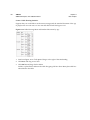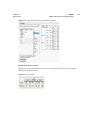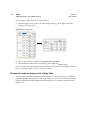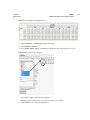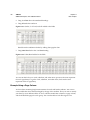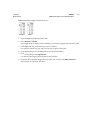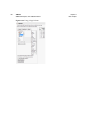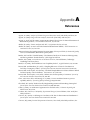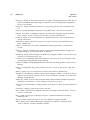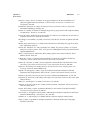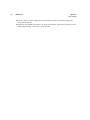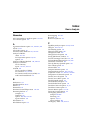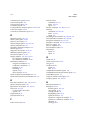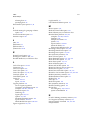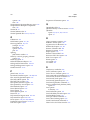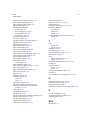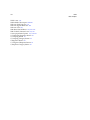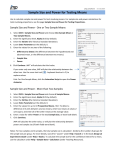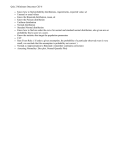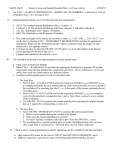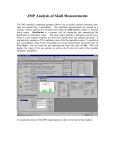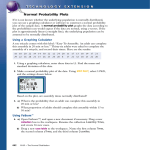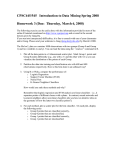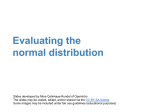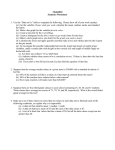* Your assessment is very important for improving the workof artificial intelligence, which forms the content of this project
Download Basic Analysis
Foundations of statistics wikipedia , lookup
Bootstrapping (statistics) wikipedia , lookup
Psychometrics wikipedia , lookup
History of statistics wikipedia , lookup
Analysis of variance wikipedia , lookup
Student's t-test wikipedia , lookup
Categorical variable wikipedia , lookup
Resampling (statistics) wikipedia , lookup
Version 11 Basic Analysis “The real voyage of discovery consists not in seeking new landscapes, but in having new eyes.” Marcel Proust JMP, A Business Unit of SAS SAS Campus Drive Cary, NC 27513 The correct bibliographic citation for this manual is as follows: SAS Institute Inc. 2013. JMP® 11 Basic Analysis. Cary, NC: SAS Institute Inc. JMP® 11 Basic Analysis Copyright © 2013, SAS Institute Inc., Cary, NC, USA ISBN 978-1-61290-670-6 All rights reserved. Produced in the United States of America. For a hard-copy book: No part of this publication may be reproduced, stored in a retrieval system, or transmitted, in any form or by any means, electronic, mechanical, photocopying, or otherwise, without the prior written permission of the publisher, SAS Institute Inc. For a Web download or e-book: Your use of this publication shall be governed by the terms established by the vendor at the time you acquire this publication. The scanning, uploading, and distribution of this book via the Internet or any other means without the permission of the publisher is illegal and punishable by law. Please purchase only authorized electronic editions and do not participate in or encourage electronic piracy of copyrighted materials. Your support of others’ rights is appreciated. U.S. Government Restricted Rights Notice: Use, duplication, or disclosure of this software and related documentation by the U.S. government is subject to the Agreement with SAS Institute and the restrictions set forth in FAR 52.227-19, Commercial Computer Software-Restricted Rights (June 1987). SAS Institute Inc., SAS Campus Drive, Cary, North Carolina 27513. 1st printing, September 2013 SAS® Publishing provides a complete selection of books and electronic products to help customers use SAS software to its fullest potential. For more information about our e-books, e-learning products, CDs, and hard-copy books, visit the SAS Publishing Web site at support.sas.com/publishing or call 1-800-727-3228. SAS® and all other SAS Institute Inc. product or service names are registered trademarks or trademarks of SAS Institute Inc. in the USA and other countries. ® indicates USA registration. Other brand and product names are registered trademarks or trademarks of their respective companies. Technology License Notices • Scintilla - Copyright © 1998-2012 by Neil Hodgson <[email protected]>. All Rights Reserved. Permission to use, copy, modify, and distribute this software and its documentation for any purpose and without fee is hereby granted, provided that the above copyright notice appear in all copies and that both that copyright notice and this permission notice appear in supporting documentation. NEIL HODGSON DISCLAIMS ALL WARRANTIES WITH REGARD TO THIS SOFTWARE, INCLUDING ALL IMPLIED WARRANTIES OF MERCHANTABILITY AND FITNESS, IN NO EVENT SHALL NEIL HODGSON BE LIABLE FOR ANY SPECIAL, INDIRECT OR CONSEQUENTIAL DAMAGES OR ANY DAMAGES WHATSOEVER RESULTING FROM LOSS OF USE, DATA OR PROFITS, WHETHER IN AN ACTION OF CONTRACT, NEGLIGENCE OR OTHER TORTIOUS ACTION, ARISING OUT OF OR IN CONNECTION WITH THE USE OR PERFORMANCE OF THIS SOFTWARE. • Telerik RadControls: Copyright © 2002-2012, Telerik. Usage of the included Telerik RadControls outside of JMP is not permitted. • ZLIB Compression Library - Copyright © 1995-2005, Jean-Loup Gailly and Mark Adler. • Made with Natural Earth. Free vector and raster map data @ naturalearthdata.com. • Packages - Copyright © 2009-2010, Stéphane Sudre (s.sudre.free.fr). All rights reserved. Redistribution and use in source and binary forms, with or without modification, are permitted provided that the following conditions are met: Redistributions of source code must retain the above copyright notice, this list of conditions and the following disclaimer. Redistributions in binary form must reproduce the above copyright notice, this list of conditions and the following disclaimer in the documentation and/or other materials provided with the distribution. Neither the name of the WhiteBox nor the names of its contributors may be used to endorse or promote products derived from this software without specific prior written permission. THIS SOFTWARE IS PROVIDED BY THE COPYRIGHT HOLDERS AND CONTRIBUTORS “AS IS” AND ANY EXPRESS OR IMPLIED WARRANTIES, INCLUDING, BUT NOT LIMITED TO, THE IMPLIED WARRANTIES OF MERCHANTABILITY AND FITNESS FOR A PARTICULAR PURPOSE ARE DISCLAIMED. IN NO EVENT SHALL THE COPYRIGHT OWNER OR CONTRIBUTORS BE LIABLE FOR ANY DIRECT, INDIRECT, INCIDENTAL, SPECIAL, EXEMPLARY, OR CONSEQUENTIAL DAMAGES (INCLUDING, BUT NOT LIMITED TO, PROCUREMENT OF SUBSTITUTE GOODS OR SERVICES; LOSS OF USE, DATA, OR PROFITS; OR BUSINESS INTERRUPTION) HOWEVER CAUSED AND ON ANY THEORY OF LIABILITY, WHETHER IN CONTRACT, STRICT LIABILITY, OR TORT (INCLUDING NEGLIGENCE OR OTHERWISE) ARISING IN ANY WAY OUT OF THE USE OF THIS SOFTWARE, EVEN IF ADVISED OF THE POSSIBILITY OF SUCH DAMAGE. • iODBC software - Copyright © 1995-2006, OpenLink Software Inc and Ke Jin (www.iodbc.org). All rights reserved. Redistribution and use in source and binary forms, with or without modification, are permitted provided that the following conditions are met: ‒ Redistributions of source code must retain the above copyright notice, this list of conditions and the following disclaimer. ‒ Redistributions in binary form must reproduce the above copyright notice, this list of conditions and the following disclaimer in the documentation and/or other materials provided with the distribution. ‒ Neither the name of OpenLink Software Inc. nor the names of its contributors may be used to endorse or promote products derived from this software without specific prior written permission. THIS SOFTWARE IS PROVIDED BY THE COPYRIGHT HOLDERS AND CONTRIBUTORS “AS IS” AND ANY EXPRESS OR IMPLIED WARRANTIES, INCLUDING, BUT NOT LIMITED TO, THE IMPLIED WARRANTIES OF MERCHANTABILITY AND FITNESS FOR A PARTICULAR PURPOSE ARE DISCLAIMED. IN NO EVENT SHALL OPENLINK OR CONTRIBUTORS BE LIABLE FOR ANY DIRECT, INDIRECT, INCIDENTAL, SPECIAL, EXEMPLARY, OR CONSEQUENTIAL DAMAGES (INCLUDING, BUT NOT LIMITED TO, PROCUREMENT OF SUBSTITUTE GOODS OR SERVICES; LOSS OF USE, DATA, OR PROFITS; OR BUSINESS INTERRUPTION) HOWEVER CAUSED AND ON ANY THEORY OF LIABILITY, WHETHER IN CONTRACT, STRICT LIABILITY, OR TORT (INCLUDING NEGLIGENCE OR OTHERWISE) ARISING IN ANY WAY OUT OF THE USE OF THIS SOFTWARE, EVEN IF ADVISED OF THE POSSIBILITY OF SUCH DAMAGE. • bzip2, the associated library “libbzip2”, and all documentation, are Copyright © 1996-2010, Julian R Seward. All rights reserved. Redistribution and use in source and binary forms, with or without modification, are permitted provided that the following conditions are met: Redistributions of source code must retain the above copyright notice, this list of conditions and the following disclaimer. The origin of this software must not be misrepresented; you must not claim that you wrote the original software. If you use this software in a product, an acknowledgment in the product documentation would be appreciated but is not required. Altered source versions must be plainly marked as such, and must not be misrepresented as being the original software. The name of the author may not be used to endorse or promote products derived from this software without specific prior written permission. THIS SOFTWARE IS PROVIDED BY THE AUTHOR “AS IS” AND ANY EXPRESS OR IMPLIED WARRANTIES, INCLUDING, BUT NOT LIMITED TO, THE IMPLIED WARRANTIES OF MERCHANTABILITY AND FITNESS FOR A PARTICULAR PURPOSE ARE DISCLAIMED. IN NO EVENT SHALL THE AUTHOR BE LIABLE FOR ANY DIRECT, INDIRECT, INCIDENTAL, SPECIAL, EXEMPLARY, OR CONSEQUENTIAL DAMAGES (INCLUDING, BUT NOT LIMITED TO, PROCUREMENT OF SUBSTITUTE GOODS OR SERVICES; LOSS OF USE, DATA, OR PROFITS; OR BUSINESS INTERRUPTION) HOWEVER CAUSED AND ON ANY THEORY OF LIABILITY, WHETHER IN CONTRACT, STRICT LIABILITY, OR TORT (INCLUDING NEGLIGENCE OR OTHERWISE) ARISING IN ANY WAY OUT OF THE USE OF THIS SOFTWARE, EVEN IF ADVISED OF THE POSSIBILITY OF SUCH DAMAGE. • R software is Copyright © 1999-2012, R Foundation for Statistical Computing. • MATLAB software is Copyright © 1984-2012, The MathWorks, Inc. Protected by U.S. and international patents. See www.mathworks.com/patents. MATLAB and Simulink are registered trademarks of The MathWorks, Inc. See www.mathworks.com/ trademarks for a list of additional trademarks. Other product or brand names may be trademarks or registered trademarks of their respective holders. Get the Most from JMP® Whether you are a first-time or a long-time user, there is always something to learn about JMP. Visit JMP.com to find the following: • live and recorded webcasts about how to get started with JMP • video demos and webcasts of new features and advanced techniques • details on registering for JMP training • schedules for seminars being held in your area • success stories showing how others use JMP • a blog with tips, tricks, and stories from JMP staff • a forum to discuss JMP with other users http://www.jmp.com/getstarted/ Contents Basic Analysis 1 Learn about JMP Documentation and Additional Resources . . . . . . . . . . . . . . . . . . . . . . . . . . . . . . . . . . . . . . . . . 17 Formatting Conventions . . . . . . . . . . . . . . . . . . . . . . . . . . . . . . . . . . . . . . . . . . . . . . . . . . . . . . . . . . . . 19 JMP Documentation . . . . . . . . . . . . . . . . . . . . . . . . . . . . . . . . . . . . . . . . . . . . . . . . . . . . . . . . . . . . . . . . 19 JMP Documentation Library . . . . . . . . . . . . . . . . . . . . . . . . . . . . . . . . . . . . . . . . . . . . . . . . . . . . . 20 JMP Help . . . . . . . . . . . . . . . . . . . . . . . . . . . . . . . . . . . . . . . . . . . . . . . . . . . . . . . . . . . . . . . . . . . . . . 24 Additional Resources for Learning JMP . . . . . . . . . . . . . . . . . . . . . . . . . . . . . . . . . . . . . . . . . . . . . . 24 Tutorials . . . . . . . . . . . . . . . . . . . . . . . . . . . . . . . . . . . . . . . . . . . . . . . . . . . . . . . . . . . . . . . . . . . . . . . 25 Sample Data Tables . . . . . . . . . . . . . . . . . . . . . . . . . . . . . . . . . . . . . . . . . . . . . . . . . . . . . . . . . . . . . 25 Learn about Statistical and JSL Terms . . . . . . . . . . . . . . . . . . . . . . . . . . . . . . . . . . . . . . . . . . . . . 25 Learn JMP Tips and Tricks . . . . . . . . . . . . . . . . . . . . . . . . . . . . . . . . . . . . . . . . . . . . . . . . . . . . . . . 26 Tooltips . . . . . . . . . . . . . . . . . . . . . . . . . . . . . . . . . . . . . . . . . . . . . . . . . . . . . . . . . . . . . . . . . . . . . . . . 26 JMP User Community . . . . . . . . . . . . . . . . . . . . . . . . . . . . . . . . . . . . . . . . . . . . . . . . . . . . . . . . . . . 26 JMPer Cable . . . . . . . . . . . . . . . . . . . . . . . . . . . . . . . . . . . . . . . . . . . . . . . . . . . . . . . . . . . . . . . . . . . . 26 JMP Books by Users . . . . . . . . . . . . . . . . . . . . . . . . . . . . . . . . . . . . . . . . . . . . . . . . . . . . . . . . . . . . . 27 The JMP Starter Window . . . . . . . . . . . . . . . . . . . . . . . . . . . . . . . . . . . . . . . . . . . . . . . . . . . . . . . . 27 2 Introduction to Basic Analysis Overview of Fundamental Analysis Methods . . . . . . . . . . . . . . . . . . . . . . . . . . . . . . . . . . . . . . . 29 3 Distributions Using the Distribution Platform . . . . . . . . . . . . . . . . . . . . . . . . . . . . . . . . . . . . . . . . . . . . . . . . . . . 31 Overview of the Distribution Platform . . . . . . . . . . . . . . . . . . . . . . . . . . . . . . . . . . . . . . . . . . . . . . . 33 Categorical Variables . . . . . . . . . . . . . . . . . . . . . . . . . . . . . . . . . . . . . . . . . . . . . . . . . . . . . . . . . . . . 33 Continuous Variables . . . . . . . . . . . . . . . . . . . . . . . . . . . . . . . . . . . . . . . . . . . . . . . . . . . . . . . . . . . 33 Example of the Distribution Platform . . . . . . . . . . . . . . . . . . . . . . . . . . . . . . . . . . . . . . . . . . . . . . . . 33 Launch the Distribution Platform . . . . . . . . . . . . . . . . . . . . . . . . . . . . . . . . . . . . . . . . . . . . . . . . . . . 35 The Distribution Report . . . . . . . . . . . . . . . . . . . . . . . . . . . . . . . . . . . . . . . . . . . . . . . . . . . . . . . . . . . . 36 Histograms . . . . . . . . . . . . . . . . . . . . . . . . . . . . . . . . . . . . . . . . . . . . . . . . . . . . . . . . . . . . . . . . . . . . 38 8 Basic Analysis The Frequencies Report . . . . . . . . . . . . . . . . . . . . . . . . . . . . . . . . . . . . . . . . . . . . . . . . . . . . . . . . . 41 The Quantiles Report . . . . . . . . . . . . . . . . . . . . . . . . . . . . . . . . . . . . . . . . . . . . . . . . . . . . . . . . . . . 41 The Summary Statistics Report . . . . . . . . . . . . . . . . . . . . . . . . . . . . . . . . . . . . . . . . . . . . . . . . . . 41 Distribution Platform Options . . . . . . . . . . . . . . . . . . . . . . . . . . . . . . . . . . . . . . . . . . . . . . . . . . . . . . 44 Options for Categorical Variables . . . . . . . . . . . . . . . . . . . . . . . . . . . . . . . . . . . . . . . . . . . . . . . . . . . 45 Options for Continuous Variables . . . . . . . . . . . . . . . . . . . . . . . . . . . . . . . . . . . . . . . . . . . . . . . . . . . 47 Normal Quantile Plot . . . . . . . . . . . . . . . . . . . . . . . . . . . . . . . . . . . . . . . . . . . . . . . . . . . . . . . . . . . 50 Outlier Box Plot . . . . . . . . . . . . . . . . . . . . . . . . . . . . . . . . . . . . . . . . . . . . . . . . . . . . . . . . . . . . . . . . 51 Quantile Box Plot . . . . . . . . . . . . . . . . . . . . . . . . . . . . . . . . . . . . . . . . . . . . . . . . . . . . . . . . . . . . . . . 52 Stem and Leaf . . . . . . . . . . . . . . . . . . . . . . . . . . . . . . . . . . . . . . . . . . . . . . . . . . . . . . . . . . . . . . . . . . 52 CDF Plot . . . . . . . . . . . . . . . . . . . . . . . . . . . . . . . . . . . . . . . . . . . . . . . . . . . . . . . . . . . . . . . . . . . . . . . 53 Test Mean . . . . . . . . . . . . . . . . . . . . . . . . . . . . . . . . . . . . . . . . . . . . . . . . . . . . . . . . . . . . . . . . . . . . . . 54 Test Std Dev . . . . . . . . . . . . . . . . . . . . . . . . . . . . . . . . . . . . . . . . . . . . . . . . . . . . . . . . . . . . . . . . . . . 55 Confidence Intervals for Continuous Variables . . . . . . . . . . . . . . . . . . . . . . . . . . . . . . . . . . . . 55 Save Commands for Continuous Variables . . . . . . . . . . . . . . . . . . . . . . . . . . . . . . . . . . . . . . . . 56 Prediction Intervals . . . . . . . . . . . . . . . . . . . . . . . . . . . . . . . . . . . . . . . . . . . . . . . . . . . . . . . . . . . . . 57 Tolerance Intervals . . . . . . . . . . . . . . . . . . . . . . . . . . . . . . . . . . . . . . . . . . . . . . . . . . . . . . . . . . . . . . 58 Capability Analysis . . . . . . . . . . . . . . . . . . . . . . . . . . . . . . . . . . . . . . . . . . . . . . . . . . . . . . . . . . . . . 58 Fit Distributions . . . . . . . . . . . . . . . . . . . . . . . . . . . . . . . . . . . . . . . . . . . . . . . . . . . . . . . . . . . . . . . . . . . 60 Continuous Fit . . . . . . . . . . . . . . . . . . . . . . . . . . . . . . . . . . . . . . . . . . . . . . . . . . . . . . . . . . . . . . . . . 60 Discrete Fit . . . . . . . . . . . . . . . . . . . . . . . . . . . . . . . . . . . . . . . . . . . . . . . . . . . . . . . . . . . . . . . . . . . . . 62 Fit Distribution Options . . . . . . . . . . . . . . . . . . . . . . . . . . . . . . . . . . . . . . . . . . . . . . . . . . . . . . . . . 62 Additional Examples of the Distribution Platform . . . . . . . . . . . . . . . . . . . . . . . . . . . . . . . . . . . . 66 Example of Selecting Data in Multiple Histograms . . . . . . . . . . . . . . . . . . . . . . . . . . . . . . . . 66 Examples of the Test Probabilities Option . . . . . . . . . . . . . . . . . . . . . . . . . . . . . . . . . . . . . . . . . 66 Example of Prediction Intervals . . . . . . . . . . . . . . . . . . . . . . . . . . . . . . . . . . . . . . . . . . . . . . . . . . 69 Example of Tolerance Intervals . . . . . . . . . . . . . . . . . . . . . . . . . . . . . . . . . . . . . . . . . . . . . . . . . . 70 Example of Capability Analysis . . . . . . . . . . . . . . . . . . . . . . . . . . . . . . . . . . . . . . . . . . . . . . . . . . 71 Statistical Details for the Distribution Platform . . . . . . . . . . . . . . . . . . . . . . . . . . . . . . . . . . . . . . . 72 Statistical Details for Standard Error Bars . . . . . . . . . . . . . . . . . . . . . . . . . . . . . . . . . . . . . . . . . 72 Statistical Details for Quantiles . . . . . . . . . . . . . . . . . . . . . . . . . . . . . . . . . . . . . . . . . . . . . . . . . . 72 Statistical Details for Summary Statistics . . . . . . . . . . . . . . . . . . . . . . . . . . . . . . . . . . . . . . . . . . 73 Statistical Details for the Normal Quantile Plot . . . . . . . . . . . . . . . . . . . . . . . . . . . . . . . . . . . . 74 Statistical Details for the Wilcoxon Signed Rank Test . . . . . . . . . . . . . . . . . . . . . . . . . . . . . . . 75 Basic Analysis 9 Statistical Details for the Standard Deviation Test . . . . . . . . . . . . . . . . . . . . . . . . . . . . . . . . . . 75 Statistical Details for Normal Quantiles . . . . . . . . . . . . . . . . . . . . . . . . . . . . . . . . . . . . . . . . . . . 75 Statistical Details for Saving Standardized Data . . . . . . . . . . . . . . . . . . . . . . . . . . . . . . . . . . . 76 Statistical Details for Prediction Intervals . . . . . . . . . . . . . . . . . . . . . . . . . . . . . . . . . . . . . . . . . 76 Statistical Details for Tolerance Intervals . . . . . . . . . . . . . . . . . . . . . . . . . . . . . . . . . . . . . . . . . . 76 Statistical Details for Capability Analysis . . . . . . . . . . . . . . . . . . . . . . . . . . . . . . . . . . . . . . . . . 77 Statistical Details for Continuous Fit Distributions . . . . . . . . . . . . . . . . . . . . . . . . . . . . . . . . . 81 Statistical Details for Discrete Fit Distributions . . . . . . . . . . . . . . . . . . . . . . . . . . . . . . . . . . . . 87 Statistical Details for Fitted Quantiles . . . . . . . . . . . . . . . . . . . . . . . . . . . . . . . . . . . . . . . . . . . . . 90 Statistical Details for Fit Distribution Options . . . . . . . . . . . . . . . . . . . . . . . . . . . . . . . . . . . . . 90 4 Introduction to Fit Y by X Examine Relationships Between Two Variables . . . . . . . . . . . . . . . . . . . . . . . . . . . . . . . . . . . . 93 Overview of the Fit Y by X Platform . . . . . . . . . . . . . . . . . . . . . . . . . . . . . . . . . . . . . . . . . . . . . . . . . 95 Launch the Fit Y by X Platform . . . . . . . . . . . . . . . . . . . . . . . . . . . . . . . . . . . . . . . . . . . . . . . . . . . . . . 95 Launch Specific Analyses from the JMP Starter Window . . . . . . . . . . . . . . . . . . . . . . . . . . . 96 5 Bivariate Analysis Examine Relationships between Two Continuous Variables . . . . . . . . . . . . . . . . . . . . . . . . 99 Example of Bivariate Analysis . . . . . . . . . . . . . . . . . . . . . . . . . . . . . . . . . . . . . . . . . . . . . . . . . . . . . . 101 Launch the Bivariate Platform . . . . . . . . . . . . . . . . . . . . . . . . . . . . . . . . . . . . . . . . . . . . . . . . . . . . . . 101 The Bivariate Plot . . . . . . . . . . . . . . . . . . . . . . . . . . . . . . . . . . . . . . . . . . . . . . . . . . . . . . . . . . . . . . . . . 102 Fitting Commands and General Options . . . . . . . . . . . . . . . . . . . . . . . . . . . . . . . . . . . . . . . . . . . . 103 Fitting Command Categories . . . . . . . . . . . . . . . . . . . . . . . . . . . . . . . . . . . . . . . . . . . . . . . . . . . 106 Fit the Same Command Multiple Times . . . . . . . . . . . . . . . . . . . . . . . . . . . . . . . . . . . . . . . . . . 106 Fit Mean . . . . . . . . . . . . . . . . . . . . . . . . . . . . . . . . . . . . . . . . . . . . . . . . . . . . . . . . . . . . . . . . . . . . . . . . . 106 Fit Mean Report . . . . . . . . . . . . . . . . . . . . . . . . . . . . . . . . . . . . . . . . . . . . . . . . . . . . . . . . . . . . . . . 107 Fit Line and Fit Polynomial . . . . . . . . . . . . . . . . . . . . . . . . . . . . . . . . . . . . . . . . . . . . . . . . . . . . . . . . 108 Linear Fit and Polynomial Fit Reports . . . . . . . . . . . . . . . . . . . . . . . . . . . . . . . . . . . . . . . . . . . 108 Fit Special . . . . . . . . . . . . . . . . . . . . . . . . . . . . . . . . . . . . . . . . . . . . . . . . . . . . . . . . . . . . . . . . . . . . . . . . 115 Fit Special Reports and Menus . . . . . . . . . . . . . . . . . . . . . . . . . . . . . . . . . . . . . . . . . . . . . . . . . . 116 Fit Spline . . . . . . . . . . . . . . . . . . . . . . . . . . . . . . . . . . . . . . . . . . . . . . . . . . . . . . . . . . . . . . . . . . . . . . . . . 117 Smoothing Spline Fit Report . . . . . . . . . . . . . . . . . . . . . . . . . . . . . . . . . . . . . . . . . . . . . . . . . . . . 117 Kernel Smoother . . . . . . . . . . . . . . . . . . . . . . . . . . . . . . . . . . . . . . . . . . . . . . . . . . . . . . . . . . . . . . . . . . 118 Local Smoother Report . . . . . . . . . . . . . . . . . . . . . . . . . . . . . . . . . . . . . . . . . . . . . . . . . . . . . . . . . 118 10 Basic Analysis Fit Each Value . . . . . . . . . . . . . . . . . . . . . . . . . . . . . . . . . . . . . . . . . . . . . . . . . . . . . . . . . . . . . . . . . . . . 119 Fit Each Value Report . . . . . . . . . . . . . . . . . . . . . . . . . . . . . . . . . . . . . . . . . . . . . . . . . . . . . . . . . . 119 Fit Orthogonal . . . . . . . . . . . . . . . . . . . . . . . . . . . . . . . . . . . . . . . . . . . . . . . . . . . . . . . . . . . . . . . . . . . . 120 Fit Orthogonal Options . . . . . . . . . . . . . . . . . . . . . . . . . . . . . . . . . . . . . . . . . . . . . . . . . . . . . . . . 120 Orthogonal Regression Report . . . . . . . . . . . . . . . . . . . . . . . . . . . . . . . . . . . . . . . . . . . . . . . . . . 120 Density Ellipse . . . . . . . . . . . . . . . . . . . . . . . . . . . . . . . . . . . . . . . . . . . . . . . . . . . . . . . . . . . . . . . . . . . 121 Correlation Report . . . . . . . . . . . . . . . . . . . . . . . . . . . . . . . . . . . . . . . . . . . . . . . . . . . . . . . . . . . . . 122 Nonpar Density . . . . . . . . . . . . . . . . . . . . . . . . . . . . . . . . . . . . . . . . . . . . . . . . . . . . . . . . . . . . . . . . . . 123 Nonparametric Bivariate Density Report . . . . . . . . . . . . . . . . . . . . . . . . . . . . . . . . . . . . . . . . 123 Fit Robust . . . . . . . . . . . . . . . . . . . . . . . . . . . . . . . . . . . . . . . . . . . . . . . . . . . . . . . . . . . . . . . . . . . . . . . . 123 Histogram Borders . . . . . . . . . . . . . . . . . . . . . . . . . . . . . . . . . . . . . . . . . . . . . . . . . . . . . . . . . . . . . . . . 124 Group By . . . . . . . . . . . . . . . . . . . . . . . . . . . . . . . . . . . . . . . . . . . . . . . . . . . . . . . . . . . . . . . . . . . . . . . . 124 Fitting Menus . . . . . . . . . . . . . . . . . . . . . . . . . . . . . . . . . . . . . . . . . . . . . . . . . . . . . . . . . . . . . . . . . . . . 125 Fitting Menu Options . . . . . . . . . . . . . . . . . . . . . . . . . . . . . . . . . . . . . . . . . . . . . . . . . . . . . . . . . . 126 Diagnostics Plots . . . . . . . . . . . . . . . . . . . . . . . . . . . . . . . . . . . . . . . . . . . . . . . . . . . . . . . . . . . . . . 129 Additional Examples of the Bivariate Platform . . . . . . . . . . . . . . . . . . . . . . . . . . . . . . . . . . . . . . 129 Example of the Fit Special Command . . . . . . . . . . . . . . . . . . . . . . . . . . . . . . . . . . . . . . . . . . . . 129 Example Using the Fit Orthogonal Command . . . . . . . . . . . . . . . . . . . . . . . . . . . . . . . . . . . . 132 Example Using the Fit Robust Command . . . . . . . . . . . . . . . . . . . . . . . . . . . . . . . . . . . . . . . . 133 Example of Group By Using Density Ellipses . . . . . . . . . . . . . . . . . . . . . . . . . . . . . . . . . . . . 135 Example of Group By Using Regression Lines . . . . . . . . . . . . . . . . . . . . . . . . . . . . . . . . . . . . 136 Statistical Details for the Bivariate Platform . . . . . . . . . . . . . . . . . . . . . . . . . . . . . . . . . . . . . . . . . 137 Statistical Details for Fit Line . . . . . . . . . . . . . . . . . . . . . . . . . . . . . . . . . . . . . . . . . . . . . . . . . . . 137 Statistical Details for Fit Spline . . . . . . . . . . . . . . . . . . . . . . . . . . . . . . . . . . . . . . . . . . . . . . . . . . 137 Statistical Details for Fit Orthogonal . . . . . . . . . . . . . . . . . . . . . . . . . . . . . . . . . . . . . . . . . . . . . 137 Statistical Details for the Summary of Fit Report . . . . . . . . . . . . . . . . . . . . . . . . . . . . . . . . . . 138 Statistical Details for the Lack of Fit Report . . . . . . . . . . . . . . . . . . . . . . . . . . . . . . . . . . . . . . 139 Statistical Details for the Parameter Estimates Report . . . . . . . . . . . . . . . . . . . . . . . . . . . . . 139 Statistical Details for the Smoothing Fit Reports . . . . . . . . . . . . . . . . . . . . . . . . . . . . . . . . . . 140 Statistical Details for the Correlation Report . . . . . . . . . . . . . . . . . . . . . . . . . . . . . . . . . . . . . 140 6 Oneway Analysis Examine Relationships between a Continuous Y and a Categorical X Variable . . . . 141 Overview of Oneway Analysis . . . . . . . . . . . . . . . . . . . . . . . . . . . . . . . . . . . . . . . . . . . . . . . . . . . . . 143 Basic Analysis 11 Example of Oneway Analysis . . . . . . . . . . . . . . . . . . . . . . . . . . . . . . . . . . . . . . . . . . . . . . . . . . . . . . 143 Launch the Oneway Platform . . . . . . . . . . . . . . . . . . . . . . . . . . . . . . . . . . . . . . . . . . . . . . . . . . . . . . 145 The Oneway Plot . . . . . . . . . . . . . . . . . . . . . . . . . . . . . . . . . . . . . . . . . . . . . . . . . . . . . . . . . . . . . . . . . 145 Oneway Platform Options . . . . . . . . . . . . . . . . . . . . . . . . . . . . . . . . . . . . . . . . . . . . . . . . . . . . . . . . . 146 Display Options . . . . . . . . . . . . . . . . . . . . . . . . . . . . . . . . . . . . . . . . . . . . . . . . . . . . . . . . . . . . . . . 150 Quantiles . . . . . . . . . . . . . . . . . . . . . . . . . . . . . . . . . . . . . . . . . . . . . . . . . . . . . . . . . . . . . . . . . . . . . . . . . 152 Outlier Box Plots . . . . . . . . . . . . . . . . . . . . . . . . . . . . . . . . . . . . . . . . . . . . . . . . . . . . . . . . . . . . . . . 153 Means/Anova and Means/Anova/Pooled t . . . . . . . . . . . . . . . . . . . . . . . . . . . . . . . . . . . . . . . . . . . 153 The Summary of Fit Report . . . . . . . . . . . . . . . . . . . . . . . . . . . . . . . . . . . . . . . . . . . . . . . . . . . . . 154 The t-test Report . . . . . . . . . . . . . . . . . . . . . . . . . . . . . . . . . . . . . . . . . . . . . . . . . . . . . . . . . . . . . . . 155 The Analysis of Variance Report . . . . . . . . . . . . . . . . . . . . . . . . . . . . . . . . . . . . . . . . . . . . . . . . 156 The Means for Oneway Anova Report . . . . . . . . . . . . . . . . . . . . . . . . . . . . . . . . . . . . . . . . . . . 158 The Block Means Report . . . . . . . . . . . . . . . . . . . . . . . . . . . . . . . . . . . . . . . . . . . . . . . . . . . . . . . . 158 Mean Diamonds and X-Axis Proportional . . . . . . . . . . . . . . . . . . . . . . . . . . . . . . . . . . . . . . . . 158 Mean Lines, Error Bars, and Standard Deviation Lines . . . . . . . . . . . . . . . . . . . . . . . . . . . . 159 Analysis of Means Methods . . . . . . . . . . . . . . . . . . . . . . . . . . . . . . . . . . . . . . . . . . . . . . . . . . . . . . . . 160 Compare Means . . . . . . . . . . . . . . . . . . . . . . . . . . . . . . . . . . . . . . . . . . . . . . . . . . . . . . . . . . . . . . . 160 Compare Standard Deviations (or Variances) . . . . . . . . . . . . . . . . . . . . . . . . . . . . . . . . . . . . . 161 Analysis of Means Charts . . . . . . . . . . . . . . . . . . . . . . . . . . . . . . . . . . . . . . . . . . . . . . . . . . . . . . 161 Analysis of Means Options . . . . . . . . . . . . . . . . . . . . . . . . . . . . . . . . . . . . . . . . . . . . . . . . . . . . . 162 Compare Means . . . . . . . . . . . . . . . . . . . . . . . . . . . . . . . . . . . . . . . . . . . . . . . . . . . . . . . . . . . . . . . . . . 162 Using Comparison Circles . . . . . . . . . . . . . . . . . . . . . . . . . . . . . . . . . . . . . . . . . . . . . . . . . . . . . . 164 Each Pair, Student’s t . . . . . . . . . . . . . . . . . . . . . . . . . . . . . . . . . . . . . . . . . . . . . . . . . . . . . . . . . . . 165 All Pairs, Tukey HSD . . . . . . . . . . . . . . . . . . . . . . . . . . . . . . . . . . . . . . . . . . . . . . . . . . . . . . . . . . . 166 With Best, Hsu MCB . . . . . . . . . . . . . . . . . . . . . . . . . . . . . . . . . . . . . . . . . . . . . . . . . . . . . . . . . . . 166 With Control, Dunnett’s . . . . . . . . . . . . . . . . . . . . . . . . . . . . . . . . . . . . . . . . . . . . . . . . . . . . . . . . 167 Compare Means Options . . . . . . . . . . . . . . . . . . . . . . . . . . . . . . . . . . . . . . . . . . . . . . . . . . . . . . . 167 Nonparametric . . . . . . . . . . . . . . . . . . . . . . . . . . . . . . . . . . . . . . . . . . . . . . . . . . . . . . . . . . . . . . . . . . . 168 Nonparametric Report Descriptions . . . . . . . . . . . . . . . . . . . . . . . . . . . . . . . . . . . . . . . . . . . . . 170 Unequal Variances . . . . . . . . . . . . . . . . . . . . . . . . . . . . . . . . . . . . . . . . . . . . . . . . . . . . . . . . . . . . . . . . 173 Tests That the Variances Are Equal Report . . . . . . . . . . . . . . . . . . . . . . . . . . . . . . . . . . . . . . . 174 Equivalence Test . . . . . . . . . . . . . . . . . . . . . . . . . . . . . . . . . . . . . . . . . . . . . . . . . . . . . . . . . . . . . . . . . . 176 Robust Fit . . . . . . . . . . . . . . . . . . . . . . . . . . . . . . . . . . . . . . . . . . . . . . . . . . . . . . . . . . . . . . . . . . . . . . . . 176 12 Basic Analysis Power . . . . . . . . . . . . . . . . . . . . . . . . . . . . . . . . . . . . . . . . . . . . . . . . . . . . . . . . . . . . . . . . . . . . . . . . . . . 177 Power Details Window and Reports . . . . . . . . . . . . . . . . . . . . . . . . . . . . . . . . . . . . . . . . . . . . . 177 Normal Quantile Plot . . . . . . . . . . . . . . . . . . . . . . . . . . . . . . . . . . . . . . . . . . . . . . . . . . . . . . . . . . . . . 179 CDF Plot . . . . . . . . . . . . . . . . . . . . . . . . . . . . . . . . . . . . . . . . . . . . . . . . . . . . . . . . . . . . . . . . . . . . . . . . . 179 Densities . . . . . . . . . . . . . . . . . . . . . . . . . . . . . . . . . . . . . . . . . . . . . . . . . . . . . . . . . . . . . . . . . . . . . . . . . 179 Matching Column . . . . . . . . . . . . . . . . . . . . . . . . . . . . . . . . . . . . . . . . . . . . . . . . . . . . . . . . . . . . . . . . 180 Additional Examples of the Oneway Platform . . . . . . . . . . . . . . . . . . . . . . . . . . . . . . . . . . . . . . . 180 Example of an Analysis of Means Chart . . . . . . . . . . . . . . . . . . . . . . . . . . . . . . . . . . . . . . . . . 180 Example of an Analysis of Means for Variances Chart . . . . . . . . . . . . . . . . . . . . . . . . . . . . . 181 Example of the Each Pair, Student’s t Test . . . . . . . . . . . . . . . . . . . . . . . . . . . . . . . . . . . . . . . . 182 Example of the All Pairs, Tukey HSD Test . . . . . . . . . . . . . . . . . . . . . . . . . . . . . . . . . . . . . . . . 184 Example of the With Best, Hsu MCB Test . . . . . . . . . . . . . . . . . . . . . . . . . . . . . . . . . . . . . . . . 186 Example of the With Control, Dunnett’s Test . . . . . . . . . . . . . . . . . . . . . . . . . . . . . . . . . . . . . 187 Example Contrasting All of the Compare Means Tests . . . . . . . . . . . . . . . . . . . . . . . . . . . . 188 Example of the Unequal Variances Option . . . . . . . . . . . . . . . . . . . . . . . . . . . . . . . . . . . . . . . 189 Example of an Equivalence Test . . . . . . . . . . . . . . . . . . . . . . . . . . . . . . . . . . . . . . . . . . . . . . . . . 190 Example of the Robust Fit Option . . . . . . . . . . . . . . . . . . . . . . . . . . . . . . . . . . . . . . . . . . . . . . . 191 Example of the Power Option . . . . . . . . . . . . . . . . . . . . . . . . . . . . . . . . . . . . . . . . . . . . . . . . . . . 192 Example of a Normal Quantile Plot . . . . . . . . . . . . . . . . . . . . . . . . . . . . . . . . . . . . . . . . . . . . . 194 Example of a CDF Plot . . . . . . . . . . . . . . . . . . . . . . . . . . . . . . . . . . . . . . . . . . . . . . . . . . . . . . . . . 195 Example of the Densities Options . . . . . . . . . . . . . . . . . . . . . . . . . . . . . . . . . . . . . . . . . . . . . . . 196 Example of the Matching Column Option . . . . . . . . . . . . . . . . . . . . . . . . . . . . . . . . . . . . . . . 197 Statistical Details for the Oneway Platform . . . . . . . . . . . . . . . . . . . . . . . . . . . . . . . . . . . . . . . . . . 198 Statistical Details for Comparison Circles . . . . . . . . . . . . . . . . . . . . . . . . . . . . . . . . . . . . . . . . 199 Statistical Details for Power . . . . . . . . . . . . . . . . . . . . . . . . . . . . . . . . . . . . . . . . . . . . . . . . . . . . . 200 Statistical Details for the Summary of Fit Report . . . . . . . . . . . . . . . . . . . . . . . . . . . . . . . . . . 201 Statistical Details for the Tests That the Variances Are Equal Report . . . . . . . . . . . . . . . . 202 7 Contingency Analysis Examine Relationships between Two Categorical Variables . . . . . . . . . . . . . . . . . . . . . . . 205 Example of Contingency Analysis . . . . . . . . . . . . . . . . . . . . . . . . . . . . . . . . . . . . . . . . . . . . . . . . . . 207 Launch the Contingency Platform . . . . . . . . . . . . . . . . . . . . . . . . . . . . . . . . . . . . . . . . . . . . . . . . . . 208 The Contingency Report . . . . . . . . . . . . . . . . . . . . . . . . . . . . . . . . . . . . . . . . . . . . . . . . . . . . . . . . . . 208 Contingency Platform Options . . . . . . . . . . . . . . . . . . . . . . . . . . . . . . . . . . . . . . . . . . . . . . . . . . . . . 210 Basic Analysis 13 Mosaic Plot . . . . . . . . . . . . . . . . . . . . . . . . . . . . . . . . . . . . . . . . . . . . . . . . . . . . . . . . . . . . . . . . . . . . . . . 212 Context Menu . . . . . . . . . . . . . . . . . . . . . . . . . . . . . . . . . . . . . . . . . . . . . . . . . . . . . . . . . . . . . . . . . 213 Contingency Table . . . . . . . . . . . . . . . . . . . . . . . . . . . . . . . . . . . . . . . . . . . . . . . . . . . . . . . . . . . . . . . . 214 Tests . . . . . . . . . . . . . . . . . . . . . . . . . . . . . . . . . . . . . . . . . . . . . . . . . . . . . . . . . . . . . . . . . . . . . . . . . . . . . 216 Fisher’s Exact Test . . . . . . . . . . . . . . . . . . . . . . . . . . . . . . . . . . . . . . . . . . . . . . . . . . . . . . . . . . . . . 218 Analysis of Means for Proportions . . . . . . . . . . . . . . . . . . . . . . . . . . . . . . . . . . . . . . . . . . . . . . . . . . 218 Correspondence Analysis . . . . . . . . . . . . . . . . . . . . . . . . . . . . . . . . . . . . . . . . . . . . . . . . . . . . . . . . . . 218 Understanding Correspondence Analysis Plots . . . . . . . . . . . . . . . . . . . . . . . . . . . . . . . . . . . 219 Correspondence Analysis Options . . . . . . . . . . . . . . . . . . . . . . . . . . . . . . . . . . . . . . . . . . . . . . 219 The Details Report . . . . . . . . . . . . . . . . . . . . . . . . . . . . . . . . . . . . . . . . . . . . . . . . . . . . . . . . . . . . . 219 Cochran-Mantel-Haenszel Test . . . . . . . . . . . . . . . . . . . . . . . . . . . . . . . . . . . . . . . . . . . . . . . . . . . . . 220 Agreement Statistic . . . . . . . . . . . . . . . . . . . . . . . . . . . . . . . . . . . . . . . . . . . . . . . . . . . . . . . . . . . . . . . 220 Relative Risk . . . . . . . . . . . . . . . . . . . . . . . . . . . . . . . . . . . . . . . . . . . . . . . . . . . . . . . . . . . . . . . . . . . . . 221 Two Sample Test for Proportions . . . . . . . . . . . . . . . . . . . . . . . . . . . . . . . . . . . . . . . . . . . . . . . . . . . 222 Measures of Association . . . . . . . . . . . . . . . . . . . . . . . . . . . . . . . . . . . . . . . . . . . . . . . . . . . . . . . . . . . 222 Cochran Armitage Trend Test . . . . . . . . . . . . . . . . . . . . . . . . . . . . . . . . . . . . . . . . . . . . . . . . . . . . . . 224 Exact Test . . . . . . . . . . . . . . . . . . . . . . . . . . . . . . . . . . . . . . . . . . . . . . . . . . . . . . . . . . . . . . . . . . . . . . . . 224 Additional Examples of the Contingency Platform . . . . . . . . . . . . . . . . . . . . . . . . . . . . . . . . . . . 226 Example of Analysis of Means for Proportions . . . . . . . . . . . . . . . . . . . . . . . . . . . . . . . . . . . 226 Example of Correspondence Analysis . . . . . . . . . . . . . . . . . . . . . . . . . . . . . . . . . . . . . . . . . . . 227 Example of a Cochran Mantel Haenszel Test . . . . . . . . . . . . . . . . . . . . . . . . . . . . . . . . . . . . . 231 Example of the Agreement Statistic Option . . . . . . . . . . . . . . . . . . . . . . . . . . . . . . . . . . . . . . 232 Example of the Relative Risk Option . . . . . . . . . . . . . . . . . . . . . . . . . . . . . . . . . . . . . . . . . . . . . 233 Example of a Two Sample Test for Proportions . . . . . . . . . . . . . . . . . . . . . . . . . . . . . . . . . . . 235 Example of the Measures of Association Option . . . . . . . . . . . . . . . . . . . . . . . . . . . . . . . . . . 236 Example of the Cochran Armitage Trend Test . . . . . . . . . . . . . . . . . . . . . . . . . . . . . . . . . . . . 237 Statistical Details for the Contingency Platform . . . . . . . . . . . . . . . . . . . . . . . . . . . . . . . . . . . . . . 238 Statistical Details for the Agreement Statistic Option . . . . . . . . . . . . . . . . . . . . . . . . . . . . . . 238 Statistical Details for the Odds Ratio Option . . . . . . . . . . . . . . . . . . . . . . . . . . . . . . . . . . . . . . 238 Statistical Details for the Tests Report . . . . . . . . . . . . . . . . . . . . . . . . . . . . . . . . . . . . . . . . . . . . 239 Statistical Details for the Details Report . . . . . . . . . . . . . . . . . . . . . . . . . . . . . . . . . . . . . . . . . . 239 14 8 Basic Analysis Logistic Analysis Examine Relationships between a Categorical Y and a Continuous X Variable . . . . 241 Overview of Logistic Regression . . . . . . . . . . . . . . . . . . . . . . . . . . . . . . . . . . . . . . . . . . . . . . . . . . . 243 Nominal Logistic Regression . . . . . . . . . . . . . . . . . . . . . . . . . . . . . . . . . . . . . . . . . . . . . . . . . . . 243 Ordinal Logistic Regression . . . . . . . . . . . . . . . . . . . . . . . . . . . . . . . . . . . . . . . . . . . . . . . . . . . . 243 Example of Nominal Logistic Regression . . . . . . . . . . . . . . . . . . . . . . . . . . . . . . . . . . . . . . . . . . . 244 Launch the Logistic Platform . . . . . . . . . . . . . . . . . . . . . . . . . . . . . . . . . . . . . . . . . . . . . . . . . . . . . . 246 The Logistic Report . . . . . . . . . . . . . . . . . . . . . . . . . . . . . . . . . . . . . . . . . . . . . . . . . . . . . . . . . . . . . . . 246 Logistic Plot . . . . . . . . . . . . . . . . . . . . . . . . . . . . . . . . . . . . . . . . . . . . . . . . . . . . . . . . . . . . . . . . . . . 247 Iterations . . . . . . . . . . . . . . . . . . . . . . . . . . . . . . . . . . . . . . . . . . . . . . . . . . . . . . . . . . . . . . . . . . . . . 248 Whole Model Test . . . . . . . . . . . . . . . . . . . . . . . . . . . . . . . . . . . . . . . . . . . . . . . . . . . . . . . . . . . . . 248 Parameter Estimates . . . . . . . . . . . . . . . . . . . . . . . . . . . . . . . . . . . . . . . . . . . . . . . . . . . . . . . . . . . 250 Logistic Platform Options . . . . . . . . . . . . . . . . . . . . . . . . . . . . . . . . . . . . . . . . . . . . . . . . . . . . . . . . . 251 ROC Curves . . . . . . . . . . . . . . . . . . . . . . . . . . . . . . . . . . . . . . . . . . . . . . . . . . . . . . . . . . . . . . . . . . 252 Save Probability Formula . . . . . . . . . . . . . . . . . . . . . . . . . . . . . . . . . . . . . . . . . . . . . . . . . . . . . . . 253 Inverse Prediction . . . . . . . . . . . . . . . . . . . . . . . . . . . . . . . . . . . . . . . . . . . . . . . . . . . . . . . . . . . . . 254 Additional Examples of Logistic Regression . . . . . . . . . . . . . . . . . . . . . . . . . . . . . . . . . . . . . . . . . 254 Example of Ordinal Logistic Regression . . . . . . . . . . . . . . . . . . . . . . . . . . . . . . . . . . . . . . . . . 254 Additional Example of a Logistic Plot . . . . . . . . . . . . . . . . . . . . . . . . . . . . . . . . . . . . . . . . . . . 256 Example of ROC Curves . . . . . . . . . . . . . . . . . . . . . . . . . . . . . . . . . . . . . . . . . . . . . . . . . . . . . . . 258 Example of Inverse Prediction Using the Crosshair Tool . . . . . . . . . . . . . . . . . . . . . . . . . . 259 Example of Inverse Prediction Using the Inverse Prediction Option . . . . . . . . . . . . . . . . 260 Statistical Details for the Logistic Platform . . . . . . . . . . . . . . . . . . . . . . . . . . . . . . . . . . . . . . . . . . 262 Statistical Details for the Whole Model Test Report . . . . . . . . . . . . . . . . . . . . . . . . . . . . . . . 262 9 Matched Pairs Analysis Compare Measurements on the Same Subject . . . . . . . . . . . . . . . . . . . . . . . . . . . . . . . . . . . 263 Overview of the Matched Pairs Platform . . . . . . . . . . . . . . . . . . . . . . . . . . . . . . . . . . . . . . . . . . . . 265 Example of Comparing Matched Pairs . . . . . . . . . . . . . . . . . . . . . . . . . . . . . . . . . . . . . . . . . . . . . . 265 Launch the Matched Pairs Platform . . . . . . . . . . . . . . . . . . . . . . . . . . . . . . . . . . . . . . . . . . . . . . . . 266 Multiple Y Columns . . . . . . . . . . . . . . . . . . . . . . . . . . . . . . . . . . . . . . . . . . . . . . . . . . . . . . . . . . . 267 The Matched Pairs Report . . . . . . . . . . . . . . . . . . . . . . . . . . . . . . . . . . . . . . . . . . . . . . . . . . . . . . . . . 268 Difference Plot and Report . . . . . . . . . . . . . . . . . . . . . . . . . . . . . . . . . . . . . . . . . . . . . . . . . . . . . 268 Across Groups . . . . . . . . . . . . . . . . . . . . . . . . . . . . . . . . . . . . . . . . . . . . . . . . . . . . . . . . . . . . . . . . 269 Basic Analysis 15 Matched Pairs Platform Options . . . . . . . . . . . . . . . . . . . . . . . . . . . . . . . . . . . . . . . . . . . . . . . . . . . . 270 Example Comparing Matched Pairs across Groups . . . . . . . . . . . . . . . . . . . . . . . . . . . . . . . . . . . 270 Statistical Details for the Matched Pairs Platform . . . . . . . . . . . . . . . . . . . . . . . . . . . . . . . . . . . . 272 Graphics for Matched Pairs . . . . . . . . . . . . . . . . . . . . . . . . . . . . . . . . . . . . . . . . . . . . . . . . . . . . . 272 Correlation of Responses . . . . . . . . . . . . . . . . . . . . . . . . . . . . . . . . . . . . . . . . . . . . . . . . . . . . . . . 273 10 Bootstrapping Approximate the Distribution of a Statistic through Resampling . . . . . . . . . . . . . . . . . . . 275 Example of Bootstrapping . . . . . . . . . . . . . . . . . . . . . . . . . . . . . . . . . . . . . . . . . . . . . . . . . . . . . . . . . 277 Perform a Bootstrap Analysis . . . . . . . . . . . . . . . . . . . . . . . . . . . . . . . . . . . . . . . . . . . . . . . . . . . . . . 278 Bootstrap Window Options . . . . . . . . . . . . . . . . . . . . . . . . . . . . . . . . . . . . . . . . . . . . . . . . . . . . . . . . 278 Stacked Results Table . . . . . . . . . . . . . . . . . . . . . . . . . . . . . . . . . . . . . . . . . . . . . . . . . . . . . . . . . . . . . . 279 Unstacked Results Table . . . . . . . . . . . . . . . . . . . . . . . . . . . . . . . . . . . . . . . . . . . . . . . . . . . . . . . . . . . 280 Analysis of Bootstrap Results . . . . . . . . . . . . . . . . . . . . . . . . . . . . . . . . . . . . . . . . . . . . . . . . . . . . . . 280 11 Tabulate Create Summary Tables Interactively . . . . . . . . . . . . . . . . . . . . . . . . . . . . . . . . . . . . . . . . . . . . . 283 Example of the Tabulate Platform . . . . . . . . . . . . . . . . . . . . . . . . . . . . . . . . . . . . . . . . . . . . . . . . . . 285 Launch the Tabulate Platform . . . . . . . . . . . . . . . . . . . . . . . . . . . . . . . . . . . . . . . . . . . . . . . . . . . . . . 288 Use the Dialog . . . . . . . . . . . . . . . . . . . . . . . . . . . . . . . . . . . . . . . . . . . . . . . . . . . . . . . . . . . . . . . . . 290 Add Statistics . . . . . . . . . . . . . . . . . . . . . . . . . . . . . . . . . . . . . . . . . . . . . . . . . . . . . . . . . . . . . . . . . 292 The Tabulate Output . . . . . . . . . . . . . . . . . . . . . . . . . . . . . . . . . . . . . . . . . . . . . . . . . . . . . . . . . . . . . . 294 Analysis Columns . . . . . . . . . . . . . . . . . . . . . . . . . . . . . . . . . . . . . . . . . . . . . . . . . . . . . . . . . . . . . 296 Grouping Columns . . . . . . . . . . . . . . . . . . . . . . . . . . . . . . . . . . . . . . . . . . . . . . . . . . . . . . . . . . . . 296 Column and Row Tables . . . . . . . . . . . . . . . . . . . . . . . . . . . . . . . . . . . . . . . . . . . . . . . . . . . . . . . 297 Edit Tables . . . . . . . . . . . . . . . . . . . . . . . . . . . . . . . . . . . . . . . . . . . . . . . . . . . . . . . . . . . . . . . . . . . . 298 Tabulate Platform Options . . . . . . . . . . . . . . . . . . . . . . . . . . . . . . . . . . . . . . . . . . . . . . . . . . . . . . . . . 298 Show Test Build Panel . . . . . . . . . . . . . . . . . . . . . . . . . . . . . . . . . . . . . . . . . . . . . . . . . . . . . . . . . . 299 Right-Click Menu for Columns . . . . . . . . . . . . . . . . . . . . . . . . . . . . . . . . . . . . . . . . . . . . . . . . . 300 Additional Examples of the Tabulate Platform . . . . . . . . . . . . . . . . . . . . . . . . . . . . . . . . . . . . . . . 300 Example of Combining Columns into a Single Table . . . . . . . . . . . . . . . . . . . . . . . . . . . . . . 304 Example Using a Page Column . . . . . . . . . . . . . . . . . . . . . . . . . . . . . . . . . . . . . . . . . . . . . . . . . 306 16 A Basic Analysis References Index Basic Analysis . . . . . . . . . . . . . . . . . . . . . . . . . . . . . . . . . . . . . . . . . . . . . . . . . . . . . . . . . . . . . . . . . . . 313 Chapter 1 Learn about JMP Documentation and Additional Resources This chapter includes the following information: • book conventions • JMP documentation • JMP Help • additional resources, such as the following: – other JMP documentation – tutorials – indexes – Web resources Figure 1.1 The JMP Help Home Window on Windows Contents Formatting Conventions . . . . . . . . . . . . . . . . . . . . . . . . . . . . . . . . . . . . . . . . . . . . . . . . . . . . . . . . . . 19 JMP Documentation . . . . . . . . . . . . . . . . . . . . . . . . . . . . . . . . . . . . . . . . . . . . . . . . . . . . . . . . . . . . . . 19 JMP Documentation Library . . . . . . . . . . . . . . . . . . . . . . . . . . . . . . . . . . . . . . . . . . . . . . . . . . . . 20 JMP Help . . . . . . . . . . . . . . . . . . . . . . . . . . . . . . . . . . . . . . . . . . . . . . . . . . . . . . . . . . . . . . . . . . . . 24 Additional Resources for Learning JMP . . . . . . . . . . . . . . . . . . . . . . . . . . . . . . . . . . . . . . . . . . . . . 24 Tutorials . . . . . . . . . . . . . . . . . . . . . . . . . . . . . . . . . . . . . . . . . . . . . . . . . . . . . . . . . . . . . . . . . . . . . 25 Sample Data Tables . . . . . . . . . . . . . . . . . . . . . . . . . . . . . . . . . . . . . . . . . . . . . . . . . . . . . . . . . . . . 25 Learn about Statistical and JSL Terms . . . . . . . . . . . . . . . . . . . . . . . . . . . . . . . . . . . . . . . . . . . . 25 Learn JMP Tips and Tricks. . . . . . . . . . . . . . . . . . . . . . . . . . . . . . . . . . . . . . . . . . . . . . . . . . . . . . 26 Tooltips . . . . . . . . . . . . . . . . . . . . . . . . . . . . . . . . . . . . . . . . . . . . . . . . . . . . . . . . . . . . . . . . . . . . . . 26 JMP User Community . . . . . . . . . . . . . . . . . . . . . . . . . . . . . . . . . . . . . . . . . . . . . . . . . . . . . . . . . 26 JMPer Cable . . . . . . . . . . . . . . . . . . . . . . . . . . . . . . . . . . . . . . . . . . . . . . . . . . . . . . . . . . . . . . . . . . 26 JMP Books by Users . . . . . . . . . . . . . . . . . . . . . . . . . . . . . . . . . . . . . . . . . . . . . . . . . . . . . . . . . . . 27 The JMP Starter Window . . . . . . . . . . . . . . . . . . . . . . . . . . . . . . . . . . . . . . . . . . . . . . . . . . . . . . . 27 Chapter 1 Basic Analysis Learn about JMP Formatting Conventions 19 Formatting Conventions The following conventions help you relate written material to information that you see on your screen. • Sample data table names, column names, pathnames, filenames, file extensions, and folders appear in Helvetica font. • Code appears in Lucida Sans Typewriter font. • Code output appears in Lucida Sans Typewriter italic font and is indented farther than the preceding code. • Helvetica bold formatting indicates items that you select to complete a task: – buttons – check boxes – commands – list names that are selectable – menus – options – tab names – text boxes • The following items appear in italics: – words or phrases that are important or have definitions specific to JMP – book titles – variables • Features that are for JMP Pro only are noted with the JMP Pro icon of JMP Pro features, visit http://www.jmp.com/software/pro/. . For an overview Note: Special information and limitations appear within a Note. Tip: Helpful information appears within a Tip. JMP Documentation JMP offers documentation in various formats, from print books and Portable Document Format (PDF) to electronic books (e-books). • Open the PDF versions from the Help > Books menu or from the JMP online Help footers. 20 Learn about JMP JMP Documentation Chapter 1 Basic Analysis • All books are also combined into one PDF file, called JMP Documentation Library, for convenient searching. Open the JMP Documentation Library PDF file from the Help > Books menu. • e-books are available at Amazon, Safari Books Online, and in the Apple iBookstore. • You can also purchase printed documentation on the SAS website: http://support.sas.com/documentation/onlinedoc/jmp/index.html JMP Documentation Library The following table describes the purpose and content of each book in the JMP library. Document Title Document Purpose Document Content Discovering JMP If you are not familiar with JMP, start here. Introduces you to JMP and gets you started creating and analyzing data. Using JMP Learn about JMP data tables and how to perform basic operations. Covers general JMP concepts and features that span across all of JMP, including importing data, modifying columns properties, sorting data, and connecting to SAS. Basic Analysis Perform basic analysis using this document. Describes these Analyze menu platforms: • Distribution • Fit Y by X • Matched Pairs • Tabulate How to approximate sampling distributions using bootstrapping is also included. Chapter 1 Basic Analysis Learn about JMP JMP Documentation Document Title Document Purpose Document Content Essential Graphing Find the ideal graph for your data. Describes these Graph menu platforms: • Graph Builder • Overlay Plot • Scatterplot 3D • Contour Plot • Bubble Plot • Parallel Plot • Cell Plot • Treemap • Scatterplot Matrix • Ternary Plot • Chart Also covers how to create background and custom maps. Profilers Learn how to use interactive profiling tools, which enable you to view cross-sections of any response surface. Covers all profilers listed in the Graph menu. Analyzing noise factors is included along with running simulations using random inputs. Design of Experiments Guide Learn how to design experiments and determine appropriate sample sizes. Covers all topics in the DOE menu. 21 22 Learn about JMP JMP Documentation Chapter 1 Basic Analysis Document Title Document Purpose Document Content Fitting Linear Models Learn about Fit Model platform and many of its personalities. Describes these personalities, all available within the Analyze menu Fit Model platform: Specialized Models Learn about additional modeling techniques. • Standard Least Squares • Stepwise • Generalized Regression • Mixed Model • MANOVA • Loglinear Variance • Nominal Logistic • Ordinal Logistic • Generalized Linear Model Describes these Analyze > Modeling menu platforms: • Partition • Neural • Model Comparison • Nonlinear • Gaussian Process • Time Series • Response Screening The Screening platform in the Analyze > Modeling menu is described in Design of Experiments Guide. Multivariate Methods Read about techniques for analyzing several variables simultaneously. Describes these Analyze > Multivariate Methods menu platforms: • Multivariate • Cluster • Principal Components • Discriminant • Partial Least Squares Chapter 1 Basic Analysis Learn about JMP JMP Documentation Document Title Document Purpose Document Content Quality and Process Methods Read about tools for evaluating and improving processes. Describes these Analyze > Quality and Process menu platforms: Reliability and Survival Methods Consumer Research Learn to evaluate and improve reliability in a product or system and analyze survival data for people and products. Learn about methods for studying consumer preferences and using that insight to create better products and services. • Control Chart Builder and individual control charts • Measurement Systems Analysis • Variability / Attribute Gauge Charts • Capability • Pareto Plot • Diagram Describes these Analyze > Reliability and Survival menu platforms: • Life Distribution • Fit Life by X • Recurrence Analysis • Degradation • Reliability Forecast • Reliability Growth • Reliability Block Diagram • Survival • Fit Parametric Survival • Fit Proportional Hazards Describes these Analyze > Consumer Research menu platforms: • Categorical • Factor Analysis • Choice • Uplift • Item Analysis 23 24 Learn about JMP Additional Resources for Learning JMP Chapter 1 Basic Analysis Document Title Document Purpose Document Content Scripting Guide Learn about taking advantage of the powerful JMP Scripting Language (JSL). Covers a variety of topics, such as writing and debugging scripts, manipulating data tables, constructing display boxes, and creating JMP applications. JSL Syntax Reference Read about many JSL functions on functions and their arguments, and messages that you send to objects and display boxes. Includes syntax, examples, and notes for JSL commands. Note: The Books menu also contains two reference cards that can be printed: The Menu Card describes JMP menus, and the Quick Reference describes JMP keyboard shortcuts. JMP Help JMP Help is an abbreviated version of the documentation library that provides targeted information. You can open JMP Help in several ways: • On Windows, press the F1 key to open the Help system window. • Get help on a specific part of a data table or report window. Select the Help tool from the Tools menu and then click anywhere in a data table or report window to see the Help for that area. • Within a JMP window, click the Help button. • Search and view JMP Help on Windows using the Help > Help Contents, Search Help, and Help Index options. On Mac, select Help > JMP Help. • Search the Help at http://jmp.com/support/help/ (English only). Additional Resources for Learning JMP In addition to JMP documentation and JMP Help, you can also learn about JMP using the following resources: • Tutorials (see “Tutorials” on page 25) • Sample data (see “Sample Data Tables” on page 25) • Indexes (see “Learn about Statistical and JSL Terms” on page 25) Chapter 1 Basic Analysis Learn about JMP Additional Resources for Learning JMP • Tip of the Day (see “Learn JMP Tips and Tricks” on page 26) • Web resources (see “JMP User Community” on page 26) • JMPer Cable technical publication (see “JMPer Cable” on page 26) • Books about JMP (see “JMP Books by Users” on page 27) • JMP Starter (see “The JMP Starter Window” on page 27) 25 Tutorials You can access JMP tutorials by selecting Help > Tutorials. The first item on the Tutorials menu is Tutorials Directory. This opens a new window with all the tutorials grouped by category. If you are not familiar with JMP, then start with the Beginners Tutorial. It steps you through the JMP interface and explains the basics of using JMP. The rest of the tutorials help you with specific aspects of JMP, such as creating a pie chart, using Graph Builder, and so on. Sample Data Tables All of the examples in the JMP documentation suite use sample data. Select Help > Sample Data to do the following actions: • Open the sample data directory. • Open an alphabetized list of all sample data tables. • Find a sample data table within a category. Sample data tables are installed in the following directory: On Windows: C:\Program Files\SAS\JMP\<version_number>\Samples\Data On Macintosh: \Library\Application Support\JMP\<version_number>\Samples\Data In JMP Pro, sample data is installed in the JMPPRO (rather than JMP) directory. Learn about Statistical and JSL Terms The Help menu contains the following indexes: Statistics Index Provides definitions of statistical terms. Lets you search for information about JSL functions, objects, and display boxes. You can also edit and run sample scripts from the Scripting Index. Scripting Index 26 Learn about JMP Additional Resources for Learning JMP Chapter 1 Basic Analysis Learn JMP Tips and Tricks When you first start JMP, you see the Tip of the Day window. This window provides tips for using JMP. To turn off the Tip of the Day, clear the Show tips at startup check box. To view it again, select Help > Tip of the Day. Or, you can turn it off using the Preferences window. See the Using JMP book for details. Tooltips JMP provides descriptive tooltips when you place your cursor over items, such as the following: • Menu or toolbar options • Labels in graphs • Text results in the report window (move your cursor in a circle to reveal) • Files or windows in the Home Window • Code in the Script Editor Tip: You can hide tooltips in the JMP Preferences. Select File > Preferences > General (or JMP > Preferences > General on Macintosh) and then deselect Show menu tips. JMP User Community The JMP User Community provides a range of options to help you learn more about JMP and connect with other JMP users. The learning library of one-page guides, tutorials, and demos is a good place to start. And you can continue your education by registering for a variety of JMP training courses. Other resources include a discussion forum, sample data and script file exchange, webcasts, and social networking groups. To access JMP resources on the website, select Help > JMP User Community. JMPer Cable The JMPer Cable is a yearly technical publication targeted to users of JMP. The JMPer Cable is available on the JMP website: http://www.jmp.com/about/newsletters/jmpercable/ Chapter 1 Basic Analysis Learn about JMP Additional Resources for Learning JMP 27 JMP Books by Users Additional books about using JMP that are written by JMP users are available on the JMP website: http://www.jmp.com/support/books.shtml The JMP Starter Window The JMP Starter window is a good place to begin if you are not familiar with JMP or data analysis. Options are categorized and described, and you launch them by clicking a button. The JMP Starter window covers many of the options found in the Analyze, Graph, Tables, and File menus. • To open the JMP Starter window, select View (Window on the Macintosh) > JMP Starter. • To display the JMP Starter automatically when you open JMP on Windows, select File > Preferences > General, and then select JMP Starter from the Initial JMP Window list. On Macintosh, select JMP > Preferences > Initial JMP Starter Window. 28 Learn about JMP Additional Resources for Learning JMP Chapter 1 Basic Analysis Chapter 2 Introduction to Basic Analysis Overview of Fundamental Analysis Methods This book describes the initial types of analyses that you often perform in JMP: • The Distribution platform illustrates the distribution of a single variable using histograms, additional graphs, and reports. Once you know how your data is distributed, you can plan the appropriate type of analysis going forward. See Chapter 3, “Distributions”. • The Fit Y by X platform analyzes the pair of X and Y variables that you specify, by context, based on modeling type. See Chapter 4, “Introduction to Fit Y by X”. The four types of analyses include: ‒ The Bivariate platform, which analyzes the relationship between two continuous X variables. See Chapter 5, “Bivariate Analysis”. ‒ The Oneway platform, which analyzes how the distribution of a continuous Y variable differs across groups defined by a categorical X variable. See Chapter 6, “Oneway Analysis”. ‒ The Contingency platform, which analyzes the distribution of a categorical response variable Y as conditioned by the values of a categorical X factor. See Chapter 7, “Contingency Analysis”. ‒ The Logistic platform, which fits the probabilities for response categories (Y) to a continuous X predictor. See Chapter 8, “Logistic Analysis”. • The Matched Pairs platform compares the means between two or more correlated variables and assesses the differences. See Chapter 9, “Matched Pairs Analysis”. • Bootstrap analysis approximates the sampling distribution of a statistic. The data is re-sampled with replacement and the statistic is computed. This process is repeated to produce a distribution of values for the statistic. See Chapter 10, “Bootstrapping”. • The Tabulate platform interactively constructs tables of descriptive statistics. See Chapter 11, “Tabulate”. 30 Introduction to Basic Analysis Chapter 2 Basic Analysis Chapter 3 Distributions Using the Distribution Platform The Distribution platform illustrates the distribution of a single variable using histograms, additional graphs, and reports. The word univariate simply means involving one variable instead of two (bivariate) or many (multivariate). However, you can examine the distribution of several individual variables within a report. The report content for each variable changes depending on whether the variable is categorical (nominal or ordinal) or continuous. Once you know how your data is distributed, you can plan the appropriate type of analysis going forward. The Distribution report window is interactive. Clicking on a histogram bar highlights the corresponding data in any other histograms and in the data table. See Figure 3.1. Figure 3.1 Example of the Distribution Platform Contents Overview of the Distribution Platform . . . . . . . . . . . . . . . . . . . . . . . . . . . . . . . . . . . . . . . . . . . . . . 33 Example of the Distribution Platform . . . . . . . . . . . . . . . . . . . . . . . . . . . . . . . . . . . . . . . . . . . . . . . 33 Launch the Distribution Platform. . . . . . . . . . . . . . . . . . . . . . . . . . . . . . . . . . . . . . . . . . . . . . . . . . . 35 The Distribution Report . . . . . . . . . . . . . . . . . . . . . . . . . . . . . . . . . . . . . . . . . . . . . . . . . . . . . . . . . . . 36 Histograms . . . . . . . . . . . . . . . . . . . . . . . . . . . . . . . . . . . . . . . . . . . . . . . . . . . . . . . . . . . . . . . . . . . 38 The Frequencies Report . . . . . . . . . . . . . . . . . . . . . . . . . . . . . . . . . . . . . . . . . . . . . . . . . . . . . . . . 41 The Quantiles Report . . . . . . . . . . . . . . . . . . . . . . . . . . . . . . . . . . . . . . . . . . . . . . . . . . . . . . . . . . 41 The Summary Statistics Report . . . . . . . . . . . . . . . . . . . . . . . . . . . . . . . . . . . . . . . . . . . . . . . . . . 41 Distribution Platform Options . . . . . . . . . . . . . . . . . . . . . . . . . . . . . . . . . . . . . . . . . . . . . . . . . . . . . 44 Options for Categorical Variables . . . . . . . . . . . . . . . . . . . . . . . . . . . . . . . . . . . . . . . . . . . . . . . . . . . 45 Options for Continuous Variables . . . . . . . . . . . . . . . . . . . . . . . . . . . . . . . . . . . . . . . . . . . . . . . . . . 47 Normal Quantile Plot . . . . . . . . . . . . . . . . . . . . . . . . . . . . . . . . . . . . . . . . . . . . . . . . . . . . . . . . . . 50 Outlier Box Plot . . . . . . . . . . . . . . . . . . . . . . . . . . . . . . . . . . . . . . . . . . . . . . . . . . . . . . . . . . . . . . . 51 Quantile Box Plot . . . . . . . . . . . . . . . . . . . . . . . . . . . . . . . . . . . . . . . . . . . . . . . . . . . . . . . . . . . . . 52 Stem and Leaf . . . . . . . . . . . . . . . . . . . . . . . . . . . . . . . . . . . . . . . . . . . . . . . . . . . . . . . . . . . . . . . . 52 CDF Plot . . . . . . . . . . . . . . . . . . . . . . . . . . . . . . . . . . . . . . . . . . . . . . . . . . . . . . . . . . . . . . . . . . . . . 53 Test Mean . . . . . . . . . . . . . . . . . . . . . . . . . . . . . . . . . . . . . . . . . . . . . . . . . . . . . . . . . . . . . . . . . . . . 54 Test Std Dev . . . . . . . . . . . . . . . . . . . . . . . . . . . . . . . . . . . . . . . . . . . . . . . . . . . . . . . . . . . . . . . . . . 55 Confidence Intervals for Continuous Variables . . . . . . . . . . . . . . . . . . . . . . . . . . . . . . . . . . . . 55 Save Commands for Continuous Variables. . . . . . . . . . . . . . . . . . . . . . . . . . . . . . . . . . . . . . . . 56 Prediction Intervals . . . . . . . . . . . . . . . . . . . . . . . . . . . . . . . . . . . . . . . . . . . . . . . . . . . . . . . . . . . . 57 Tolerance Intervals . . . . . . . . . . . . . . . . . . . . . . . . . . . . . . . . . . . . . . . . . . . . . . . . . . . . . . . . . . . . 58 Capability Analysis. . . . . . . . . . . . . . . . . . . . . . . . . . . . . . . . . . . . . . . . . . . . . . . . . . . . . . . . . . . . 58 Fit Distributions. . . . . . . . . . . . . . . . . . . . . . . . . . . . . . . . . . . . . . . . . . . . . . . . . . . . . . . . . . . . . . . . . . 60 Additional Examples of the Distribution Platform . . . . . . . . . . . . . . . . . . . . . . . . . . . . . . . . . . . . 66 Statistical Details for the Distribution Platform . . . . . . . . . . . . . . . . . . . . . . . . . . . . . . . . . . . . . . . 72 Chapter 3 Basic Analysis Distributions Overview of the Distribution Platform 33 Overview of the Distribution Platform The treatment of variables in the Distribution platform is different, depending on the modeling type of variable, which can be categorical (nominal or ordinal) or continuous. Categorical Variables For categorical variables, the initial graph that appears is a histogram. The histogram shows a bar for each level of the ordinal or nominal variable. You can also add a divided (mosaic) bar chart. The reports show counts and proportions. You can add confidence intervals and test the probabilities. Continuous Variables For numeric continuous variables, the initial graphs show a histogram and an outlier box plot. The histogram shows a bar for grouped values of the continuous variable. The following options are also available: • quantile box plot • normal quantile plot • stem and leaf plot • CDF plot The reports show selected quantiles and summary statistics. Report options are available for the following: • saving ranks, probability scores, normal quantile values, and so on, as new columns in the data table • testing the mean and standard deviation of the column against a constant you specify • fitting various distributions and nonparametric smoothing curves • performing a capability analysis for a quality control application • confidence intervals, prediction intervals, and tolerance intervals Example of the Distribution Platform Suppose that you have data on 40 students, and you want to see the distribution of age and height among the students. 1. Open the Big Class.jmp sample data table. 34 Distributions Example of the Distribution Platform Chapter 3 Basic Analysis 2. Select Analyze > Distribution. 3. Select age and height and click Y, Columns. 4. Click OK. Figure 3.2 Example of the Distribution Platform From the histograms, you notice the following: • The ages are not uniformly distributed. • For height, there are two points with extreme values (that might be outliers). Click on the bar for 50 in the height histogram to take a closer look at the potential outliers. • The corresponding ages are highlighted in the age histogram. The potential outliers are age 12. • The corresponding rows are highlighted in the data table. The names of the potential outliers are Lillie and Robert. Add labels to the potential outliers in the height histogram. 1. Select both outliers. Chapter 3 Basic Analysis Distributions Example of the Distribution Platform 2. Right-click on one of the outliers and select Row Label. Label icons are added to these rows in the data table. 3. (Optional) Resize the box plot wider to see the full labels. Figure 3.3 Potential Outliers Labeled Launch the Distribution Platform Launch the Distribution platform by selecting Analyze > Distribution. Figure 3.4 The Distribution Launch Window Table 3.1 Description of the Distribution Launch Window Y, Columns Assigns the variables that you want to analyze. A histogram and associated reports appear for each variable. Weight Assigns a variable to give the observations different weights. Any moment that is based on the Sum Wgts is affected by weights. 35 36 Distributions The Distribution Report Chapter 3 Basic Analysis Table 3.1 Description of the Distribution Launch Window (Continued) Freq Assigns a frequency variable to this role. This is useful if you have summarized data. In this instance, you have one column for the Y values and another column for the frequency of occurrence of the Y values. The sum of this variable is included in the overall count appearing in the Summary Statistics report (represented by N). All other moment statistics (mean, standard deviation, and so on) are also affected by the Freq variable. By Produces a separate report for each level of the By variable. If more than one By variable is assigned, a separate report is produced for each possible combination of the levels of the By variables. Histograms Only Removes everything except the histograms from the report window. For general information about launch windows, see Using JMP. The Distribution Report Follow the instructions in “Example of the Distribution Platform” on page 33 to produce the report shown in Figure 3.5. Chapter 3 Basic Analysis Distributions The Distribution Report 37 Figure 3.5 The Initial Distribution Report Window Note: Any rows that are excluded in the data table are also hidden in the histogram. The initial Distribution report contains a histogram and reports for each variable. Note the following: • To replace a variable in a report, from the Columns panel of the associated data table, drag and drop the variable into the axis of the histogram. • To insert a new variable into a report, creating a new histogram, drag and drop the variable outside of an existing histogram. The new variable can be placed before, between, or after the existing histograms. Note: To remove a variable, select Remove from the red triangle menu. • The red triangle menu next to Distributions contains options that affect all of the variables. See “Distribution Platform Options” on page 44. 38 Distributions The Distribution Report Chapter 3 Basic Analysis • The red triangle menu next to each variable contains options that affect only that variable. See “Options for Categorical Variables” on page 45 or “Options for Continuous Variables” on page 47. If you hold down the CTRL key and select a variable option, the option applies to all of the variables that have the same modeling type. • Histograms visually display your data. See “Histograms” on page 38. • The initial report for a categorical variable contains a Frequencies report. See “The Frequencies Report” on page 41. • The initial report for a continuous variable contains a Quantiles and a Summary Statistics report. See “The Quantiles Report” on page 41 and “The Summary Statistics Report” on page 41. Histograms Histograms visually display your data. For categorical (nominal or ordinal) variables, the histogram shows a bar for each level of the ordinal or nominal variable. For continuous variables, the histogram shows a bar for grouped values of the continuous variable. Table 3.2 Histogram Actions Highlighting data Click on a histogram bar or an outlying point in the graph. The corresponding rows are highlighted in the data table, and corresponding sections of other histograms are also highlighted, if applicable. See “Highlight Bars and Select Rows” on page 40. Creating a subset Double-click on a histogram bar, or right-click on a histogram bar and select Subset. A new data table is created that contains only the selected data. Resizing the entire histogram Hover over the histogram borders until you see a double-sided arrow. Then click and drag the borders. For more details, see the Using JMP book. Rescaling the axis (Continuous variables only) Click and drag on an axis to rescale it. Alternatively, hover over the axis until you see a hand. Then, double-click on the axis and set the parameters in the Axis Specification window. Resizing histogram bars (Continuous variables only) There are multiple options to resize histogram bars. See “Resize Histogram Bars for Continuous Variables” on page 39. Chapter 3 Basic Analysis Distributions The Distribution Report 39 Table 3.2 Histogram Actions (Continued) Specifying your selection Specify the data that you select in multiple histograms. See “Specify Your Selection in Multiple Histograms” on page 40. To see additional options for the histogram or the associated data table: • Right-click on a histogram. See the Using JMP book. • Click on the red triangle next to the variable, and select Histogram Options. Options are slightly different depending on the variable modeling type. See “Options for Categorical Variables” on page 45 or “Options for Continuous Variables” on page 47. Resize Histogram Bars for Continuous Variables Resize histogram bars for continuous variables by using the following: • the Grabber (hand) tool • the Set Bin Width option • the Increment option Use the Grabber Tool The Grabber tool is a quick way to explore your data. 1. Select Tools > Grabber. Note: (Windows only) To see the menu bar, you might need to hover over the bar below the window title. You can also change this setting in File > Preferences > Windows Specific. 2. Place the grabber tool anywhere in the histogram. 3. Click and drag the histogram bars. Think of each bar as a bin that holds a number of observations: • Moving the hand to the left increases the bin width and combines intervals. The number of bars decreases as the bar size increases. • Moving the hand to the right decreases the bin width, producing more bars. • Moving the hand up or down shifts the bin locations on the axis, which changes the contents and size of each bin. Use the Set Bin Width Option The Set Bin Width option is a more precise way to set the width for all bars in a histogram. To use the Set Bin Width option, from the red triangle menu for the variable, select Histogram Options > Set Bin Width. Change the bin width value. 40 Distributions The Distribution Report Chapter 3 Basic Analysis Use the Increment Option The Increment option is another precise way to set the bar width. To use the Increment option, double-click on the axis, and change the Increment value. Highlight Bars and Select Rows Clicking on a histogram bar highlights the bar and selects the corresponding rows in the data table. The appropriate portions of all other graphical displays also highlight the selection. Figure 3.6 shows the results of highlighting a bar in the height histogram. The corresponding rows are selected in the data table. Tip: To deselect histogram bars, press the CTRL key and click on the highlighted bars. Figure 3.6 Highlighting Bars and Rows Select a bar to highlight rows and parts of other output. Specify Your Selection in Multiple Histograms Extend or narrow your selection in histograms as follows: • To extend your selection, hold down the SHIFT key and select another bar. This is the equivalent of using an or operator. • To narrow your selection, hold down the ALT key and select another bar. This is the equivalent of using an and operator. Related Information • “Example of Selecting Data in Multiple Histograms” on page 66 Chapter 3 Basic Analysis Distributions The Distribution Report 41 The Frequencies Report For nominal and ordinal variables, the Frequencies report lists the levels of the variables, along with the associated frequency of occurrence and probabilities. For each level of a categorical (nominal or ordinal) variable, the Frequencies report contains the information described in Table 3.3. Missing values are omitted from the analysis. Table 3.3 Description of the Frequencies Report Level Lists each value found for a response variable. Count Lists the number of rows found for each level of a response variable. If you use a Freq variable, the Count is the sum of the Freq variables for each level of the response variable. Prob Lists the probability (or proportion) of occurrence for each level of a response variable. The probability is computed as the count divided by the total frequency of the variable, shown at the bottom of the table. StdErr Prob Lists the standard error of the probabilities. This column might be hidden. To show the column, right-click in the table and select Columns > StdErr Prob. Cum Prob Contains the cumulative sum of the column of probabilities. This column might be hidden. To show the column, right-click in the table and select Columns > Cum Prob. The Quantiles Report For continuous variables, the Quantiles report lists the values of selected quantiles (sometimes called percentiles). Related Information • “Statistical Details for Quantiles” on page 72 The Summary Statistics Report For continuous variables, the Summary Statistics report displays the mean, standard deviation, and other summary statistics. You can control which statistics appear in this report by selecting Customize Summary Statistics from the red triangle menu next to Summary Statistics. 42 Distributions The Distribution Report Chapter 3 Basic Analysis • Table 3.4 describes the statistics that appear by default. • Table 3.5 describes additional statistics that you can add to the report using the Customize Summary Statistics window. Table 3.4 Description of the Summary Statistics Report Mean Estimates the expected value of the underlying distribution for the response variable, which is the arithmetic average of the column’s values. It is the sum of the non-missing values divided by the number of non-missing values. Std Dev The normal distribution is mainly defined by the mean and standard deviation. These parameters provide an easy way to summarize data as the sample becomes large: • 68% of the values are within one standard deviation of the mean • 95% of the values are within two standard deviations of the mean • 99.7% of the values are within three standard deviations of the mean Std Err Mean The standard error of the mean, which estimates the standard deviation of the distribution of the mean. Upper 95% Mean and Lower 95% Mean Are 95% confidence limits about the mean. They define an interval that is very likely to contain the true population mean. N Is the total number of nonmissing values. Table 3.5 Additional Summary Statistics Sum Weight The sum of a column assigned to the role of Weight (in the launch window). Sum Wgt is used in the denominator for computations of the mean instead of N. Sum The sum of the response values. Variance The sample variance, and the square of the sample standard deviation. Skewness Measures sidedness or symmetry. Kurtosis Measures peakedness or heaviness of tails. Chapter 3 Basic Analysis Distributions The Distribution Report 43 Table 3.5 Additional Summary Statistics (Continued) CV The percent coefficient of variation. It is computed as the standard deviation divided by the mean and multiplied by 100. The coefficient of variation can be used to assess relative variation, for example when comparing the variation in data measured in different units or with different magnitudes. N Missing The number of missing observations. N Zero The number of zero values. N Unique The number of unique values. Uncorrected SS The uncorrected sum of squares or sum of values squared. Corrected SS The corrected sum of squares or sum of squares of deviations from the mean. Autocorrelation (Appears only if you have not specified a Frequency variable.) First autocorrelation that tests if the residuals are correlated across the rows. This test helps detect non-randomness in the data. Minimum Represents the 0 percentile of the data. Maximum Represents the 100 percentile of the data. Median Represents the 50th percentile of the data. Mode The value that occurs most often in the data. If there are multiple modes, the smallest mode appears. Trimmed Mean (Does not appear if you have specified a Weight variable.)The mean calculated after removing the smallest p% and the largest p% of the data. Geometric Mean The nth root of the product of the data. Range The difference between the maximum and minimum of the data. Interquartile Range The difference between the 3rd and 1st quartiles. Median Absolute Deviation (Does not appear if you have specified a Weight variable.) The median of the absolute deviations from the median. 44 Distributions Distribution Platform Options Chapter 3 Basic Analysis Table 3.5 Additional Summary Statistics (Continued) Robust Mean The robust mean, calculated in a way that is resistant to outliers, using Huber's M-estimation. See Huber and Ronchetti, 2009. Robust Std Dev The robust standard deviation, calculated in a way that is resistant to outliers, using Huber's M-estimation. See Huber and Ronchetti, 2009. Enter (1-alpha) for mean confidence interval Specify the alpha level for the mean confidence interval. Enter trimmed mean percent Specify the trimmed mean percentage. The percentage is trimmed off each side of the data. Summary Statistics Options The red triangle menu next to Summary Statistics contains these options: Select which statistics you want to appear from the list. You can select or deselect all summary statistics. See Table 3.5. Customize Summary Statistics Show All Modes Shows all of the modes if there are multiple modes. Related Information • “Statistical Details for Summary Statistics” on page 73 Distribution Platform Options The red triangle menu next to Distributions contains options that affect all of the reports and graphs in the Distribution platform. Table 3.6 Descriptions of Distribution Platform Options Uniform Scaling Scales all axes with the same minimum, maximum, and intervals so that the distributions can be easily compared. Stack Changes the orientation of the histogram and the reports to horizontal and stacks the individual distribution reports vertically. Deselect this option to return the report window to its original layout. Chapter 3 Basic Analysis Distributions Options for Categorical Variables 45 Table 3.6 Descriptions of Distribution Platform Options (Continued) Arrange in Rows Enter the number of plots that appear in a row. This option helps you view plots vertically rather than in one wide row. Save for Adobe Flash platform (.SWF) Saves the histograms as .swf files that are Adobe Flash player compatible. Use these files in presentations and in Web pages. An HTML page is also saved that shows you the correct code for using the resulting .swf file. For more information about this option, go to http:// www.jmp.com/support/swfhelp/en. Script This menu contains options that are available to all platforms. They enable you to redo the analysis or save the JSL commands for the analysis to a window or a file. For more information, see Using JMP. Options for Categorical Variables The red triangle menus next to each variable in the report window contain additional options that apply to the variable. This section describes the options that are available for categorical (nominal or ordinal) variables. To see the options that are available for continuous variables, see “Options for Continuous Variables” on page 47. Table 3.7 Description of Options for Categorical Variables The Display Options sub-menu contains the following options: Frequencies Shows or hides the Frequencies report. See “The Frequencies Report” on page 41. Horizontal Layout Changes the orientation of the histogram and the reports to vertical or horizontal. Axes on Left Moves the Count, Prob, and Density axes to the left instead of the right. This option is applicable only if Horizontal Layout is selected. The Histograms sub-menu contains the following options: Histogram Shows or hides the histogram. See “Histograms” on page 38. 46 Distributions Options for Categorical Variables Chapter 3 Basic Analysis Table 3.7 Description of Options for Categorical Variables (Continued) Vertical Changes the orientation of the histogram from a vertical to a horizontal orientation. Std Error Bars Draws the standard error bar on each level of the histogram. Separate Bars Separates the histogram bars. Histogram Color Changes the color of the histogram bars. Count Axis Adds an axis that shows the frequency of column values represented by the histogram bars. Prob Axis Adds an axis that shows the proportion of column values represented by histogram bars. Density Axis Adds an axis that shows the length of the bars in the histogram. The count and probability axes are based on the following calculations: prob = (bar width)*density count = (bar width)*density*(total count) Show Percents Labels the percent of column values represented by each histogram bar. Show Counts Labels the frequency of column values represented by each histogram bar. Mosaic Plot Displays a mosaic bar chart for each nominal or ordinal response variable. A mosaic plot is a stacked bar chart where each segment is proportional to its group’s frequency count. Order By Reorders the histogram, mosaic plot, and Frequencies report in ascending or descending order, by count. To save the new order as a column property, use the Save > Value Ordering option. Test Probabilities Displays a report that tests hypothesized probabilities. See “Examples of the Test Probabilities Option” on page 66 for more details. Confidence Interval This menu contains confidence levels. Select a value that is listed, or select Other to enter your own. JMP computes score confidence intervals. The Save sub-menu contains the following options: Chapter 3 Basic Analysis Distributions Options for Continuous Variables 47 Table 3.7 Description of Options for Categorical Variables (Continued) Level Numbers Creates a new column in the data table called Level <colname>. The level number of each observation corresponds to the histogram bar that contains the observation. Value Ordering (Use with the Order By option) Creates a new value ordering column property in the data table, reflecting the new order. Script to log Displays the script commands to generate the current report in the log window. Select View > Log to see the log window. Remove Permanently removes the variable and all its reports from the Distribution report. Options for Continuous Variables The red triangle menus next to each variable in the report window contain additional options that apply to the variable. This section describes the options that are available for continuous variables. To see the options that are available for categorical (nominal and ordinal) variables, see “Options for Categorical Variables” on page 45. Table 3.8 Description of Options for Continuous Variables The Display Options sub-menu contains the following options: Quantiles Shows or hides the Quantiles report. See “The Quantiles Report” on page 41. Set Quantile Increment Changes the quantile increment or revert back to the default quantile increment. Custom Quantiles Sets custom quantiles by values or by increments. You can also specify the confidence level. Smoothed empirical likelihood quantile estimates, based on a kernel density estimate, are added to the report. The confidence intervals for these quantile estimates tend to contain the true quantile with the promised confidence level. Summary Statistics Shows or hides the Summary Statistics report. See “The Summary Statistics Report” on page 41. 48 Distributions Options for Continuous Variables Chapter 3 Basic Analysis Table 3.8 Description of Options for Continuous Variables (Continued) Customize Summary Statistics Adds or removes statistics from the Summary Statistics report. See “The Summary Statistics Report” on page 41. Horizontal Layout Changes the orientation of the histogram and the reports to vertical or horizontal. Axes on Left Moves the Count, Prob, Density, and Normal Quantile Plot axes to the left instead of the right. This option is applicable only if Horizontal Layout is selected. The Histograms sub-menu contains the following options: Histogram Shows or hides the histogram. See “Histograms” on page 38. Shadowgram Replaces the histogram with a shadowgram. To understand a shadowgram, consider that if the bin width of a histogram is changed, the appearance of the histogram changes. A shadowgram overlays histograms with different bin widths. Dominant features of a distribution are less transparent on the shadowgram. Note that the following options are not available for shadowgrams: • Std Error Bars • Show Counts • Show Percents Vertical Changes the orientation of the histogram from a vertical to a horizontal orientation. Std Error Bars Draws the standard error bar on each level of the histogram using the standard error. The standard error bar adjusts automatically when you adjust the number of bars with the hand tool. See “Resize Histogram Bars for Continuous Variables” on page 39. and “Statistical Details for Standard Error Bars” on page 72. Set Bin Width Changes the bin width of the histogram bars. See “Resize Histogram Bars for Continuous Variables” on page 39. Histogram Color Changes the color of the histogram bars. Count Axis Adds an axis that shows the frequency of column values represented by the histogram bars. Note: If you resize the histogram bars, the count axis also resizes. Chapter 3 Basic Analysis Distributions Options for Continuous Variables 49 Table 3.8 Description of Options for Continuous Variables (Continued) Prob Axis Adds an axis that shows the proportion of column values represented by histogram bars. Note: If you resize the histogram bars, the probability axis also resizes. Density Axis The density is the length of the bars in the histogram. Both the count and probability are based on the following calculations: prob = (bar width)*density count = (bar width)*density*(total count) When looking at density curves that are added by the Fit Distribution option, the density axis shows the point estimates of the curves. Note: If you resize the histogram bars, the density axis remains constant. Show Percents Labels the proportion of column values represented by each histogram bar. Show Counts Labels the frequency of column values represented by each histogram bar. Normal Quantile Plot Adds a normal quantile plot that shows the extent to which the variable is normally distributed. See “Normal Quantile Plot” on page 50. Outlier Box Plot Adds an outlier box plot that shows the outliers in your data. See “Outlier Box Plot” on page 51. Stem and Leaf Adds a stem and leaf report, which is a variation of the histogram. See “Stem and Leaf” on page 52. CDF Plot Adds a plot of the empirical cumulative distribution function. See “CDF Plot” on page 53. Test Mean Performs a one-sample test for the mean. See “Test Mean” on page 54. Test Std Dev Performs a one-sample test for the standard deviation. See “Test Std Dev” on page 55. Confidence Interval Choose confidence intervals for the mean and standard deviation. See “Confidence Intervals for Continuous Variables” on page 55. 50 Distributions Options for Continuous Variables Chapter 3 Basic Analysis Table 3.8 Description of Options for Continuous Variables (Continued) Prediction Interval Choose prediction intervals for a single observation, or for the mean and standard deviation of the next randomly selected sample. See “Prediction Intervals” on page 57. Tolerance Interval Computes an interval to contain at least a specified proportion of the population. See “Tolerance Intervals” on page 58. Capability Analysis Measures the conformance of a process to given specification limits. See “Capability Analysis” on page 58. Continuous Fit Fits distributions to continuous variables. See “Fit Distributions” on page 60. Discrete Fit Fits distributions to discrete variables. See “Fit Distributions” on page 60. Save Saves information about continuous or categorical variables. See “Save Commands for Continuous Variables” on page 56. Remove Permanently removes the variable and all its reports from the Distribution report. Normal Quantile Plot Use the Normal Quantile Plot option to visualize the extent to which the variable is normally distributed. If a variable is normally distributed, the normal quantile plot approximates a diagonal straight line. This type of plot is also called a quantile-quantile plot, or Q-Q plot. The normal quantile plot also shows Lilliefors confidence bounds (Conover 1980) and probability and normal quantile scales. Figure 3.7 Normal Quantile Plot normal quantile scale Lilliefors confidence bounds probability scale Chapter 3 Basic Analysis Distributions Options for Continuous Variables 51 Note the following information: • The y-axis shows the column values. • The x-axis shows the empirical cumulative probability for each value. Related Information • “Statistical Details for the Normal Quantile Plot” on page 74 Outlier Box Plot Use the outlier box plot (also called a Tukey outlier box plot) to see the distribution and identify possible outliers. Generally, box plots show selected quantiles of continuous distributions. Figure 3.8 Outlier Box Plot whisker 3rd quartile shortest half median sample value confidence diamond 1st quartile whisker Note the following aspects about outlier box plots: • The vertical line within the box represents the median sample value. • The confidence diamond contains the mean and the upper and lower 95% of the mean. If you drew a line through the middle of the diamond, you would have the mean. The top and bottom points of the diamond represent the upper and lower 95% of the mean. • The ends of the box represent the 25th and 75th quantiles, also expressed as the 1st and 3rd quartile, respectively. • The difference between the 1st and 3rd quartiles is called the interquartile range. • The box has lines that extend from each end, sometimes called whiskers. The whiskers extend from the ends of the box to the outermost data point that falls within the distances computed as follows: 1st quartile - 1.5*(interquartile range) 3rd quartile + 1.5*(interquartile range) If the data points do not reach the computed ranges, then the whiskers are determined by the upper and lower data point values (not including outliers). 52 Distributions Options for Continuous Variables • Chapter 3 Basic Analysis The bracket outside of the box identifies the shortest half, which is the most dense 50% of the observations (Rousseuw and Leroy 1987). Remove Objects from the Outlier Box Plot To remove the confidence diamond or the shortest half, proceed as follows: 1. Right-click on the outlier box plot and select Customize. 2. Click Box Plot. 3. Deselect the check box next to Confidence Diamond or Shortest Half. For more details about the Customize Graph window, see the Using JMP book. Quantile Box Plot The Quantile Box Plot displays specific quantiles from the Quantiles report. If the distribution is symmetric, the quantiles in the box plot are approximately equidistant from each other. At a glance, you can see whether the distribution is symmetric. For example, if the quantile marks are grouped closely at one end, but have greater spacing at the other end, the distribution is skewed toward the end with more spacing. See Figure 3.9. Figure 3.9 Quantile Box Plot 90% quantile 10% quantile Quantiles are values where the pth quantile is larger than p% of the values. For example, 10% of the data lies below the 10th quantile, and 90% of the data lies below the 90th quantile. Stem and Leaf Each line of the plot has a Stem value that is the leading digit of a range of column values. The Leaf values are made from the next-in-line digits of the values. You can see the data point by joining the stem and leaf. In some cases, the numbers on the stem and leaf plot are rounded Chapter 3 Basic Analysis Distributions Options for Continuous Variables 53 versions of the actual data in the table. The stem-and-leaf plot actively responds to clicking and the brush tool. Note: The stem-and-leaf plot does not support fractional frequencies. CDF Plot The CDF plot creates a plot of the empirical cumulative distribution function. Use the CDF plot to determine the percent of data that is at or below a given value on the x-axis. Figure 3.10 CDF Plot For example, in this CDF plot, approximately 30% of the data is less than a total fat value of 10 grams. 54 Distributions Options for Continuous Variables Chapter 3 Basic Analysis Test Mean Use the Test Mean window to specify options for and perform a one-sample test for the mean. If you specify a value for the standard deviation, a z-test is performed. Otherwise, the sample standard deviation is used to perform a t-test. You can also request the nonparametric Wilcoxon Signed-Rank test. Use the Test Mean option repeatedly to test different values. Each time you test the mean, a new Test Mean report appears. Table 3.9 Description of the Test Mean Report Statistics that are calculated for Test Mean: t Test (or z Test) Lists the value of the test statistic and the p-values for the two-sided and one-sided alternatives. Signed-Rank (Only appears for the Wilcoxon Signed-Rank test) Lists the value of the Wilcoxon signed-rank statistic followed by the p-values for the two-sided and one-sided alternatives. The test assumes only that the distribution is symmetric. See “Statistical Details for the Wilcoxon Signed Rank Test” on page 75. Probability values: Prob>|t| The probability of obtaining an absolute t-value by chance alone that is greater than the observed t-value when the population mean is equal to the hypothesized value. This is the p-value for observed significance of the two-tailed t-test. Prob>t The probability of obtaining a t-value greater than the computed sample t ratio by chance alone when the population mean is not different from the hypothesized value. This is the p-value for an upper-tailed test. Prob<t The probability of obtaining a t-value less than the computed sample t ratio by chance alone when the population mean is not different from the hypothesized value. This is the p-value for a lower-tailed test. Table 3.10 Descriptions of the Test Mean Options PValue animation Starts an interactive visual representation of the p-value. Enables you to change the hypothesized mean value while watching how the change affects the p-value. Chapter 3 Basic Analysis Distributions Options for Continuous Variables 55 Table 3.10 Descriptions of the Test Mean Options (Continued) Power animation Starts an interactive visual representation of power and beta. You can change the hypothesized mean and sample mean while watching how the changes affect power and beta. Remove Test Removes the mean test. Test Std Dev Use the Test Std Dev option to perform a one-sample test for the standard deviation (details in Neter, Wasserman, and Kutner 1990). Use the Test Std Dev option repeatedly to test different values. Each time you test the standard deviation, a new Test Standard Deviation report appears. Table 3.11 Description of the Test Std Dev Report Test Statistic Provides the value of the Chi-square test statistic. See “Statistical Details for the Standard Deviation Test” on page 75. Min PValue The probability of obtaining a greater Chi-square value by chance alone when the population standard deviation is not different from the hypothesized value. See “Statistical Details for the Standard Deviation Test” on page 75. Prob>ChiSq The probability of obtaining a Chi-square value greater than the computed sample Chi-square by chance alone when the population standard deviation is not different from the hypothesized value. This is the p-value for observed significance of a one-tailed t-test. Prob<ChiSq The probability of obtaining a Chi-square value less than the computed sample Chi-square by chance alone when the population standard deviation is not different from the hypothesized value. This is the p-value for observed significance of a one-tailed t-test. Confidence Intervals for Continuous Variables The Confidence Interval options display confidence intervals for the mean and standard deviation. The 0.90, 0.95, and 0.99 options compute two-sided confidence intervals for the mean and standard deviation. Use the Confidence Interval > Other option to select a 56 Distributions Options for Continuous Variables Chapter 3 Basic Analysis confidence level, and select one-sided or two-sided confidence intervals. You can also type a known sigma. If you use a known sigma, the confidence interval for the mean is based on z-values rather than t-values. The Confidence Intervals report shows the mean and standard deviation parameter estimates with upper and lower confidence limits for 1 - α. Save Commands for Continuous Variables Use the Save menu commands to save information about continuous variables. Each Save command generates a new column in the current data table. The new column is named by appending the variable name (denoted <colname> in the following definitions) to the Save command name. See Table 3.12. Select the Save commands repeatedly to save the same information multiple times under different circumstances, such as before and after combining histogram bars. If you use a Save command multiple times, the column name is numbered (name1, name2, and so on) to ensure unique column names. Table 3.12 Descriptions of Save Commands Command Column Added to Data Table Description Level Numbers Level <colname> The level number of each observation corresponds to the histogram bar that contains the observation. The histogram bars are numbered from low to high, beginning with 1. Level Midpoints Midpoint <colname> The midpoint value for each observation is computed by adding half the level width to the lower level bound. Ranks Ranked <colname> Provides a ranking for each of the corresponding column’s values starting at 1. Duplicate response values are assigned consecutive ranks in order of their occurrence in the data table. Ranks Averaged RankAvgd <colname> If a value is unique, then the averaged rank is the same as the rank. If a value occurs k times, the average rank is computed as the sum of the value’s ranks divided by k. Chapter 3 Basic Analysis Distributions Options for Continuous Variables 57 Table 3.12 Descriptions of Save Commands (Continued) Command Column Added to Data Table Description Prob Scores Prob <colname> For N nonmissing scores, the probability score of a value is computed as the averaged rank of that value divided by N + 1. This column is similar to the empirical cumulative distribution function. Normal Quantiles N-Quantile <colname> Saves the Normal quantiles to the data table. See “Statistical Details for the Normal Quantile Plot” on page 74. Standardized Std <colname> Saves standardized values to the data table. See “Statistical Details for Saving Standardized Data” on page 76. Centered Centered <colname> Saves values for centering on zero. Spec Limits (none) Stores the specification limits applied in a capability analysis as a column property of the corresponding column in the current data table. Automatically retrieves and displays the specification limits when you repeat the capability analysis. Script to Log (none) Prints the script to the log window. Run the script to recreate the analysis. Prediction Intervals Prediction intervals concern a single observation, or the mean and standard deviation of the next randomly selected sample. The calculations assume that the given sample is selected randomly from a normal distribution. Select one-sided or two-sided prediction intervals. When you select the Prediction Interval option for a variable, the Prediction Intervals window appears. Use the window to specify the confidence level, the number of future samples, and either a one-sided or two-sided limit. Related Information • “Statistical Details for Prediction Intervals” on page 76 • “Example of Prediction Intervals” on page 69 58 Distributions Options for Continuous Variables Chapter 3 Basic Analysis Tolerance Intervals A tolerance interval contains at least a specified proportion of the population. It is a confidence interval for a specified proportion of the population, not the mean, or standard deviation. Complete discussions of tolerance intervals are found in Hahn and Meeker (1991) and in Tamhane and Dunlop (2000). When you select the Tolerance Interval option for a variable, the Tolerance Intervals window appears. Use the window to specify the confidence level, the proportion to cover, and either a one-sided or two-sided limit. The calculations are based on the assumption that the given sample is selected randomly from a normal distribution. Related Information • “Statistical Details for Tolerance Intervals” on page 76 • “Example of Tolerance Intervals” on page 70 Capability Analysis The Capability Analysis option measures the conformance of a process to given specification limits. When you select the Capability Analysis option for a variable, the Capability Analysis window appears. Use the window to enter specification limits, distribution type, and information about sigma. Note: To save the specification limits to the data table as a column property, select Save > Spec Limits. When you repeat the capability analysis, the saved specification limits are automatically retrieved. The Capability Analysis report is organized into two sections: Capability Analysis and the distribution type (Long Term Sigma, Specified Sigma, and so on). Capability Analysis Descriptions The Capability Analysis window, report, and options are described in the following tables. Table 3.13 Description of the Capability Analysis Window <Distribution type> By default, the normal distribution is assumed when calculating the capability statistics and the percent out of the specification limits. To perform a capability analysis on non-normal distributions, see the description of Spec Limits under “Fit Distribution Options” on page 62. Chapter 3 Basic Analysis Distributions Options for Continuous Variables Table 3.13 Description of the Capability Analysis Window (Continued) <Sigma type> Estimates sigma (σ) using the selected methods. See “Statistical Details for Capability Analysis” on page 77. Table 3.14 Description of the Capability Analysis Report Specification Lists the specification limits. Value Lists the values that you specified for each specification limit and the target. Portion and % Actual Portion labels describe the numbers in the % Actual column, as follows: Capability • Below LSL gives the percentage of the data that is below the lower specification limit. • Above USL gives the percentage of the data that is above the upper specification limit. • Total Outside gives the total percentage of the data that is either below LSL or above USL. Type of process capability indices. See Table 3.19. Note: There is a preference for Capability called Ppk Capability Labeling that labels the long-term capability output with Ppk labels. Open the Preference window (File > Preferences), then select Platforms > Distribution to see this preference. Index Process capability index values. Upper CI Upper confidence interval. Lower CI Lower confidence interval. Portion and Percent Portion labels describe the numbers in the Percent column, as follows: PPM (parts per million) • Below LSL gives the percentage of the fitted distribution that is below the lower specification limit. • Above USL gives the percentage of the fitted distribution that is above the upper specification limit. • Total Outside gives the total percentage of the fitted distribution that is either below LSL or above USL. The PPM value is the Percent column multiplied by 10,000. 59 60 Distributions Fit Distributions Chapter 3 Basic Analysis Table 3.14 Description of the Capability Analysis Report (Continued) Sigma Quality Sigma Quality is frequently used in Six Sigma methods, and is also referred to as the process sigma. See “Statistical Details for Capability Analysis” on page 77. Table 3.15 Description of the Capability Analysis Options Z Bench Shows the values (represented by Index) of the Benchmark Z statistics. According to the AIAG Statistical Process Control manual, Z represents the number of standard deviation units from the process average to a value of interest such as an engineering specification. When used in capability assessment, Z USL is the distance to the upper specification limit and Z LSL is the distance to the lower specification limit. See “Statistical Details for Capability Analysis” on page 77. Capability Animation Interactively change the specification limits and the process mean to see the effects on the capability statistics. This option is available only for capability analyses based on the Normal distribution. Related Information • “Statistical Details for Capability Analysis” on page 77 • “Example of Capability Analysis” on page 71 Fit Distributions Use the Continuous or Discrete Fit options to fit a distribution to a continuous or discrete variable. A curve is overlaid on the histogram, and a Parameter Estimates report is added to the report window. A red triangle menu contains additional options. See “Fit Distribution Options” on page 62. Note: The Life Distribution platform also contains options for distribution fitting that might use different parameterizations and allow for censoring. See the Quality and Reliability Methods book. Continuous Fit Use the Continuous Fit options to fit the following distributions to a continuous variable. Chapter 3 Basic Analysis Distributions Fit Distributions 61 • The Normal distribution is often used to model measures that are symmetric with most of the values falling in the middle of the curve. • The LogNormal distribution is often used to model values that are constrained by zero but have a few very large values. The LogNormal distribution can be obtained by exponentiating the Normal distribution. • The Weibull, Weibull with threshold, and Extreme Value distributions often provide a good model for estimating the length of life, especially for mechanical devices and in biology. • The Exponential distribution is especially useful for describing events that randomly occur over time, such as survival data. The exponential distribution might also be useful for modeling elapsed time between the occurrence of non-overlapping events, such as the time between a user’s computer query and response of the server, the arrival of customers at a service desk, or calls coming in at a switchboard. • The Gamma distribution is bound by zero and has a flexible shape. • The Beta distribution is useful for modeling the behavior of random variables that are constrained to fall in the interval 0,1. For example, proportions always fall between 0 and 1. • The Normal Mixtures distribution fits a mixture of normal distributions. This flexible distribution is capable of fitting multi-modal data. You can also fit two or more distributions by selecting the Normal 2 Mixture, Normal 3 Mixture, or Other options. • The Smooth Curve distribution... A smooth curve is fit using nonparametric density estimation (kernel density estimation). The smooth curve is overlaid on the histogram and a slider appears beneath the plot. Control the amount of smoothing by changing the kernel standard deviation with the slider. The initial Kernel Std estimate is formed by summing the normal densities of the kernel standard deviation located at each data point. • The Johnson Su, Johnson Sb, and Johnson Sl Distributions are useful for its data-fitting capabilities because it supports every possible combination of skewness and kurtosis. • The Generalized Log (Glog) distribution is useful for fitting data that are rarely normally distributed and often have non-constant variance, like biological assay data. Comparing All Distributions The All option fits all applicable continuous distributions to a variable. The Compare Distributions report contains statistics about each fitted distribution. Use the check boxes to show or hide a fit report and overlay curve for the selected distribution. By default, the best fit distribution is selected. The Show Distribution list is sorted by AICc in ascending order. If your data has negative values, the Show Distribution list does not include those distributions that require data with positive values. If your data has non-integer values, the 62 Distributions Fit Distributions Chapter 3 Basic Analysis list of distributions does not include discrete distributions. Distributions with threshold parameters, like Beta and Johnson Sb, are not included in the list of possible distributions. Related Information • “Statistical Details for Continuous Fit Distributions” on page 81 • “Statistical Details for Fitted Quantiles” on page 90 • “Statistical Details for Fit Distribution Options” on page 90 Discrete Fit Use the Discrete Fit options to fit a distribution (such as Poisson or Binomial) to a discrete variable. The available distributions are as follows: • Poisson • Binomial • Gamma Poisson • Beta Binomial Related Information • “Statistical Details for Discrete Fit Distributions” on page 87 • “Statistical Details for Fitted Quantiles” on page 90 • “Statistical Details for Fit Distribution Options” on page 90 Fit Distribution Options Each fitted distribution report has a red triangle menu that contains additional options. Table 3.16 Description of Fit Distribution Options Diagnostic Plot Creates a quantile or a probability plot. See “Diagnostic Plot” on page 64. Density Curve Uses the estimated parameters of the distribution to overlay a density curve on the histogram. Goodness of Fit Computes the goodness of fit test for the fitted distribution. See “Goodness of Fit” on page 65. Fix Parameters Enables you to fix parameters and re-estimate the non-fixed parameters. An Adequacy LR (likelihood ratio) Test report also appears, which tests your new parameters to determine whether they fit the data. Chapter 3 Basic Analysis Distributions Fit Distributions Table 3.16 Description of Fit Distribution Options (Continued) Quantiles Returns the un scaled and un centered quantiles for the specific lower probability values that you specify. Set Spec Limits for K Sigma Use this option when you do not know the specification limits for a process and you want to use its distribution as a guideline for setting specification limits. Usually specification limits are derived using engineering considerations. If there are no engineering considerations, and if the data represents a trusted benchmark (well behaved process), then quantiles from a fitted distribution are often used to help set specification limits. See “Statistical Details for Fit Distribution Options” on page 90. Spec Limits Computes generalizations of the standard capability indices, based on the specification limits and target you specify. See “Spec Limits” on page 65. Save Fitted Quantiles Saves the fitted quantile values as a new column in the current data table. See “Statistical Details for Fitted Quantiles” on page 90. Save Density Formula Creates a new column in the current data table that contains fitted values that have been computed by the density formula. The density formula uses the estimated parameter values. Save Spec Limits Saves the specification limits as a column property. See “Statistical Details for Fit Distribution Options” on page 90. Save Transformed Creates a new column and saves a formula. The formula can transform the column to normality using the fitted distribution. This option is available only when one of the Johnson distributions or the Glog distribution is fit. Remove Fit Removes the distribution fit from the report window. 63 64 Distributions Fit Distributions Chapter 3 Basic Analysis Diagnostic Plot The Diagnostic Plot option creates a quantile or a probability plot. Depending on the fitted distribution, the plot is one of four formats. Table 3.17 Descriptions of Plot Formats Plot Format Applicable Distributions The fitted quantiles versus the data • Weibull with threshold • Gamma • Beta • Poisson • GammaPoisson • Binomial • BetaBinomial • Normal • Normal Mixtures • Exponential • Weibull • LogNormal • Extreme Value • Johnson Sl • Johnson Sb • Johnson Su • Glog The fitted probability versus the data The fitted probability versus the data on log scale The fitted probability versus the standard normal quantile Table 3.18 describes the options in the red triangle menu next to Diagnostic Plot. Table 3.18 Descriptions of the Diagnostic Plot Options Rotate Reverses the x- and y-axes. Confidence Limits Draws Lilliefors 95% confidence limits for the Normal Quantile plot, and 95% equal precision bands with a = 0.001 and b = 0.99 for all other quantile plots (Meeker and Escobar (1998)). Line of Fit Draws the straight diagonal reference line. If a variable fits the selected distribution, the values fall approximately on the reference line. Chapter 3 Basic Analysis Distributions Fit Distributions 65 Table 3.18 Descriptions of the Diagnostic Plot Options (Continued) Median Reference Line Draws a horizontal line at the median of the response. Goodness of Fit The Goodness of Fit option computes the goodness of fit test for the fitted distribution. The goodness of fit tests are not Chi-square tests, but are EDF (Empirical Distribution Function) tests. EDF tests offer advantages over the Chi-square tests, including improved power and invariance with respect to histogram midpoints. • For Normal distributions, the Shapiro-Wilk test for normality is reported when the sample size is less than or equal to 2000, and the KSL test is computed for samples that are greater than 2000. • For discrete distributions (such as Poisson distributions) that have sample sizes less than or equal to 30, the Goodness of Fit test is formed using two one-sided exact Kolmogorov tests combined to form a near exact test. For details, see Conover 1972. For sample sizes greater than 30, a Pearson Chi-squared goodness of fit test is performed. Related Information • “Statistical Details for Fit Distribution Options” on page 90 Spec Limits The Spec Limits option launches a window requesting specification limits and target, and then computes generalizations of the standard capability indices. This is done using the fact that for the normal distribution, 3σ is both the distance from the lower 0.135 percentile to median (or mean) and the distance from the median (or mean) to the upper 99.865 percentile. These percentiles are estimated from the fitted distribution, and the appropriate percentile-to-median distances are substituted for 3σ in the standard formulas. Related Information • “Statistical Details for Fit Distribution Options” on page 90 66 Distributions Additional Examples of the Distribution Platform Chapter 3 Basic Analysis Additional Examples of the Distribution Platform This section contains additional examples using the Distribution platform. Example of Selecting Data in Multiple Histograms 1. Open the Companies.jmp sample data table. 2. Select Analyze > Distribution. 3. Select Type and Size Co and click Y, Columns. 4. Click OK. You want to see the type distribution of companies that are small. 5. Click on the bar next to small. You can see that there are more small computer companies than there are pharmaceutical companies. To broaden your selection, add medium companies. 6. Hold down the SHIFT key. In the Size Co histogram, click on the bar next to medium. You can see the type distribution of small and medium sized companies. See Figure 3.11 at left. To narrow down your selection, you want to see the small and medium pharmaceutical companies only. 7. Hold down the ALT key. In the Type histogram, click in the Pharmaceutical bar. You can see how many of the small and medium companies are pharmaceutical companies. See Figure 3.11 at right. Figure 3.11 Selecting Data in Multiple Histograms Broaden the selection using the SHIFT key. Narrow the selection using the ALT key. Examples of the Test Probabilities Option Initiate a test probability report for a variable with more than two levels: 1. Open the VA Lung Cancer.jmp sample data table. Chapter 3 Basic Analysis Distributions Additional Examples of the Distribution Platform 2. Select Analyze > Distribution. 3. Select Cell Type and click Y, Columns. 4. Click OK. 5. From the red triangle menu next to Cell Type, select Test Probabilities. See Figure 3.12 at left. Initiate a test probability report for a variable with exactly two levels: 1. Open the Penicillin.jmp sample data table. 2. Select Analyze > Distribution. 3. Select Response and click Y, Columns. 4. Click OK. 5. From the red triangle menu next to Response, select Test Probabilities. See Figure 3.12 at right. Figure 3.12 Examples of Test Probabilities Options report options for a variable with more than two levels report options for a variable with exactly two levels 67 68 Distributions Additional Examples of the Distribution Platform Chapter 3 Basic Analysis Example of Generating the Test Probabilities Report To generate a test probabilities report for a variable with more than two levels: 1. Refer to Figure 3.12 at left. Type 0.25 in all four Hypoth Prob fields. 2. Click the Fix hypothesized values, rescale omitted button. 3. Click Done. Likelihood Ratio and Pearson Chi-square tests are calculated. See Figure 3.13 at left. To generate a test probabilities report for a variable with exactly two levels: 1. Refer to Figure 3.12 at right. Type 0.5 in both Hypoth Prob fields. 2. Click the probability less than hypothesized value button. 3. Click Done. Exact probabilities are calculated for the binomial test. See Figure 3.13 at right. Figure 3.13 Examples of Test Probabilities Reports Chapter 3 Basic Analysis Distributions Additional Examples of the Distribution Platform 69 Example of Prediction Intervals Suppose you are interested in computing prediction intervals for the next 10 observations of ozone level. 1. Open the Cities.jmp sample data table. 2. Select Analyze > Distribution. 3. Select OZONE and click Y, Columns. 4. Click OK. 5. From the red triangle next to OZONE, select Prediction Interval. Figure 3.14 The Prediction Intervals Window 6. In the Prediction Intervals window, type 10 next to Enter number of future samples. 7. Click OK. Figure 3.15 Example of a Prediction Interval Report 70 Distributions Additional Examples of the Distribution Platform Chapter 3 Basic Analysis In this example, you can be 95% confident about the following: • Each of the next 10 observations will be between 0.013755 and 0.279995. • The mean of the next 10 observations will be between 0.115596 and 0.178154. • The standard deviation of the next 10 observations will be between 0.023975 and 0.069276. Example of Tolerance Intervals Suppose you want to estimate an interval that contains 90% of ozone level measurements. 1. Open the Cities.jmp sample data table. 2. Select Analyze > Distribution. 3. Select OZONE and click Y, Columns. 4. Click OK. 5. From the red triangle menu next to OZONE, select Tolerance Interval. Figure 3.16 The Tolerance Intervals Window 6. Keep the default selections, and click OK. Chapter 3 Basic Analysis Distributions Additional Examples of the Distribution Platform 71 Figure 3.17 Example of a Tolerance Interval Report In this example, you can be 95% confident that at least 90% of the population lie between 0.057035 and 0.236715, based on the Lower TI (tolerance interval) and Upper TI values. Example of Capability Analysis Suppose you want to characterize the abrasion levels of the tires your company manufactures. The lower and upper specification limits are 100 and 200, respectively. 1. Open the Tiretread.jmp sample data table. 2. Select Analyze > Distribution. 3. Select ABRASION and click Y, Columns. 4. Click OK. 5. From the red triangle menu next to ABRASION, select Capability Analysis. 6. Type 100 for the Lower Spec Limit. 7. Type 200 for the Upper Spec Limit. 8. Keep the rest of the default selections, and click OK. 9. From the red triangle menu next to ABRASION, select Histogram Options > Vertical. 72 Distributions Statistical Details for the Distribution Platform Chapter 3 Basic Analysis Figure 3.18 Example of the Capability Analysis Report The spec limits are added to the histogram so that the data can be visually compared to the limits. As you can see, some of the abrasion levels are below the lower spec limit, and some are very close to the upper spec limit. The Capability Analysis results are added to the report. The Cpk value is 0.453, indicating a process that is not capable, relative to the given specification limits. Statistical Details for the Distribution Platform This section contains statistical details for Distribution options and reports. Statistical Details for Standard Error Bars Standard errors bars are calculated using the standard error Statistical Details for Quantiles This section describes how quantiles are computed. np i ( 1 – p i ) where pi=ni/n. Chapter 3 Basic Analysis Distributions Statistical Details for the Distribution Platform 73 To compute the pth quantile of N non-missing values in a column, arrange the N values in ascending order and call these column values y1, y2, ..., yN. Compute the rank number for the pth quantile as p / 100(N + 1). • If the result is an integer, the pth quantile is that rank’s corresponding value. • If the result is not an integer, the pth quantile is found by interpolation. The pth quantile, denoted qp, is computed as follows: q p = ( 1 – f )y i + ( f )y i + 1 where: ‒ n is the number of non-missing values for a variable ‒ y1, y2, ..., yn represents the ordered values of the variable ‒ yn+1 is taken to be yn ‒ i is the integer part and f is the fractional part of (n+1)p. ‒ (n + 1)p = i + f For example, suppose a data table has 15 rows and you want to find the 75th and 90th quantile values of a continuous column. After the column is arranged in ascending order, the ranks that contain these quantiles are computed as follows: 7590 -------( 15 + 1 ) = 12 and --------- ( 15 + 1 ) = 14.4 100 100 The value y12 is the 75th quantile. The 90th quantile is interpolated by computing a weighted average of the 14th and 15th ranked values as y90 = 0.6y14 + 0.4y15. Statistical Details for Summary Statistics This section contains statistical details for specific statistics in the Summary Statistics report. Mean The mean is the sum of the non-missing values divided by the number of non-missing values. If you assigned a Weight or Freq variable, the mean is computed by JMP as follows: 1. Each column value is multiplied by its corresponding weight or frequency. 2. These values are added and divided by the sum of the weights or frequencies. 74 Distributions Statistical Details for the Distribution Platform Chapter 3 Basic Analysis Std Dev The standard deviation measures the spread of a distribution around the mean. It is often denoted as s and is the square root of the sample variance, denoted s2. 2 s = s where N 2 s = i=1 2 wi ( yi – yw ) ------------------------------N–1 y w = weighted mean Std Err Mean The standard error means is computed by dividing the sample standard deviation, s, by the square root of N. In the launch window, if you specified a column for Weight or Freq, then the denominator is the square root of the sum of the weights or frequencies. Skewness Skewness is based on the third moment about the mean and is computed as follows: 3 --xi – x 2 3 N - where z = ----------- wi zi -----------------------------------i s (N – 1 )(N – 2 ) and wi is a weight term (= 1 for equally weighted items) Kurtosis Kurtosis is based on the fourth moment about the mean and is computed as follows: n(n + 1) --------------------------------------------------( n – 1 )( n – 2 )( n – 3 ) n i=1 4 2 2 x i – x 3(n – 1 ) w i ------------ – ---------------------------------(n – 2)(n – 3) s where wi is a weight term (= 1 for equally weighted items). Using this formula, the Normal distribution has a kurtosis of 0. Statistical Details for the Normal Quantile Plot The empirical cumulative probability for each value is computed as follows: ri ------------N+1 where ri is the rank of the ith observation, and N is the number of non-missing (and nonexcluded) observations. Chapter 3 Basic Analysis Distributions Statistical Details for the Distribution Platform 75 The normal quantile values are computed as follows: Φ ri – 1 ------------- N + 1 where Φ is the cumulative probability distribution function for the normal distribution. These normal quantile values are Van Der Waerden approximations to the order statistics that are expected for the normal distribution. Statistical Details for the Wilcoxon Signed Rank Test The Wilcoxon signed-rank test uses average ranks for ties. The p-values are exact for n ≤ 20 where n is the number of values not equal to the hypothesized value. For n > 20 a Student’s t approximation given by Iman (1974) is used. Statistical Details for the Standard Deviation Test Here is the formula for calculating the Test Statistic: 2 (---------------------n – 1 )s 2 σ The Test Statistic is distributed as a Chi-square variable with n - 1 degrees of freedom when the population is normal. The Min PValue is the p-value of the two-tailed test, and is calculated as follows: 2*min(p1,p2) where p1 is the lower one-tail p-value and p2 is the upper one-tail p-value. Statistical Details for Normal Quantiles The normal quantile values are computed as follows: Φ ri – 1 ------------- N + 1 where: • Φ is the cumulative probability distribution function for the normal distribution • ri is the rank of the ith observation • N is the number of non-missing observations 76 Distributions Statistical Details for the Distribution Platform Chapter 3 Basic Analysis Statistical Details for Saving Standardized Data The standardized values are computed using the following formula: X – X------------where: SX • X is the original column • X is the mean of column X • SX is the standard deviation of column X Statistical Details for Prediction Intervals The formulas that JMP uses for computing prediction intervals are as follows: • For m future observations: 1 [ y , y˜m ] = X ± t ( 1 – α ⁄ 2m ;n – 1 ) × 1 + --- × s for m ≥ 1 m n ˜ • For the mean of m future observations: 1- + --1- × s [ Y l, Y u ] = X ± t ( 1 – α ⁄ 2, n – 1 ) × --for m ≥ 1 . m n • For the standard deviation of m future observations: 1 [ s l, s u ] = s × --------------------------------------------------------, s × F ( 1 – α ⁄ 2 ;( m – 1, n – 1 ) ) for m ≥ 2 F ( 1 – α ⁄ 2 ;( n – 1 , m – 1 ) ) where m = number of future observations, and n = number of points in current analysis sample. • The one-sided intervals are formed by using 1-α in the quantile functions. For references, see Hahn and Meeker (1991), pages 61-64. Statistical Details for Tolerance Intervals This section contains statistical details for one-sided and two-sided tolerance intervals. One-Sided Interval The one-sided interval is computed as follows: Upper Limit = x + g's Lower Limit = x – g's Chapter 3 Basic Analysis Distributions Statistical Details for the Distribution Platform 77 where g' = t ( 1 – α, n – 1, Φ –1 ( p ) ⋅ n ) ⁄ n from Table 1 of Odeh and Owen (1980). t is the quantile from the non-central t-distribution, and Φ quantile. –1 is the standard normal Two-Sided Interval The two-sided interval is computed as follows: [ T̃ p ,T̃ p ] = [ x – g ( 1 – α ⁄ 2 ;p ,n ) s , x + g ( 1 – α ⁄ 2 ;p ,n ) s ] L U L U where s = standard deviation and g ( 1 – α ⁄ 2 ;p,n ) is a constant that can be found in Table 4 of Odeh and Owen 1980). To determine g, consider the fraction of the population captured by the tolerance interval. Tamhane and Dunlop (2000) give this fraction as follows: x + gs – μ x – gs – μ Φ ------------------------ – Φ ------------------------ σ σ where Φ denotes the standard normal c.d.f. (cumulative distribution function). Therefore, g solves the following equation: X + gs – μ X – gs – μ P Φ ------------------------- – Φ ------------------------- ≥ 1 – γ = 1 – α σ σ where 1-γ is the fraction of all future observations contained in the tolerance interval. More information is given in Tables A.1a, A.1b, A.11a, and A.11b of Hahn and Meeker (1991). Statistical Details for Capability Analysis All capability analyses use the same formulas. Options differ in how sigma (σ) is computed: • Long-term uses the overall sigma. This option is used for Ppk statistics, and computes sigma as follows: n σ = i=1 2 ( xi – x ) -------------------n–1 78 Distributions Statistical Details for the Distribution Platform Chapter 3 Basic Analysis Note: There is a preference for Distribution called Ppk Capability Labeling that labels the long-term capability output with Ppk labels. This option is found using File > Preferences, then select Platforms > Distribution. • Specified Sigma enables you to type a specific, known sigma used for computing capability analyses. Sigma is user-specified, and is therefore not computed. • Moving Range enables you to enter a range span, which computes sigma as follows: R σ = ------------where d2 ( n ) R is the average of the moving ranges d2(n) is the expected value of the range of n independent normally distributed variables with unit standard deviation. • Short Term Sigma, Group by Fixed Subgroup Size if r is the number of subgroups of size nj and each ith subgroup is defined by the order of the data, sigma is computed as follows: 1 r n j ( X ij − X i ) σ= where r i =1 j =1 n j − 1 • Xi = 1 nj nj X ij j =1 This formula is commonly referred to as the Root Mean Square Error, or RMSE. Table 3.19 Descriptions of Capability Indices and Computational Formulas Index Index Name Formula CP process capability ratio, Cp (USL - LSL)/6s where: CIs for CP Lower CI on CP Upper CI on CP CPK (PPK for AIAG) process capability index, Cpk • USL is the upper spec limit • LSL is the lower spec limit 2 χ α ⁄ 2, n – 1 CP ------------------------n–1 2 χ 1 – α ⁄ 2, n – 1 CP ---------------------------------n–1 min(CPL, CPU) Chapter 3 Basic Analysis Distributions Statistical Details for the Distribution Platform 79 Table 3.19 Descriptions of Capability Indices and Computational Formulas (Continued) Index Index Name CIs for CPK Lower CI See Bissell (1990) Upper CI CPM process capability index, Cpm Formula 1 1 Cˆ pk 1 – Φ – 1 ( 1 – α ⁄ 2 ) ----------------- + -------------------2 ˆ 2 ( n – 1) 9n C pk 1 1 Cˆ pk 1 + Φ – 1 ( 1 – α ⁄ 2 ) ----------------- + -------------------2 2(n – 1) 9n Cˆ pk min ( target – LSL, USL – target ) ----------------------------------------------------------------------------------2 3 s + ( mean – target ) 2 Note: CPM confidence intervals are not reported when the target is not within the Lower and Upper Spec Limits range. CPM intervals are only reported when the target is within this range. JMP writes a message to the log to note why the CPM confidence intervals are missing. CIs for CPM Lower CI on CPM χ 2 α ⁄ 2, γ - , where γ CPM -----------------γ x – Target 2 2 n 1 + -------------------------- s = -------------------------------------------------------x – Target 2 1 + 2 -------------------------- s Upper CI on CPM 2 χ 1 – α ⁄ 2, γ CPM --------------------------γ where γ = same as above. CPL process capability ratio of one-sided lower spec (mean - LSL)/3s CPU process capability ratio of one-sided upper spec (USL - mean)/3s • A capability index of 1.33 is considered to be the minimum acceptable. For a normal distribution, this gives an expected number of nonconforming units of about 6 per 100,000. 80 Distributions Statistical Details for the Distribution Platform • Chapter 3 Basic Analysis Exact 100(1 - α)% lower and upper confidence limits for CPL are computed using a generalization of the method of Chou et al. (1990), who point out that the 100(1 - α) lower confidence limit for CPL (denoted by CPLLCL) satisfies the following equation: Pr { T n – 1 ( δ = 3 n )CPLLCL ≤ 3CPL n } = 1 – α where Tn-1(δ) has a non-central t-distribution with n - 1 degrees of freedom and noncentrality parameter δ. • Exact 100(1 - α)% lower and upper confidence limits for CPU are also computed using a generalization of the method of Chou et al. (1990), who point out that the 100(1 - α) lower confidence limit for CPU (denoted CPULCL) satisfies the following equation: Pr { T n – 1 ( δ = 3 n )CPULCL ≥ 3CPU n } = 1 – α where Tn-1(δ) has a non-central t-distribution with n - 1 degrees of freedom and noncentrality parameter δ. Note: Because of a lack of supporting research at the time of this writing, computing confidence intervals for capability indices is not recommended, except for cases when the capability indices are based on the standard deviation. • Sigma Quality is defined as the following outside- + 1.5 Sigma Quality = Normal Quantile 1 – % ------------------------100 above- + 1.5 Sigma Quality Above = Normal Quantile 1 – % --------------------100 below + 1.5 Sigma Quality Below = Normal Quantile 1 – % ---------------------100 For example, if there are 3 defects in n=1,000,000 observations, the formula yields 6.03, or a 6.03 sigma process. The results of the computations of the Sigma Quality Above USL and Sigma Quality Below LSL column values do not sum to the Sigma Quality Total Outside column value because calculating Sigma Quality involves finding normal distribution quantiles, and is therefore not additive. • Here are the Benchmark Z formulas: Z USL = (USL-Xbar)/sigma = 3 * CPU Z LSL = (Xbar-LSL)/sigma = 3 * CPL Z Bench = Inverse Cumulative Prob(1 - P(LSL) - P(USL)) where: P(LSL) = Prob(X < LSL) = 1 - Cum Prob(Z LSL) P(USL) = Prob(X > USL) = 1 - Cum Prob(Z USL). Chapter 3 Basic Analysis Distributions Statistical Details for the Distribution Platform 81 Statistical Details for Continuous Fit Distributions This section contains statistical details for the options in the Continuous Fit menu. Normal The Normal fitting option estimates the parameters of the normal distribution. The normal distribution is often used to model measures that are symmetric with most of the values falling in the middle of the curve. Select the Normal fitting for any set of data and test how well a normal distribution fits your data. The parameters for the normal distribution are as follows: • μ (the mean) defines the location of the distribution on the x-axis • σ (standard deviation) defines the dispersion or spread of the distribution The standard normal distribution occurs when μ = 0 and σ = 1 . The Parameter Estimates table shows estimates of μ and σ, with upper and lower 95% confidence limits. pdf: 1 ( x – μ )2 ----------------exp – -------------------2σ 2 2πσ 2 for – ∞ < x < ∞ ; – ∞ < μ < ∞ ; 0 < σ E(x) = μ Var(x) = σ2 LogNormal The LogNormal fitting option estimates the parameters μ (scale) and σ (shape) for the two-parameter lognormal distribution. A variable Y is lognormal if and only if X = ln ( Y ) is normal. The data must be greater than zero. pdf: – ( log ( x ) – μ ) 2 exp ------------------------------------1 2σ 2 -----------------------------------------------------------------x σ 2π for 0 ≤ x ; – ∞ < μ < ∞ ; 0 < σ E(x) = exp ( μ + σ 2 ⁄ 2 ) Var(x) = exp ( 2 ( μ + σ 2 ) ) – exp ( 2μ + σ 2 ) Weibull, Weibull with Threshold, and Extreme Value The Weibull distribution has different shapes depending on the values of α (scale) and β (shape). It often provides a good model for estimating the length of life, especially for mechanical devices and in biology. The Weibull option is the same as the Weibull with threshold option, with a threshold (θ) parameter of zero. For the Weibull with threshold option, JMP estimates the threshold as the minimum value. If you know what the threshold 82 Distributions Statistical Details for the Distribution Platform Chapter 3 Basic Analysis should be, set it by using the Fix Parameters option. See “Fit Distribution Options” on page 62. The pdf for the Weibull with threshold is as follows: pdf: βx–θ β -----( x – θ ) β – 1 exp – ------------ β α α for α,β > 0; θ < x E(x) = θ + αΓ 1 + --1- β 2 1 Var(x) = α 2 Γ 1 + --- – Γ 2 1 + --- β β where Γ ( . ) is the Gamma function. The Extreme Value distribution is a two parameter Weibull (α, β) distribution with the transformed parameters δ = 1 / β and λ = ln(α). Exponential The exponential distribution is especially useful for describing events that randomly occur over time, such as survival data. The exponential distribution might also be useful for modeling elapsed time between the occurrence of non-overlapping events, such as the time between a user’s computer query and response of the server, the arrival of customers at a service desk, or calls coming in at a switchboard. The Exponential distribution is a special case of the two-parameter Weibull when β = 1 and α = σ, and also a special case of the Gamma distribution when α = 1. pdf: --1- exp ( – x ⁄ σ ) σ for 0 < σ; 0 ≤ x E(x) = σ Var(x) = σ2 Devore (1995) notes that an exponential distribution is memoryless. Memoryless means that if you check a component after t hours and it is still working, the distribution of additional lifetime (the conditional probability of additional life given that the component has lived until t) is the same as the original distribution. Gamma The Gamma fitting option estimates the gamma distribution parameters, α > 0 and σ > 0. The parameter α, called alpha in the fitted gamma report, describes shape or curvature. The parameter σ, called sigma, is the scale parameter of the distribution. A third parameter, θ, called the Threshold, is the lower endpoint parameter. It is set to zero by default, unless there are negative values. You can also set its value by using the Fix Parameters option. See “Fit Chapter 3 Basic Analysis Distributions Statistical Details for the Distribution Platform 83 Distribution Options” on page 62. pdf: 1 -------------------- ( x – θ ) α – 1 exp ( – ( x – θ ) ⁄ σ ) Γ ( α )σ α for θ ≤ x ; 0 < α,σ E(x) = ασ + θ Var(x) = ασ2 • The standard gamma distribution has σ = 1. Sigma is called the scale parameter because values other than 1 stretch or compress the distribution along the x-axis. • The Chi-square χ (2ν ) distribution occurs when σ = 2, α = ν/2, and θ = 0. The exponential distribution is the family of gamma curves that occur when α = 1 and θ = 0. • The standard gamma density function is strictly decreasing when α ≤ 1 . When α > 1 , the density function begins at zero, increases to a maximum, and then decreases. Beta The standard beta distribution is useful for modeling the behavior of random variables that are constrained to fall in the interval 0,1. For example, proportions always fall between 0 and 1. The Beta fitting option estimates two shape parameters, α > 0 and β > 0. There are also θ and σ, which are used to define the lower threshold as θ, and the upper threshold as θ + σ. The beta distribution has values only for the interval defined by θ ≤ x ≤ ( θ + σ ) . The θ is estimated as the minimum value, and σ is estimated as the range. The standard beta distribution occurs when θ = 0 and σ = 1. Set parameters to fixed values by using the Fix Parameters option. The upper threshold must be greater than or equal to the maximum data value, and the lower threshold must be less than or equal to the minimum data value. For details about the Fix Parameters option, see “Fit Distribution Options” on page 62. pdf: 1 ------------------------------------------ ( x – θ )α – 1( θ + σ – x )β – 1 B ( α, β )σ α + β – 1 α E(x) = θ + σ ------------α+β σ 2 αβ Var(x) = ------------------------------------------------( α + β )2( α + β + 1 ) where B ( . ) is the Beta function. for θ ≤ x ≤ θ + σ ; 0 < σ,α,β 84 Distributions Statistical Details for the Distribution Platform Chapter 3 Basic Analysis Normal Mixtures The Normal Mixtures option fits a mixture of normal distributions. This flexible distribution is capable of fitting multi-modal data. Fit a mixture of two or three normal distributions by selecting the Normal 2 Mixture or Normal 3 Mixture options. Alternatively, you can fit a mixture of k normal distributions by selecting the Other option. A separate mean, standard deviation, and proportion of the whole is estimated for each group. pdf: x – μ ----- φ --------------i σi σi k π i i=1 k E(x) = i =1 πi μi k 2 Var(x) = π ( μ 2 + σ 2 ) – π μ i i i i i i=1 i =1 k where μi, σi, and πi are the respective mean, standard deviation, and proportion for the ith group, and φ ( . ) is the standard normal pdf. Smooth Curve The Smooth Curve option fits a smooth curve using nonparametric density estimation (kernel density estimation). The smooth curve is overlaid on the histogram and a slider appears beneath the plot. Control the amount of smoothing by changing the kernel standard deviation with the slider. The initial Kernel Std estimate is formed by summing the normal densities of the kernel standard deviation located at each data point. Johnson Su, Johnson Sb, Johnson Sl The Johnson system of distributions contains three distributions that are all based on a transformed normal distribution. These three distributions are the Johnson Su, which is unbounded for Y; the Johnson Sb, which is bounded on both tails (0 < Y < 1); and the Johnson Sl, leading to the lognormal family of distributions. Note: The S refers to system, the subscript of the range. Although we implement a different method, information about selection criteria for a particular Johnson system can be found in Slifker and Shapiro (1980). Chapter 3 Basic Analysis Distributions Statistical Details for the Distribution Platform 85 Johnson distributions are popular because of their flexibility. In particular, the Johnson distribution system is noted for its data-fitting capabilities because it supports every possible combination of skewness and kurtosis. If Z is a standard normal variate, then the system is defined as follows: Z = γ + δf ( y ) where, for the Johnson Su: –1 2 f ( y ) = ln Y + 1 + Y = sinh Y – θY = X -----------σ –∞ < X < ∞ where, for the Johnson Sb: Y f ( Y ) = ln ------------- 1 – Y X–θ Y = ------------σ θ<X<θ+σ and for the Johnson Sl, where σ = ± 1 . f ( Y ) = ln ( Y ) – θY = X -----------σ θ<X<∞ –∞ < X < θ if σ = 1 if σ = – 1 Johnson Su pdf: x–θ – θ- 2 – 1 ⁄ 2 --δ- 1 + x----------φ γ + δ sinh– 1 ------------ σ σ σ for – ∞ < x, θ, γ < ∞ ; 0 < θ,δ Johnson Sb pdf: x–θ δσ φ γ + δ ln -------------------------- ------------------------------------------------ σ – ( x – θ) ( x – θ)(σ – (x – θ)) for θ < x < θ+σ; 0 < σ Johnson Sl pdf: δ x–θ --------------- φ γ + δ ln ------------ σ x–θ for θ < x if σ = 1; θ > x if σ = -1 where φ ( . ) is the standard normal pdf. 86 Distributions Statistical Details for the Distribution Platform Chapter 3 Basic Analysis Note: The parameter confidence intervals are hidden in the default report. Parameter confidence intervals are not very meaningful for Johnson distributions, because they are transformations to normality. To show parameter confidence intervals, right-click in the report and select Columns > Lower 95% and Upper 95%. Generalized Log (Glog) This distribution is useful for fitting data that are rarely normally distributed and often have non-constant variance, like biological assay data. The Glog distribution is described with the parameters μ (location), σ (scale), and λ (shape). pdf: 1 x + x2 + λ2 x + x2 + λ2 φ --- log -------------------------------- – μ ----------------------------------------------------------- σ 2 σ ( x 2 + λ 2 + x x 2 + λ 2 ) for 0 ≤ λ ; 0 < σ; – ∞ < μ < ∞ The Glog distribution is a transformation to normality, and comes from the following relationship: 1 x + x2 + λ2 If z = --- log -------------------------------- – μ ~ N(0,1), then x ~ Glog(μ,σ,λ). σ 2 When λ = 0, the Glog reduces to the LogNormal (μ,σ). Note: The parameter confidence intervals are hidden in the default report. Parameter confidence intervals are not very meaningful for the GLog distribution, because it is a transformation to normality. To show parameter confidence intervals, right-click in the report and select Columns > Lower 95% and Upper 95%. All In the Compare Distributions report, the ShowDistribution list is sorted by AICc in ascending order. The formula for AICc is as follows: 2ν ( ν + 1 )AICc = -2logL + 2ν + ------------------------n – (ν + 1) where: ‒ logL is the logLikelihood ‒ n is the sample size ‒ ν is the number of parameters Chapter 3 Basic Analysis Distributions Statistical Details for the Distribution Platform 87 If your data has negative values, the ShowDistribution list does not include those distributions that require data with positive values. If your data has non-integer values, the list of distributions does not include discrete distributions. Distributions with threshold parameters, like Beta and Johnson Sb, are not included in the list of possible distributions. Statistical Details for Discrete Fit Distributions This section contains statistical details for the options in the Discrete Fit menu. Poisson The Poisson distribution has a single scale parameter λ > 0. pmf: e –λ λ x --------------x! for 0 ≤ λ < ∞ ; x = 0,1,2,... E(x) = λ Var(x) = λ Since the Poisson distribution is a discrete distribution, the overlaid curve is a step function, with jumps occurring at every integer. Gamma Poisson This distribution is useful when the data is a combination of several Poisson(μ) distributions, each with a different μ. One example is the overall number of accidents combined from multiple intersections, when the mean number of accidents (μ) varies between the intersections. The Gamma Poisson distribution results from assuming that x|μ follows a Poisson distribution and μ follows a Gamma(α,τ). The Gamma Poisson has parameters λ = ατ and σ = τ+1. The σ is a dispersion parameter. If σ > 1, there is over dispersion, meaning there is more variation in x than explained by the Poisson alone. If σ = 1, x reduces to Poisson(λ). pmf: λ λ Γ x + ------------ – ---------- σ – 1 σ – 1 x σ – 1 ------------------------------------------- ------------ σ λ σ Γ ( x + 1 )Γ ------------ σ – 1 E(x) = λ Var(x) = λσ where Γ ( . ) is the Gamma function. for 0 < λ ; 1 ≤ σ ; x = 0,1,2,... 88 Distributions Statistical Details for the Distribution Platform Chapter 3 Basic Analysis Remember that x|μ ~ Poisson(μ), while μ~ Gamma(α,τ). The platform estimates λ = ατ and σ = τ+1. To obtain estimates for α and τ, use the following formulas: τ̂ = σ̂ – 1 λ̂ α̂ = --τ̂ If the estimate of σ is 1, the formulas do not work. In that case, the Gamma Poisson has reduced to the Poisson(λ), and λ̂ is the estimate of λ. If the estimate for α is an integer, the Gamma Poisson is equivalent to a Negative Binomial with the following pmf: y + r – 1 r p(y) = p ( 1 – p )y y for 0 ≤ y with r = α and (1-p)/p = τ. Binomial The Binomial option accepts data in two formats: a constant sample size, or a column containing sample sizes. pmf: n p x ( 1 – p ) n – x x for 0 ≤ p ≤ 1 ; x = 0,1,2,...,n E(x) = np Var(x) = np(1-p) where n is the number of independent trials. Note: The confidence interval for the binomial parameter is a Score interval. See Agresti (1998). Beta Binomial This distribution is useful when the data is a combination of several Binomial(p) distributions, each with a different p. One example is the overall number of defects combined from multiple manufacturing lines, when the mean number of defects (p) varies between the lines. The Beta Binomial distribution results from assuming that x|π follows a Binomial(n,π) distribution and π follows a Beta(α,β). The Beta Binomial has parameters p = α/(α+β) and δ = 1/ (α+β+1). The δ is a dispersion parameter. When δ > 0, there is over dispersion, meaning there is more variation in x than explained by the Binomial alone. When δ < 0, there is under dispersion. When δ = 0, x is distributed as Binomial(n,p). The Beta Binomial only exists when n≥2. Chapter 3 Basic Analysis pmf: Distributions Statistical Details for the Distribution Platform 89 Γ 1--- – 1 Γ x + p 1 --- – 1 Γ n – x + ( 1 – p ) 1 --- – 1 δ δ δ n ---------------------------------------------------------------------------------------------------------------------------- x 1 1 1 Γ p --- – 1 Γ ( 1 – p ) --- – 1 Γ n + --- – 1 δ δ δ p 1–p for 0 ≤ p ≤ 1 ; max (– --------------------, – ---------------------) ≤ δ ≤ 1 ; x = 0,1,2,...,n n–p–1 n–2+p E(x) = np Var(x) = np(1-p)[1+(n-1)δ] where Γ ( . ) is the Gamma function. Remember that x|π ~ Binomial(n,π), while π ~ Beta(α,β). The parameters p = α/(α+β) and δ = 1/ (α+β+1) are estimated by the platform. To obtain estimates of α and β, use the following formulas: 1 – δ̂ α̂ = p̂ ----------- δ̂ 1 – δ̂ β̂ = ( 1 – p̂ ) ----------- δ̂ If the estimate of δ is 0, the formulas do not work. In that case, the Beta Binomial has reduced to the Binomial(n,p), and p̂ is the estimate of p. The confidence intervals for the Beta Binomial parameters are profile likelihood intervals. Comparing All Distributions The ShowDistribution list is sorted by AICc in ascending order. The formula for AICc is as follows: 2ν ( ν + 1 )AICc = -2logL + 2ν + ------------------------n – (ν + 1) where: ‒ logL is the logLikelihood ‒ n is the sample size ‒ ν is the number of parameters 90 Distributions Statistical Details for the Distribution Platform Chapter 3 Basic Analysis Statistical Details for Fitted Quantiles The fitted quantiles in the Diagnostic Plot and the fitted quantiles saved with the Save Fitted Quantiles command are formed using the following method: 1. The data are sorted and ranked. Ties are assigned different ranks. 2. Compute the p[i] = rank[i]/(n+1). 3. Compute the quantile[i] = Quantiled(p[i]) where Quantiled is the quantile function for the specific fitted distribution, and i = 1,2,...,n. Statistical Details for Fit Distribution Options This section describes Goodness of Fit tests for fitting distributions and statistical details for specification limits pertaining to fitted distributions. Goodness of Fit Table 3.20 Descriptions of JMP Goodness of Fit Tests Distribution Parameters Goodness of Fit Test Normala μ and σ are unknown Shapiro-Wilk (for n ≤ 2000) Kolmogorov-Smirnov-Lillefor s (for n > 2000) μ and σ are both known Kolmogorov-Smirnov-Lillefor s either μ or σ is known (none) LogNormal μ and σ are known or unknown Kolmogorov's D Weibull α and β known or unknown Cramér-von Mises W2 Weibull with threshold α, β and θ known or unknown Cramér-von Mises W2 Extreme Value α and β known or unknown Cramér-von Mises W2 Exponential σ is known or unknown Kolmogorov's D Gamma α and σ are known Cramér-von Mises W2 either α or σ is unknown (none) Chapter 3 Basic Analysis Distributions Statistical Details for the Distribution Platform 91 Table 3.20 Descriptions of JMP Goodness of Fit Tests (Continued) Distribution Parameters Goodness of Fit Test Beta α and β are known Kolmogorov's D either α or β is unknown (none) Binomial ρ is known or unknown and n is known Kolmogorov's D (for n ≤ 30) Pearson χ2 (for n > 30) Beta Binomial ρ and δ known or unknown Kolmogorov's D (for n ≤ 30) Pearson χ2 (for n > 30) Poisson λ known or unknown Kolmogorov's D (for n ≤ 30) Pearson χ2 (for n > 30) Gamma Poisson λ or σ known or unknown Kolmogorov's D (for n ≤ 30) Pearson χ2 (for n > 30) a. For the three Johnson distributions and the Glog distribution, the data are transformed to Normal, then the appropriate test of normality is performed. Spec Limits Writing T for the target, LSL, and USL for the lower and upper specification limits, and Pα for the α*100th percentile, the generalized capability indices are as follows: P 0.5 – LSL C pl = ------------------------------------P 0.5 – P 0.00135 USL – P 0.5 C pu = ------------------------------------P 0.99865 – P 0.5 USL – LSL C p = ----------------------------------------------P 0.99865 – P 0.00135 USL – P 0.5 P 0.5 – LSL C pk = min ------------------------------------- ,------------------------------------ – P P P 0.5 0.00135 0.99865 – P 0.5 1--( USL + LSL ) – P 0.5 2 K = 2 × --------------------------------------------------------USL – LSL T – LSL USL – T min ------------------------------------- ,------------------------------------P 0.5 – P 0.00135 P 0.99865 – P 0.5 C pm = ---------------------------------------------------------------------------------------------μ–T 2 1 + ------------- σ 92 Distributions Statistical Details for the Distribution Platform Chapter 3 Basic Analysis If the data are normally distributed, these formulas reduce to the formulas for standard capability indices. See Table 3.19. Set Spec Limits for K Sigma Type a K value and select one-sided or two-sided for your capability analysis. Tail probabilities corresponding to K standard deviations are computed from the Normal distribution. The probabilities are converted to quantiles for the specific distribution that you have fitted. The resulting quantiles are used for specification limits in the capability analysis. This option is similar to the Quantiles option, but you provide K instead of probabilities. K corresponds to the number of standard deviations that the specification limits are away from the mean. For example, for a Normal distribution, where K=3, the 3 standard deviations below and above the mean correspond to the 0.00135th quantile and 0.99865th quantile, respectively. The lower specification limit is set at the 0.00135th quantile, and the upper specification limit is set at the 0.99865th quantile of the fitted distribution. A capability analysis is returned based on those specification limits. Chapter 4 Introduction to Fit Y by X Examine Relationships Between Two Variables The Fit Y by X platform analyzes the pair of X and Y variables that you specify, by context, based on modeling type. Here are the four types of analyses: • Bivariate fitting • One-way analysis of variance • Logistic regression • Contingency table analysis Figure 4.1 Examples of Four Types of Analyses Oneway Logistic Contingency Nominal or Ordinal Y Continuous Y Bivariate Continuous X Nominal or Ordinal X Contents Overview of the Fit Y by X Platform . . . . . . . . . . . . . . . . . . . . . . . . . . . . . . . . . . . . . . . . . . . . . . . . 95 Launch the Fit Y by X Platform . . . . . . . . . . . . . . . . . . . . . . . . . . . . . . . . . . . . . . . . . . . . . . . . . . . . . 95 Launch Specific Analyses from the JMP Starter Window. . . . . . . . . . . . . . . . . . . . . . . . . . . . 96 Chapter 4 Basic Analysis Introduction to Fit Y by X Overview of the Fit Y by X Platform Overview of the Fit Y by X Platform The Fit Y by X platform is a collection of four specific platforms (or types of analyses). Table 4.1 Specific Platform Modeling Types Description Reference Bivariate Continuous Y by continuous X Analyzes the relationship between two continuous variables See “Bivariate Analysis”. Oneway Continuous Y by nominal or ordinal X Analyzes how the distribution of a continuous Y variable differs across groups defined by a categorical X variable See “Oneway Analysis”. Logistic Nominal or ordinal Y by continuous X Fits the probabilities for response categories to a continuous X predictor See “Logistic Analysis”. Contingency Nominal or ordinal Y by nominal or ordinal X Analyzes the distribution of a categorical response variable Y as conditioned by the values of a categorical X factor See “Contingency Analysis”. Launch the Fit Y by X Platform Launch the Fit Y by X platform by selecting Analyze > Fit Y by X. 95 96 Introduction to Fit Y by X Overview of the Fit Y by X Platform Chapter 4 Basic Analysis Figure 4.2 The Fit Y by X Launch Window Table 4.2 Description of the Fit Y by X Launch Window Bivariate, Oneway, Logistic, Contingency This grid shows which analysis results from the different combinations of data types. Once you have assigned your columns, the applicable platform appears as a label above the grid. Block (Optional, for Oneway and Contingency only): • For the Oneway platform, identifies a second factor, which forms a two-way analysis without interaction. The data should be balanced and have equal counts in each block by group cell. If you specify a Block variable, the data should be balanced and have equal counts in each block by group cell. • For the Contingency platform, identifies a second factor and performs a Cochran-Mantel-Haenszel test. For more information about launch windows, see Using JMP. Launch Specific Analyses from the JMP Starter Window From the JMP Starter window, you can launch a specific analysis (Bivariate, Oneway, Logistic, or Contingency). If you select this option, specify the correct modeling types (Y and X variables) for the analysis. See Table 4.3. To launch a specific analysis from the JMP Starter Window, proceed as follows: 1. Click on the Basic category. Chapter 4 Basic Analysis Introduction to Fit Y by X Overview of the Fit Y by X Platform 97 2. Click on the specific analysis that you want to launch. Most of the platform launch options are the same. However, the naming for some of the Y and X platform buttons is tailored for the specific analysis that you are performing. Table 4.3 Platforms and Buttons Platform or Analysis Y Button X Button Fit Y by X Y, Response X, Factor Bivariate Y, Response X, Regressor Oneway Y, Response X, Grouping Logistic Y, Categorical Response X, Continuous Regressor Contingency Y, Response Category X, Grouping Category 98 Introduction to Fit Y by X Overview of the Fit Y by X Platform Chapter 4 Basic Analysis Chapter 5 Bivariate Analysis Examine Relationships between Two Continuous Variables The Bivariate platform shows the relationship between two continuous variables. It is the continuous by continuous personality of the Fit Y by X platform. The word bivariate simply means involving two variables instead of one (univariate) or many (multivariate). The Bivariate analysis results appear in a scatterplot. Each point on the plot represents the X and Y scores for a single subject; in other words, each point represents two variables. Using the scatterplot, you can see at a glance the degree and pattern of the relationship between the two variables. You can interactively add other types of fits, such as simple linear regression, polynomial regression, and so on. Figure 5.1 Example of Bivariate Analysis Contents Example of Bivariate Analysis. . . . . . . . . . . . . . . . . . . . . . . . . . . . . . . . . . . . . . . . . . . . . . . . . . . . . 101 Launch the Bivariate Platform. . . . . . . . . . . . . . . . . . . . . . . . . . . . . . . . . . . . . . . . . . . . . . . . . . . . . 101 The Bivariate Plot . . . . . . . . . . . . . . . . . . . . . . . . . . . . . . . . . . . . . . . . . . . . . . . . . . . . . . . . . . . . . . . 102 Fitting Commands and General Options . . . . . . . . . . . . . . . . . . . . . . . . . . . . . . . . . . . . . . . . . . . 103 Fit Mean . . . . . . . . . . . . . . . . . . . . . . . . . . . . . . . . . . . . . . . . . . . . . . . . . . . . . . . . . . . . . . . . . . . . . . . 106 Fit Line and Fit Polynomial . . . . . . . . . . . . . . . . . . . . . . . . . . . . . . . . . . . . . . . . . . . . . . . . . . . . . . . 108 Fit Special . . . . . . . . . . . . . . . . . . . . . . . . . . . . . . . . . . . . . . . . . . . . . . . . . . . . . . . . . . . . . . . . . . . . . . 115 Fit Spline . . . . . . . . . . . . . . . . . . . . . . . . . . . . . . . . . . . . . . . . . . . . . . . . . . . . . . . . . . . . . . . . . . . . . . . 117 Kernel Smoother . . . . . . . . . . . . . . . . . . . . . . . . . . . . . . . . . . . . . . . . . . . . . . . . . . . . . . . . . . . . . . . . 118 Fit Each Value . . . . . . . . . . . . . . . . . . . . . . . . . . . . . . . . . . . . . . . . . . . . . . . . . . . . . . . . . . . . . . . . . . 119 Fit Orthogonal . . . . . . . . . . . . . . . . . . . . . . . . . . . . . . . . . . . . . . . . . . . . . . . . . . . . . . . . . . . . . . . . . . 120 Density Ellipse . . . . . . . . . . . . . . . . . . . . . . . . . . . . . . . . . . . . . . . . . . . . . . . . . . . . . . . . . . . . . . . . . . 121 Nonpar Density . . . . . . . . . . . . . . . . . . . . . . . . . . . . . . . . . . . . . . . . . . . . . . . . . . . . . . . . . . . . . . . . . 123 Fit Robust . . . . . . . . . . . . . . . . . . . . . . . . . . . . . . . . . . . . . . . . . . . . . . . . . . . . . . . . . . . . . . . . . . . . . . 123 Histogram Borders . . . . . . . . . . . . . . . . . . . . . . . . . . . . . . . . . . . . . . . . . . . . . . . . . . . . . . . . . . . . . . 124 Group By . . . . . . . . . . . . . . . . . . . . . . . . . . . . . . . . . . . . . . . . . . . . . . . . . . . . . . . . . . . . . . . . . . . . . . 124 Fitting Menus. . . . . . . . . . . . . . . . . . . . . . . . . . . . . . . . . . . . . . . . . . . . . . . . . . . . . . . . . . . . . . . . . . . 125 Additional Examples of the Bivariate Platform . . . . . . . . . . . . . . . . . . . . . . . . . . . . . . . . . . . . . . 129 Statistical Details for the Bivariate Platform . . . . . . . . . . . . . . . . . . . . . . . . . . . . . . . . . . . . . . . . . 137 Chapter 5 Basic Analysis Bivariate Analysis Example of Bivariate Analysis 101 Example of Bivariate Analysis This example uses the SAT.jmp sample data table. SAT test scores for students in the 50 U.S. states, plus the District of Columbia, are divided into two areas: verbal and math. You want to find out how the percentage of students taking the SAT tests is related to verbal test scores for 2004. 1. Open the SAT.jmp sample data table. 2. Select Analyze > Fit Y by X. 3. Select 2004 Verbal and click Y, Response. 4. Select % Taking (2004) and click X, Factor. 5. Click OK. Figure 5.2 Example of SAT Scores by Percent Taking You can see that the verbal scores were higher when a smaller percentage of the population took the test. Launch the Bivariate Platform You can perform a bivariate analysis using either the Fit Y by X platform or the Bivariate platform. The two approaches give equivalent results. • To launch the Fit Y by X platform, select Analyze > Fit Y by X. or • To launch the Bivariate platform, from the JMP Starter window, click on the Basic category and click Bivariate. 102 Bivariate Analysis The Bivariate Plot Chapter 5 Basic Analysis Figure 5.3 The Bivariate Launch Window For information about this launch window, see “Introduction to Fit Y by X” chapter on page 93. The Bivariate Plot To produce the plot shown in Figure 5.4, follow the instructions in “Example of Bivariate Analysis” on page 101. Figure 5.4 The Bivariate Plot Note: Any rows that are excluded in the data table are also hidden in the Bivariate plot. The Bivariate report begins with a plot for each pair of X and Y variables. Replace variables in the plot by dragging and dropping a variable, in one of two ways: swap existing variables by Chapter 5 Basic Analysis Bivariate Analysis Fitting Commands and General Options 103 dragging and dropping a variable from one axis to the other axis; or, click on a variable in the Columns panel of the associated data table and drag it onto an axis. You can interact with this plot just as you can with other JMP plots (for example, resizing the plot, highlighting points with the arrow or brush tool, and labeling points). For details about these features, see the Using JMP book. You can fit curves on the plot and view statistical reports and additional menus using the fitting commands that are located within the red triangle menu. See “Fitting Commands and General Options” on page 103. Fitting Commands and General Options Note: The Fit Group menu appears if you have specified multiple Y variables. Menu options allow you to arrange reports or order them by RSquare. See the Fitting Linear Models book for more information. The Bivariate Fit red triangle menu contains the fitting commands and general options. Figure 5.5 Fitting Commands and General Options fitting commands Table 5.1 Descriptions of the General Options Show Points Hides or shows the points in the scatterplot. A check mark indicates that points are shown. Histogram Borders Attaches histograms to the x- and y-axes of the scatterplot. A check mark indicates that histogram borders are turned on. See “Histogram Borders” on page 124. 104 Bivariate Analysis Fitting Commands and General Options Chapter 5 Basic Analysis Table 5.1 Descriptions of the General Options (Continued) Group By Lets you select a classification (or grouping) variable. A separate analysis is computed for each level of the grouping variable, and regression curves or ellipses are overlaid on the scatterplot. See “Group By” on page 124. Script Contains options that are available to all platforms. These options enable you to redo the analysis or save the JSL commands for the analysis to a window or a file. For more information, see Using JMP. Each fitting command adds the following: • a line, curve, or distribution to the scatterplot • a red triangle menu to the report window • a specific report to the report window Figure 5.6 Example of the Fit Mean Fitting Command Fit Mean Fit Mean menu Fit Mean report Table 5.2 Descriptions of the Fitting Commands Fit Mean Adds a horizontal line to the scatterplot that represents the mean of the Y response variable. See “Fit Mean” on page 106. Chapter 5 Basic Analysis Bivariate Analysis Fitting Commands and General Options 105 Table 5.2 Descriptions of the Fitting Commands (Continued) Fit Line Adds straight line fits to your scatterplot using least squares regression. See “Fit Line and Fit Polynomial” on page 108. Fit Polynomial Fits polynomial curves of a certain degree using least squares regression. See “Fit Line and Fit Polynomial” on page 108. Fit Special Transforms Y and X. Transformations include: log, square root, square, reciprocal, and exponential. You can also turn off center polynomials, constrain the intercept and the slope, and fit polynomial models. See “Fit Special” on page 115. Fit Spline Fits a smoothing spline that varies in smoothness (or flexibility) according to the lambda (λ) value. The λ value is a tuning parameter in the spline formula. See “Fit Spline” on page 117. Fit Each Value Fits a value to each unique X value, which can be compared to other fitted lines, showing the concept of lack of fit. See “Fit Each Value” on page 119. Fit Orthogonal Fits lines that adjust for variability in X as well as Y. See “Fit Orthogonal” on page 120. Density Ellipse Draws an ellipse that contains a specified mass of points. See “Density Ellipse” on page 121. Nonpar Density Shows patterns in the point density, which is useful when the scatterplot is so darkened by points that it is difficult to distinguish patterns. See “Nonpar Density” on page 123. Note: You can remove a fit using the Remove Fit command. For details, see “Fitting Menu Options” on page 126. 106 Bivariate Analysis Fit Mean Chapter 5 Basic Analysis Fitting Command Categories Fitting command categories include regression fits and density estimation. Category Description Fitting Commands Regression Fits Regression methods fit a curve through the points. The curve is an equation (a model) that is estimated using least squares, which minimizes the sum of squared differences from each point to the line (or curve). Regression fits assume that the Y variable is distributed as a random scatter above and below a line of fit. Fit Mean Fit Line Fit Polynomial Fit Special Fit Spline Fit Each Value Fit Orthogonal Density Estimation Density estimation fits a bivariate distribution to the points. You can either select a bivariate normal density, characterized by elliptical contours, or a general nonparametric density. Fit Density Ellipse Nonpar Density Fit the Same Command Multiple Times You can select the same fitting command multiple times, and each new fit is overlaid on the scatterplot. You can try fits, exclude points and refit, and you can compare them on the same scatterplot. To apply a fitting command to multiple analyses in your report window, hold down the CTRL key and select a fitting option. Fit Mean Using the Fit Mean command, you can add a horizontal line to the scatterplot that represents the mean of the Y response variable. You can start by fitting the mean and then use the mean line as a reference for other fits (such as straight lines, confidence curves, polynomial curves, and so on). Chapter 5 Basic Analysis Bivariate Analysis Fit Mean 107 Figure 5.7 Example of Fit Mean Fit Mean Fit Mean menu Fit Mean report Fit Mean Report The Fit Mean report shows summary statistics about the fit of the mean. Table 5.3 Description of the Fit Mean Report Mean Mean of the response variable. The predicted response when there are no specified effects in the model. Std Dev [RMSE] Standard deviation of the response variable. Square root of the mean square error, also called the root mean square error (or RMSE). Std Error Standard deviation of the response mean. Calculated by dividing the RMSE by the square root of the number of values. SSE Error sum of squares for the simple mean model. Appears as the sum of squares for Error in the analysis of variance tables for each model fit. Related Information • “Fitting Menus” on page 125 108 Bivariate Analysis Fit Line and Fit Polynomial Chapter 5 Basic Analysis Fit Line and Fit Polynomial Using the Fit Line command, you can add straight line fits to your scatterplot using least squares regression. Using the Fit Polynomial command, you can fit polynomial curves of a certain degree using least squares regression. Figure 5.8 Example of Fit Line and Fit Polynomial Figure 5.8 shows an example that compares a linear fit to the mean line and to a degree 2 polynomial fit. Note the following information: • The Fit Line output is equivalent to a polynomial fit of degree 1. • The Fit Mean output is equivalent to a polynomial fit of degree 0. Linear Fit and Polynomial Fit Reports The Linear Fit and Polynomial Fit reports begin with the equation of fit. Chapter 5 Basic Analysis Bivariate Analysis Fit Line and Fit Polynomial 109 Figure 5.9 Example of Equations of Fit Note: You can edit the equation by clicking on it. Each Linear and Polynomial Fit Degree report contains at least three reports. A fourth report, Lack of Fit, appears only if there are X replicates in your data. Summary of Fit Report The Summary of Fit reports show the numeric summaries of the response for the linear fit and polynomial fit of degree 2 for the same data. You can compare multiple Summary of Fit reports to see the improvement of one model over another, indicated by a larger Rsquare value and smaller Root Mean Square Error. Figure 5.10 Summary of Fit Reports for Linear and Polynomial Fits Table 5.4 Description of the Summary of Fit Report RSquare Measures the proportion of the variation explained by the model. The remaining variation is not explained by the model and attributed to random error. The Rsquare is 1 if the model fits perfectly. The Rsquare values in Figure 5.10 indicate that the polynomial fit of degree 2 gives a small improvement over the linear fit. See “Statistical Details for the Summary of Fit Report” on page 138. 110 Bivariate Analysis Fit Line and Fit Polynomial Chapter 5 Basic Analysis Table 5.4 Description of the Summary of Fit Report (Continued) RSquare Adj Adjusts the Rsquare value to make it more comparable over models with different numbers of parameters by using the degrees of freedom in its computation. See “Statistical Details for the Summary of Fit Report” on page 138. Root Mean Square Error Estimates the standard deviation of the random error. It is the square root of the mean square for Error in the Analysis of Variance report. See Figure 5.12. Mean of Response Provides the sample mean (arithmetic average) of the response variable. This is the predicted response when no model effects are specified. Observations Provides the number of observations used to estimate the fit. If there is a weight variable, this is the sum of the weights. Lack of Fit Report Note: The Lack of Fit report appears only if there are multiple rows that have the same x value. Using the Lack of Fit report, you can estimate the error, regardless of whether you have the right form of the model. This occurs when multiple observations occur at the same x value. The error that you measure for these exact replicates is called pure error. This is the portion of the sample error that cannot be explained or predicted no matter what form of model is used. However, a lack of fit test might not be of much use if it has only a few degrees of freedom for it (few replicated x values). Figure 5.11 Examples of Lack of Fit Reports for Linear and Polynomial Fits The difference between the residual error from the model and the pure error is called the lack of fit error. The lack of fit error can be significantly greater than the pure error if you have the Chapter 5 Basic Analysis Bivariate Analysis Fit Line and Fit Polynomial 111 wrong functional form of the regressor. In that case, you should try a different type of model fit. The Lack of Fit report tests whether the lack of fit error is zero. Table 5.5 Description of the Lack of Fit Report Source The three sources of variation: Lack of Fit, Pure Error, and Total Error. DF The degrees of freedom (DF) for each source of error. Sum of Squares • The Total Error DF is the degrees of freedom found on the Error line of the Analysis of Variance table (shown under the “Analysis of Variance Report” on page 112). It is the difference between the Total DF and the Model DF found in that table. The Error DF is partitioned into degrees of freedom for lack of fit and for pure error. • The Pure Error DF is pooled from each group where there are multiple rows with the same values for each effect. See “Statistical Details for the Lack of Fit Report” on page 139. • The Lack of Fit DF is the difference between the Total Error and Pure Error DF. The sum of squares (SS for short) for each source of error. • The Total Error SS is the sum of squares found on the Error line of the corresponding Analysis of Variance table, shown under “Analysis of Variance Report” on page 112. • The Pure Error SS is pooled from each group where there are multiple rows with the same value for the x variable. This estimates the portion of the true random error that is not explained by model x effect. See “Statistical Details for the Lack of Fit Report” on page 139. • The Lack of Fit SS is the difference between the Total Error and Pure Error sum of squares. If the lack of fit SS is large, the model might not be appropriate for the data. The F-ratio described below tests whether the variation due to lack of fit is small enough to be accepted as a negligible portion of the pure error. Mean Square The sum of squares divided by its associated degrees of freedom. This computation converts the sum of squares to an average (mean square). F-ratios for statistical tests are the ratios of mean squares. F Ratio The ratio of mean square for lack of fit to mean square for Pure Error. It tests the hypothesis that the lack of fit error is zero. Prob > F The probability of obtaining a greater F-value by chance alone if the variation due to lack of fit variance and the pure error variance are the same. A high p value means that there is not a significant lack of fit. 112 Bivariate Analysis Fit Line and Fit Polynomial Chapter 5 Basic Analysis Table 5.5 Description of the Lack of Fit Report (Continued) Max RSq The maximum R2 that can be achieved by a model using only the variables in the model. See “Statistical Details for the Lack of Fit Report” on page 139. Analysis of Variance Report Analysis of variance (ANOVA) for a regression partitions the total variation of a sample into components. These components are used to compute an F-ratio that evaluates the effectiveness of the model. If the probability associated with the F-ratio is small, then the model is considered a better statistical fit for the data than the response mean alone. The Analysis of Variance reports in Figure 5.12 compare a linear fit (Fit Line) and a second degree (Fit Polynomial). Both fits are statistically better from a horizontal line at the mean. Figure 5.12 Examples of Analysis of Variance Reports for Linear and Polynomial Fits Table 5.6 Description of the Analysis of Variance Report Source The three sources of variation: Model, Error, and C. Total. Chapter 5 Basic Analysis Bivariate Analysis Fit Line and Fit Polynomial 113 Table 5.6 Description of the Analysis of Variance Report (Continued) DF Sum of Squares Mean Square The degrees of freedom (DF) for each source of variation: • A degree of freedom is subtracted from the total number of non missing values (N) for each parameter estimate used in the computation. The computation of the total sample variation uses an estimate of the mean. Therefore, one degree of freedom is subtracted from the total, leaving 49. The total corrected degrees of freedom are partitioned into the Model and Error terms. • One degree of freedom from the total (shown on the Model line) is used to estimate a single regression parameter (the slope) for the linear fit. Two degrees of freedom are used to estimate the parameters ( β 1 and β 2 ) for a polynomial fit of degree 2. • The Error degrees of freedom is the difference between C. Total df and Model df. The sum of squares (SS for short) for each source of variation: • In this example, the total (C. Total) sum of squared distances of each response from the sample mean is 57,258.157, as shown in Figure 5.12. That is the sum of squares for the base model (or simple mean model) used for comparison with all other models. • For the linear regression, the sum of squared distances from each point to the line of fit reduces from 12,012.733. This is the residual or unexplained (Error) SS after fitting the model. The residual SS for a second degree polynomial fit is 6,906.997, accounting for slightly more variation than the linear fit. That is, the model accounts for more variation because the model SS are higher for the second degree polynomial than the linear fit. The C. total SS less the Error SS gives the sum of squares attributed to the model. The sum of squares divided by its associated degrees of freedom. The F-ratio for a statistical test is the ratio of the following mean squares: • The Model mean square for the linear fit is 45,265.424. This value estimates the error variance, but only under the hypothesis that the model parameters are zero. • The Error mean square is 245.2. This value estimates the error variance. 114 Bivariate Analysis Fit Line and Fit Polynomial Chapter 5 Basic Analysis Table 5.6 Description of the Analysis of Variance Report (Continued) F Ratio The model mean square divided by the error mean square. The underlying hypothesis of the fit is that all the regression parameters (except the intercept) are zero. If this hypothesis is true, then both the mean square for error and the mean square for model estimate the error variance, and their ratio has an F-distribution. If a parameter is a significant model effect, the F-ratio is usually higher than expected by chance alone. Prob > F The observed significance probability (p-value) of obtaining a greater F-value by chance alone if the specified model fits no better than the overall response mean. Observed significance probabilities of 0.05 or less are often considered evidence of a regression effect. Parameter Estimates Report The terms in the Parameter Estimates report for a linear fit are the intercept and the single x variable. For a polynomial fit of order k, there is an estimate for the model intercept and a parameter estimate for each of the k powers of the X variable. Figure 5.13 Examples of Parameter Estimates Reports for Linear and Polynomial Fits Table 5.7 Description of the Parameter Estimates Report Term Lists the name of each parameter in the requested model. The intercept is a constant term in all models. Estimate Lists the parameter estimates of the linear model. The prediction formula is the linear combination of these estimates with the values of their corresponding variables. Std Error Lists the estimates of the standard errors of the parameter estimates. They are used in constructing tests and confidence intervals. Chapter 5 Basic Analysis Bivariate Analysis Fit Special 115 Table 5.7 Description of the Parameter Estimates Report (Continued) t Ratio Lists the test statistics for the hypothesis that each parameter is zero. It is the ratio of the parameter estimate to its standard error. If the hypothesis is true, then this statistic has a Student’s t-distribution. Prob>|t| Lists the observed significance probability calculated from each t-ratio. It is the probability of getting, by chance alone, a t-ratio greater (in absolute value) than the computed value, given a true null hypothesis. Often, a value below 0.05 (or sometimes 0.01) is interpreted as evidence that the parameter is significantly different from zero. To reveal additional statistics, right-click in the report and select the Columns menu. Statistics not shown by default are as follows: Lower 95% The lower endpoint of the 95% confidence interval for the parameter estimate. Upper 95% The upper endpoint of the 95% confidence interval for the parameter estimate. Std Beta The standardized parameter estimate. It is useful for comparing the effect of X variables that are measured on different scales. See “Statistical Details for the Parameter Estimates Report” on page 139. VIF The variance inflation factor. The design standard error for the parameter estimate. See “Statistical Details for the Parameter Estimates Report” on page 139. Design Std Error Related Information • “Statistical Details for Fit Line” on page 137 • “Fitting Menus” on page 125 Fit Special Using the Fit Special command, you can transform Y and X. Transformations include the following: log, square root, square, reciprocal, and exponential. You can also constrain the slope and intercept, fit a polynomial of specific degree, and center the polynomial. Table 5.8 Description of the Specify Transformation or Constraint Window Y Transformation Use these options to transform the Y variable. X Transformation Use these options to transform the X variable. Degree Use this option to fit a polynomial of the specified degree. 116 Bivariate Analysis Fit Special Chapter 5 Basic Analysis Table 5.8 Description of the Specify Transformation or Constraint Window (Continued) Centered Polynomial To turn off polynomial centering, deselect the Centered Polynomial check box. See Figure 5.20. Note that for transformations of the X variable, polynomial centering is not performed. Centering polynomials stabilizes the regression coefficients and reduces multicollinearity. Constrain Intercept to Select this check box to constrain the model intercept to be the specified value. Constrain Slope to Select this check box to constrain the model slope to be the specified value. Fit Special Reports and Menus Depending on your selections in the Fit Special window, you see different reports and menus. The flowchart in Figure 5.14 shows you what reports and menus you see depending on your choices. Figure 5.14 Example of Fit Special Flowchart Transformation? Yes No Transformed Fit Report and menu Degree? 1 2-5 Linear Fit Report and menu Polynomial Fit Report and menu Transformed Fit Report The Transformed Fit report contains the reports described in “Linear Fit and Polynomial Fit Reports” on page 108. However, if you transformed Y, the Fit Measured on Original Scale report appears. This shows the measures of fit based on the original Y variables, and the fitted model transformed back to the original scale. Chapter 5 Basic Analysis Bivariate Analysis Fit Spline 117 Related Information • “Example of the Fit Special Command” on page 129 • “Linear Fit and Polynomial Fit Reports” on page 108 • “Fitting Menus” on page 125 Fit Spline Using the Fit Spline command, you can fit a smoothing spline that varies in smoothness (or flexibility) according to the lambda (λ) value. The lambda value is a tuning parameter in the spline formula. As the value of λ decreases, the error term of the spline model has more weight and the fit becomes more flexible and curved. As the value of λ increases, the fit becomes stiff (less curved), approaching a straight line. Note the following information: • The smoothing spline can help you see the expected value of the distribution of Y across X. • The points closest to each piece of the fitted curve have the most influence on it. The influence increases as you lower the value of λ, producing a highly flexible curve. • If you want to use a lambda value that is not listed on the menu, select Fit Spline > Other. If the scaling of the X variable changes, the fitted model also changes. To prevent this from happening, select the Standardize X option. This option guarantees that the fitted model remains the same for either the original x variable or the scaled X variable. • You might find it helpful to try several λ values. You can use the Lambda slider beneath the Smoothing Spline report to experiment with different λ values. However, λ is not invariant to the scaling of the data. For example, the λ value for an X measured in inches, is not the same as the λ value for an X measured in centimeters. Smoothing Spline Fit Report The Smoothing Spline Fit report contains the R-Square for the spline fit and the Sum of Squares Error. You can use these values to compare the spline fit to other fits, or to compare different spline fits to each other. Table 5.9 Description of the Smoothing Spline Fit Report R-Square Measures the proportion of variation accounted for by the smoothing spline model. For more information, see “Statistical Details for the Smoothing Fit Reports” on page 140. Sum of Squares Error Sum of squared distances from each point to the fitted spline. It is the unexplained error (residual) after fitting the spline model. 118 Bivariate Analysis Kernel Smoother Chapter 5 Basic Analysis Table 5.9 Description of the Smoothing Spline Fit Report (Continued) Change Lambda Enables you to change the λ value, either by entering a number, or by moving the slider. Related Information • “Fitting Menus” on page 125 • “Statistical Details for Fit Spline” on page 137 Kernel Smoother The Kernel Smoother command produces a curve formed by repeatedly finding a locally weighted fit of a simple curve (a line or a quadratic) at sampled points in the domain. The many local fits (128 in total) are combined to produce the smooth curve over the entire domain. This method is also called Loess or Lowess, which was originally an acronym for Locally Weighted Scatterplot Smoother. See Cleveland (1979). Use this method to quickly see the relationship between variables and to help you determine the type of analysis or fit to perform. Local Smoother Report The Local Smoother report contains the R-Square for the kernel smoother fit and the Sum of Squares Error. You can use these values to compare the kernel smoother fit to other fits, or to compare different kernel smoother fits to each other. Table 5.10 Description of the Local Smoother Report R-Square Measures the proportion of variation accounted for by the kernel smoother model. For more information, see “Statistical Details for the Smoothing Fit Reports” on page 140. Sum of Squares Error Sum of squared distances from each point to the fitted kernel smoother. It is the unexplained error (residual) after fitting the kernel smoother model. Local Fit (lambda) Select the polynomial degree for each local fit. Quadratic polynomials can track local bumpiness more smoothly. Lambda is the degree of certain polynomials that are fitted by the method. Lambda can be 1 or 2. Chapter 5 Basic Analysis Bivariate Analysis Fit Each Value 119 Table 5.10 Description of the Local Smoother Report (Continued) Weight Function Specify how to weight the data in the neighborhood of each local fit. Loess uses tri-cube. The weight function determines the influence that each xi and yi has on the fitting of the line. The influence decreases as xi increases in distance from x and finally becomes zero. Smoothness (alpha) Controls how many points are part of each local fit. Use the slider or type in a value directly. Alpha is a smoothing parameter. It can be any positive number, but typical values are 1/4 to 1. As alpha increases, the curve becomes smoother. Robustness Reweights the points to deemphasize points that are farther from the fitted curve. Specify the number of times to repeat the process (number of passes). The goal is to converge the curve and automatically filter out outliers by giving them small weights. Related Information • “Fitting Menus” on page 125 Fit Each Value The Fit Each Value command fits a value to each unique X value. The fitted values are the means of the response for each unique X value. Fit Each Value Report The Fit Each Value report shows summary statistics about the model fit. Table 5.11 Description of the Fit Each Value Report Number of Observations Gives the total number of observations. Number of Unique Values Gives the number of unique X values. Degrees of Freedom Gives the pure error degrees of freedom. Sum of Squares Gives the pure error sum of squares. Mean Square Gives the pure error mean square. Related Information • “Fitting Menus” on page 125 120 Bivariate Analysis Fit Orthogonal Chapter 5 Basic Analysis Fit Orthogonal The Fit Orthogonal command fits lines that adjust for variability in X as well as Y. Fit Orthogonal Options The following table describes the available options to specify a variance ratio. Univariate Variances, Prin Comp Uses the univariate variance estimates computed from the samples of X and Y. This turns out to be the standardized first principal component. This option is not a good choice in a measurement systems application since the error variances are not likely to be proportional to the population variances. Equal Variances Uses 1 as the variance ratio, which assumes that the error variances are the same. Using equal variances is equivalent to the non-standardized first principal component line. Suppose that the scatterplot is scaled the same in the X and Y directions. When you show a normal density ellipse, you see that this line is the longest axis of the ellipse. Fit X to Y Uses a variance ratio of zero, which indicates that Y effectively has no variance. Specified Variance Ratio Lets you enter any ratio that you want, giving you the ability to make use of known information about the measurement error in X and response error in Y. Orthogonal Regression Report The Orthogonal Regression report shows summary statistics about the orthogonal regression model. The following table describes the Orthogonal Regression report. Table 5.12 Description of the Orthogonal Regression Report Variable Gives the names of the variables used to fit the line. Mean Gives the mean of each variable. Std Dev Gives the standard deviation of each variable. Variance Ratio Gives the variance ratio used to fit the line. Chapter 5 Basic Analysis Bivariate Analysis Density Ellipse 121 Table 5.12 Description of the Orthogonal Regression Report (Continued) Correlation Gives the correlation between the two variables. Intercept Gives the intercept of the fitted line. Slope Gives the slope of the fitted line. LowerCL Gives the lower confidence limit for the slope. UpperCL Gives the upper confidence limit for the slope. Alpha Enter the alpha level used in computing the confidence interval. Related Information • “Fitting Menus” on page 125 • “Statistical Details for Fit Orthogonal” on page 137 • “Example Using the Fit Orthogonal Command” on page 132 Density Ellipse Using the Density Ellipse option, you can draw an ellipse (or ellipses) that contains the specified mass of points. The number of points is determined by the probability that you select from the Density Ellipse menu). Figure 5.15 Example of Density Ellipses The density ellipsoid is computed from the bivariate normal distribution fit to the X and Y variables. The bivariate normal density is a function of the means and standard deviations of the X and Y variables and the correlation between them. The Other selection lets you specify any probability greater than zero and less than or equal to one. 122 Bivariate Analysis Density Ellipse Chapter 5 Basic Analysis These ellipses are both density contours and confidence curves. As confidence curves, they show where a given percentage of the data is expected to lie, assuming the bivariate normal distribution. The density ellipsoid is a good graphical indicator of the correlation between two variables. The ellipsoid collapses diagonally as the correlation between the two variables approaches either 1 or –1. The ellipsoid is more circular (less diagonally oriented) if the two variables are less correlated. Correlation Report The Correlation report that accompanies each Density Ellipse fit shows the correlation coefficient for the X and Y variables. Note: To see a matrix of ellipses and correlations for many pairs of variables, use the Multivariate command in the Analyze > Multivariate Methods menu. Table 5.13 Description of the Correlation Report Variable Gives the names of the variables used in creating the ellipse Mean Gives the average of both the X and Y variable. Std Dev Gives the standard deviation of both the X and Y variable. A discussion of the mean and standard deviation are in the section “The Summary Statistics Report” on page 41 in the “Distributions” chapter. Correlation The Pearson correlation coefficient. If there is an exact linear relationship between two variables, the correlation is 1 or –1 depending on whether the variables are positively or negatively related. If there is no relationship, the correlation tends toward zero. For more information, see “Statistical Details for the Correlation Report” on page 140. Signif. Prob Probability of obtaining, by chance alone, a correlation with greater absolute value than the computed value if no linear relationship exists between the X and Y variables. Number Gives the number of observations used in the calculations. Related Information • “Fitting Menus” on page 125 • “Example of Group By Using Density Ellipses” on page 135 Chapter 5 Basic Analysis Bivariate Analysis Nonpar Density 123 Nonpar Density When a plot shows thousands of points, the mass of points can be too dark to show patterns in density. Using the Nonpar Density (nonparametric density) option makes it easier to see the patterns. Bivariate density estimation models a smooth surface that describes how dense the data points are at each point in that surface. The plot adds a set of contour lines showing the density (Figure 5.16). The contour lines are quantile contours in 5% intervals. This means that about 5% of the points are below the lowest contour, 10% are below the next contour, and so on. The highest contour has about 95% of the points below it. Figure 5.16 Example of Nonpar Density Nonparametric Bivariate Density Report The nonparametric bivariate density report shows the kernel standard deviations used in creating the nonparametric density. Related Information • “Fitting Menus” on page 125 Fit Robust Note: For more details about robust fitting, see Huber, 1973. The Fit Robust option attempts to reduce the influence of outliers in your data set. In this instance, outliers are an observation that does not come from the “true” underlying distribution of the data. For example, if weight measurements were being taken in pounds for a sample of individuals, but one of the individuals accidentally recorded their weight in kilograms instead of pounds, this would be a deviation from the true distribution of the data. 124 Bivariate Analysis Histogram Borders Chapter 5 Basic Analysis Outliers such as this could lead you into making incorrect decisions because of their influence on the data. The Fit Robust option reduces the influence of these types of outliers. Related Information • “Fitting Menus” on page 125 • “Example Using the Fit Robust Command” on page 133 Histogram Borders The Histogram Borders option appends histograms to the x- and y-axes of the scatterplot. You can use the histograms to visualize the marginal distributions of the X and Y variables. Figure 5.17 Example of Histogram Borders Group By Using the Group By option, you can select a classification (grouping) variable. When a grouping variable is in effect, the Bivariate platform computes a separate analysis for each level of the grouping variable. Regression curves or ellipses then appear on the scatterplot. The fit for each level of the grouping variable is identified beneath the scatterplot, with individual popup menus to save or remove fitting information. The Group By option is checked in the Fitting menu when a grouping variable is in effect. You can change the grouping variable by first selecting the Group By option to remove (uncheck) Chapter 5 Basic Analysis Bivariate Analysis Fitting Menus 125 the existing variable. Then, select the Group By option again and respond to its window as before. You might use the Group By option in these different ways: • An overlay of linear regression lines lets you compare slopes visually. • An overlay of density ellipses can show clusters of points by levels of a grouping variable. Related Information • “Example of Group By Using Density Ellipses” on page 135 • “Example of Group By Using Regression Lines” on page 136 Fitting Menus In addition to a report, each fitting command adds a fitting menu to the report window. The following table shows the fitting menus that correspond to each fitting command. Fitting Command Fitting Menu Fit Mean Fit Mean Fit Line Linear Fit Fit Polynomial Polynomial Fit Degree=X* Fit Special Linear Fit Polynomial Fit Degree=X* Transformed Fit X* Constrained Fits Fit Spline Smoothing Spline Fit, lambda=X* Kernel Smoother Local Smoother Fit Each Value Fit Each Value Fit Orthogonal Orthogonal Fit Ratio=X* Density Ellipse Bivariate Normal Ellipse P=X* Nonpar Density Quantile Density Colors Fit Robust Robust Fit 126 Bivariate Analysis Fitting Menus Chapter 5 Basic Analysis *X=variable character or number Fitting Menu Options The following table describes the options in the Fitting menus. Confid Curves Fit Displays or hides the confidence limits for the expected value (mean). This option is not available for the Fit Spline, Density Ellipse, Fit Each Value, and Fit Orthogonal fits and is dimmed on those menus. Confid Curves Indiv Displays or hides the confidence limits for an individual predicted value. The confidence limits reflect variation in the error and variation in the parameter estimates. This option is not available for the Fit Mean, Fit Spline, Density Ellipse, Fit Each Value, and Fit Orthogonal fits and is dimmed on those menus. Line Color Lets you select from a palette of colors for assigning a color to each fit. Line of Fit Displays or hides the line of fit. Line Style Lets you select from the palette of line styles for each fit. Line Width Gives three line widths for the line of fit. The default line width is the thinnest line. Report Turns the fit’s text report on and off. Save Predicteds Creates a new column in the current data table called Predicted colname where colname is the name of the Y variable. This column includes the prediction formula and the computed sample predicted values. The prediction formula computes values automatically for rows that you add to the table. This option is not available for the Fit Each Value and Density Ellipse fits and is dimmed on those menus. Note: You can use the Save Predicteds and Save Residuals commands for each fit. If you use these commands multiple times or with a grouping variable, it is best to rename the resulting columns in the data table to reflect each fit. Chapter 5 Basic Analysis Save Residuals Bivariate Analysis Fitting Menus 127 Creates a new column in the current data table called Residuals colname where colname is the name of the Y variable. Each value is the difference between the actual (observed) value and its predicted value. Unlike the Save Predicteds command, this command does not create a formula in the new column. This option is not available for the Fit Each Value and Density Ellipse fits and is dimmed on those menus. Note: You can use the Save Predicteds and Save Residuals commands for each fit. If you use these commands multiple times or with a grouping variable, it is best to rename the resulting columns in the data table to reflect each fit. Remove Fit Removes the fit from the graph and removes its text report. Linear Fits, Polynomial Fits, and Fit Special, and Fit Robust Only: Mean Confidence Limit Formula Creates a new column in the data table containing a formula for the mean confidence intervals. Indiv Confidence Limit Formula Creates a new column in the data table containing a formula for the individual confidence intervals. Confid Shaded Fit Draws the same curves as the Confid Curves Fit command and shades the area between the curves. Confid Shaded Indiv Draws the same curves as the Confid Curves Indiv command and shades the area between the curves. Plot Residuals Produces four diagnostic plots: residual by predicted, actual by predicted, residual by row, and a normal quantile plot of the residuals. See “Diagnostics Plots” on page 129. Set Alpha Level Prompts you to enter the alpha level to compute and display confidence levels for line fits, polynomial fits, and special fits. Smoothing Spline Fit and Local Smoother Only: Save Coefficients Saves the spline coefficients as a new data table, with columns called X, A, B, C, and D. The X column gives the knot points. A, B, C, and D are the intercept, linear, quadratic, and cubic coefficients of the third-degree polynomial. These coefficients span from the corresponding value in the X column to the next highest value. 128 Bivariate Analysis Fitting Menus Chapter 5 Basic Analysis Bivariate Normal Ellipse Only: Shaded Contour Shades the area inside the density ellipse. Select Points Inside Selects the points inside the ellipse. Select Points Outside Selects the points outside the ellipse. Quantile Density Contours Only: Kernel Control Displays a slider for each variable, where you can change the kernel standard deviation that defines the range of X and Y values for determining the density of contour lines. 5% Contours Shows or hides the 5% contour lines. Contour Lines Shows or hides the contour lines. Contour Fill Fills the areas between the contour lines. Select Points by Density Selects points that fall in a user-specified quantile range. Color by Density Quantile Colors the points according to density. Save Density Quantile Creates a new column containing the density quantile each point is in. Mesh Plot Is a three-dimensional plot of the density over a grid of the two analysis variables. See Figure 5.18. Model Clustering Creates a new column in the current data table and fills it with cluster values. Note: If you save the modal clustering values first and then save the density grid, the grid table also contains the cluster values. The cluster values are useful for coloring and marking points in plots. Save Density Grid Saves the density estimates and the quantiles associated with them in a new data table. The grid data can be used to visualize the density in other ways, such as with the Scatterplot 3D or the Contour Plot platforms. Chapter 5 Basic Analysis Bivariate Analysis Additional Examples of the Bivariate Platform 129 Figure 5.18 Example of a Mesh Plot Diagnostics Plots The Plot Residuals option creates residual plots and other plots to diagnose the model fit. The following plots are available: is a plot of the residuals vs. the predicted values. A histogram of the residuals is also created. Residual by Predicted Plot Actual by Predicted Plot is a plot of the actual values vs. the predicted values. Residual by Row Plot is a plot of the residual values vs. the row number. Residual by X Plot is a plot of the residual values vs. the X variable. Residual Normal Quantile Plot is a Normal quantile plot of the residuals. Additional Examples of the Bivariate Platform This section contains additional examples using the fitting commands in the Bivariate platform. Example of the Fit Special Command To transform Y as log and X as square root, proceed as follows: 1. Open the SAT.jmp sample data table. 2. Select Analyze > Fit Y by X. 3. Select 2004 Verbal and click Y, Response. 4. Select % Taking (2004) and click X, Factor. 5. Click OK. 130 Bivariate Analysis Additional Examples of the Bivariate Platform Chapter 5 Basic Analysis Figure 5.19 Example of SAT Scores by Percent Taking 6. From the red triangle menu for Bivariate Fit, select Fit Special. The Specify Transformation or Constraint window appears. For a description of this window, see Table 5.8. Figure 5.20 The Specify Transformation or Constraint Window 7. Within Y Transformation, select Natural Logarithm: log(y). 8. Within X Transformation, select Square Root: sqrt(x). 9. Click OK. Chapter 5 Basic Analysis Bivariate Analysis Additional Examples of the Bivariate Platform 131 Figure 5.21 Example of Fit Special Report Figure 5.21 shows the fitted line plotted on the original scale. The model appears to fit the data well, as the plotted line goes through the cloud of points. 132 Bivariate Analysis Additional Examples of the Bivariate Platform Chapter 5 Basic Analysis Example Using the Fit Orthogonal Command This example involves two parts. First, standardize the variables using the Distribution platform. Then, use the standardized variables to fit the orthogonal model. Standardize the Variables 1. Open the Big Class.jmp sample data table. 2. Select Analyze > Distribution. 3. Select height and weight and click Y, Columns. 4. Click OK. 5. Hold down the CTRL key. On the red triangle menu next to height, select Save > Standardized. Holding down the CTRL key broadcasts the operation to all variables in the report window. Notice that in the Big Class.jmp sample data table, two new columns have been added. 6. Close the Distribution report window. Use the Standardized Variables to Fit the Orthogonal Model 1. From the Big Class.jmp sample data table, select Analyze > Fit Y by X. 2. Select Std weight and click Y, Response. 3. Select Std height and click X, Factor. 4. Click OK. 5. From the red triangle menu, select Fit Line. 6. From the red triangle menu, select Fit Orthogonal. Then select each of the following: ‒ Equal Variances ‒ Fit X to Y ‒ Specified Variance Ratio and type 0.2. ‒ Specified Variance Ratio and type 5. Chapter 5 Basic Analysis Bivariate Analysis Additional Examples of the Bivariate Platform 133 Figure 5.22 Example of Orthogonal Fitting Options Fit X to Y Fit Line The scatterplot in Figure 5.22 shows the standardized height and weight values with various line fits that illustrate the behavior of the orthogonal variance ratio selections. The standard linear regression (Fit Line) occurs when the variance of the X variable is considered to be very small. Fit X to Y is the opposite extreme, when the variation of the Y variable is ignored. All other lines fall between these two extremes and shift as the variance ratio changes. As the variance ratio increases, the variation in the Y response dominates and the slope of the fitted line shifts closer to the Y by X fit. Likewise, when you decrease the ratio, the slope of the line shifts closer to the X by Y fit. Example Using the Fit Robust Command The data in the Weight Measurements.jmp sample data table shows the height and weight measurements taken by 40 students. 1. Open the Weight Measurements.jmp sample data table. 2. Select Analyze > Fit Y by X. 3. Select weight and click Y, Response. 4. Select height and click X, Factor. 5. Click OK. 6. From the red triangle menu, select Fit Line. 7. From the red triangle menu, select Fit Robust. 134 Bivariate Analysis Additional Examples of the Bivariate Platform Chapter 5 Basic Analysis Figure 5.23 Example of Robust Fit If you look at the standard Analysis of Variance report, you might wrongly conclude that height and weight do not have a linear relationship, since the p-value is 0.1203. However, when you look at the Robust Fit report, you would probably conclude that they do have a linear relationship, because the p-value there is 0.0489. It appears that some of the measurements are unusually low, perhaps due to incorrect user input. These measurements were unduly influencing the analysis. Chapter 5 Basic Analysis Bivariate Analysis Additional Examples of the Bivariate Platform 135 Example of Group By Using Density Ellipses This example uses the Hot Dogs.jmp sample data table. The Type column identifies three different types of hot dogs: beef, meat, or poultry. You want to group the three types of hot dogs according to their cost variables. 1. Open the Hot Dogs.jmp sample data table. 2. Select Analyze > Fit Y by X. 3. Select $/oz and click Y, Response. 4. Select $/lb Protein and click X, Factor. 5. Click OK. 6. From the red triangle menu, select Group By. 7. From the list, select Type. 8. Click OK. If you look at the Group By option again, you see it has a check mark next to it. 9. From the red triangle menu, select Density Ellipse > 0.90. To color the points according to Type, proceed as follows: 10. Right-click on the scatterplot and select Row Legend. 11. Select Type in the column list and click OK. Figure 5.24 Example of Group By The ellipses in Figure 5.24 show clearly how the different types of hot dogs cluster with respect to the cost variables. 136 Bivariate Analysis Additional Examples of the Bivariate Platform Chapter 5 Basic Analysis Example of Group By Using Regression Lines Another use for grouped regression is overlaying lines to compare slopes of different groups. 1. Open the Big Class.jmp sample data table. 2. Select Analyze > Fit Y by X. 3. Select weight and click Y, Response. 4. Select height and click X, Factor. 5. Click OK. To create the example on the left in Figure 5.25: 6. Select Fit Line from the red triangle menu. To create the example on the right in Figure 5.25: 7. From the Linear Fit menu, select Remove Fit. 8. From the red triangle menu, select Group By. 9. From the list, select sex. 10. Click OK. 11. Select Fit Line from the red triangle menu. Figure 5.25 Example of Regression Analysis for Whole Sample and Grouped Sample The scatterplot to the left in Figure 5.25 has a single regression line that relates weight to height. The scatterplot to the right shows separate regression lines for males and females. Chapter 5 Basic Analysis Bivariate Analysis Statistical Details for the Bivariate Platform 137 Statistical Details for the Bivariate Platform This section contains statistical details for selected commands and reports. Statistical Details for Fit Line The Fit Line command finds the parameters β 0 and β1 for the straight line that fits the points to minimize the residual sum of squares. The model for the ith row is written yi = β0 + β1 xi + εi . A polynomial of degree 2 is a parabola; a polynomial of degree 3 is a cubic curve. For degree k, the model for the ith observation is as follows: k yi = j βj xi + εi j=0 Statistical Details for Fit Spline The cubic spline method uses a set of third-degree polynomials spliced together such that the resulting curve is continuous and smooth at the splices (knot points). The estimation is done by minimizing an objective function that is a combination of the sum of squares error and a penalty for curvature integrated over the curve extent. See the paper by Reinsch (1967) or the text by Eubank (1988) for a description of this method. Statistical Details for Fit Orthogonal Standard least square fitting assumes that the X variable is fixed and the Y variable is a function of X plus error. If there is random variation in the measurement of X, you should fit a line that minimizes the sum of the squared perpendicular differences. See Figure 5.26. However, the perpendicular distance depends on how X and Y are scaled, and the scaling for the perpendicular is reserved as a statistical issue, not a graphical one. Figure 5.26 Line Perpendicular to the Line of Fit y distance orthogonal distance x distance 138 Bivariate Analysis Statistical Details for the Bivariate Platform Chapter 5 Basic Analysis The fit requires that you specify the ratio of the variance of the error in Y to the error in X. This is the variance of the error, not the variance of the sample points, so you must choose carefully. The ratio ( σ 2y ) ⁄ ( σ 2x ) is infinite in standard least squares because σ 2x is zero. If you do an orthogonal fit with a large error ratio, the fitted line approaches the standard least squares line of fit. If you specify a ratio of zero, the fit is equivalent to the regression of X on Y, instead of Y on X. The most common use of this technique is in comparing two measurement systems that both have errors in measuring the same value. Thus, the Y response error and the X measurement error are both the same type of measurement error. Where do you get the measurement error variances? You cannot get them from bivariate data because you cannot tell which measurement system produces what proportion of the error. So, you either must blindly assume some ratio like 1, or you must rely on separate repeated measurements of the same unit by the two measurement systems. An advantage to this approach is that the computations give you predicted values for both Y and X; the predicted values are the point on the line that is closest to the data point, where closeness is relative to the variance ratio. Confidence limits are calculated as described in Tan and Iglewicz (1999). Statistical Details for the Summary of Fit Report Rsquare Using quantities from the corresponding analysis of variance table, the Rsquare for any continuous response fit is calculated as follows: Sum of Squares for Model -----------------------------------------------------------------------Sum of Squares for C. Total RSquare Adj The RSquare Adj is a ratio of mean squares instead of sums of squares and is calculated as follows: Mean Square for Error 1 – ----------------------------------------------------------------Mean Square for C. Total The mean square for Error is in the Analysis of Variance report. See Figure 5.12. You can compute the mean square for C. Total as the Sum of Squares for C. Total divided by its respective degrees of freedom. Chapter 5 Basic Analysis Bivariate Analysis Statistical Details for the Bivariate Platform 139 Statistical Details for the Lack of Fit Report Pure Error DF For the Pure Error DF, consider the multiple instances in the Big Class.jmp sample data table where more than one subject has the same value of height. In general, if there are g groups having multiple rows with identical values for each effect, the pooled DF, denoted DFp, is as follows: g DF p = ( ni – 1 ) i=1 ni is the number of subjects in the ith group. Pure Error SS For the Pure Error SS, in general, if there are g groups having multiple rows with the same x value, the pooled SS, denoted SSp, is written as follows: g SS p = SS i i=1 where SSi is the sum of squares for the ith group corrected for its mean. Max RSq Because Pure Error is invariant to the form of the model and is the minimum possible variance, Max RSq is calculated as follows: SS ( Pure error ) 1 – ---------------------------------------------------------------------SS ( Total for whole model ) Statistical Details for the Parameter Estimates Report Std Beta Std Beta is calculated as follows: β̂ ( s x ⁄ s y ) where β̂ is the estimated parameter, sx and sy are the standard deviations of the X and Y variables. 140 Bivariate Analysis Statistical Details for the Bivariate Platform Chapter 5 Basic Analysis Design Std Error Design Std Error is calculated as the standard error of the parameter estimate divided by the RMSE. Statistical Details for the Smoothing Fit Reports R-Square is equal to 1-(SSE/C.Total SS), where C.Total SS is available in the Fit Line ANOVA report. Statistical Details for the Correlation Report The Pearson correlation coefficient is denoted r, and is computed as follows: 2 s xy 2 wi ( x i – x i ) ( yi – y i )r xy = -------------- where s xy = ---------------------------------------------------df 2 2 sx sy Where w i is either the weight of the ith observation if a weight column is specified, or 1 if no weight column is assigned. Chapter 6 Oneway Analysis Examine Relationships between a Continuous Y and a Categorical X Variable Using the Oneway or Fit Y by X platform, you can explore how the distribution of a continuous Y variable differs across groups defined by a single categorical X variable. For example, you might want to find out how different categories of the same type of drug (X) affect patient pain levels on a numbered scale (Y). The Oneway platform is the continuous by nominal or ordinal personality of the Fit Y by X platform. The analysis results appear in a plot, and you can interactively add additional analyses, such as the following: • a one-way analysis of variance to fit means and to test that they are equal • nonparametric tests • a test for homogeneity of variance • multiple-comparison tests on means, with means comparison circles • outlier box plots overlaid on each group • power details for the one-way layout Figure 6.1 Oneway Analysis Contents Overview of Oneway Analysis . . . . . . . . . . . . . . . . . . . . . . . . . . . . . . . . . . . . . . . . . . . . . . . . . . . . 143 Example of Oneway Analysis . . . . . . . . . . . . . . . . . . . . . . . . . . . . . . . . . . . . . . . . . . . . . . . . . . . . . 143 Launch the Oneway Platform . . . . . . . . . . . . . . . . . . . . . . . . . . . . . . . . . . . . . . . . . . . . . . . . . . . . . 145 The Oneway Plot . . . . . . . . . . . . . . . . . . . . . . . . . . . . . . . . . . . . . . . . . . . . . . . . . . . . . . . . . . . . . . . . 145 Oneway Platform Options . . . . . . . . . . . . . . . . . . . . . . . . . . . . . . . . . . . . . . . . . . . . . . . . . . . . . . . . 146 Quantiles. . . . . . . . . . . . . . . . . . . . . . . . . . . . . . . . . . . . . . . . . . . . . . . . . . . . . . . . . . . . . . . . . . . . . . . 152 Means/Anova and Means/Anova/Pooled t . . . . . . . . . . . . . . . . . . . . . . . . . . . . . . . . . . . . . . . . . . 153 Analysis of Means Methods . . . . . . . . . . . . . . . . . . . . . . . . . . . . . . . . . . . . . . . . . . . . . . . . . . . . . . 160 Compare Means. . . . . . . . . . . . . . . . . . . . . . . . . . . . . . . . . . . . . . . . . . . . . . . . . . . . . . . . . . . . . . . . . 162 Nonparametric. . . . . . . . . . . . . . . . . . . . . . . . . . . . . . . . . . . . . . . . . . . . . . . . . . . . . . . . . . . . . . . . . . 168 Unequal Variances . . . . . . . . . . . . . . . . . . . . . . . . . . . . . . . . . . . . . . . . . . . . . . . . . . . . . . . . . . . . . . 173 Equivalence Test . . . . . . . . . . . . . . . . . . . . . . . . . . . . . . . . . . . . . . . . . . . . . . . . . . . . . . . . . . . . . . . . 176 Robust Fit . . . . . . . . . . . . . . . . . . . . . . . . . . . . . . . . . . . . . . . . . . . . . . . . . . . . . . . . . . . . . . . . . . . . . . 176 Power . . . . . . . . . . . . . . . . . . . . . . . . . . . . . . . . . . . . . . . . . . . . . . . . . . . . . . . . . . . . . . . . . . . . . . . . . 177 Normal Quantile Plot . . . . . . . . . . . . . . . . . . . . . . . . . . . . . . . . . . . . . . . . . . . . . . . . . . . . . . . . . . . . 179 CDF Plot . . . . . . . . . . . . . . . . . . . . . . . . . . . . . . . . . . . . . . . . . . . . . . . . . . . . . . . . . . . . . . . . . . . . . . . 179 Densities . . . . . . . . . . . . . . . . . . . . . . . . . . . . . . . . . . . . . . . . . . . . . . . . . . . . . . . . . . . . . . . . . . . . . . . 179 Matching Column . . . . . . . . . . . . . . . . . . . . . . . . . . . . . . . . . . . . . . . . . . . . . . . . . . . . . . . . . . . . . . . 180 Additional Examples of the Oneway Platform. . . . . . . . . . . . . . . . . . . . . . . . . . . . . . . . . . . . . . . 180 Statistical Details for the Oneway Platform . . . . . . . . . . . . . . . . . . . . . . . . . . . . . . . . . . . . . . . . . 198 Chapter 6 Basic Analysis Oneway Analysis Overview of Oneway Analysis 143 Overview of Oneway Analysis A one-way analysis of variance tests for differences between group means. The total variability in the response is partitioned into two parts: within-group variability and between-group variability. If the between-group variability is large relative to the within-group variability, then the differences between the group means are considered to be significant. Example of Oneway Analysis This example uses the Analgesics.jmp sample data table. Thirty-three subjects were administered three different types of analgesics (A, B, and C). The subjects were asked to rate their pain levels on a sliding scale. You want to find out if the means for A, B, and C are significantly different. 1. Open the Analgesics.jmp sample data table. 2. Select Analyze > Fit Y by X. 3. Select pain and click Y, Response. 4. Select drug and click X, Factor. 5. Click OK. Figure 6.2 Example of Oneway Analysis You notice that one drug (A) has consistently lower scores than the other drugs. You also notice that the x-axis ticks are unequally spaced. The length between the ticks is proportional to the number of scores (observations) for each drug. Perform an analysis of variance on the data. 6. From the red triangle menu for Oneway Analysis, select Means/Anova. 144 Oneway Analysis Example of Oneway Analysis Chapter 6 Basic Analysis Note: If the X factor has only two levels, the Means/Anova option appears as Means/Anova/ Pooled t, and adds a pooled t-test report to the report window. Figure 6.3 Example of the Means/Anova Option Note the following observations: • Mean diamonds representing confidence intervals appear. ‒ The line near the center of each diamond represents the group mean. At a glance, you can see that the mean for each drug looks significantly different. ‒ The vertical span of each diamond represents the 95% confidence interval for the mean of each group. See “Mean Diamonds and X-Axis Proportional” on page 158. • The Summary of Fit table provides overall summary information about the analysis. • The Analysis of Variance report shows the standard ANOVA information. You notice that the Prob > F (the p-value) is 0.0053, which supports your visual conclusion that there are significant differences between the drugs. Chapter 6 Basic Analysis • Oneway Analysis The Oneway Plot 145 The Means for Oneway Anova report shows the mean, sample size, and standard error for each level of the categorical factor. Launch the Oneway Platform You can perform a Oneway analysis using either the Fit Y by X platform or the Oneway platform. The two approaches are equivalent. • To launch the Fit Y by X platform, select Analyze > Fit Y by X. or • To launch the Oneway platform, from the JMP Starter window, click on the Basic category and click Oneway. Figure 6.4 The Oneway Launch Window For more information about this launch window, see “Introduction to Fit Y by X” chapter on page 93. The Oneway Plot The Oneway plot shows the response points for each X factor value. You can compare the distribution of the response across the levels of the X factor. The distinct values of X are sometimes called levels. Replace variables in the plot in one of two ways: swap existing variables by dragging and dropping a variable from one axis to the other axis; or, click on a variable in the Columns panel of the associated data table and drag it onto an axis. You can add reports, additional plots, and tests to the report window using the options in the red triangle menu for Oneway Analysis. See “Oneway Platform Options” on page 146. 146 Oneway Analysis Oneway Platform Options Chapter 6 Basic Analysis To produce the plot shown in Figure 6.5, follow the instructions in “Example of Oneway Analysis” on page 143. Figure 6.5 The Oneway Plot Oneway Platform Options Note: The Fit Group menu appears if you have specified multiple Y variables. Menu options allow you to arrange reports or order them by RSquare. See the Fitting Linear Models book for more information. Figure 6.6 shows an example of the platform options in the red triangle menu for Oneway Analysis. Figure 6.6 Example of Oneway Platform Options When you select a platform option, objects might be added to the plot, and a report is added to the report window. Chapter 6 Basic Analysis Oneway Analysis Oneway Platform Options 147 Table 6.1 Examples of Options and Elements Platform Option Object Added to Plot Report Added to Report Window Quantiles Box plots Quantiles report Means/Anova Mean diamonds Oneway ANOVA reports Means and Std Dev Mean lines, error bars, and standard deviation lines Means and Std Deviations report Compare Means Comparison circles Means Comparison reports (except Nonparametric Multiple Comparisons option) The following table describes all of the platform options in the red triangle menu for Oneway Analysis. Some options might not appear unless specific conditions are met. Table 6.2 Descriptions of Oneway Analysis Platform Options Quantiles Lists the following quantiles for each group: • 0% (Minimum) • 10% • 25% • 50% (Median) • 75% • 90% • 100% (Maximum) Activates Box Plots from the Display Options menu. See “Quantiles” on page 152. Means/Anova or Means/Anova/Pooled t Fits means for each group and performs a one-way analysis of variance to test if there are differences among the means. See “Means/Anova and Means/ Anova/Pooled t” on page 153. The Means/Anova/Pooled t option appears only if the X factor has two levels. 148 Oneway Analysis Oneway Platform Options Chapter 6 Basic Analysis Table 6.2 Descriptions of Oneway Analysis Platform Options (Continued) Means and Std Dev Gives summary statistics for each group. The standard errors for the means use individual group standard deviations rather than the pooled estimate of the standard deviation. The plot now contains mean lines, error bars, and standard deviation lines. For a brief description of these elements, see “Display Options” on page 150. For more details about these elements, see “Mean Lines, Error Bars, and Standard Deviation Lines” on page 159. t test Produces a t-test report assuming that the variances are not equal. See “The t-test Report” on page 155. This option appears only if the X factor has two levels. Analysis of Means Methods Provides four commands for performing Analysis of Means (ANOM) procedures. There are commands for comparing both means and variances. See “Analysis of Means Methods” on page 160. Compare Means Provides multiple-comparison methods for comparing sets of group means. See “Compare Means” on page 162. Nonparametric Provides nonparametric comparisons of group means. See “Nonparametric” on page 168. Unequal Variances Performs four tests for equality of group variances. Also gives the Welch test, which is an ANOVA test for comparing means when the variances within groups are not equal. See “Unequal Variances” on page 173. Equivalence Test Tests that a difference is less than a threshold value. See “Equivalence Test” on page 176. Power Provides calculations of statistical power and other details about a given hypothesis test. See “Power” on page 177. The Power Details window and reports also appear within the Fit Model platform. For further discussion and examples of power calculations, see the Fitting Linear Models book. Chapter 6 Basic Analysis Oneway Analysis Oneway Platform Options 149 Table 6.2 Descriptions of Oneway Analysis Platform Options (Continued) Set a Level Normal Quantile Plot You can select an option from the most common alpha levels or specify any level with the Other selection. Changing the alpha level results in the following actions: • recalculates confidence limits • adjusts the mean diamonds on the plot (if they are showing) • modifies the upper and lower confidence level values in reports • changes the critical number and comparison circles for all Compare Means reports • changes the critical number for all Nonparametric Multiple Comparison reports Provides the following options for plotting the quantiles of the data in each group: • Plot Actual by Quantile generates a quantile plot with the response variable on the y-axis and quantiles on the x-axis. The plot shows quantiles computed within each level of the categorical X factor. • Plot Quantile by Actual reverses the x- and y-axes. • Line of Fit draws straight diagonal reference lines on the plot for each level of the X variable. This option is available only once you have created a plot (Actual by Quantile or Quantile by Actual). CDF Plot Plots the cumulative distribution function for all of the groups in the Oneway report. See “CDF Plot” on page 179. Densities Compares densities across groups. See “Densities” on page 179. 150 Oneway Analysis Oneway Platform Options Chapter 6 Basic Analysis Table 6.2 Descriptions of Oneway Analysis Platform Options (Continued) Matching Column Specify a matching variable to perform a matching model analysis. Use this option when the data in your Oneway analysis comes from matched (paired) data, such as when observations in different groups come from the same subject. The plot now contains matching lines that connect the matching points. See “Matching Column” on page 180. Save Saves the following quantities as new columns in the current data table: • Save Residuals saves values computed as the response variable minus the mean of the response variable within each level of the factor variable. • Save Standardized saves standardized values of the response variable computed within each level of the factor variable. This is the centered response divided by the standard deviation within each level. • Save Normal Quantiles saves normal quantile values computed within each level of the categorical factor variable. • Save Predicted saves the predicted mean of the response variable for each level of the factor variable. Display Options Adds or removes elements from the plot. See “Display Options” on page 150. Script This menu contains options that are available to all platforms. They enable you to redo the analysis or save the JSL commands for the analysis to a window or a file. For more information, see Using JMP. Display Options Using Display Options, you can add or remove elements from a plot. Some options might not appear unless they are relevant. Chapter 6 Basic Analysis Oneway Analysis Oneway Platform Options 151 Table 6.3 Descriptions of Display Options All Graphs Shows or hides all graphs. Points Shows or hides data points on the plot. Box Plots Shows or hides outlier box plots for each group. Mean Diamonds Draws a horizontal line through the mean of each group proportional to its x-axis. The top and bottom points of the mean diamond show the upper and lower 95% confidence points for each group. See “Mean Diamonds and X-Axis Proportional” on page 158. Mean Lines Draws a line at the mean of each group. See “Mean Lines, Error Bars, and Standard Deviation Lines” on page 159. Mean CI Lines Draws lines at the upper and lower 95% confidence levels for each group. Mean Error Bars Identifies the mean of each group and shows error bars one standard error above and below the mean. See “Mean Lines, Error Bars, and Standard Deviation Lines” on page 159. Grand Mean Draws the overall mean of the Y variable on the plot. Std Dev Lines Shows lines one standard deviation above and below the mean of each group. See “Mean Lines, Error Bars, and Standard Deviation Lines” on page 159. Comparison Circles Shows or hides comparison circles. This option is available only when one of the Compare Means options is selected. See “Statistical Details for Comparison Circles” on page 199. Connect Means Connects the group means with a straight line. Mean of Means Draws a line at the mean of the group means. X-Axis proportional Makes the spacing on the x-axis proportional to the sample size of each level. See “Mean Diamonds and X-Axis Proportional” on page 158. Points Spread Spreads points over the width of the interval 152 Oneway Analysis Quantiles Chapter 6 Basic Analysis Table 6.3 Descriptions of Display Options (Continued) Points Jittered Adds small spaces between points that overlay on the same y value. The horizontal adjustment of points varies from 0.375 to 0.625 with a 4*(Uniform-0.5)5 distribution. Matching Lines (Only appears when the Matching Column option is selected.) Connects matching points. Matching Dotted Lines Only appears when the Matching Column option is selected.) Draws dotted lines to connect cell means from missing cells in the table. The values used as the endpoints of the lines are obtained using a two-way ANOVA model. Histograms Draws side-by-side histograms to the right of the original plot. Quantiles The Quantiles report lists selected percentiles for each level of the X factor variable. The median is the 50th percentile, and the 25th and 75th percentiles are called the quartiles. The Quantiles option adds the following elements to the plot: • the grand mean representing the overall mean of the Y variable • outlier box plots summarizing the distribution of points at each factor level Figure 6.7 Outlier Box Plot and Grand Mean outlier box plot grand mean Note: To hide these elements, click the red triangle next to Oneway Analysis and select Display Options > Box Plots or Grand Mean. Chapter 6 Basic Analysis Oneway Analysis Means/Anova and Means/Anova/Pooled t 153 Outlier Box Plots The outlier box plot is a graphical summary of the distribution of data. Note the following aspects about outlier box plots (see Figure 6.8): • The vertical line within the box represents the median sample value. • The ends of the box represent the 75th and 25th quantiles, also expressed as the 3rd and 1st quartile, respectively. • The difference between the 1st and 3rd quartiles is called the interquartile range. • Each box has lines, sometimes called whiskers, that extend from each end. The whiskers extend from the ends of the box to the outermost data point that falls within the distances computed as follows: 3rd quartile + 1.5*(interquartile range) 1st quartile - 1.5*(interquartile range) If the data points do not reach the computed ranges, then the whiskers are determined by the upper and lower data point values (not including outliers). Figure 6.8 Examples of Outlier Box Plots whisker median sample value 75% quantile or 3rd quartile 25% quantile or 1st quartile Means/Anova and Means/Anova/Pooled t The Means/Anova option performs an analysis of variance. If the X factor contains exactly two levels, this option appears as Means/Anova/Pooled t. In addition to the other reports, a t-test report assuming pooled (or equal) variances appears. 154 Oneway Analysis Means/Anova and Means/Anova/Pooled t Chapter 6 Basic Analysis Table 6.4 Description of Report Window Elements Element Reference Mean diamonds are added to the Oneway plot See “Display Options” on page 150 and “Mean Diamonds and X-Axis Proportional” on page 158. Reports See “The Summary of Fit Report” on page 154. See “The Analysis of Variance Report” on page 156. See “The Means for Oneway Anova Report” on page 158. See “The t-test Report” on page 155. Note: This report appears only if the Means/Anova/ Pooled t option is selected. See “The Block Means Report” on page 158. Note: This report appears only if you have specified a Block variable in the launch window. The Summary of Fit Report The Summary of Fit report shows a summary for a one-way analysis of variance. The report lists the following quantities: Table 6.5 Description of the Summary of Fit Report Rsquare Measures the proportion of the variation accounted for by fitting means to each factor level. The remaining variation is attributed to random error. The R2 value is 1 if fitting the group means accounts for all the variation with no error. An R2 of 0 indicates that the fit serves no better as a prediction model than the overall response mean. For more information, see “Statistical Details for the Summary of Fit Report” on page 201. R2 is also called the coefficient of determination. Adj Rsquare Adjusts R2 to make it more comparable over models with different numbers of parameters by using the degrees of freedom in its computation. For more information, see “Statistical Details for the Summary of Fit Report” on page 201. Chapter 6 Basic Analysis Oneway Analysis Means/Anova and Means/Anova/Pooled t 155 Table 6.5 Description of the Summary of Fit Report (Continued) Root Mean Square Error Estimates the standard deviation of the random error. It is the square root of the mean square for Error found in the Analysis of Variance report. Mean of Response Overall mean (arithmetic average) of the response variable. Observations (or Sum Wgts) Number of observations used in estimating the fit. If weights are used, this is the sum of the weights. See “Statistical Details for the Summary of Fit Report” on page 201. The t-test Report Note: This option is applicable only for the Means/Anova/Pooled t option. There are two types of t-Tests: • Equal variances. If you select the Means/Anova/Pooled t option, a t-Test report appears. This t-Test assumes equal variances. • Unequal variances. If you select the t-Test option from the red triangle menu, a t-Test report appears. This t-Test assumes unequal variances. The report shows the following information: Table 6.6 Description of the t-Test Report t Test plot Shows the sampling distribution of the difference in the means, assuming the null hypothesis is true. The vertical red line is the actual difference in the means. The shaded areas correspond to the p-values. Difference Shows the estimated difference between the two X levels. In the plots, the Difference value appears as a red line that compares the two levels. Std Err Dif Shows the standard error of the difference. Upper CL Dif Shows the upper confidence limit for the difference. Lower CL Dif Shows the lower confidence limit for the difference. 156 Oneway Analysis Means/Anova and Means/Anova/Pooled t Chapter 6 Basic Analysis Table 6.6 Description of the t-Test Report (Continued) Confidence Shows the level of confidence (1-alpha). To change the level of confidence, select a new alpha level from the Set α Level command from the platform red triangle menu. t Ratio Value of the t-statistic. DF The degrees of freedom used in the t-test. Prob > |t| The p-value associated with a two-tailed test. Prob > t The p-value associated with a lower-tailed test. Prob < t The p-value associated with an upper-tailed test. The Analysis of Variance Report The Analysis of Variance report partitions the total variation of a sample into two components. The ratio of the two mean squares forms the F ratio. If the probability associated with the F ratio is small, then the model is a better fit statistically than the overall response mean. Note: If you specified a Block column, then the Analysis of Variance report includes the Block variable. The Analysis of Variance report shows the following information: Table 6.7 Description of the Analysis of Variance Report Source Lists the three sources of variation, which are the model source, Error, and C. Total (corrected total). DF Records an associated degrees of freedom (DF for short) for each source of variation: • The degrees of freedom for C. Total are N - 1, where N is the total number of observations used in the analysis. • If the X factor has k levels, then the model has k - 1 degrees of freedom. The Error degrees of freedom is the difference between the C. Total degrees of freedom and the Model degrees of freedom (in other words, N - k). Chapter 6 Basic Analysis Oneway Analysis Means/Anova and Means/Anova/Pooled t 157 Table 6.7 Description of the Analysis of Variance Report (Continued) Sum of Squares Records a sum of squares (SS for short) for each source of variation: • The total (C. Total) sum of squares of each response from the overall response mean. The C. Total sum of squares is the base model used for comparison with all other models. • The sum of squared distances from each point to its respective group mean. This is the remaining unexplained Error (residual) SS after fitting the analysis of variance model. The total SS minus the error SS gives the sum of squares attributed to the model. This tells you how much of the total variation is explained by the model. Mean Square Is a sum of squares divided by its associated degrees of freedom: • The Model mean square estimates the variance of the error, but only under the hypothesis that the group means are equal. • The Error mean square estimates the variance of the error term independently of the model mean square and is unconditioned by any model hypothesis. F Ratio Model mean square divided by the error mean square. If the hypothesis that the group means are equal (there is no real difference between them) is true, then both the mean square for error and the mean square for model estimate the error variance. Their ratio has an F distribution. If the analysis of variance model results in a significant reduction of variation from the total, the F ratio is higher than expected. Prob>F Probability of obtaining (by chance alone) an F value greater than the one calculated if, in reality, there is no difference in the population group means. Observed significance probabilities of 0.05 or less are often considered evidence that there are differences in the group means. 158 Oneway Analysis Means/Anova and Means/Anova/Pooled t Chapter 6 Basic Analysis The Means for Oneway Anova Report The Means for Oneway Anova report summarizes response information for each level of the nominal or ordinal factor. The Means for Oneway Anova report shows the following information: Table 6.8 Description of the Means for Oneway Anova Report Level Lists the levels of the X variable. Number Lists the number of observations in each group. Mean Lists the mean of each group. Std Error Lists the estimates of the standard deviations for the group means. This standard error is estimated assuming that the variance of the response is the same in each level. It is the root mean square error found in the Summary of Fit report divided by the square root of the number of values used to compute the group mean. Lower 95% and Upper 95% Lists the lower and upper 95% confidence interval for the group means. The Block Means Report If you have specified a Block variable on the launch window, the Means/Anova and Means/ Anova/Pooled t commands produce a Block Means report. This report shows the means for each block and the number of observations in each block. Mean Diamonds and X-Axis Proportional A mean diamond illustrates a sample mean and confidence interval. Chapter 6 Basic Analysis Oneway Analysis Means/Anova and Means/Anova/Pooled t 159 Figure 6.9 Examples of Mean Diamonds and X-Axis Proportional Options overlap marks 95% confidence interval group mean x-axis proportional x-axis not proportional Note the following observations: • The top and bottom of each diamond represent the (1-alpha)x100 confidence interval for each group. The confidence interval computation assumes that the variances are equal across observations. Therefore, the height of the diamond is proportional to the reciprocal of the square root of the number of observations in the group. • If the X-Axis proportional option is selected, the horizontal extent of each group along the x-axis (the horizontal size of the diamond) is proportional to the sample size for each level of the X variable. Therefore, the narrower diamonds are usually taller, because fewer data points results in a wider confidence interval. • The mean line across the middle of each diamond represents the group mean. • Overlap marks appear as lines above and below the group mean. For groups with equal sample sizes, overlapping marks indicate that the two group means are not significantly different at the given confidence level. Overlap marks are computed as group mean ± ( 2 ) ⁄ 2 × CI ⁄ 2 . Overlap marks in one diamond that are closer to the mean of another diamond than that diamond’s overlap marks indicate that those two groups are not different at the given confidence level. • The mean diamonds automatically appear when you select the Means/Anova/Pooled t or Means/Anova option from the platform menu. However, you can show or hide them at any time by selecting Display Options > Mean Diamonds from the red triangle menu. Mean Lines, Error Bars, and Standard Deviation Lines Show mean lines by selecting Display Options > Mean Lines. Mean lines indicate the mean of the response for each level of the X variable. Mean error bars and standard deviation lines appear when you select the Means and Std Dev option from the red triangle menu. See Figure 6.10. To turn each option on or off singly, select Display Options > Mean Error Bars or Std Dev Lines. 160 Oneway Analysis Analysis of Means Methods Chapter 6 Basic Analysis Figure 6.10 Mean Lines, Mean Error Bars, and Std Dev Lines std dev lines mean error bar mean line Analysis of Means Methods Note: For a description of ANOM methods, see the document by Nelson, Wludyka, and Copeland (2005). For a description of the specific ANOM for Variances method, see the paper by Wludyka and Nelson (1997). Analysis of means (ANOM) methods compare means and variances across several groups. You might want to use these methods under these circumstances: • if you want to test whether any of the group means are statistically different from the overall mean • if you want to test whether any of the group standard deviations are statistically different from the root mean square error (RMSE) Note: Within the Contingency platform, you can use the Analysis of Means for Proportions when the response has two categories. For details, see the “Contingency Analysis” chapter on page 205. Compare Means Use the ANOM and ANOM with Transformed Ranks options to compare group means to the overall mean. Table 6.9 Descriptions of Methods for Comparing Means ANOM Compares group means to the overall mean. This method assumes that your data is approximately normally distributed. See “Example of an Analysis of Means Chart” on page 180. Chapter 6 Basic Analysis Oneway Analysis Analysis of Means Methods 161 Table 6.9 Descriptions of Methods for Comparing Means (Continued) ANOM with Transformed Ranks This is the nonparametric version of the ANOM analysis. Use this method if your data is clearly non-normal and cannot be transformed to normality. Compares each group mean transformed rank to the overall mean transformed rank. Compare Standard Deviations (or Variances) Use the ANOM for Variances and ANOM for Variances with Levene (ADM) options to compare group standard deviations to the root mean square error. This is a type of variance heterogeneity test. Table 6.10 Descriptions of Methods for Comparing Standard Deviations (or Variances) ANOM for Variances Compares group standard deviations to the root mean square error. This method assumes that your data is approximately normally distributed. To use this method, each group must have at least four observations. See “Example of an Analysis of Means for Variances Chart” on page 181. ANOM for Variances with Levene (ADM) This is the nonparametric version of the ANOM for Variances analysis. Use this method if you suspect your data is non-normal and cannot be transformed to normality. Compares the group means of the absolute deviation from the median (ADM) to the overall mean ADM. Analysis of Means Charts Each Analysis of Means Methods option adds a chart to the report window, that shows the following: • a center line indicating the overall mean or root mean square error (or MSE when in variance scale) • upper decision limits (UDL) • lower decision limits (LDL) If a group mean falls outside of the decision limits, then that mean is significantly different from the overall mean. If a group standard deviation falls outside of the decision limits, then that standard deviation is significantly different from the root mean square error. 162 Oneway Analysis Compare Means Chapter 6 Basic Analysis Analysis of Means Options Each Analysis of Means Methods option adds an Analysis of Means red triangle menu to the report window. Table 6.11 Descriptions of the Analysis of Means Methods Options Set Alpha Level Select an option from the most common alpha levels or specify any level with the Other selection. Changing the alpha level modifies the upper and lower decision limits. Show Summary Report For ANOM, creates a report showing group means and decision limits. • For ANOM with Transformed Ranks, creates a report showing group mean transformed ranks and decision limits. • For ANOM for Variances, creates a report showing group standard deviations (or variances) and decision limits. • For ANOM for Variances with Levene (ADM), creates a report showing group mean ADMs and decision limits. Graph in Variance Scale (Only for ANOM for Variances) Changes the scale of the y-axis from standard deviations to variances. Display Options Display options include the following: • Show Decision Limits shows or hides decision limit lines. • Show Decision Limit Shading shows or hides decision limit shading. • Show Center Line shows or hides the center line statistic. • Show Needles shows or hides the needles. Compare Means Note: Another method for comparing means is ANOM. See “Analysis of Means Methods” on page 160. Chapter 6 Basic Analysis Oneway Analysis Compare Means 163 Use the Compare Means options to perform multiple comparisons of group means. All of these methods use pooled variance estimates for the means. Each Compare Means option adds comparison circles next to the plot and specific reports to the report window. For details about comparison circles, see “Using Comparison Circles” on page 164. Option Description Reference Nonparametric Menu Option Each Pair, Student’s t Computes individual pairwise comparisons using Student’s t-tests. If you make many pairwise tests, there is no protection across the inferences. Therefore, the alpha-size (Type I error rate) across the hypothesis tests is higher than that for individual tests. See “Each Pair, Student’s t” on page 165. Nonparametric > Nonparametric Multiple Comparisons > Wilcoxon Each Pair All Pairs, Tukey HSD Shows a test that is sized for all differences among the means. This is the Tukey or Tukey-Kramer HSD (honestly significant difference) test. (Tukey 1953, Kramer 1956). This test is an exact alpha-level test if the sample sizes are the same, and conservative if the sample sizes are different (Hayter 1984). See “All Pairs, Tukey HSD” on page 166. Nonparametric > Nonparametric Multiple Comparisons > Steel-Dwass All Pairs With Best, Hsu MCB Tests whether the means are less than the unknown maximum or greater than the unknown minimum. This is the Hsu MCB test (Hsu 1981). See “With Best, Hsu MCB” on page 166. none With Control, Dunnett’s Tests whether the means are different from the mean of a control group. This is Dunnett’s test (Dunnett 1955). See “With Control, Dunnett’s” on page 167. Nonparametric > Nonparametric Multiple Comparisons > Steel With Control 164 Oneway Analysis Compare Means Chapter 6 Basic Analysis Note: If you have specified a Block column, then the multiple comparison methods are performed on data that has been adjusted for the Block means. Related Information • “Example Contrasting All of the Compare Means Tests” on page 188 Using Comparison Circles Each multiple comparison test begins with a comparison circles plot, which is a visual representation of group mean comparisons. Figure 6.11 shows the comparison circles for the All Pairs, Tukey HSD method. Other comparison tests lengthen or shorten the radii of the circles. Figure 6.11 Visual Comparison of Group Means Compare each pair of group means visually by examining the intersection of the comparison circles. The outside angle of intersection tells you whether the group means are significantly different. See Figure 6.12. • Circles for means that are significantly different either do not intersect, or intersect slightly, so that the outside angle of intersection is less than 90 degrees. • If the circles intersect by an angle of more than 90 degrees, or if they are nested, the means are not significantly different. Chapter 6 Basic Analysis Oneway Analysis Compare Means 165 Figure 6.12 Angles of Intersection and Significance angle greater than 90 degrees angle equal to 90 degrees angle less than 90 degrees not significantly different borderline significantly different significantly different If the intersection angle is close to 90 degrees, you can verify whether the means are significantly different by clicking on the comparison circle to select it. See Figure 6.13. To deselect circles, click in the white space outside the circles. Figure 6.13 Highlighting Comparison Circles Groups that are different from the selected group appear as thick gray circles. Groups that are not different from the selected group appear as thin red circles. The selected group appears as a thick red circle. Related Information • “Statistical Details for Comparison Circles” on page 199 Each Pair, Student’s t The Each Pair, Student’s t test shows the Student’s t-test for each pair of group levels and tests only individual comparisons. Related Information • “Example of the Each Pair, Student’s t Test” on page 182 166 Oneway Analysis Compare Means Chapter 6 Basic Analysis All Pairs, Tukey HSD The All Pairs, Tukey HSD test (also called Tukey-Kramer) protects the significance tests of all combinations of pairs, and the HSD intervals become greater than the Student’s t pairwise LSDs. Graphically, the comparison circles become larger and differences are less significant. The Q statistic is calculated as follows: q* = (1/sqrt(2)) * q where q is the required percentile of the studentized range distribution. For more details, see the description of the T statistic by Neter, Wasserman, and Kutner (1990). Related Information • “Example of the All Pairs, Tukey HSD Test” on page 184 With Best, Hsu MCB The With Best, Hsu MCB test determines whether a mean can be rejected as the maximum or minimum among the means. The Hsu’s MCB test is given for each level versus the maximum, and each level versus the minimum. The quantile that scales the LSD is not the same for each level. Therefore, the comparison circles technique does not work as well, because the circles must be rescaled according to the level being tested (unless the sample sizes are equal). The comparison circles plot uses the largest quantiles value shown to make the circles. Use the p-values of the tests to obtain precise assessments of significant differences. Note the following: • If a mean has means significantly separated above it, it is not regarded as the maximum. • If a mean has means significantly separated below it, it is not regarded as the minimum. • If a mean is significantly separated above all other means, it is regarded as the maximum. • If a mean is significantly separated below all other means, it is regarded as the minimum. Note: Means that are not regarded as the maximum or the minimum by MCB are also the means that are not contained in the selected subset of Gupta (1965) of potential maximums or minimum means. For the maximum report, a column shows the row mean minus the column mean minus the LSD. If a value is positive, the row mean is significantly higher than the mean for the column, and the mean for the column is not the maximum. For the minimum report, a column shows the row mean minus the column mean plus the LSD. If a value is negative, the row mean is significantly less than the mean for the column, and the mean for the column is not the minimum. Chapter 6 Basic Analysis Oneway Analysis Compare Means 167 Related Information • “Example of the With Best, Hsu MCB Test” on page 186 With Control, Dunnett’s The With Control, Dunnett’s test compares a set of means against the mean of a control group. The LSDs that it produces are between the Student’s t and Tukey-Kramer LSDs, because they are sized to refrain from an intermediate number of comparisons. In the Dunnett’s report, the d quantile appears, and can be used in a manner similar to a Student’s t-statistic. The LSD threshold matrix shows the absolute value of the difference minus the LSD. If a value is positive, its mean is more than the LSD apart from the control group mean and is therefore significantly different. Related Information • “Example of the With Control, Dunnett’s Test” on page 187 Compare Means Options The Means Comparisons reports for all four tests contain a red triangle menu with customization options. Table 6.12 Descriptions of Compare Means Options Difference Matrix Shows a table of all differences of means. Confidence Quantile Shows the t-value or other corresponding quantiles used for confidence intervals. LSD Threshold Matrix Shows a matrix showing if a difference exceeds the least significant difference for all comparisons. Note: For Hsu’s MCB and Dunnett’s test, only Difference Matrix, Confidence Quantile, and LSD Threshold Matrix are applicable. Connecting Letters Report Shows the traditional letter-coded report where means that are not sharing a letter are significantly different. 168 Oneway Analysis Nonparametric Chapter 6 Basic Analysis Table 6.12 Descriptions of Compare Means Options (Continued) Shows all the positive-side differences with their confidence interval in sorted order. For the Student’s t and Tukey-Kramer comparisons, an Ordered Difference report appears below the text reports. Ordered Differences Report This report shows the ranked differences, from highest to lowest, with a confidence interval band overlaid on the plot. Confidence intervals that do not fully contain their corresponding bar are significantly different from each other. Detailed Comparisons Report Shows a detailed report for each comparison. Each section shows the difference between the levels, standard error and confidence intervals, t-ratios, p-values, and degrees of freedom. A plot illustrating the comparison appears on the right of each report. This option is not available for All Pairs, Tukey’s HSD, and Nonparametric Multiple Comparisons. Nonparametric Nonparametric tests are useful for testing whether group means or medians are located the same across groups. However, the usual analysis of variance assumption of normality is not made. Nonparametric tests use functions of the response ranks, called rank scores (Hajek 1969). Note: If you have specified a Block column, then the nonparametric tests are performed on data that has been adjusted for the Block means. Table 6.13 Descriptions of Nonparametric Tests Wilcoxon Testa Performs the test based on Wilcoxon rank scores. The Wilcoxon rank scores are the simple ranks of the data. The Wilcoxon test is the most powerful rank test for errors with logistic distributions. If the factor has two or more levels, the Kruskal-Wallis test is performed. The Wilcoxon test is also called the Mann-Whitney test. Chapter 6 Basic Analysis Oneway Analysis Nonparametric 169 Table 6.13 Descriptions of Nonparametric Tests (Continued) Median Test Performs the test based on Median rank scores. The Median rank scores are either 1 or 0, depending on whether a rank is above or below the median rank. The Median test is the most powerful rank test for errors with double-exponential distributions. van der Waerden Test Performs the test based on Van der Waerden rank scores. The Van der Waerden rank scores are the ranks of the data divided by one plus the number of observations transformed to a normal score by applying the inverse of the normal distribution function. The Van der Waerden test is the most powerful rank test for errors with normal distributions. Kolmogorov-Smirnov Test Performs the test based on the empirical distribution function, which tests whether the distribution of the response is the same across the groups. Both an approximate and an exact test are given. This test is available only when the X factor has two levels. Exact Test Provides options for performing exact versions of the Wilcoxon, Median, van der Waerden, and Kolmogorov-Smirnov tests. These options are available only when the X factor has two levels, and after the approximate test is requested. 170 Oneway Analysis Nonparametric Chapter 6 Basic Analysis Table 6.13 Descriptions of Nonparametric Tests (Continued) Nonparametric Multiple Comparisons Provides several options for performing nonparametric multiple comparisons. These tests are based on ranks, and control for the overall alpha level, except for the Wilcoxon Each Pair test. The following tests are available: Wilcoxon Each Pair performs the Wilcoxon test on each pair, and does not control for the overall alpha level. This is the nonparametric version of the Each Pair, Student’s t option found on the Compare Means menu. Steel-Dwass All Pairs performs the Steel-Dwass test on each pair. This is the nonparametric version of the All Pairs, Tukey HSD option found on the Compare Means menu. Steel With Control compares each level to a control level. This is the nonparametric version of the With Control, Dunnett’s option found on the Compare Means menu. Dunn With Control for Joint Ranks compares each level to a control level, similar to the Steel With Control option. The Dunn method is different in that it computes ranks on all the data, not just the pair being compared. performs a comparison of each pair, similar to the Steel-Dwass All Pairs option. The Dunn method is different in that it computes ranks on all the data, not just the pair being compared. Dunn All Pairs for Joint Ranks See Dunn (1964) and Hsu (1996). a. For the Wilcoxon, Median, and Van der Waerden tests, if the X factor has more than two levels, a chi-square approximation to the one-way test is performed. If the X factor has two levels, a normal approximation to the two-sample test is performed, in addition to the chi-square approximation to the one-way test. Nonparametric Report Descriptions All nonparametric reports are described in the following tables: • Table 6.14 on page 171 • Table 6.15 on page 172 • Table 6.16 on page 172 Chapter 6 Basic Analysis Oneway Analysis Nonparametric 171 Table 6.14 Descriptions of the Wilcoxon, Median, and Van der Waerden Tests Level Lists the factor levels occurring in the data. Count Records the frequencies of each level. Score Sum Records the sum of the rank score for each level. Expected Score Records the expected score under the null hypothesis that there is no difference among class levels. Score Mean Records the mean rank score for each level. (Mean-Mean0)/Std0 Records the standardized score. Mean0 is the mean score expected under the null hypothesis. Std0 is the standard deviation of the score sum expected under the null hypothesis. The null hypothesis is that the group means or medians are in the same location across groups. ChiSquare Gives the values of the chi-square test statistic. DF Gives the degrees of freedom for the test. Prob>ChiSq Gives the p-value for the test. S Gives the sum of the rank scores. This is reported only when the X factor has two levels. Z Gives the test statistic for the normal approximation test. This is reported only when the X factor has two levels. Prob>|Z| Gives the p-value for the normal approximation test. This is reported only when the X factor has two levels. Prob≥S Gives a one-sided p-value for the test. This is reported only when the X factor has two levels, and the exact version of the test is requested. Exact tests are available only in JMP Pro. Prob≥|S-Mean| Gives a two-sided p-value for the test. This is reported only when the X factor has two levels, and the exact version of the test is requested. Exact tests are available only in JMP Pro. 172 Oneway Analysis Nonparametric Chapter 6 Basic Analysis Table 6.15 Description of the Kolmogorov-Smirnov Test Level Lists the factor levels occurring in the data. Count Records the frequencies of each level. EDF at Maximum Lists the value at which the maximum deviation from the empirical distribution function (EDF) of each level and the overall EDF occurs. Deviation from Mean at Maximum Lists the value of the EDF of a sample at the maximum deviation from the mean of the EDF for the overall sample. KS A Kolmogorov-Smirnov statistic. KSa An asymptotic Kolmogorov-Smirnov statistic. D=max|F1-F2| Lists the maximum absolute deviation between the EDF of two class levels. Prob > D Lists the p-value for the test. In other words, the probability that D is greater than the observed value d, under the null hypothesis of no difference between class levels or samples. D+=max(F1-F2) Lists a one-sided test statistic that max deviation between the EDF of two class levels is positive. Prob > D+ Lists the probability that D+ is greater than the observed value d+, under the null hypothesis of no difference between the two class levels. D-=max(F2-F1) Lists a one-sided test statistic that max deviation between the EDF of two class levels is negative. Prob > D- Lists the probability that D- is greater than the observed value for d-. Table 6.16 Descriptions of the Nonparametric Multiple Comparisons Tests q* Gives the quantile value used in the confidence intervals. Alpha Gives the alpha level used in the confidence intervals Level Gives the pair used in the current comparison Score Mean Diff Gives the difference of the score means. Std Err Dif Gives the standard error of the difference between the score means. Chapter 6 Basic Analysis Oneway Analysis Unequal Variances 173 Table 6.16 Descriptions of the Nonparametric Multiple Comparisons Tests (Continued) Z Gives the standardized test statistic, which has an asymptotic standard normal deviation under the null hypothesis. p-Value Gives the asymptotic two-sided p-value for Z. Hodges-Lehmann Gives the Hodges-Lehmann estimator of location shift. It is the median of all paired differences between observations in the two samples. Lower CL Gives the lower confidence limit for the Hodges-Lehmann statistic. Upper CL Gives the upper confidence limit for the Hodges-Lehmann statistic. Unequal Variances When the variances across groups are not equal, the usual analysis of variance assumptions are not satisfied and the ANOVA F test is not valid. JMP provides four tests for equality of group variances and an ANOVA that is valid when the group sample variances are unequal. The concept behind the first three tests of equal variances is to perform an analysis of variance on a new response variable constructed to measure the spread in each group. The fourth test is Bartlett’s test, which is similar to the likelihood-ratio test under normal distributions. Note: Another method to test for unequal variances is ANOMV. See “Analysis of Means Methods” on page 160. Table 6.17 Descriptions of Tests for Equal Variances O’Brien Constructs a dependent variable so that the group means of the new variable equal the group sample variances of the original response. An ANOVA on the O’Brien variable is actually an ANOVA on the group sample variances (O’Brien 1979, Olejnik, and Algina 1987). Brown-Forsythe Shows the F test from an ANOVA where the response is the absolute value of the difference of each observation and the group median (Brown and Forsythe 1974a). Levene Shows the F test from an ANOVA where the response is the absolute value of the difference of each observation and the group mean (Levene 1960). The spread is measured as z ij = y ij – y i (as opposed to 2 the SAS default zij2 = ( y ij – y i ) ). 174 Oneway Analysis Unequal Variances Chapter 6 Basic Analysis Table 6.17 Descriptions of Tests for Equal Variances (Continued) Bartlett Compares the weighted arithmetic average of the sample variances to the weighted geometric average of the sample variances. The geometric average is always less than or equal to the arithmetic average with equality holding only when all sample variances are equal. The more variation there is among the group variances, the more these two averages differ. A function of these two averages is created, which approximates a χ2-distribution (or, in fact, an F distribution under a certain formulation). Large values correspond to large values of the arithmetic or geometric ratio, and therefore to widely varying group variances. Dividing the Bartlett Chi-square test statistic by the degrees of freedom gives the F value shown in the table. Bartlett’s test is not very robust to violations of the normality assumption (Bartlett and Kendall 1946). If there are only two groups tested, then a standard F test for unequal variances is also performed. The F test is the ratio of the larger to the smaller variance estimate. The p-value from the F distribution is doubled to make it a two-sided test. Note: If you have specified a Block column, then the variance tests are performed on data after it has been adjusted for the Block means. Tests That the Variances Are Equal Report The Tests That the Variances Are Equal report shows the differences between group means to the grand mean and to the median, and gives a summary of testing procedures. If the equal variances test reveals that the group variances are significantly different, use Welch’s test instead of the regular ANOVA test. The Welch statistic is based on the usual ANOVA F test. However, the means are weighted by the reciprocal of the group mean variances (Welch 1951; Brown and Forsythe 1974b; Asiribo, Osebekwin, and Gurland 1990). If there are only two levels, the Welch ANOVA is equivalent to an unequal variance t-test. Table 6.18 Description of the Tests That the Variances Are Equal Report Level Lists the factor levels occurring in the data. Count Records the frequencies of each level. Std Dev Records the standard deviations of the response for each factor level. The standard deviations are equal to the means of the O’Brien variable. If a level occurs only once in the data, no standard deviation is calculated. Chapter 6 Basic Analysis Oneway Analysis Unequal Variances 175 Table 6.18 Description of the Tests That the Variances Are Equal Report (Continued) MeanAbsDif to Mean Records the mean absolute difference of the response and group mean. The mean absolute differences are equal to the group means of the Levene variable. MeanAbsDif to Median Records the absolute difference of the response and group median. The mean absolute differences are equal to the group means of the Brown-Forsythe variable. Test Lists the names of the tests performed. F Ratio Records a calculated F statistic for each test. See “Statistical Details for the Tests That the Variances Are Equal Report” on page 202. DFNum Records the degrees of freedom in the numerator for each test. If a factor has k levels, the numerator has k - 1 degrees of freedom. Levels occurring only once in the data are not used in calculating test statistics for O’Brien, Brown-Forsythe, or Levene. The numerator degrees of freedom in this situation is the number of levels used in calculations minus one. DFDen Records the degrees of freedom used in the denominator for each test. For O’Brien, Brown-Forsythe, and Levene, a degree of freedom is subtracted for each factor level used in calculating the test statistic. One more degree of freedom is subtracted for the overall mean. If a factor has k levels, the denominator degrees of freedom is n - k - 1. p-Value Probability of obtaining, by chance alone, an F value larger than the one calculated if in reality the variances are equal across all levels. Table 6.19 Description of the Welch’s Test Report F Ratio Shows the F test statistic for the equal variance test. See “Statistical Details for the Tests That the Variances Are Equal Report” on page 202. DFNum Records the degrees of freedom in the numerator of the test. If a factor has k levels, the numerator has k - 1 degrees of freedom. Levels occurring only once in the data are not used in calculating the Welch ANOVA. The numerator degrees of freedom in this situation is the number of levels used in calculations minus one. 176 Oneway Analysis Equivalence Test Chapter 6 Basic Analysis Table 6.19 Description of the Welch’s Test Report (Continued) DFDen Records the degrees of freedom in the denominator of the test. See “Statistical Details for the Tests That the Variances Are Equal Report” on page 202. Prob>F Probability of obtaining, by chance alone, an F value larger than the one calculated if in reality the means are equal across all levels. Observed significance probabilities of 0.05 or less are considered evidence of unequal means across the levels. t Test Shows the relationship between the F ratio and the t Test. Calculated as the square root of the F ratio. Appears only if the X factor has two levels. Related Information • “Example of the Unequal Variances Option” on page 189 • “Statistical Details for the Tests That the Variances Are Equal Report” on page 202 Equivalence Test Equivalence tests assess whether there is a practical difference in means. You must pick a threshold difference for which smaller differences are considered practically equivalent. The most straightforward test to construct uses two one-sided t-tests from both sides of the difference interval. If both tests reject (or conclude that the difference in the means differs significantly from the threshold), then the groups are practically equivalent. The Equivalence Test option uses the Two One-Sided Tests (TOST) approach. Related Information • “Example of an Equivalence Test” on page 190 Robust Fit Note: For more details about robust fitting, see Huber, 1973. The Robust Fit option attempts to reduce the influence of outliers in your data set. In this instance, outliers are an observation that does not come from the “true” underlying distribution of the data. For example, if weight measurements were being taken in pounds for a sample of individuals, but one of the individuals accidentally recorded their weight in Chapter 6 Basic Analysis Oneway Analysis Power 177 kilograms instead of pounds, this would be a deviation from the true distribution of the data. Outliers such as this could lead you into making incorrect decisions because of their influence on the data. The Robust Fit option reduces the influence of these types of outliers. Related Information • “Example of the Robust Fit Option” on page 191 Power The Power option calculates statistical power and other details about a given hypothesis test. • LSV (the Least Significant Value) is the value of some parameter or function of parameters that would produce a certain p-value alpha. Said another way, you want to know how small an effect would be declared significant at some p-value alpha. The LSV provides a measuring stick for significance on the scale of the parameter, rather than on a probability scale. It shows how sensitive the design and data are. • LSN (the Least Significant Number) is the total number of observations that would produce a specified p-value alpha given that the data has the same form. The LSN is defined as the number of observations needed to reduce the variance of the estimates enough to achieve a significant result with the given values of alpha, sigma, and delta (the significance level, the standard deviation of the error, and the effect size). If you need more data to achieve significance, the LSN helps tell you how many more. The LSN is the total number of observations that yields approximately 50% power. • Power is the probability of getting significance (p-value < alpha) when a real difference exists between groups. It is a function of the sample size, the effect size, the standard deviation of the error, and the significance level. The power tells you how likely your experiment is to detect a difference (effect size), at a given alpha level. Note: When there are only two groups in a one-way layout, the LSV computed by the power facility is the same as the least significant difference (LSD) shown in the multiple-comparison tables. Power Details Window and Reports The Power Details window and reports are the same as those in the general fitting platform launched by the Fit Model platform. For more details about power calculation, see the Fitting Linear Models book. 178 Oneway Analysis Power Chapter 6 Basic Analysis For each of four columns Alpha, Sigma, Delta, and Number, fill in a single value, two values, or the start, stop, and increment for a sequence of values. See Figure 6.27. Power calculations are performed on all possible combinations of the values that you specify. Table 6.20 Description of the Power Details Report Alpha (α) Significance level, between 0 and 1 (usually 0.05, 0.01, or 0.10). Initially, a value of 0.05 shows. Sigma (σ) Standard error of the residual error in the model. Initially, RMSE, the estimate from the square root of the mean square error is supplied here. Delta (δ) Raw effect size. For details about effect size computations, see the Fitting Linear Models book. The first position is initially set to the square root of the sums of squares for the hypothesis divided by n; that is, δ = SS ⁄ n . Number (n) Total sample size across all groups. Initially, the actual sample size is put in the first position. Solve for Power Solves for the power (the probability of a significant result) as a function of all four values: α, σ, δ, and n. Solve for Least Significant Number Solves for the number of observations needed to achieve approximately 50% power given α, σ, and δ. Solve for Least Significant Value Solves for the value of the parameter or linear test that produces a p-value of α. This is a function of α, σ, n, and the standard error of the estimate. This feature is available only when the X factor has two levels and is usually used for individual parameters. Adjusted Power and Confidence Interval When you look at power retrospectively, you use estimates of the standard error and the test parameters. • Adjusted power is the power calculated from a more unbiased estimate of the non-centrality parameter. • The confidence interval for the adjusted power is based on the confidence interval for the non-centrality estimate. Adjusted power and confidence limits are computed only for the original Delta, because that is where the random variation is. Related Information • “Example of the Power Option” on page 192 • “Statistical Details for Power” on page 200 Chapter 6 Basic Analysis Oneway Analysis Normal Quantile Plot 179 Normal Quantile Plot You can create two types of normal quantile plots: • Plot Actual by Quantile creates a plot of the response values versus the normal quantile values. The quantiles are computed and plotted separately for each level of the X variable. • Plot Quantile by Actual creates a plot of the normal quantile values versus the response values. The quantiles are computed and plotted separately for each level of the X variable. The Line of Fit option shows or hides the lines of fit on the quantile plots. Related Information • “Example of a Normal Quantile Plot” on page 194 CDF Plot A CDF plot shows the cumulative distribution function for all of the groups in the Oneway report. CDF plots are useful if you want to compare the distributions of the response across levels of the X factor. Related Information • “Example of a CDF Plot” on page 195 Densities The Densities options provide several ways to compare the distribution and composition of the response across the levels of the X factor. There are three density options: • Compare Densities shows a smooth curve estimating the density of each group. The smooth curve is the kernel density estimate for each group. • Composition of Densities shows the summed densities, weighted by each group’s counts. At each X value, the Composition of Densities plot shows how each group contributes to the total. • Proportion of Densities shows the contribution of the group as a proportion of the total at each X level. Related Information • “Example of the Densities Options” on page 196 180 Oneway Analysis Matching Column Chapter 6 Basic Analysis Matching Column Use the Matching Column option to specify a matching (ID) variable for a matching model analysis. The Matching Column option addresses the case when the data in a one-way analysis come from matched (paired) data, such as when observations in different groups come from the same subject. Note: A special case of matching leads to the paired t-test. The Matched Pairs platform handles this type of data, but the data must be organized with the pairs in different columns, not in different rows. The Matching Column option performs two primary actions: • It fits an additive model (using an iterative proportional fitting algorithm) that includes both the grouping variable (the X variable in the Fit Y by X analysis) and the matching variable that you select. The iterative proportional fitting algorithm makes a difference if there are hundreds of subjects, because the equivalent linear model would be very slow and would require huge memory resources. • It draws lines between the points that match across the groups. If there are multiple observations with the same matching ID value, lines are drawn from the mean of the group of observations. The Matching Column option automatically activates the Matching Lines option connecting the matching points. To turn the lines off, select Display Options > Matching Lines. The Matching Fit report shows the effects with F tests. These are equivalent to the tests that you get with the Fit Model platform if you run two models, one with the interaction term and one without. If there are only two levels, then the F test is equivalent to the paired t-test. Note: For details about the Fit Model platform, see the Fitting Linear Models book. Related Information • “Example of the Matching Column Option” on page 197 Additional Examples of the Oneway Platform This section contains additional examples of selected options and reports in the Oneway platform. Example of an Analysis of Means Chart 1. Open the Analgesics.jmp sample data table. Chapter 6 Basic Analysis Oneway Analysis Additional Examples of the Oneway Platform 181 2. Select Analyze > Fit Y by X. 3. Select pain and click Y, Response. 4. Select drug and click X, Factor. 5. Click OK. 6. From the red triangle menu, select Analysis of Means Methods > ANOM. Figure 6.14 Example of Analysis of Means Chart For the example in Figure 6.14, the means for drug A and C are statistically different from the overall mean. The drug A mean is lower and the drug C mean is higher. Note the decision limits for the drug types are not the same, due to different sample sizes. Example of an Analysis of Means for Variances Chart This example uses the Spring Data.jmp sample data table. Four different brands of springs were tested to see what weight is required to extend a spring 0.10 inches. Six springs of each brand were tested. The data was checked for normality, since the ANOMV test is not robust to non-normality. Examine the brands to determine whether the variability is significantly different between brands. 1. Open the Spring Data.jmp sample data table. 2. Select Analyze > Fit Y by X. 3. Select Weight and click Y, Response. 4. Select Brand and click X, Factor. 5. Click OK. 6. From the red triangle menu, select Analysis of Means Methods > ANOM for Variances. 7. From the red triangle menu next to Analysis of Means for Variances, select Show Summary Report. 182 Oneway Analysis Additional Examples of the Oneway Platform Chapter 6 Basic Analysis Figure 6.15 Example of Analysis of Means for Variances Chart From Figure 6.15, notice that the standard deviation for Brand 2 exceeds the lower decision limit. Therefore, Brand 2 has significantly lower variance than the other brands. Example of the Each Pair, Student’s t Test This example uses the Big Class.jmp sample data table. It shows a one-way layout of weight by age, and shows the group comparison using comparison circles that illustrate all possible t-tests. 1. Open the Big Class.jmp sample data table. 2. Select Analyze > Fit Y by X. 3. Select weight and click Y, Response. 4. Select age and click X, Factor. 5. Click OK. 6. From the red triangle menu, select Compare Means > Each Pair, Student’s t. Chapter 6 Basic Analysis Oneway Analysis Additional Examples of the Oneway Platform 183 Figure 6.16 Example of Each Pair, Student’s t Comparison Circles The means comparison method can be thought of as seeing if the actual difference in the means is greater than the difference that would be significant. This difference is called the LSD (least significant difference). The LSD term is used for Student’s t intervals and in context with intervals for other tests. In the comparison circles graph, the distance between the circles’ centers represent the actual difference. The LSD is what the distance would be if the circles intersected at right angles. 184 Oneway Analysis Additional Examples of the Oneway Platform Chapter 6 Basic Analysis Figure 6.17 Example of Means Comparisons Report for Each Pair, Student’s t In Figure 6.17, the LSD threshold table shows the difference between the absolute difference in the means and the LSD (least significant difference). If the values are positive, the difference in the two means is larger than the LSD, and the two groups are significantly different. Example of the All Pairs, Tukey HSD Test 1. Open the Big Class.jmp sample data table. 2. Select Analyze > Fit Y by X. 3. Select weight and click Y, Response. 4. Select age and click X, Factor. 5. Click OK. 6. From the red triangle menu, select Compare Means > All Pairs, Tukey HSD. Chapter 6 Basic Analysis Oneway Analysis Additional Examples of the Oneway Platform Figure 6.18 Example of All Pairs, Tukey HSD Comparison Circles Figure 6.19 Example of Means Comparisons Report for All Pairs, Tukey HSD 185 186 Oneway Analysis Additional Examples of the Oneway Platform Chapter 6 Basic Analysis In Figure 6.19, the Tukey-Kramer HSD Threshold matrix shows the actual absolute difference in the means minus the HSD, which is the difference that would be significant. Pairs with a positive value are significantly different. The q* (appearing above the HSD Threshold Matrix table) is the quantile that is used to scale the HSDs. It has a computational role comparable to a Student’s t. Example of the With Best, Hsu MCB Test 1. Open the Big Class.jmp sample data table. 2. Select Analyze > Fit Y by X. 3. Select weight and click Y, Response. 4. Select age and click X, Factor. 5. Click OK. 6. From the red triangle menu, select Compare Means > With Best, Hsu MCB. Figure 6.20 Examples of With Best, Hsu MCB Comparison Circles Chapter 6 Basic Analysis Oneway Analysis Additional Examples of the Oneway Platform 187 Figure 6.21 Example of Means Comparisons Report for With Best, Hsu MCB The Comparison vs. Min/Max report compares each level to the minimum and the maximum level. For example, level 17 is the only level that is significantly different from the minimum level. Example of the With Control, Dunnett’s Test 1. Open the Big Class.jmp sample data table. 2. Select Analyze > Fit Y by X. 3. Select weight and click Y, Response. 4. Select age and click X, Factor. 5. Click OK. 6. From the red triangle menu, select Compare Means > With Control, Dunnett’s. 188 Oneway Analysis Additional Examples of the Oneway Platform Chapter 6 Basic Analysis 7. Select the group to use as the control group. In this example, select age 12. Alternatively, click on a row to highlight it in the scatterplot before selecting the Compare Means > With Control, Dunnett’s option. The test uses the selected row as the control group. 8. Click OK. Figure 6.22 Example of With Control, Dunnett’s Comparison Circles Using the comparison circles in Figure 6.22, you can conclude that level 17 is the only level that is significantly different from the control level of 12. Example Contrasting All of the Compare Means Tests 1. Open the Big Class.jmp sample data table. 2. Select Analyze > Fit Y by X. 3. Select weight and click Y, Response. 4. Select age and click X, Factor. 5. Click OK. 6. From the red triangle menu, select each one of the Compare Means options. Chapter 6 Basic Analysis Oneway Analysis Additional Examples of the Oneway Platform 189 Although the four methods all test differences between group means, different results can occur. Figure 6.23 shows the comparison circles for all four tests, with the age 17 group as the control group. Figure 6.23 Comparison Circles for Four Multiple Comparison Tests From Figure 6.23, notice that for the Student’s t and Hsu methods, age group 15 (the third circle from the top) is significantly different from the control group and appears gray. But, for the Tukey and Dunnett method, age group 15 is not significantly different, and appears red. Example of the Unequal Variances Option Suppose you want to test whether two variances (males and females) are equal, instead of two means. 1. Open the Big Class.jmp sample data table. 2. Select Analyze > Fit Y by X. 3. Select height and click Y, Response. 4. Select sex and click X, Factor. 5. Click OK. 6. From the red triangle menu, select Unequal Variances. 190 Oneway Analysis Additional Examples of the Oneway Platform Chapter 6 Basic Analysis Figure 6.24 Example of the Unequal Variances Report Since the p-value from the 2-sided F-Test is large, you can conclude that the variances are equal. Example of an Equivalence Test This example uses the Big Class.jmp sample data table. Examine if the difference in height between males and females is less than 6 inches. 1. Open the Big Class.jmp sample data table. 2. Select Analyze > Fit Y by X. 3. Select height and click Y, Response. 4. Select sex and click X, Factor. 5. Click OK. 6. From the red triangle menu, select Equivalence Test. 7. Type 6 as the difference considered practically zero. Chapter 6 Basic Analysis Oneway Analysis Additional Examples of the Oneway Platform 191 8. Click OK. Figure 6.25 Example of an Equivalence Test From Figure 6.25, notice the following: • The Upper Threshold test compares the actual difference to 6. • The Lower Threshold test compares the actual difference to -6. • For both tests, the p-value is small. Therefore, you can conclude that the actual difference in means (3.02) is significantly different from 6 and -6. For your purposes, you can declare the means to be practically equivalent. Example of the Robust Fit Option The data in the Drug Toxicity.jmp sample data table shows the toxicity levels for three different formulations of a drug. 1. Open the Drug Toxicity.jmp sample data table. 2. Select Analyze > Fit Y by X. 3. Select Toxicity and click Y, Response. 4. Select Formulation and click X, Factor. 5. Click OK. 6. From the red triangle menu, select Means/Anova. 7. From the red triangle menu, select Robust Fit. 192 Oneway Analysis Additional Examples of the Oneway Platform Chapter 6 Basic Analysis Figure 6.26 Example of Robust Fit If you look at the standard Analysis of Variance report, you might wrongly conclude that there is a difference between the three formulations, since the p-value is .0319. However, when you look at the Robust Fit report, you would not conclude that the three formulations are significantly different, because the p-value there is .21755. It appears that the toxicity for a few of the observations is unusually high, creating the undue influence on the data. Example of the Power Option 1. Open the Typing Data.jmp sample data table. Chapter 6 Basic Analysis Oneway Analysis Additional Examples of the Oneway Platform 2. Select Analyze > Fit Y by X. 3. Select speed and click Y, Response. 4. Select brand and click X, Factor. 5. Click OK. 6. From the red triangle menu, select Power. 7. Within the From row, type 2 for Delta (the third box) and type 11 for Number. 8. Within the To row, type 6 for Delta, and type 17 in the Number box. 9. Within the By row, type 2 for both Delta and Number. 10. Select the Solve for Power check box. Figure 6.27 Example of the Power Details Window 11. Click Done. Power is computed for each combination of Delta and Number, and appears in the Power report. 193 194 Oneway Analysis Additional Examples of the Oneway Platform Chapter 6 Basic Analysis To plot the Power values: 12. From the red triangle menu at the bottom of the report, select Power Plot. Figure 6.28 Example of the Power Report 13. You might need to click and drag vertically on the Power axis to see all of the data in the plot. Power is plotted for each combination of Delta and Number. As you might expect, the power rises for larger Number (sample sizes) values and for larger Delta values (difference in means). Example of a Normal Quantile Plot 1. Open the Big Class.jmp sample data table. 2. Select Analyze > Fit Y by X. 3. Select height and click Y, Response. 4. Select sex and click X, Factor. 5. Click OK. 6. From the red triangle menu, select Normal Quantile Plot > Plot Actual by Quantile. Chapter 6 Basic Analysis Oneway Analysis Additional Examples of the Oneway Platform Figure 6.29 Example of a Normal Quantile Plot From Figure 6.29, notice the following: • The Line of Fit appears by default. • The data points track very closely to the line of fit, indicating a normal distribution. Example of a CDF Plot 1. Open the Analgesics.jmp sample data table. 2. Select Analyze > Fit Y by X. 3. Select pain and click Y, Response. 4. Select drug and click X, Factor. 5. Click OK. 6. From the red triangle menu, select CDF Plot. 195 196 Oneway Analysis Additional Examples of the Oneway Platform Chapter 6 Basic Analysis Figure 6.30 Example of a CDF Plot The levels of the X variables in the initial Oneway analysis appear in the CDF plot as different curves. The horizontal axis of the CDF plot uses the y value in the initial Oneway analysis. Example of the Densities Options 1. Open the Big Class.jmp sample data table. 2. Select Analyze > Fit Y by X. 3. Select height and click Y, Response. 4. Select sex and click X, Factor. 5. Click OK. 6. From the red triangle menu, select Densities > Compare Densities, Densities > Composition of Densities, and Densities > Proportion of Densities. Chapter 6 Basic Analysis Oneway Analysis Additional Examples of the Oneway Platform 197 Figure 6.31 Example of the Densities Options contribution of males to height density contribution of females to height density females contributed about 61% to height density at this X level Example of the Matching Column Option This example uses the Matching.jmp sample data table, which contains data on six animals and the miles that they travel during different seasons. 1. Open the Matching.jmp sample data table. 2. Select Analyze > Fit Y by X. 3. Select miles and click Y, Response. 4. Select season and click X, Factor. 5. Click OK. 6. From the red triangle menu, select Matching Column. 7. Select subject as the matching column. 8. Click OK. 198 Oneway Analysis Statistical Details for the Oneway Platform Chapter 6 Basic Analysis Figure 6.32 Example of the Matching Column Report The plot graphs the miles traveled by season, with subject as the matching variable. The labels next to the first measurement for each subject on the graph are determined by the species and subject variables. The Matching Fit report shows the season and subject effects with F tests. These are equivalent to the tests that you get with the Fit Model platform if you run two models, one with the interaction term and one without. If there are only two levels, then the F test is equivalent to the paired t-test. Note: For details about the Fit Model platform, see the Fitting Linear Models book. Statistical Details for the Oneway Platform The following sections provide statistical details for selected options and reports. Chapter 6 Basic Analysis Oneway Analysis Statistical Details for the Oneway Platform 199 Statistical Details for Comparison Circles One approach to comparing two means is to determine whether their actual difference is greater than their least significant difference (LSD). This least significant difference is a Student’s t-statistic multiplied by the standard error of the difference of the two means and is written as follows: ˆ ˆ LSD = t α ⁄ 2 std ( μ 1 – μ 2 ) The standard error of the difference of two independent means is calculated from the following relationship: ˆ ˆ 2 ˆ 2 ˆ 2 [ std ( μ 1 – μ 2 ) ] = [ std ( μ 1 ) ] + [ std ( μ 2 ) ] When the means are un correlated, these quantities have the following relationship: 2 2 ˆ ˆ ˆ ˆ 2 2 LSD = t α ⁄ 2 std ( ( μ 1 – μ 2 ) ) = t α ⁄ 2 std ( μ 1 ) + t α ⁄ 2 stdμ 2 These squared values form a Pythagorean relationship, illustrated graphically by the right triangle shown in Figure 6.33. Figure 6.33 Relationship of the Difference between Two Means ˆ t α ⋅ std ( μ 1 ) ˆ ˆ t α ⋅ std ( μ 1 – μ 2 ) --2 --2 ˆ t α ⋅ std ( μ 2 ) --2 The hypotenuse of this triangle is a measuring stick for comparing means. The means are significantly different if and only if the actual difference is greater than the hypotenuse (LSD). Suppose that you have two means that are exactly on the borderline, where the actual difference is the same as the least significant difference. Draw the triangle with vertices at the means measured on a vertical scale. Also, draw circles around each mean so that the diameter of each is equal to the confidence interval for that mean. 200 Oneway Analysis Statistical Details for the Oneway Platform Chapter 6 Basic Analysis Figure 6.34 Geometric Relationship of t-test Statistics ˆ μ1 ˆ t α ⋅ std ( μ 1 ) ˆ ˆ t α ⋅ std ( μ 1 – μ 2 ) --2 --2 ˆ μ2 ˆ t α ⋅ std ( μ 2 ) --2 The radius of each circle is the length of the corresponding leg of the triangle, which is t α ⁄ 2 std ( μ̂ i ) . The circles must intersect at the same right angle as the triangle legs, giving the following relationship: • If the means differ exactly by their least significant difference, then the confidence interval circles around each mean intersect at a right angle. That is, the angle of the tangents is a right angle. Now, consider the way that these circles must intersect if the means are different by greater than or less than the least significant difference: • If the circles intersect so that the outside angle is greater than a right angle, then the means are not significantly different. If the circles intersect so that the outside angle is less than a right angle, then the means are significantly different. An outside angle of less than 90 degrees indicates that the means are farther apart than the least significant difference. • If the circles do not intersect, then they are significantly different. If they nest, they are not significantly different. See Figure 6.12. The same graphical technique works for many multiple-comparison tests, substituting a different probability quantile value for the Student’s t. Statistical Details for Power To compute power, you make use of the noncentral F distribution. The formula (O’Brien and Lohr 1984) is given as follows: Power = Prob(F > Fcrit, ν1, ν2, nc) Chapter 6 Basic Analysis Oneway Analysis Statistical Details for the Oneway Platform 201 where: • F is distributed as the noncentral F(nc, ν1, ν2)and Fcrit = F(1 - α, ν1, ν2) is the 1 - α quantile of the F distribution with ν1 and ν2 degrees of freedom. • ν1 = r -1 is the numerator df. • ν2 = r(n -1) is the denominator df. • n is the number per group. • r is the number of groups. • nc = n(CSS)/σ2 is the non-centrality parameter. r CSS = 2 ( μ g – μ ) is the corrected sum of squares. g=1 • μg is the mean of the gth group. • μ is the overall mean. • σ2 is estimated by the mean squared error (MSE). Statistical Details for the Summary of Fit Report Rsquare Using quantities from the Analysis of Variance report for the model, the R2 for any continuous response fit is always calculated as follows: Sum of Squares (Model)----------------------------------------------------------------Sum of Squares (C Total) Adj Rsquare Adj Rsquare is a ratio of mean squares instead of sums of squares and is calculated as follows: Mean Square (Error) 1 – ----------------------------------------------------------Mean Square (C Total) The mean square for Error is found in the Analysis of Variance report and the mean square for C. Total can be computed as the C. Total Sum of Squares divided by its respective degrees of freedom. See “The Analysis of Variance Report” on page 156. 202 Oneway Analysis Statistical Details for the Oneway Platform Chapter 6 Basic Analysis Statistical Details for the Tests That the Variances Are Equal Report F Ratio O’Brien’s test constructs a dependent variable so that the group means of the new variable equal the group sample variances of the original response. The O’Brien variable is computed as follows: 2 2 ( n ij – 1.5 )n ij ( y ijk – y·· ) – 0.5s ij ( n ij – 1 ) ij r ijk = -----------------------------------------------------------------------------------------------------( n ij – 1 ) ( n ij – 2 ) where n represents the number of yijk observations. Brown-Forsythe is the model F statistic from an ANOVA on z ij = y ij – ỹ i where ỹ i is the median response for the ith level. If any zij is zero, then it is replaced with the next smallest zij in the same level. This corrects for the artificial zeros occurring in levels with odd numbers of observations. The Levene F is the model F statistic from an ANOVA on z ij = y ij – y i. where y i. is the mean response for the ith level. Bartlett’s test is calculated as follows: vi v log ---- s 2i – v i log ( s i2 ) i v i - where v i = n i – 1 and v = v i T = ---------------------------------------------------------------------1 1 i ---- – --- i v i v - 1 + ------------------ 3 ( k – 1 ) and ni is the count on the ith level and si2 is the response sample variance on the ith level. The Bartlett statistic has a χ2-distribution. Dividing the Chi-square test statistic by the degrees of freedom results in the reported F value. Welch’s Test F Ratio The Welch’s Test F Ratio is computed as follows: wi ( yi – ỹ .. ) 2 i -----------------------------------k–1 n w i y i. , F = ------------------------------------------------------------------------ where w i = -----i , u = w i , ỹ .. = -----------2 u wi 2 s i i 1 – ------ i 2------------------(k – 2) u + ---------------------1 2 k – 1 i n i – 1 Chapter 6 Basic Analysis Oneway Analysis Statistical Details for the Oneway Platform and ni is the count on the ith level, y i. is the mean response for the ith level, and si2 is the response sample variance for the ith level. Welch’s Test DF Den The Welch approximation for the denominator degrees of freedom is as follows: 1 df = -------------------------------------------------w2 1 – ------i 3 - u ---------------------------- 2 n –1 k –1 i i where wi, ni, and u are defined as in the F ratio formula. 203 204 Oneway Analysis Statistical Details for the Oneway Platform Chapter 6 Basic Analysis Chapter 7 Contingency Analysis Examine Relationships between Two Categorical Variables The Contingency or Fit Y by X platform lets you explore the distribution of a categorical (nominal or ordinal) variable Y across the levels of a second categorical variable X. The Contingency platform is the categorical by categorical personality of the Fit Y by X platform. The analysis results include a mosaic plot, frequency counts, and proportions. You can interactively perform additional analyses and tests on your data, such as an Analysis of Means for Proportions, a correspondence analysis plot, and so on. Figure 7.1 Example of Contingency Analysis Contents Example of Contingency Analysis . . . . . . . . . . . . . . . . . . . . . . . . . . . . . . . . . . . . . . . . . . . . . . . . . 207 Launch the Contingency Platform . . . . . . . . . . . . . . . . . . . . . . . . . . . . . . . . . . . . . . . . . . . . . . . . . 208 The Contingency Report . . . . . . . . . . . . . . . . . . . . . . . . . . . . . . . . . . . . . . . . . . . . . . . . . . . . . . . . . 208 Contingency Platform Options . . . . . . . . . . . . . . . . . . . . . . . . . . . . . . . . . . . . . . . . . . . . . . . . . . . . 210 Mosaic Plot . . . . . . . . . . . . . . . . . . . . . . . . . . . . . . . . . . . . . . . . . . . . . . . . . . . . . . . . . . . . . . . . . . . . . 212 Contingency Table. . . . . . . . . . . . . . . . . . . . . . . . . . . . . . . . . . . . . . . . . . . . . . . . . . . . . . . . . . . . . . . 214 Tests. . . . . . . . . . . . . . . . . . . . . . . . . . . . . . . . . . . . . . . . . . . . . . . . . . . . . . . . . . . . . . . . . . . . . . . . . . . 216 Analysis of Means for Proportions . . . . . . . . . . . . . . . . . . . . . . . . . . . . . . . . . . . . . . . . . . . . . . . . . 218 Correspondence Analysis . . . . . . . . . . . . . . . . . . . . . . . . . . . . . . . . . . . . . . . . . . . . . . . . . . . . . . . . 218 Cochran-Mantel-Haenszel Test . . . . . . . . . . . . . . . . . . . . . . . . . . . . . . . . . . . . . . . . . . . . . . . . . . . . 220 Agreement Statistic . . . . . . . . . . . . . . . . . . . . . . . . . . . . . . . . . . . . . . . . . . . . . . . . . . . . . . . . . . . . . . 220 Relative Risk. . . . . . . . . . . . . . . . . . . . . . . . . . . . . . . . . . . . . . . . . . . . . . . . . . . . . . . . . . . . . . . . . . . . 221 Two Sample Test for Proportions . . . . . . . . . . . . . . . . . . . . . . . . . . . . . . . . . . . . . . . . . . . . . . . . . . 222 Measures of Association. . . . . . . . . . . . . . . . . . . . . . . . . . . . . . . . . . . . . . . . . . . . . . . . . . . . . . . . . . 222 Cochran Armitage Trend Test . . . . . . . . . . . . . . . . . . . . . . . . . . . . . . . . . . . . . . . . . . . . . . . . . . . . . 224 Exact Test . . . . . . . . . . . . . . . . . . . . . . . . . . . . . . . . . . . . . . . . . . . . . . . . . . . . . . . . . . . . . . . . . . . . . . 224 Additional Examples of the Contingency Platform . . . . . . . . . . . . . . . . . . . . . . . . . . . . . . . . . . . 226 Statistical Details for the Contingency Platform. . . . . . . . . . . . . . . . . . . . . . . . . . . . . . . . . . . . . . 238 Chapter 7 Contingency Analysis Example of Contingency Analysis 207 Example of Contingency Analysis This example uses the Car Poll.jmp sample data table, which contains data collected from car polls. The data includes aspects about the individual polled, such as their sex, marital status, and age. The data also includes aspects about the car that they own, such as the country of origin, the size, and the type. Examine the relationship between car sizes (small, medium, and large) and the cars’ country of origin. 1. Open the Car Poll.jmp sample data table. 2. Select Analyze > Fit Y by X. 3. Select size and click Y, Response. 4. Select country and click X, Factor. 5. Click OK. Figure 7.2 Example of Contingency Analysis 208 Contingency Analysis The Contingency Report Chapter 7 From the mosaic plot and legend in Figure 7.2, notice the following: • Very few Japanese cars fall into the Large size category. • The majority of the European cars fall into the Small and Medium size categories. • The majority of the American cars fall into the Large and Medium size categories. Launch the Contingency Platform You can perform a contingency analysis using either the Fit Y by X platform or the Contingency platform. The two approaches are equivalent. • To launch the Fit Y by X platform, select Analyze > Fit Y by X. or • To launch the Contingency platform, from the JMP Starter window, click on the Basic category and click Contingency. Figure 7.3 The Contingency Launch Window For more information about this launch window, see “Introduction to Fit Y by X” chapter on page 93. The Contingency Report To produce the plot shown in Figure 7.4, follow the instructions in “Example of Contingency Analysis” on page 207. Chapter 7 Contingency Analysis The Contingency Report 209 Figure 7.4 Example of a Contingency Report Note: Any rows that are excluded in the data table are also hidden in the Mosaic Plot. The Contingency report initially shows a Mosaic Plot, a Contingency Table, and a Tests report. You can add other analyses and tests using the options that are located within the red triangle menu. For details about all of these reports and options, see “Contingency Platform Options” on page 210. 210 Contingency Analysis Contingency Platform Options Chapter 7 Contingency Platform Options Note: The Fit Group menu appears if you have specified multiple Y variables. Menu options allow you to arrange reports or order them by RSquare. See the Fitting Linear Models book for more information. Use the platform options within the red triangle menu next to Contingency Analysis to perform additional analyses and tests on your data. Mosaic Plot A graphical representation of the data in the Contingency Table. See “Mosaic Plot” on page 212. Contingency Table A two-way frequency table. There is a row for each factor level and a column for each response level. See “Contingency Table” on page 214. Tests Analogous to the Analysis of Variance table for continuous data. The tests show that the response level rates are the same across X levels. See “Tests” on page 216. Set α level Changes the alpha level used in confidence intervals. Select one of the common values (0.10, 0.05, 0.01) or select a specific value using the Other option. Analysis of Means for Proportions Only appears if the response has exactly two levels. Compares response proportions for the X levels to the overall response proportion. See “Analysis of Means for Proportions” on page 218. Correspondence Analysis Shows which rows or columns of a frequency table have similar patterns of counts. In the correspondence analysis plot, there is a point for each row and for each column of the contingency table. See “Correspondence Analysis” on page 218. Cochran Mantel Haenszel Tests if there is a relationship between two categorical variables after blocking across a third classification. See “Cochran-Mantel-Haenszel Test” on page 220. Chapter 7 Contingency Analysis Contingency Platform Options 211 Agreement Statistic Only appears when both the X and Y variables have the same levels. Displays the Kappa statistic (Agresti 1990), its standard error, confidence interval, hypothesis test, and Bowker’s test of symmetry, also know as McNemar's test. See “Agreement Statistic” on page 220. Relative Risk Calculates risk ratios. Appears only when both the X and Y variables have only two levels. See “Relative Risk” on page 221. Odds Ratio Appears only when there are exactly two levels for each variable. Produces a report of the odds ratio. For more information, see “Statistical Details for the Odds Ratio Option” on page 238. The report also gives a confidence interval for this ratio. You can change the alpha level using the Set α Level option. Two Sample Test for Proportions Performs a two-sample test for proportions. This test compares the proportions of the Y variable between the two levels of the X variable. Appears only when both the X and Y variables have only two levels. See “Two Sample Test for Proportions” on page 222. Measures of Association Describes the association between the variables in the contingency table. See “Measures of Association” on page 222. Cochran Armitage Trend Test Tests for trends in binomial proportions across levels of a single variable. This test is appropriate only when one variable has two levels and the other variable is ordinal. See “Cochran Armitage Trend Test” on page 224. Exact Test Provides exact versions of the following tests: • Fisher’s Test • Cochran Armitage Trend Test • Agreement Test See “Exact Test” on page 224. 212 Contingency Analysis Mosaic Plot Chapter 7 Mosaic Plot The mosaic plot is a graphical representation of the two-way frequency table or Contingency Table. A mosaic plot is divided into rectangles, so that the area of each rectangle is proportional to the proportions of the Y variable in each level of the X variable. The mosaic plot was introduced by Hartigan and Kleiner in 1981 and refined by Friendly (1994). To produce the plot shown in Figure 7.5, follow the instructions in “Example of Contingency Analysis” on page 207. Figure 7.5 Example of a Mosaic Plot Note the following about the mosaic plot in Figure 7.5: • The proportions on the x-axis represent the number of observations for each level of the X variable, which is country. • The proportions on the y-axis at right represent the overall proportions of Small, Medium, and Large cars for the combined levels (American, European, and Japanese). • The scale of the y-axis at left shows the response probability, with the whole axis being a probability of one (representing the total sample). Clicking on a rectangle in the mosaic plot highlights the selection and highlights the corresponding data in the associated data table. Replace variables in the mosaic plot by dragging and dropping a variable, in one of two ways: swap existing variables by dragging and dropping a variable from one axis to the other axis; or, click on a variable in the Columns panel of the associated data table and drag it onto an axis. Chapter 7 Contingency Analysis Mosaic Plot 213 Context Menu Right-click on the mosaic plot to change colors and label the cells. Table 7.1 Context Menu Options Set Colors Shows the current assignment of colors to levels. See “Set Colors” on page 213. Cell Labeling Specify a label to be drawn in the mosaic plot. Select one of the following options: Unlabeled Shows no labels, and removes any of the other options. Show Counts Shows the number of observations in each cell. Show Percents Shows the percent of observations in each cell. Show Labels Shows the levels of the Y variable corresponding to each cell. Shows the row labels for all of the rows represented by the cell. Show Row Labels Note: For descriptions of the remainder of the right-click options, see the Using JMP book. Set Colors When you select the Set Colors option, the Select Colors for Values window appears. Figure 7.6 Select Colors for Values Window The default mosaic colors depend on whether the response column is ordinal or nominal, and whether there is an existing Value Colors column property. To change the color for any level, click on the oval in the second column of colors and pick a new color. 214 Contingency Analysis Contingency Table Chapter 7 Table 7.2 Description of the Select Colors for Values Window Macros Computes a color gradient between any two levels, as follows: • If you select a range of levels (by dragging the mouse over the levels that you want to select, or pressing the SHIFT key and clicking the first and last level), the Gradient Between Selected Points option applies a color gradient to the levels that you have selected. • The Gradient Between Ends option applies a gradient to all levels of the variable. • Undo any of your changes by selecting Revert to Old Colors. Color Theme Changes the colors for each value based on a color theme. Save Colors to Column If you select this check box, a new column property (Value Colors) is added to the column in the associated data table. To edit this property from the data table, select Cols > Column Info. Contingency Table The Contingency Table is a two-way frequency table. There is a row for each factor level and a column for each response level. To produce the plot shown in Figure 7.7, follow the instructions in “Example of Contingency Analysis” on page 207. Chapter 7 Contingency Analysis Contingency Table 215 Figure 7.7 Example of a Contingency Table Note the following about Contingency tables: • The Count, Total%, Col%, and Row% correspond to the data within each cell that has row and column headings (such as the cell under American and Large). • The last column contains the total counts for each row and percentages for each row. • The bottom row contains total counts for each column and percentages for each column. For example, in Figure 7.7, focus on the cars that are large and come from America. The following table explains the conclusions that you can make about these cars using the Contingency Table. Number Description Label in Table 36 Number of cars that are both large and come from America Count 11.88% Percentage of all cars that are both large and come from America (36/303)a. Total% 85.71% Percentage of large cars that come from America (36/ 42)b Col% 31.30% Percentage of American cars that are large (36/115)c. Row% 37.95% Percentage of all cars that come from America (115/ 303). (none) 13.86% Percentage of all cars that are large (42/303). (none) a. 303 is the total number of cars in the poll. 216 Contingency Analysis Tests Chapter 7 b. 42 is the total number of large cars in the poll. c. 115 is the total number of American cars in the poll. Tip: To show or hide data in the Contingency Table, from the red triangle menu next to Contingency Table, select the option that you want to show or hide. Table 7.3 Description of the Contingency Table Count Cell frequency, margin total frequencies, and grand total (total sample size). Total% Percent of cell counts and margin totals to the grand total. Row% Percent of each cell count to its row total. Col% Percent of each cell count to its column total. Expected Expected frequency (E) of each cell under the assumption of independence. Computed as the product of the corresponding row total and column total divided by the grand total. Deviation Observed cell frequency (O) minus the expected cell frequency (E). Cell Chi Square Chi-square values computed for each cell as (O - E)2 / E. Col Cum Cumulative column total. Col Cum% Cumulative column percentage. Row Cum Cumulative row total. Row Cum% Cumulative row percentage. Tests The Tests report shows the results for two tests to determine whether the response level rates are the same across X levels. To produce the report shown in Figure 7.8, follow the instructions in “Example of Contingency Analysis” on page 207. Chapter 7 Contingency Analysis Tests 217 Figure 7.8 Example of a Tests Report Note the following about the Chi-square statistics: • When both categorical variables are responses (Y variables), the Chi-square statistics test that they are independent. • You might have a Y variable with a fixed X variable. In this case, the Chi-square statistics test that the distribution of the Y variable is the same across each X level. Table 7.4 Description of the Tests Report N Total number of observations. DF Records the degrees of freedom associated with the test. The degrees of freedom are equal to (c - 1)(r - 1), where c is the number of columns and r is the number of rows. -LogLike Negative log-likelihood, which measures fit and uncertainty (much like sums of squares in continuous response situations). Rsquare (U) Portion of the total uncertainty attributed to the model fit. • An R2 of 1 means that the factors completely predict the categorical response. • An R2 of 0 means that there is no gain from using the model instead of fixed background response rates. For more information, see “Statistical Details for the Tests Report” on page 239. Test Lists two Chi-square statistical tests of the hypothesis that the response rates are the same in each sample category. For more information, see “Statistical Details for the Tests Report” on page 239. Prob>ChiSq Lists the probability of obtaining, by chance alone, a Chi-square value greater than the one computed if no relationship exists between the response and factor. If both variables have only two levels, Fisher’s exact probabilities for the one-tailed tests and the two-tailed test also appear. 218 Contingency Analysis Analysis of Means for Proportions Chapter 7 Fisher’s Exact Test This report gives the results of Fisher’s exact test for a 2x2 table. The results appear automatically for 2x2 tables. For more details about Fisher’s exact test, and for details about the test for r x c tables, see “Exact Test” on page 224. Analysis of Means for Proportions If the response has two levels, you can use this option to compare response proportions for the X levels to the overall response proportion. This method uses the normal approximation to the binomial. Therefore, if the sample sizes are too small, a warning appears in the results. Note: For a description of Analysis of Means methods, see the document by Nelson, Wludyka, and Copeland (2005). For a description of the specific Analysis of Means for Variances method, see the paper by Wludyka and Nelson (1997). Table 7.5 Descriptions of the Analysis of Means for Proportions Options Set Alpha Level Selects the alpha level used in the analysis. Show Summary Report Produces a report that shows the response proportions with decision limits for each level of the X variable. The report indicates whether a limit has been exceeded. Switch Response Level for Proportion Changes the response category used in the analysis. Display Options Shows or hides the decision limits, decision limit shading, center line, and needles. Related Information • “Example of Analysis of Means for Proportions” on page 226 Correspondence Analysis Correspondence analysis is a graphical technique to show which rows or columns of a frequency table have similar patterns of counts. In the correspondence analysis plot, there is a point for each row and for each column. Use Correspondence Analysis when you have many levels, making it difficult to derive useful information from the mosaic plot. Chapter 7 Contingency Analysis Correspondence Analysis 219 Understanding Correspondence Analysis Plots The row profile can be defined as the set of rowwise rates, or in other words, the counts in a row divided by the total count for that row. If two rows have very similar row profiles, their points in the correspondence analysis plot are close together. Squared distances between row points are approximately proportional to Chi-square distances that test the homogeneity between the pair of rows. Column and row profiles are alike because the problem is defined symmetrically. The distance between a row point and a column point has no meaning. However, the directions of columns and rows from the origin are meaningful, and the relationships help interpret the plot. Correspondence Analysis Options Use the options in the red triangle menu next to Correspondence Analysis to produce a 3-D scatterplot and add column properties to the data table. Table 7.6 Descriptions of the Correspondence Analysis Options 3D Correspondence Analysis Produces a 3-D scatterplot. Save Value Ordering Takes the order of the levels sorted by the first correspondence score coefficient and makes a column property for both the X and Y columns. The Details Report The Details report contains statistical information about the correspondence analysis and shows the values used in the plot. Table 7.7 Description of the Details Report Singular Value Provides the singular value decomposition of the contingency table. For the formula, see “Statistical Details for the Details Report” on page 239. Inertia Lists the square of the singular values, reflecting the relative variation accounted for in the canonical dimensions. Portion Portion of inertia with respect to the total inertia. Cumulative Shows the cumulative portion of inertia. If the first two singular values capture the bulk of the inertia, then the 2-D correspondence analysis plot is sufficient to show the relationships in the table. 220 Contingency Analysis Cochran-Mantel-Haenszel Test Chapter 7 Table 7.7 Description of the Details Report (Continued) X variable (Cheese) c1, c2, c3 The values plotted on the Correspondence Analysis plot. Y variable (Response) c1, c2, c3 The values plotted on the Correspondence Analysis plot. Related Information • “Example of Correspondence Analysis” on page 227 Cochran-Mantel-Haenszel Test The Cochran-Mantel-Haenszel test discovers if there is a relationship between two categorical variables after blocking across a third classification. Table 7.8 Description of the Cochran-Mantel-Haenszel Test Correlation of Scores Applicable when either the Y or X is ordinal. The alternative hypothesis is that there is a linear association between Y and X in at least one level of the blocking variable. Row Score by Col Categories Applicable when Y is ordinal or interval. The alternative hypothesis is that, for at least one level of the blocking variable, the mean scores of the r rows are unequal. Col Score by Row Categories Applicable when X is ordinal or interval. The alternative hypothesis is that, for at least one level of the blocking variable, the mean scores of the c columns are unequal. General Assoc. of Categories Tests that for at least one level of the blocking variable, there is some type of association between X and Y. Related Information • “Example of a Cochran Mantel Haenszel Test” on page 231 Agreement Statistic When the two variables have the same levels, the Agreement Statistic option is available. This option shows the Kappa statistic (Agresti 1990), its standard error, confidence interval, hypothesis test, and Bowker’s test of symmetry. Chapter 7 Contingency Analysis Relative Risk 221 The Kappa statistic and associated p-value given in this section are approximate. An exact version of the agreement test is available. See “Exact Test” on page 224. Table 7.9 Description of the Agreement Statistic Report Kappa Shows the Kappa statistic. Std Err Shows the standard error of the Kappa statistic. Lower 95% Shows the lower endpoint of the confidence interval for Kappa. Upper 95% Shows the upper endpoint of the confidence interval for Kappa. Prob>Z Shows the p-value for a one-sided test for Kappa. The null hypothesis tests if Kappa equals zero. Prob>|Z| Shows the p-value for a two-sided test for Kappa. ChiSquare Shows the test statistic for Bowker’s test. For Bowker’s test of symmetry, the null hypothesis is that the probabilities in the square table satisfy symmetry, or that pij=pji for all pairs of table cells. When both X and Y have two levels, this test is equal to McNemar’s test. Prob>ChiSq Shows the p-value for the Bowker’s test. Related Information • “Example of the Agreement Statistic Option” on page 232 • “Statistical Details for the Agreement Statistic Option” on page 238 Relative Risk Calculate risk ratios for 2x2 contingency tables using the Relative Risk option. Confidence intervals also appear in the report. You can find more information about this method in Agresti (1990) section 3.4.2. The Choose Relative Risk Categories window appears when you select the Relative Risk option. You can select a single response and factor combination, or you can calculate the risk ratios for all combinations of response and factor levels. Related Information • “Example of the Relative Risk Option” on page 233 222 Contingency Analysis Two Sample Test for Proportions Chapter 7 Two Sample Test for Proportions When both the X and Y variables have two levels, you can request a two-sample test for proportions. This test determines whether the chosen response level has equal proportions across the levels of the X variable. Table 7.10 Description of the Two Sample Test for Proportions Report Description Shows the test being performed. Proportion Difference Shows the difference in the proportions between the levels of the X variable. Lower 95% Shows the lower endpoint of the confidence interval for the difference. Based on the adjusted Wald confidence interval. Upper 95% Shows the upper endpoint of the confidence interval for the difference. Based on the adjusted Wald confidence interval. Adjusted Wald Test Shows two-tailed and one-tailed tests. Prob Shows the p-values for the tests. Response <variable> category of interest Select which response level to use in the test. Related Information • “Example of a Two Sample Test for Proportions” on page 235 Measures of Association You can request several statistics that describe the association between the variables in the contingency table by selecting the Measures of Association option. For details about measures of association, see the following references: • Brown and Benedetti (1977) • Goodman and Kruskal (1979) • Kendall and Stuart (1979) • Snedecor and Cochran (1980) • Somers (1962) Chapter 7 Contingency Analysis Measures of Association 223 Table 7.11 Description of the Measures of Association Report Gamma Based on the number of concordant and discordant pairs and ignores tied pairs. Takes values in the range -1 to 1. Kendall’s Tau-b Similar to Gamma and uses a correction for ties. Takes values in the range -1 to 1. Stuart’s Tau-c Similar to Gamma and uses an adjustment for table size and a correction for ties. Takes values in the range -1 to 1. Somers’ D An asymmetric modification of Tau-b. • The C|R denotes that the row variable X is regarded as an independent variable and the column variable Y is regarded as dependent. • Similarly, the R|C denotes that the column variable Y is regarded as an independent variable and the row variable X is dependent. Somers’ D differs from Tau-b in that it uses a correction for ties only when the pair is tied on the independent variable. It takes values in the range -1 to 1. Lambda Asymmetric • For C|R, is interpreted as the probable improvement in predicting the column variable Y given knowledge of the row variable X. • For R|C, is interpreted as the probable improvement in predicting the row variable X given knowledge about the column variable Y. Takes values in the range 0 to 1. Lambda Symmetric Loosely interpreted as the average of the two Lambda Asymmetric measures. Takes values in the range 0 to 1. Uncertainty Coef • For C|R, is the proportion of uncertainty in the column variable Y that is explained by the row variable X. • For R|C, is interpreted as the proportion of uncertainty in the row variable X that is explained by the column variable Y. Takes values in the range 0 to 1. Uncertainty Coef Symmetric Symmetric version of the two Uncertainty Coef measures. Takes values in the range 0 to 1. 224 Contingency Analysis Cochran Armitage Trend Test Chapter 7 Each statistic appears with its standard error and confidence interval. Note the following: • Gamma, Kendall’s Tau-b, Stuart’s Tau-c, and Somers’ D are measures of ordinal association that consider whether the variable Y tends to increase as X increases. They classify pairs of observations as concordant or discordant. A pair is concordant if an observation with a larger value of X also has a larger value of Y. A pair is discordant if an observation with a larger value of X has a smaller value of Y. These measures are appropriate only when both variables are ordinal. • The Lambda and Uncertainty measures are appropriate for ordinal and nominal variables. Related Information • “Example of the Measures of Association Option” on page 236 Cochran Armitage Trend Test This Cochran Armitage Trend tests for trends in binomial proportions across the levels of a single variable. This test is appropriate only when one variable has two levels and the other variable is ordinal. The two-level variable represents the response, and the other represents an explanatory variable with ordered levels. The null hypothesis is the hypothesis of no trend, which means that the binomial proportion is the same for all levels of the explanatory variable. The test statistic and p-values given in this section are approximate. An exact version of the trend test is available. See “Exact Test” on page 224. Related Information • “Example of the Cochran Armitage Trend Test” on page 237 Exact Test The following table describes the exact versions of three of the tests available in the Contingency platform. Chapter 7 Contingency Analysis Exact Test Fisher’s Exact Test 225 Performs Fisher’s Exact test for an r x c table. This is a test for association between two variables. Fisher’s exact test assumes that the row and column totals are fixed, and uses the hypergeometric distribution to compute probabilities. This test does not depend on any large-sample distribution assumptions. This means it is appropriate for situations where the Likelihood Ratio and Pearson tests become less reliable, like for small sample sizes or sparse tables. The report includes the following information: Table Probability (P) gives the probability for the observed table. This is not the p-value for the test. Two-sided Prob ≤ P gives the p-value for the two-sided test. For 2x2 tables, the Fisher’s Exact test is automatically performed. See “Tests” on page 216. Exact Cochran Armitage Trend Test Performs the exact version of the Cochran Armitage Trend Test. This test is available only when one of the variables has two levels. For more details about the trend test, see “Cochran Armitage Trend Test” on page 224. Exact Agreement Test Performs an exact test for testing agreement between variables. This is an exact test for the Kappa statistic. This is available only when the two variables have the same levels. For more details about agreement testing, see “Agreement Statistic” on page 220. 226 Contingency Analysis Additional Examples of the Contingency Platform Chapter 7 Additional Examples of the Contingency Platform This section contains additional examples using the options in the Contingency platform. Example of Analysis of Means for Proportions This example uses the Office Visits.jmp sample data table, which records late and on-time appointments for six clinics in a geographic region. 60 random appointments were selected from 1 week of records for each of the six clinics. To be considered on-time, the patient must be taken to an exam room within five minutes of their scheduled appointment time. Examine the proportion of patients that arrived on-time to their appointment. 1. Open the Office Visits.jmp sample data table. 2. Select Analyze > Fit Y by X. 3. Select On Time and click Y, Response. 4. Select Clinic and click X, Factor. 5. Select Frequency and click Freq. 6. Click OK. 7. From the red triangle menu next to Contingency Analysis, select Analysis of Means for Proportions. 8. From the red triangle menu next to Analysis of Means for Proportions, select Show Summary Report. Chapter 7 Contingency Analysis Additional Examples of the Contingency Platform 227 Figure 7.9 Example of Analysis of Means for Proportions Figure 7.9 shows the proportion of patients who were on-time from each clinic. From Figure 7.9, notice the following: • The proportion of on-time arrivals is the highest for clinic F, followed by clinic B. • Clinic D has the lowest proportion of on-time arrivals, followed by clinic A. • Clinic E and clinic C are close to the average, and do not exceed the decision limits. Example of Correspondence Analysis This example uses the Cheese.jmp sample data table, which is taken from the Newell cheese tasting experiment, reported in McCullagh and Nelder (1989). The experiment records counts more than nine different response levels across four different cheese additives. 1. Open the Cheese.jmp sample data table. 2. Select Analyze > Fit Y by X. 3. Select Response and click Y, Response. The Response values range from one to nine, where one is the least liked, and nine is the best liked. 4. Select Cheese and click X, Factor. A, B, C, and D represent four different cheese additives. 5. Select Count and click Freq. 6. Click OK. 228 Contingency Analysis Additional Examples of the Contingency Platform Chapter 7 Figure 7.10 Mosaic Plot for the Cheese Data From the mosaic plot in Figure 7.10, you notice that the distributions do not appear alike. However, it is challenging to make sense of the mosaic plot across nine levels. A correspondence analysis can help define relationships in this type of situation. 7. To see the correspondence analysis plot, from the red triangle menu next to Contingency Analysis, select Correspondence Analysis. Figure 7.11 Example of a Correspondence Analysis Plot least liked neutral most liked Figure 7.11 shows the correspondence analysis graphically, with the plot axes labeled c1 and c2. Notice the following: • c1 seems to correspond to a general satisfaction level. The cheeses on the c1 axis go from least liked at the top to most liked at the bottom. • c2 seems to capture some quality that makes B and D different from A and C. • Cheese D is the most liked cheese, with responses of 8 and 9. • Cheese B is the least liked cheese, with responses of 1,2, and 3. Chapter 7 • Contingency Analysis Additional Examples of the Contingency Platform 229 Cheeses C and A are in the middle, with responses of 4,5,6, and 7. 8. From the red triangle menu next to Correspondence Analysis, select 3D Correspondence Analysis. Figure 7.12 Example of a 3-D Scatterplot From Figure 7.12, notice the following: • Looking at the c1 axis, responses 1 through 5 appear to the right of 0 (positive). Responses 6 through 9 appear to the left of 0 (negative). • Looking at the c2 axis, A and C appear to the right of 0 (positive). B and D appear to the left of 0 (negative). • You can have two conclusions: c1 corresponds to the general satisfaction (from least to most liked). c2 corresponds to a quality that makes B and D different from A and C. Additional Example of Correspondence Analysis This example uses the Mail Messages.jmp sample data table, which contains data about e-mail messages that were sent and received. The data includes the time, sender, and receiver. Examine the pattern of e-mail senders and receivers. 1. Open the Mail Messages.jmp sample data table. 2. Select Analyze > Fit Y by X. 3. Select To and click Y, Response. 230 Contingency Analysis Additional Examples of the Contingency Platform Chapter 7 4. Select From and click X, Factor. 5. Click OK. 6. From the red triangle menu next to Contingency Table, deselect everything except Count. Figure 7.13 Contingency Analysis for E-mail Data Looking at the frequency table, you notice the following differences: • Jeff sends messages to everyone but receives messages only from Michael. • Michael and John send many more messages than the others. • Michael sends messages to everyone. • John sends messages to everyone except Jeff. • Katherine and Ann send messages only to Michael and John. Further visualize the results of the contingency table with a correspondence analysis. From the red triangle menu next to Contingency Analysis, select Correspondence Analysis. Chapter 7 Contingency Analysis Additional Examples of the Contingency Platform 231 Figure 7.14 Correspondence Analysis for E-mail Data From the Details report in Figure 7.14, you notice the following: • The Portion column shows that the bulk of the variation (56% + 42%) of the mail sending pattern is summarized by c1 and c2, for the To and From groups. • The Correspondence Analysis plot of c1 and c2 shows the pattern of mail distribution among the mail group, as follows: ‒ Katherine and Ann have similar sending and receiving patterns; they both send e-mails to Michael and John and receive e-mails from Michael, John, and Jeff. ‒ Jeff and Michael lie in a single dimension, but have opposite sending and receiving patterns. Jeff sends e-mails to everyone and receives e-mails only from Michael. Michael sends e-mail to everyone and receives e-mail from everyone. ‒ John’s patterns differ from the others. He sends e-mail to Ann, Katherine, and Michael, and receives e-mail from everyone. Example of a Cochran Mantel Haenszel Test This example uses the Hot Dogs.jmp sample data table. Examine the relationship between hot dog type and taste. 1. Open the Hot Dogs.jmp sample data table. 2. Select Analyze > Fit Y by X. 3. Select Type and click Y, Response. 4. Select Taste and click X, Factor. 5. Click OK. 232 Contingency Analysis Additional Examples of the Contingency Platform Chapter 7 6. From the red triangle menu next to Contingency Analysis, select Cochran Mantel Haenszel. 7. Select Protein/Fat as the grouping variable and click OK. Figure 7.15 Example of a Cochran-Mantel-Haenszel Test From Figure 7.15, you notice the following: • The Tests report shows a marginally significant Chi-square probability of about 0.0799, indicating some significance in the relationship between hot dog taste and type. • However, the Cochran Mantel Haenszel report shows no relationship at all between hot dog taste and type after adjusting for the protein-fat ratio. The Chi-square test for the adjusted correlation has a probability of 0.857, and the Chi-square probability associated with the general association of categories is 0.282. Example of the Agreement Statistic Option This example uses the Attribute Gauge.jmp sample data table. The data gives results from three people (raters) rating fifty parts three times each. Examine the relationship between raters A and B. 1. Open the Attribute Gauge.jmp sample data table. 2. Select Analyze > Fit Y by X. Chapter 7 Contingency Analysis Additional Examples of the Contingency Platform 233 3. Select A and click Y, Response. 4. Select B and click X, Factor. 5. Click OK. 6. From the red triangle menu next to Contingency Analysis, select Agreement Statistic. Figure 7.16 Example of the Agreement Statistic Report From Figure 7.16, you notice that the agreement statistic of 0.86 is high (close to 1) and the p-value of <.0001 is small. This reinforces the high agreement seen by looking at the diagonal of the contingency table. Agreement between the raters occurs when both raters give a rating of 0 or both give a rating of 1. Example of the Relative Risk Option This example uses the Car Poll.jmp sample data table. Examine the relative probabilities of being married and single for the participants in the poll. 1. Open the Car Poll.jmp sample data table. 2. Select Analyze > Fit Y by X. 3. Select marital status and click Y, Response. 4. Select sex and click X, Factor. 5. Click OK. 234 Contingency Analysis Additional Examples of the Contingency Platform Chapter 7 6. From the red triangle menu next to Contingency Analysis, select Relative Risk. The Choose Relative Risk Categories window appears. Figure 7.17 The Choose Relative Risk Categories Window Note the following about the Choose Relative Risk Categories window: • If you are interested in only a single response and factor combination, you can select that here. For example, if you clicked OK in the window in Figure 7.17, the calculation would be as follows: P ( Y = Married X = Female ) --------------------------------------------------------------------------P ( Y = Married X = Male ) • If you would like to calculate the risk ratios for all ( 2 × 2 =4) combinations of response and factor levels, select the Calculate All Combinations check box. See Figure 7.18. 7. Ask for all combinations by selecting the Calculate All Combinations check box. Leave all other default selections as is. Figure 7.18 Example of the Risk Ratio Report Chapter 7 Contingency Analysis Additional Examples of the Contingency Platform To see how the relative risk is calculated, proceed as follows: 1. Examine the first entry in the Relative Risk report, which is P(Married|Female)/ P(Married|Male). 2. You can find these probabilities in the Contingency Table. Since the probabilities are computed based on two levels of sex, which differs across the rows of the table, use the Row% to read the probabilities, as follows: P(Married|Female)=0.6884 P(Married|Male) = 0.6121 Therefore, the calculations are as follows: 0.6884 0.6121 P(Married|Female)/P(Married|Male) = ---------------- = 1.1247 Example of a Two Sample Test for Proportions This example uses the Car Poll.jmp sample data table. Examine the probability of being married for males and females. 1. Open the Car Poll.jmp sample data table. 2. Select Analyze > Fit Y by X. 3. Select marital status and click Y, Response. 4. Select sex and click X, Factor. 5. Click OK. 6. From the red triangle menu next to Contingency Analysis, select Two Sample Test for Proportions. 235 236 Contingency Analysis Additional Examples of the Contingency Platform Chapter 7 Figure 7.19 Example of the Two Sample Test for Proportions Report In this example, you are comparing the probability of being married between females and males. See the Row% in the Contingency Table to obtain the following: P(Married|Female)=0.6884 P(Married|Male) = 0.6121 The difference between these two numbers, 0.0763, is the Proportion Difference shown in the report. The two-sided p-value (0.1686) is large, indicating that there is no significant difference between the proportions. Example of the Measures of Association Option This example uses the Car Poll.jmp sample data table. Examine the probability of being married for males and females. 1. Open the Car Poll.jmp sample data table. 2. Select Analyze > Fit Y by X. 3. Select marital status and click Y, Response. 4. Select sex and click X, Factor. 5. Click OK. 6. From the red triangle menu next to Contingency Analysis, select Measures of Association. Chapter 7 Contingency Analysis Additional Examples of the Contingency Platform 237 Figure 7.20 Example of the Measures of Association Report Since the variables that you want to examine (sex and marital status) are nominal, use the Lambda and Uncertainty measures. The confidence intervals include zero, so you conclude that there is no association between sex and marital status. Example of the Cochran Armitage Trend Test 1. Open the Car Poll.jmp sample data table. For the purposes of this test, change size to an ordinal variable: 2. In the Columns panel, right-click on the icon next to size and select Ordinal. 3. Select Analyze > Fit Y by X. 4. Select sex and click Y, Response. 5. Select size and click X, Factor. 6. Click OK. 7. From the red triangle menu next to Contingency Analysis, select Cochran Armitage Trend Test. Figure 7.21 Example of the Cochran Armitage Trend Test Report The two-sided p-value (0.7094) is large. From this, you can conclude that there is no trend in the proportion of male and females that purchase different sizes of cars. 238 Contingency Analysis Statistical Details for the Contingency Platform Chapter 7 Statistical Details for the Contingency Platform This section contains statistical details for selected options and reports in the Contingency platform. Statistical Details for the Agreement Statistic Option Viewing the two response variables as two independent ratings of the n subjects, the Kappa coefficient equals +1 when there is complete agreement of the raters. When the observed agreement exceeds chance agreement, the Kappa coefficient is positive, with its magnitude reflecting the strength of agreement. Although unusual in practice, Kappa is negative when the observed agreement is less than chance agreement. The minimum value of Kappa is between -1 and 0, depending on the marginal proportions. Quantities associated with the Kappa statistic are computed as follows: P0 – Pe ˆ - where P 0 = κ = ----------------1 – Pe p ii and Pe i = p i. p .i i The asymptotic variance of the simple kappa coefficient is estimated by the following: 2 2 A + B – C- where A = 2 pij ( p .i + pj. ) and var = ------------------------ p ii [ 1 – ( pi. + p.i ) ( 1 – κ̂ ) ] , B = ( 1 – κ̂ ) i 2 ≠j ( 1 – Pe ) n i ˆ ˆ 2 C = κ – Pe ( 1 – κ ) See Fleiss, Cohen, and Everitt (1969). For Bowker’s test of symmetry, the null hypothesis is that the probabilities in the two-by-two table satisfy symmetry (pij=pji). Statistical Details for the Odds Ratio Option The Odds Ratio is calculated as follows: p 11 × p 22 ----------------------p 12 × p 21 where pij is the count in the ith row and jth column of the 2x2 table. Chapter 7 Contingency Analysis Statistical Details for the Contingency Platform 239 Statistical Details for the Tests Report Rsquare (U) Rsquare (U) is computed as follows: – log likelihood for Model ------------------------------------------------------------------------------------------– log likelihood for Corrected Total The total negative log-likelihood is found by fitting fixed response rates across the total sample. Test The two Chi-square tests are as follows: The Likelihood Ratio Chi-square test is computed as twice the negative log-likelihood for Model in the Tests table. Some books use the notation G2 for this statistic. The difference of two negative log-likelihoods, one with whole-population response probabilities and one with each-population response rates, is written as follows: 2 G = 2 ( – nij ) ln ( pj ) – –nij ln ( p ij ) where pij ij ij n ij N and p j = ------j = -----N N This formula can be more compactly written as follows: n ij 2 n ln -----G = 2 ij e ij i j The Pearson Chi-square is calculated by summing the squares of the differences between the observed and expected cell counts. The Pearson Chi-square exploits the property that frequency counts tend to a normal distribution in very large samples. The familiar form of this Chi-square statistic is as follows: 2 χ = 2 (O – E) --------------------E where O is the observed cell counts and E is the expected cell counts. The summation is over all cells. There is no continuity correction done here, as is sometimes done in 2-by-2 tables. Statistical Details for the Details Report Lists the singular values of the following equation: – 0.5 Dr – 0.5 ( P – rc' ) D c 240 Contingency Analysis Statistical Details for the Contingency Platform where: • P is the matrix of counts divided by the total frequency • r and c are row and column sums of P • the Ds are diagonal matrices of the values of r and c Chapter 7 Chapter 8 Logistic Analysis Examine Relationships between a Categorical Y and a Continuous X Variable The Logistic platform fits the probabilities for response categories to a continuous x predictor. The fitted model estimates probabilities for each x value. The Logistic platform is the nominal or ordinal by continuous personality of the Fit Y by X platform. There is a distinction between nominal and ordinal responses on this platform: • Nominal logistic regression estimates a set of curves to partition the probability among the responses. • Ordinal logistic regression models the probability of being less than or equal to a given response. This has the effect of estimating a single logistic curve, which is shifted horizontally to produce probabilities for the ordered categories. This model is less complex and is recommended for ordered responses. Figure 8.1 Examples of Logistic Regression Ordinal Logistic Regression Nominal Logistic Regression Contents Overview of Logistic Regression . . . . . . . . . . . . . . . . . . . . . . . . . . . . . . . . . . . . . . . . . . . . . . . . . . 243 Nominal Logistic Regression. . . . . . . . . . . . . . . . . . . . . . . . . . . . . . . . . . . . . . . . . . . . . . . . . . . 243 Ordinal Logistic Regression. . . . . . . . . . . . . . . . . . . . . . . . . . . . . . . . . . . . . . . . . . . . . . . . . . . . 243 Example of Nominal Logistic Regression . . . . . . . . . . . . . . . . . . . . . . . . . . . . . . . . . . . . . . . . . . . 244 Launch the Logistic Platform . . . . . . . . . . . . . . . . . . . . . . . . . . . . . . . . . . . . . . . . . . . . . . . . . . . . . 246 The Logistic Report . . . . . . . . . . . . . . . . . . . . . . . . . . . . . . . . . . . . . . . . . . . . . . . . . . . . . . . . . . . . . . 246 Logistic Plot . . . . . . . . . . . . . . . . . . . . . . . . . . . . . . . . . . . . . . . . . . . . . . . . . . . . . . . . . . . . . . . . . 247 Iterations. . . . . . . . . . . . . . . . . . . . . . . . . . . . . . . . . . . . . . . . . . . . . . . . . . . . . . . . . . . . . . . . . . . . 248 Whole Model Test . . . . . . . . . . . . . . . . . . . . . . . . . . . . . . . . . . . . . . . . . . . . . . . . . . . . . . . . . . . . 248 Parameter Estimates . . . . . . . . . . . . . . . . . . . . . . . . . . . . . . . . . . . . . . . . . . . . . . . . . . . . . . . . . . 250 Logistic Platform Options . . . . . . . . . . . . . . . . . . . . . . . . . . . . . . . . . . . . . . . . . . . . . . . . . . . . . . . . 251 ROC Curves . . . . . . . . . . . . . . . . . . . . . . . . . . . . . . . . . . . . . . . . . . . . . . . . . . . . . . . . . . . . . . . . . 252 Save Probability Formula. . . . . . . . . . . . . . . . . . . . . . . . . . . . . . . . . . . . . . . . . . . . . . . . . . . . . . 253 Inverse Prediction . . . . . . . . . . . . . . . . . . . . . . . . . . . . . . . . . . . . . . . . . . . . . . . . . . . . . . . . . . . . 254 Additional Examples of Logistic Regression . . . . . . . . . . . . . . . . . . . . . . . . . . . . . . . . . . . . . . . . 254 Example of Ordinal Logistic Regression . . . . . . . . . . . . . . . . . . . . . . . . . . . . . . . . . . . . . . . . . 254 Additional Example of a Logistic Plot . . . . . . . . . . . . . . . . . . . . . . . . . . . . . . . . . . . . . . . . . . . 256 Example of ROC Curves . . . . . . . . . . . . . . . . . . . . . . . . . . . . . . . . . . . . . . . . . . . . . . . . . . . . . . 258 Example of Inverse Prediction Using the Crosshair Tool . . . . . . . . . . . . . . . . . . . . . . . . . . . 259 Example of Inverse Prediction Using the Inverse Prediction Option . . . . . . . . . . . . . . . . . 260 Statistical Details for the Logistic Platform . . . . . . . . . . . . . . . . . . . . . . . . . . . . . . . . . . . . . . . . . . 262 Statistical Details for the Whole Model Test Report . . . . . . . . . . . . . . . . . . . . . . . . . . . . . . . 262 Chapter 8 Basic Analysis Logistic Analysis Overview of Logistic Regression 243 Overview of Logistic Regression Logistic regression has a long tradition with widely varying applications such as modeling dose-response data and purchase-choice data. Unfortunately, many introductory statistics courses do not cover this fairly simple method. Many texts in categorical statistics cover it (Agresti 1998), in addition to texts on logistic regression (Hosmer and Lemeshow 1989). Some analysts use the method with a different distribution function, the normal. In that case, it is called probit analysis. Some analysts use discriminant analysis instead of logistic regression because they prefer to think of the continuous variables as Ys and the categories as Xs and work backwards. However, discriminant analysis assumes that the continuous data are normally distributed random responses, rather than fixed regressors. Simple logistic regression is a more graphical and simplified version of the general facility for categorical responses in the Fit Model platform. For examples of more complex logistic regression models, see the Fitting Linear Models book. Nominal Logistic Regression Nominal logistic regression estimates the probability of choosing one of the response levels as a smooth function of the x factor. The fitted probabilities must be between 0 and 1, and must sum to 1 across the response levels for a given factor value. In a logistic probability plot, the y-axis represents probability. For k response levels, k - 1 smooth curves partition the total probability (which equals 1) among the response levels. The fitting principle for a logistic regression minimizes the sum of the negative natural logarithms of the probabilities fitted to the response events that occur (that is, maximum likelihood). Ordinal Logistic Regression When Y is ordinal, a modified version of logistic regression is used for fitting. The cumulative probability of being at or below each response level is modeled by a curve. The curves are the same for each level except that they are shifted to the right or left. The ordinal logistic model fits a different intercept, but the same slope, for each of r - 1 cumulative logistic comparisons, where r is the number of response levels. Each parameter estimate can be examined and tested individually, although this is seldom of much interest. The ordinal model is preferred to the nominal model when it is appropriate because it has fewer parameters to estimate. In fact, it is practical to fit ordinal responses with hundreds of response levels. 244 Logistic Analysis Example of Nominal Logistic Regression Chapter 8 Basic Analysis Example of Nominal Logistic Regression This example uses the Penicillin.jmp sample data table. The data in this example comes from an experiment where 5 groups, each containing 12 rabbits, were injected with streptococcus bacteria. Once the rabbits were confirmed to have the bacteria in their system, they were given different doses of penicillin. You want to find out whether the natural log (In(dose)) of dosage amounts has any effect on whether the rabbits are cured. 1. Open the Penicillin.jmp sample data table. 2. Select Analyze > Fit Y by X. 3. Select Response and click Y, Response. 4. Select In(Dose) and click X, Factor. Notice that JMP automatically fills in Count for Freq. Count was previously assigned the role of Freq. 5. Click OK. Chapter 8 Basic Analysis Logistic Analysis Example of Nominal Logistic Regression Figure 8.2 Example of Nominal Logistic Report The plot shows the fitted model, which is the predicted probability of being cured, as a function of ln (dose). The p-value is significant, indicating that the dosage amounts have a significant effect on whether the rabbits are cured. 245 246 Logistic Analysis The Logistic Report Chapter 8 Basic Analysis Launch the Logistic Platform You perform a logistic analysis using either the Fit Y by X platform or the Logistic platform. The two approaches are equivalent. • To launch the Fit Y by X platform, select Analyze > Fit Y by X. or • To launch the Logistic platform, from the JMP Starter window, click on the Basic category and then click Logistic. Figure 8.3 The Logistic Launch Window For more information about this launch window, see “Introduction to Fit Y by X” chapter on page 93. The Logistic Report To produce the plot shown in Figure 8.4, follow the instructions in “Example of Nominal Logistic Regression” on page 244. Chapter 8 Basic Analysis Logistic Analysis The Logistic Report 247 Figure 8.4 Example of a Logistic Report The Logistic report window contains the Logistic plot, the Iterations report, the Whole Model Test report, and the Parameter Estimates report. Note: The red triangle menu provides more options that can add to the initial report window. See “Logistic Platform Options” on page 251. Logistic Plot The logistic probability plot gives a complete picture of what the logistic model is fitting. At each x value, the probability scale in the y direction is divided up (partitioned) into probabilities for each response category. The probabilities are measured as the vertical distance between the curves, with the total across all Y category probabilities summing to 1. 248 Logistic Analysis The Logistic Report Chapter 8 Basic Analysis Replace variables in the plot in one of two ways: swap existing variables by dragging and dropping a variable from one axis to the other axis; or, click on a variable in the Columns panel of the associated data table and drag it onto an axis. Related Information • “Additional Example of a Logistic Plot” on page 256 Iterations The Iterations report shows each iteration and the evaluated criteria that determine whether the model has converged. Iterations appear only for nominal logistic regression. Whole Model Test The Whole Model Test report shows if the model fits better than constant response probabilities. This report is analogous to the Analysis of Variance report for a continuous response model. It is a specific likelihood-ratio Chi-square test that evaluates how well the categorical model fits the data. The negative sum of natural logs of the observed probabilities is called the negative log-likelihood (–LogLikelihood). The negative log-likelihood for categorical data plays the same role as sums of squares in continuous data. Twice the difference in the negative log-likelihood from the model fitted by the data and the model with equal probabilities is a Chi-square statistic. This test statistic examines the hypothesis that the x variable has no effect on the responses. Values of the Rsquare (U) (sometimes denoted as R2) range from 0 to 1. High R2 values are indicative of a good model fit, and are rare in categorical models. Table 8.1 Description of the Whole Model Test Model • The Reduced model only contains an intercept. (sometimes called Source) • The Full model contains all of the effects as well as the intercept. • The Difference is the difference of the log likelihoods of the full and reduced models. DF Records the degrees of freedom associated with the model. Chapter 8 Basic Analysis Logistic Analysis The Logistic Report Table 8.1 Description of the Whole Model Test (Continued) –LogLikelihood Measures variation, sometimes called uncertainty, in the sample. Full (the full model) is the negative log-likelihood (or uncertainty) calculated after fitting the model. The fitting process involves predicting response rates with a linear model and a logistic response function. This value is minimized by the fitting process. Reduced (the reduced model) is the negative log-likelihood (or uncertainty) for the case when the probabilities are estimated by fixed background rates. This is the background uncertainty when the model has no effects. The difference of these two negative log-likelihoods is the reduction due to fitting the model. Two times this value is the likelihood-ratio Chi-square test statistic. Chi-Square The likelihood-ratio Chi-square test of the hypothesis that the model fits no better than fixed response rates across the whole sample. It is twice the –LogLikelihood for the Difference Model. It is two times the difference of two negative log-likelihoods, one with whole-population response probabilities and one with each-population response rates. For more information, see “Statistical Details for the Whole Model Test Report” on page 262. Prob>ChiSq The observed significance probability, often called the p value, for the Chi-square test. It is the probability of getting, by chance alone, a Chi-square value greater than the one computed. Models are often judged significant if this probability is below 0.05. Rsquare (U) The proportion of the total uncertainty that is attributed to the model fit. To test that the factor variable has no effect on the response, look at the difference between the following: • the log-likelihood from the fitted model • the log-likelihood from the model that uses horizontal lines For more information, see “Statistical Details for the Whole Model Test Report” on page 262. AICc The corrected Akaike Information Criterion. BIC The Bayesian Information Criterion. 249 250 Logistic Analysis The Logistic Report Chapter 8 Basic Analysis Table 8.1 Description of the Whole Model Test (Continued) Observations (sometimes called Sum Wgts) Measure The total sample size used in computations. If you specified a Weight variable, this is the sum of the weights. The available measures of fit are as follows: Entropy RSquare compares the log-likelihoods from the fitted model and the constant probability model. is a generalization of the Rsquare measure that simplifies to the regular Rsquare for continuous normal responses. It is similar to the Entropy RSquare, but instead of using the log-likelihood, it uses the 2/n root of the likelihood. Generalized RSquare Mean -Log p is the average of -log(p), where p is the fitted probability associated with the event that occurred. RMSE is the root mean square error, where the differences are between the response and p (the fitted probability for the event that actually occurred). is the average of the absolute values of the differences between the response and p (the fitted probability for the event that actually occurred). Mean Abs Dev Misclassification Rate is the rate for which the response category with the highest fitted probability is not the observed category. For Entropy RSquare and Generalized RSquare, values closer to 1 indicate a better fit. For Mean -Log p, RMSE, Mean Abs Dev, and Misclassification Rate, smaller values indicate a better fit. Training The value of the measure of fit. Definition The algebraic definition of the measure of fit. Parameter Estimates The nominal logistic model fits a parameter for the intercept and slope for each of k – 1 logistic comparisons, where k is the number of response levels. The Parameter Estimates report lists these estimates. Each parameter estimate can be examined and tested individually, although this is seldom of much interest. Chapter 8 Basic Analysis Logistic Analysis Logistic Platform Options 251 Table 8.2 Description of the Parameter Estimates Report Term Lists each parameter in the logistic model. There is an intercept and a slope term for the factor at each level of the response variable, except the last level. Estimate Lists the parameter estimates given by the logistic model. Std Error Lists the standard error of each parameter estimate. They are used to compute the statistical tests that compare each term to zero. Chi-Square Lists the Wald tests for the hypotheses that each of the parameters is zero. The Wald Chi-square is computed as (Estimate/Std Error)2. Prob>ChiS q Lists the observed significance probabilities for the Chi-square tests. For details about the Parameter Estimates report window, select the Basic Analysis PDF from the Help > Books menu. Covariance of Estimates Reports the estimated variances of the parameter estimates, and the estimated covariances between the parameter estimates. The square root of the variance estimates is the same as those given in the Std Error section. Logistic Platform Options Note: The Fit Group menu appears if you have specified multiple Y variables. Menu options allow you to arrange reports or order them by RSquare. See the Fitting Linear Models book for more information. The following table describes the options within the Logistic Fit red triangle menu. Odds Ratios Adds odds ratios to the Parameter Estimates report. For more details, see the Fitting Linear Models book. This option is available only for a response with two levels. Inverse Prediction Prediction of x values from given y values. For more information, see “Inverse Prediction” on page 254. This option is available only for a response with two levels. Logistic Plot Shows or hides the logistic plot. 252 Logistic Analysis Logistic Platform Options Plot Options Chapter 8 Basic Analysis The Plot Options menu includes the following options: Show Points Toggles the points on or off. Is useful only if you have several points for each x-value. In these cases, you get reasonable estimates of the rate at each value, and compare this rate with the fitted logistic curve. To prevent too many degenerate points, usually at zero or one, JMP only shows the rate value if there are at least three points at the x-value. Show Rate Curve Line Color Enables you to pick the color of the plot curves. ROC Curve A Receiver Operating Characteristic curve is a plot of sensitivity by (1 – specificity) for each value of x. See “ROC Curves” on page 252. Lift Curve Produces a lift curve for the model. A lift curve shows the same information as a ROC curve, but in a way to dramatize the richness of the ordering at the beginning. The Y-axis shows the ratio of how rich that portion of the population is in the chosen response level compared to the rate of that response level as a whole. See the Fitting Linear Models book for details about lift curves. Save Probability Formula Creates new data table columns that contain formulas. See “Save Probability Formula” on page 253. Script This menu contains options that are available to all platforms. They enable you to redo the analysis or save the JSL commands for the analysis to a window or a file. For more information, see Using JMP. ROC Curves Suppose you have an x value that is a diagnostic measurement and you want to determine a threshold value of x that indicates the following: • A condition exists if the x value is greater than the threshold. • A condition does not exist if the x value is less than the threshold. For example, you could measure a blood component level as a diagnostic test to predict a type of cancer. Now consider the diagnostic test as you vary the threshold and, thus, cause more or fewer false positives and false negatives. You then plot those rates. The ideal is to have a very narrow range of x criterion values that best divides true negatives and true positives. The Chapter 8 Basic Analysis Logistic Analysis Logistic Platform Options 253 Receiver Operating Characteristic (ROC) curve shows how rapidly this transition happens, with the goal being to have diagnostics that maximize the area under the curve. Two standard definitions used in medicine are as follows: • Sensitivity, the probability that a given x value (a test or measure) correctly predicts an existing condition. For a given x, the probability of incorrectly predicting the existence of a condition is 1 – sensitivity. • Specificity, the probability that a test correctly predicts that a condition does not exist. A ROC curve is a plot of sensitivity by (1 – specificity) for each value of x. The area under the ROC curve is a common index used to summarize the information contained in the curve. When you do a simple logistic regression with a binary outcome, there is a platform option to request a ROC curve for that analysis. After selecting the ROC Curve option, a window asks you to specify which level to use as positive. If a test predicted perfectly, it would have a value above which the entire abnormal population would fall and below which all normal values would fall. It would be perfectly sensitive and then pass through the point (0,1) on the grid. The closer the ROC curve comes to this ideal point, the better its discriminating ability. A test with no predictive ability produces a curve that follows the diagonal of the grid (DeLong, et al. 1988). The ROC curve is a graphical representation of the relationship between false-positive and true-positive rates. A standard way to evaluate the relationship is with the area under the curve, shown below the plot in the report. In the plot, a yellow line is drawn at a 45 degree angle tangent to the ROC Curve. This marks a good cutoff point under the assumption that false negatives and false positives have similar costs. Related Information • “Example of ROC Curves” on page 258 Save Probability Formula The Save Probability Formula option creates new data table columns. These data table columns save the following: • formulas for linear combinations (typically called logits) of the x factor • prediction formulas for the response level probabilities • a prediction formula that gives the most likely response 254 Logistic Analysis Additional Examples of Logistic Regression Chapter 8 Basic Analysis Inverse Prediction Inverse prediction is the opposite of prediction. It is the prediction of x values from given y values. But in logistic regression, instead of a y value, you have the probability attributed to one of the Y levels. This feature only works when there are two response categories (a binary response). The Fit Model platform also has an option that gives an inverse prediction with confidence limits. The Fitting Linear Models book gives more information about inverse prediction. Related Information • “Example of Inverse Prediction Using the Crosshair Tool” on page 259 • “Example of Inverse Prediction Using the Inverse Prediction Option” on page 260 Additional Examples of Logistic Regression This section contains additional examples using logistic regression. Example of Ordinal Logistic Regression This example uses the AdverseR.jmp sample data table to illustrate an ordinal logistic regression. Suppose you want to model the severity of an adverse event as a function of treatment duration value. 1. Open the AdverseR.jmp sample data table. 2. Right-click on the icon to the left of ADR SEVERITY and change the modeling type to ordinal. 3. Select Analyze > Fit Y by X. 4. Select ADR SEVERITY and click Y, Response. 5. Select ADR DURATION and click X, Factor. 6. Click OK. Chapter 8 Basic Analysis Logistic Analysis Additional Examples of Logistic Regression 255 Figure 8.5 Example of Ordinal Logistic Report You interpret this report the same way as the nominal report. See “The Logistic Report” on page 246. In the plot, markers for the data are drawn at their x-coordinate. When several data points appear at the same y position, the points are jittered. That is, small spaces appear between the data points so you can see each point more clearly. Where there are many points, the curves are pushed apart. Where there are few to no points, the curves are close together. The data pushes the curves in that way because the criterion that is maximized is the product of the probabilities fitted by the model. The fit tries to avoid points attributed to have a small probability, which are points crowded by the curves of fit. See the Fitting Linear Models book for more information about computational details. For details about the Whole Model Test report and the Parameter Estimates report, see “The Logistic Report” on page 246. In the Parameter Estimates report, an intercept parameter is 256 Logistic Analysis Additional Examples of Logistic Regression Chapter 8 Basic Analysis estimated for every response level except the last, but there is only one slope parameter. The intercept parameters show the spacing of the response levels. They always increase monotonically. Additional Example of a Logistic Plot This example uses the Car Physical Data.jmp sample data table to show an additional example of a logistic plot. Suppose you want to use weight to predict car size (Type) for 116 cars. Car size can be one of the following, from smallest to largest: Sporty, Small, Compact, Medium, or Large. 1. Open the Car Physical Data.jmp sample data table. 2. In the Columns panel, right-click on the icon to the left of Type, and select Ordinal. 3. Right-click on Type, and select Column Info. 4. From the Column Properties menu, select Value Ordering. 5. Move the data in the following top-down order: Sporty, Small, Compact, Medium, Large. 6. Click OK. 7. Select Analyze > Fit Y by X. 8. Select Type and click Y, Response. 9. Select Weight and click X, Factor. 10. Click OK. The report window appears. Figure 8.6 Example of Type by Weight Logistic Plot In Figure 8.6, note the following observations: • The first (bottom) curve represents the probability that a car at a given weight is Sporty. Chapter 8 Basic Analysis Logistic Analysis Additional Examples of Logistic Regression 257 • The second curve represents the probability that a car is Small or Sporty. Looking only at the distance between the first and second curves corresponds to the probability of being Small. • As you might expect, heavier cars are more likely to be Large. • Markers for the data are drawn at their x-coordinate, with the y position jittered randomly within the range corresponding to the response category for that row. If the x -variable has no effect on the response, then the fitted lines are horizontal and the probabilities are constant for each response across the continuous factor range. Figure 8.7 shows a logistic plot where Weight is not useful for predicting Type. Figure 8.7 Examples of Sample Data Table and Logistic Plot Showing No y by x Relationship Note: To re-create the plots in Figure 8.7 and Figure 8.8, you must first create the data tables shown here, and then perform steps 7-10 at the beginning of this section. If the response is completely predicted by the value of the factor, then the logistic curves are effectively vertical. The prediction of a response is near certain (the probability is almost 1) at each of the factor levels. Figure 8.8 shows a logistic plot where Weight almost perfectly predicts Type. Note: In this case, the parameter estimates become very large and are marked unstable in the regression report. 258 Logistic Analysis Additional Examples of Logistic Regression Chapter 8 Basic Analysis Figure 8.8 Examples of Sample Data Table and Logistic Plot Showing an Almost Perfect y by x Relationship Example of ROC Curves To demonstrate ROC curves, proceed as follows: 1. Open the Penicillin.jmp sample data table. 2. Select Analyze > Fit Y by X. 3. Select Response and click Y, Response. 4. Select In(Dose) and click X, Factor. Notice that JMP automatically fills in Count for Freq. Count was previously assigned the role of Freq. 5. Click OK. 6. From the red triangle menu, select ROC Curve. 7. Select Cured as the positive. 8. Click OK. Note: This example shows a ROC Curve for a nominal response. For details about ordinal ROC curves, see the Recursive Partitioning chapter in the Specialized Models book. The results for the response by In(Dose) example are shown here. The ROC curve plots the probabilities described above, for predicting response. Note that in the ROC Table, the row with the highest Sens-(1-Spec) is marked with an asterisk. Chapter 8 Basic Analysis Logistic Analysis Additional Examples of Logistic Regression 259 Figure 8.9 Examples of ROC Curve and Table Since the ROC curve is well above a diagonal line, you conclude that the model has good predictive ability. Example of Inverse Prediction Using the Crosshair Tool In a study of rabbits who were given penicillin, you want to know what dose of penicillin results in a 0.5 probability of curing a rabbit. In this case, the inverse prediction for 0.5 is called the ED50, the effective dose corresponding to a 50% survival rate. Use the crosshair tool to visually approximate an inverse prediction. To see which value of In(dose) is equally likely either to cure or to be lethal, proceed as follows: 1. Open the Penicillin.jmp sample data table. 2. Select Analyze > Fit Y by X. 3. Select Response and click Y, Response. 4. Select In(Dose) and click X, Factor. Notice that JMP automatically fills in Count for Freq. Count was previously assigned the role of Freq. 5. Click OK. 6. Click on the crosshairs tool. 260 Logistic Analysis Additional Examples of Logistic Regression Chapter 8 Basic Analysis 7. Place the horizontal crosshair line at about 0.5 on the vertical (Response) probability axis. 8. Move the cross-hair intersection to the prediction line, and read the In(dose) value that shows on the horizontal axis. In this example, a rabbit with a In(dose) of approximately -0.9 is equally likely to be cured as it is to die. Figure 8.10 Example of Crosshair Tool on Logistic Plot Example of Inverse Prediction Using the Inverse Prediction Option If your response has exactly two levels, the Inverse Prediction option enables you to request an exact inverse prediction. You are given the x value corresponding to a given probability of the lower response category, as well as a confidence interval for that x value. To use the Inverse Prediction option, proceed as follows: 1. Open the Penicillin.jmp sample data table. 2. Select Analyze > Fit Y by X. 3. Select Response and click Y, Response. 4. Select In(Dose) and click X, Factor. Notice that JMP automatically fills in Count for Freq. Count was previously assigned the role of Freq. 5. Click OK. 6. From the red triangle menu, select Inverse Prediction. See Figure 8.11. 7. Type 0.95 for the Confidence Level. 8. Select Two sided for the confidence interval. 9. Request the response probability of interest. Type 0.5 and 0.9 for this example, which indicates you are requesting the values for ln(Dose) that correspond to a 0.5 and 0.9 probability of being cured. Chapter 8 Basic Analysis Logistic Analysis Additional Examples of Logistic Regression 261 10. Click OK. The Inverse Prediction plot appears. Figure 8.11 Inverse Prediction Window Figure 8.12 Example of Inverse Prediction Plot The estimates of the x values and the confidence intervals are shown in the report as well as in the probability plot. For example, the value of ln(Dose) that results in a 90% probability of being cured is estimated to be between -0.526 and 0.783. 262 Logistic Analysis Statistical Details for the Logistic Platform Chapter 8 Basic Analysis Statistical Details for the Logistic Platform Statistical Details for the Whole Model Test Report Chi-Square The Chi-Square statistic is sometimes denoted G2 and is written as follows: 2 G = 2 ( – ln p ( background ) – – ln p ( model ) ) where the summations are over all observations instead of all cells. Rsquare (U) The ratio of this test statistic to the background log-likelihood is subtracted from 1 to calculate R2. More simply, Rsquare (U) is computed as follows: –--------------------------------------------------------------------------loglikelihood for Difference– loglikelihood for Reduced using quantities from the Whole Model Test report. Chapter 9 Matched Pairs Analysis Compare Measurements on the Same Subject The Matched Pairs platform compares the means between two or more correlated variables and assesses the differences. For example, you might compare a blood pressure measurement taken on the same subject before a treatment and again after the treatment. A statistical method called the paired t-test takes the correlated responses into account. The platform produces a graph of the paired differences by the paired means, and the paired t-test results for all three alternative hypotheses. Additional features provide for more than two matched responses and for a grouping column to test across samples, in a simple version of repeated measures analysis. Figure 9.1 Example of Matched Pairs Analysis Contents Overview of the Matched Pairs Platform . . . . . . . . . . . . . . . . . . . . . . . . . . . . . . . . . . . . . . . . . . . 265 Example of Comparing Matched Pairs . . . . . . . . . . . . . . . . . . . . . . . . . . . . . . . . . . . . . . . . . . . . . 265 Launch the Matched Pairs Platform . . . . . . . . . . . . . . . . . . . . . . . . . . . . . . . . . . . . . . . . . . . . . . . . 266 Multiple Y Columns . . . . . . . . . . . . . . . . . . . . . . . . . . . . . . . . . . . . . . . . . . . . . . . . . . . . . . . . . . 267 The Matched Pairs Report . . . . . . . . . . . . . . . . . . . . . . . . . . . . . . . . . . . . . . . . . . . . . . . . . . . . . . . . 268 Difference Plot and Report . . . . . . . . . . . . . . . . . . . . . . . . . . . . . . . . . . . . . . . . . . . . . . . . . . . . 268 Across Groups . . . . . . . . . . . . . . . . . . . . . . . . . . . . . . . . . . . . . . . . . . . . . . . . . . . . . . . . . . . . . . . 269 Matched Pairs Platform Options. . . . . . . . . . . . . . . . . . . . . . . . . . . . . . . . . . . . . . . . . . . . . . . . . . . 270 Example Comparing Matched Pairs across Groups . . . . . . . . . . . . . . . . . . . . . . . . . . . . . . . . . . 270 Statistical Details for the Matched Pairs Platform . . . . . . . . . . . . . . . . . . . . . . . . . . . . . . . . . . . . 272 Graphics for Matched Pairs . . . . . . . . . . . . . . . . . . . . . . . . . . . . . . . . . . . . . . . . . . . . . . . . . . . . 272 Correlation of Responses . . . . . . . . . . . . . . . . . . . . . . . . . . . . . . . . . . . . . . . . . . . . . . . . . . . . . . 273 Chapter 9 Basic Analysis Matched Pairs Analysis Overview of the Matched Pairs Platform 265 Overview of the Matched Pairs Platform The Matched Pairs platform compares row-by-row differences between two response columns using a paired t-test. Often, the two columns represent measurements on the same subject before and after some treatment. Alternatively, the measurements could represent data taken on the same subject with two different instruments. If you have paired data arranged in two data table columns, then you are ready to use the Matched Pairs platform. However, if all of your measurements are in a single column, then perform one of the following tasks: • Use the Split option in the Tables menu to split the column of measurements into two columns. Then you can use the Matched Pairs platform. • For two response columns, create a third column that calculates the difference between the two responses. Then test that the mean of the difference column is zero with the Distribution platform. • For the two responses stored in a single column, you can do a two-way analysis of variance. One factor (the ID variable) identifies the two responses and the other factor identifies the subject. Use the Fit Y by X Oneway platform with a blocking variable (the subject column), or use the Fit Model platform to do a two-way ANOVA. The test on the ID factor is equivalent to the paired t-test. Note: If the data are paired, do not do a regular independent t-test. Do not stack the data into one column and use the Fit Y by X One-way ANOVA on the ID without specifying a block variable. To do this has the effect of ignoring the correlation between the responses. This causes the test to overestimate the effect if responses are negatively correlated, or to underestimate the effect if responses are positively correlated. Example of Comparing Matched Pairs This example uses the Therm.jmp sample data table. The data contains temperature measurements on 20 people. Temperature is measured using two types of thermometers: oral and tympanic (ear). You want to determine whether the two types of thermometers produce equal temperature readings. Note that the differences in temperature between the different people are not important. The matched pairs analysis is testing the differences between the thermometers. 1. Open the Therm.jmp sample data table. 2. Select Analyze > Matched Pairs. 3. Select Oral and Tympanic and click Y, Paired Response. 266 Matched Pairs Analysis Example of Comparing Matched Pairs Chapter 9 Basic Analysis 4. Click OK. The report window appears. Figure 9.2 The Matched Pairs Report Window The results show that, on average, the tympanic thermometer measures 1.12 degrees higher than the oral thermometer. The small p-value (Prob > |t|) indicates that this difference is statistically significant, and not due to chance. Note that this matched pairs analysis does not indicate which thermometer is correct (if either), but only indicates that there is a difference between the thermometers. Launch the Matched Pairs Platform Launch the Matched Pairs platform by selecting Analyze > Matched Pairs. Chapter 9 Basic Analysis Matched Pairs Analysis Example of Comparing Matched Pairs 267 Figure 9.3 The Matched Pairs Launch Window Table 9.1 Description of the Matched Pairs Launch Window Y, Paired Response Provide the two response columns. For information about analyzing more than two responses, see “Multiple Y Columns” on page 267. X, Grouping (Optional) Provide a grouping variable to compare the differences across groups. For more information, see “Across Groups” on page 269. Weight (Optional) Identifies one column whose numeric values assign a weight to each row in the analysis. Freq (Optional) Identifies one column whose numeric values assign a frequency to each row in the analysis. By (Optional) Performs a separate matched pairs analysis for each level of the By variable. For more information about the launch window, see Using JMP. Multiple Y Columns You can have more than two responses. If the number of responses is odd, all possible pairs are analyzed. The following table shows an example for three responses. Y1 by Y2 Y1 by Y3 Y2 by Y3 If the number of responses is even, the Matched Pairs platform asks whether you want to do all possible pairs. If you do not do all possible pairs, adjacent responses are analyzed as a pair. The following table shows the arrangement of analyses for four responses. 268 Matched Pairs Analysis The Matched Pairs Report Y1 by Y2 Chapter 9 Basic Analysis Y3 by Y4 The Matched Pairs Report Follow the instructions in “Example of Comparing Matched Pairs” on page 265 to produce the report window shown in Figure 9.4. The Matched Pairs report shows a Tukey mean-difference plot, summary statistics, and the results of the paired t-test. See “Difference Plot and Report” on page 268. If you specified an X, Grouping variable, the report also includes the Across Groups report. See “Across Groups” on page 269. Figure 9.4 Example of Matched Pairs Report Note: The red triangle menu provides additional options that can add reports to the initial report window. See “Matched Pairs Platform Options” on page 270. Difference Plot and Report The Difference plot shows differences by means. In the Difference plot, note the following: Chapter 9 Basic Analysis Matched Pairs Analysis The Matched Pairs Report 269 • The mean difference is shown as the horizontal line, with the 95% confidence interval above and below shown as dotted lines. If the confidence region includes zero, then the means are not significantly different at the 0.05 level. In this example the difference is significant. • If you add a reference frame, the mean of pairs is shown by the vertical line. For details about a reference frame, see “Matched Pairs Platform Options” on page 270. The Difference report shows the mean of each response, the difference of the means, and a confidence interval for the difference. The Difference report also shows the results of the paired t-test. Across Groups Note: The Across Groups report appears only if you have specified an X, Grouping variable. The Across Groups analysis corresponds to a simple repeated measures analysis. (You can get the same test results using the Manova personality of the Fit Model platform.) Table 9.2 Description of the Across Groups Report Mean Difference Shows the mean of the difference across rows in each group between the two paired columns. In other words, this is the within-subject by across-subject interaction, or split-plot by whole-plot interaction. Mean Mean Shows the mean of the mean across rows in each group across the two paired columns. In other words, this is the across-subject or whole-plot effect. Test Across Groups Two F-tests determine whether the across-groups values are different: • Mean Difference tests that the change across the pair of responses is different in different groups. • Mean Mean tests that the average response for a subject is different in different groups Related Information • “Example Comparing Matched Pairs across Groups” on page 270 270 Matched Pairs Analysis Matched Pairs Platform Options Chapter 9 Basic Analysis Matched Pairs Platform Options The following table describes the options in the Matched Pairs red triangle menu. Plot Dif by Mean Shows or hides the plot of the paired differences by paired means. For a detailed description of this plot, see “Difference Plot and Report” on page 268. Plot Dif by Row Shows or hides the plot of paired differences by row number. Reference Frame Shows or hides the reference frame on the Plot Dif by Mean plot. A rectangle showing where a plot of Y2 by Y1 would be located inside the plot, tilted and possibly squished. A vertical red line is shown representing the mean of means. The reference frame is shown initially when the range of the differences is greater than half the range of the data. Wilcoxon Signed Rank Shows or hides the Wilcoxon Signed Rank test. This is a nonparametric version of the paired t-test that compares the sizes of the positive differences to the sizes of the negative differences. This test does assume that the distribution of the differences is symmetric. (See Conover 1999, page 350.) Sign Test Shows or hides the Sign Test. This is a nonparametric version of the paired t-test that uses only the sign (positive or negative) of the difference for the test. Set α Level Changes the alpha level used in the analyses. Affects the confidence intervals in the report and on the plot. Script This menu contains options that are available to all platforms. They enable you to redo the analysis or save the JSL commands for the analysis to a window or a file. For more information, see Using JMP. Example Comparing Matched Pairs across Groups This example uses the Dogs.jmp sample data table. This example shows you how to produce both a Matched Pairs Across Groups report and the corresponding MANOVA report using Fit Model. 1. Open the Dogs.jmp sample data table. 2. Select Analyze > Matched Pairs. Chapter 9 Basic Analysis Matched Pairs Analysis Example Comparing Matched Pairs across Groups 3. Select LogHist0 and LogHist1 and click Y, Paired Response. 4. Select drug and click X, Grouping. 5. Click OK. The report on the left in Figure 9.5 appears. Now produce the Fit Model report using the same data table. 1. Select Analyze > Fit Model. 2. Select LogHist0 and LogHist1 and click Y. 3. Select drug and click Add. 4. Select the Manova personality. 5. Click Run Model. 6. In the Response Specification report, select Repeated Measures from the Choose Response menu. 7. Click OK. Figure 9.5 Examples of Matched Pairs Across Groups and Fit Model MANOVA with Repeated Measures 271 272 Matched Pairs Analysis Statistical Details for the Matched Pairs Platform Chapter 9 Basic Analysis The F Ratio for the Mean Difference in the Across Groups report corresponds to the F Ratio for Time*drug under the Within Subjects report. The F Ratio for the Mean Mean in the Across Groups report corresponds to the F Ratio for drug under Between Subjects in the Manova Fit report. Statistical Details for the Matched Pairs Platform This section contains statistical details for Matched Pairs analyses. Graphics for Matched Pairs The primary graph in the platform is a Tukey mean-difference (Cleveland 1994, p. 130), which plots the difference of the two responses on the y-axis against the mean of the two responses on the x-axis. This graph is the same as a scatterplot of the two original variables, but turned 45 degrees. A 45 degree rotation and rescaling turns the original coordinates into a difference and a mean. Chapter 9 Basic Analysis Matched Pairs Analysis Statistical Details for the Matched Pairs Platform 273 Figure 9.6 Example of Transforming to Difference by Mean, Rotated by 45 Degrees Before rotation, the axes represent y1 and y2. 1 1 y1 = y2 + y1 –1 1 y2 y2 – y1 After rotation, the axes represent a sum and difference. y2 y2 y2 – y1 y1 y1 y2 + y1 region where y1 < y2. mean difference and 95% CI line where y1 = y2. y2 – y1 region where y1 > y2. y2 + y1 2 rescaled to mean of responses Correlation of Responses In most cases where the pair of measurements is taken from the same individual at different times, they are positively correlated. However, if they represent competing responses, the correlation can be negative. Figure 9.7 shows how the positive correlation of the two responses becomes the small variance on the difference (the y-axis). If the correlation is negative, the ellipse is oriented in the other direction and the variance of the rotated graph is large on the y-axis. Matched Pairs Analysis Statistical Details for the Matched Pairs Platform difference Y2 Figure 9.7 Examples of Positive Correlation Before and After Rotation Y2 274 Y1 Y1 mean Chapter 9 Basic Analysis Chapter 10 Bootstrapping Approximate the Distribution of a Statistic through Resampling Bootstrapping is a re-sampling method for approximating the sampling distribution of a statistic. The data is re-sampled with replacement and the statistic is computed. This process is repeated to produce a distribution of values for the statistic. Bootstrapping is useful when estimating properties of a statistic (mean, standard error, and so on) and performing inference, in the following situations: • The theoretical distribution of the statistic is complicated or unknown. • The sample size is too small for regular statistical inference. • Inference using parametric methods is not possible due to violations of assumptions. JMP provides bootstrapping for statistical platforms that support Frequency columns in which the rows are assumed to be independent. The Bootstrap option is on the right-click menu, separate from standard platform commands. Figure 10.1 Example of the Distribution for Bootstrapping Results Contents Example of Bootstrapping . . . . . . . . . . . . . . . . . . . . . . . . . . . . . . . . . . . . . . . . . . . . . . . . . . . . . . . . 277 Perform a Bootstrap Analysis . . . . . . . . . . . . . . . . . . . . . . . . . . . . . . . . . . . . . . . . . . . . . . . . . . . . . 278 Bootstrap Window Options . . . . . . . . . . . . . . . . . . . . . . . . . . . . . . . . . . . . . . . . . . . . . . . . . . . . . . . 278 Stacked Results Table . . . . . . . . . . . . . . . . . . . . . . . . . . . . . . . . . . . . . . . . . . . . . . . . . . . . . . . . . . . . 279 Unstacked Results Table. . . . . . . . . . . . . . . . . . . . . . . . . . . . . . . . . . . . . . . . . . . . . . . . . . . . . . . . . . 280 Analysis of Bootstrap Results . . . . . . . . . . . . . . . . . . . . . . . . . . . . . . . . . . . . . . . . . . . . . . . . . . . . . 280 Chapter 10 Basic Analysis Bootstrapping Example of Bootstrapping 277 Example of Bootstrapping A tire manufacturer wants to predict an engine’s horsepower from the engine’s displacement (in3). The company is most interested in estimating the slope of the relationship between the variables. The slope values help the company predict the corresponding change in horsepower when the displacement changes. 1. Open the Car Physical Data.jmp sample data table. 2. Select Analyze > Fit Y by X. 3. Assign Horsepower to the Y, Response role. 4. Assign Displacement to the X, Factor role. 5. Click OK. 6. Select Fit Line from the Bivariate Fit red triangle menu. 7. In the Parameter Estimates report, right-click the Estimate column and select Bootstrap (Figure 10.2). Figure 10.2 Select the Bootstrap Option The column that you right-click is relevant when the Split Selected Column option is selected. For more information, see “Bootstrap Window Options” on page 278. 8. Type 1000 for the Number of Bootstrap Samples. 9. Select Fractional Weights. Leave the other two options selected. 10. Click OK. The bootstrap process runs and produces a table with unstacked results for the slope and intercept. Next, analyze the bootstrapped slope. 11. From the unstacked results table, select Analyze > Distribution. 12. Assign Displacement to the Y, Columns role. 278 Bootstrapping Bootstrap Window Options Chapter 10 Basic Analysis 13. Click OK. The Distribution report includes the Bootstrap Confidence Limits report (Figure 10.3). Figure 10.3 Bootstrap Report In this example, the estimate of the slope from the original data is 0.504. For 95% coverage of the bootstrap results, the company can estimate the slope to be between 0.398 and 0.605. When the displacement is changed by one unit, the horsepower changes by some amount between 0.398 and 0.605. Perform a Bootstrap Analysis To perform a bootstrap analysis, right-click on a report in a platform report window and select Bootstrap. Specify the number of bootstrap samples and choose whether to use fractional weights or to split the selected column. For more information, see “Bootstrap Window Options” on page 278. Every statistic in the report is bootstrapped. The bootstrapping process samples from the original data. An invisible data table is used to store the sampled data and perform the analysis. Bootstrap Window Options After you right-click a column in a report and select Bootstrap, the Bootstrapping window appears with the following options: The number of times that you want to re-sample the data and compute the statistics. A higher number results in more precise estimates of the statistics’ properties. Number of Bootstrap Samples Fractional Weights Uses fractional weights in the re-sampling process. If Fractional Weights is not selected, the following observations are true: ‒ The sampling weights assigned to the original observations are integers. ‒ The influence of an observation is determined by the relative weights. For example, if an observation is assigned a weight of 2, then that observation appears twice in the sample for the current bootstrap iteration. Chapter 10 Basic Analysis Bootstrapping Stacked Results Table 279 ‒ The sampling weights can be zero. Observations with a weight of zero are not included in the estimation process for the current bootstrap iteration. If Fractional Weights is selected, the following observations are true: ‒ The sampling weights can be non-integers. The influence of an observation is determined by the relative weights. ‒ The sampling weights cannot be zero. All of the observations are included in the bootstrap process. In both cases, the sum of the weights is n (the number of observations in the original data). Split Selected Column Splits a stacked column of bootstrap results into separate columns, one for each statistic. For example, say that the column that you right-clicked before choosing Bootstrap has three statistics in it. In addition to the main results table with all the statistics stacked, another results table is created with the results for that column, unstacked into separate columns. For an example, see “Stacked Results Table” on page 279. Discard Stacked Table if Split Works (Applicable only if the Split Selected Column option is selected) If the Split Selected Column operation is successful, the stacked results table is not shown. Only the unstacked results table appears. Stacked Results Table The initial results of a bootstrap analysis appear in a stacked results table (Figure 10.4). This table may not appear if you have selected the Discard Stacked Table if Split Works option. Figure 10.4 Stacked Results Table Note the following about the stacked results table: • The data table columns used in the analysis appear in the table. • The results table includes every element in the platform report that you are bootstrapping. In this example, the report is the Parameter Estimates report from a Bivariate model in Fit Y by X. The elements are Term, Bias, Estimate, Std Error, t Ratio, Prob>|t|. 280 Bootstrapping Unstacked Results Table • Chapter 10 Basic Analysis The BootID• column identifies the iteration of the bootstrap process. The rows where BootID• = 0 correspond to the original estimates. Those rows are marked with an X and have the excluded row state. If you selected the Split Selected Column option, an unstacked results table may also appear. See “Unstacked Results Table” on page 280. Unstacked Results Table When you right-click a report column and select Bootstrap, select Split Selected Column to create a data table of unstacked results. The report item that you right-click on is the one that gets unstacked into a separate table. For example, in Figure 10.5, the Estimate column from Figure 10.4 is split into two columns (Displacement and Intercept), one for each level of Term. Figure 10.5 Unstacked Results Table The BootID• column identifies the iteration of the bootstrap process. The row where BootID• = 0 correspond to the original estimates. That row is marked with an X and has the excluded row state. Analysis of Bootstrap Results Once you have the bootstrap results, you can analyze them using the Distribution platform. Select Analyze > Distribution and then assign the columns of interest to the appropriate roles. The Distribution platform searches for a BootID• column to produce the Bootstrap Confidence Limits report (Figure 10.6). Chapter 10 Basic Analysis Bootstrapping Analysis of Bootstrap Results 281 Figure 10.6 Bootstrap Confidence Limits Report The Bootstrap Confidence Limits report shows the following quantiles of the bootstrap results: Coverage percentage associated with the quantile Pct Lower the 100((1-p)/2)th quantile of the bootstrap results, where p is the Coverage value Pct Upper the 100(p + (1-p)/2)th quantile of the bootstrap results, where p is the Coverage value Original Estimate estimate of the statistic using the original data For more information about interpreting the Bootstrap Confidence Limits report, see “Example of Bootstrapping” on page 277. 282 Bootstrapping Analysis of Bootstrap Results Chapter 10 Basic Analysis Chapter 11 Tabulate Create Summary Tables Interactively Use the Tabulate platform to interactively construct tables of descriptive statistics. The Tabulate platform is an easy and flexible way to present summary data in tabular form. Tables are built from grouping columns, analysis columns, and statistics keywords. Figure 11.1 Tabulate Examples Contents Example of the Tabulate Platform . . . . . . . . . . . . . . . . . . . . . . . . . . . . . . . . . . . . . . . . . . . . . . . . . 285 Launch the Tabulate Platform . . . . . . . . . . . . . . . . . . . . . . . . . . . . . . . . . . . . . . . . . . . . . . . . . . . . . 288 Use the Dialog . . . . . . . . . . . . . . . . . . . . . . . . . . . . . . . . . . . . . . . . . . . . . . . . . . . . . . . . . . . . . . . 290 Add Statistics . . . . . . . . . . . . . . . . . . . . . . . . . . . . . . . . . . . . . . . . . . . . . . . . . . . . . . . . . . . . . . . . 292 The Tabulate Output. . . . . . . . . . . . . . . . . . . . . . . . . . . . . . . . . . . . . . . . . . . . . . . . . . . . . . . . . . . . . 294 Analysis Columns . . . . . . . . . . . . . . . . . . . . . . . . . . . . . . . . . . . . . . . . . . . . . . . . . . . . . . . . . . . . 296 Grouping Columns . . . . . . . . . . . . . . . . . . . . . . . . . . . . . . . . . . . . . . . . . . . . . . . . . . . . . . . . . . . 296 Column and Row Tables . . . . . . . . . . . . . . . . . . . . . . . . . . . . . . . . . . . . . . . . . . . . . . . . . . . . . . 297 Edit Tables . . . . . . . . . . . . . . . . . . . . . . . . . . . . . . . . . . . . . . . . . . . . . . . . . . . . . . . . . . . . . . . . . . 298 Tabulate Platform Options. . . . . . . . . . . . . . . . . . . . . . . . . . . . . . . . . . . . . . . . . . . . . . . . . . . . . . . . 298 Show Test Build Panel . . . . . . . . . . . . . . . . . . . . . . . . . . . . . . . . . . . . . . . . . . . . . . . . . . . . . . . . 299 Right-Click Menu for Columns. . . . . . . . . . . . . . . . . . . . . . . . . . . . . . . . . . . . . . . . . . . . . . . . . 300 Additional Examples of the Tabulate Platform . . . . . . . . . . . . . . . . . . . . . . . . . . . . . . . . . . . . . . 300 Example of Combining Columns into a Single Table . . . . . . . . . . . . . . . . . . . . . . . . . . . . . . 304 Example Using a Page Column. . . . . . . . . . . . . . . . . . . . . . . . . . . . . . . . . . . . . . . . . . . . . . . . . 306 Chapter 11 Basic Analysis Tabulate Example of the Tabulate Platform 285 Example of the Tabulate Platform You have data containing height measurements for male and female students. You want to create a table that shows the mean height for males and females and the aggregate mean for both sexes. You want the table to look Figure 11.2. Figure 11.2 Table Showing Mean Height 1. Open the Big Class.jmp sample data table. 2. Select Analyze > Tabulate. Since height is the variable you are examining, you want it to appear at the top of the table. 3. Click height and drag it into the Drop zone for columns. Figure 11.3 Height Variable Added 286 Tabulate Example of the Tabulate Platform You want the statistics by sex, and you want sex to appear on the side. 4. Click sex and drag it into the blank cell next to the number 2502.0. Figure 11.4 Sex Variable Added Instead of the sum, you want it to show the mean. 5. Click Mean and drag it on top of Sum. Chapter 11 Basic Analysis Chapter 11 Basic Analysis Tabulate Example of the Tabulate Platform 287 Figure 11.5 Mean Statistic Added You also want to see the combined mean for males and females. 6. Click All and drag it on top of sex. Or, you can simply select the Add Aggregate Statistics check box. 288 Tabulate Launch the Tabulate Platform Chapter 11 Basic Analysis Figure 11.6 All Statistic Added 7. (Optional) Click Done. The completed table shows the mean height for females, males, and the combined mean height for both. Launch the Tabulate Platform To launch the Tabulate platform, select Analyze > Tabulate. Chapter 11 Basic Analysis Tabulate Launch the Tabulate Platform 289 Figure 11.7 The Tabulate Interactive Table Note: For details about red triangle options, see “Tabulate Platform Options” on page 298. The Tabulate window contains the following options: Switch between the two modes. Use the interactive table mode to drag and drop items, creating a custom table. Use the dialog mode to create a simple table using a fixed format. See “Use the Dialog” on page 290. Interactive table/dialog Statistics options Lists standard statistics. Drag any statistic from the list to the table to incorporate it. See “Add Statistics” on page 292. Drop zone for columns Drag and drop columns or statistics here to create columns. Drop zone for rows Drag and drop columns or statistics here to create rows. Resulting cells Shows the resulting cells based on the columns or statistics that you drag and drop. Identifies the data table column whose values assign a frequency to each row. This option is useful when a frequency is assigned to each row in summarized data. Freq 290 Tabulate Launch the Tabulate Platform Chapter 11 Basic Analysis Weight Identifies the data table column whose variables assign weight (such as importance or influence) to the data. Page Column Generates separate tables for each category of a nominal or ordinal column. See “Example Using a Page Column” on page 306. Include missing for grouping columns Creates a separate group for missing values in grouping columns. When unchecked, missing values are not included in the table. Note that any missing value codes that you have defined as column properties are taken into account. Changes the order of the table to be in ascending order of the values of the grouping columns. Order by count of grouping columns Add Aggregate Statistics Adds aggregate statistics for all rows and columns. Default Statistics Enables you to change the default statistics that appear when you drag and drop analysis or non-analysis (for example, grouping) columns. Enables you to change the numeric format for displaying specific statistics. See “Delete Items” on page 298. Change Format Change Plot Scale (Only appears if Show Chart is selected from the red triangle menu.) Enables you to specify a uniform custom scale. Uniform plot scale (Only appears if Show Chart is selected from the red triangle menu.) Deselect this box for each column of bars to use the scale determined separately from the data in each displayed column. Use the Dialog If you prefer not to drag and drop and build the table interactively, you can create a simple table using the Dialog interface. After selecting Analyze > Tabulate, select Dialog from the menu, as shown in Figure 11.8. You can make changes to the table by selecting Show Control Panel from the red triangle menu, and then drag and drop new items into the table. Chapter 11 Basic Analysis Tabulate Launch the Tabulate Platform 291 Figure 11.8 Using the Dialog The dialog contains the following options: Include marginal statistics Aggregates summary information for categories of a grouping column. For quantile statistics, enter value (%) Type the value at which the specific percentage of the argument is less than or equal to. For example, 75% of the data is less than the 75th quantile. This applies to all grouping columns. Statistics Once you’ve selected a column, select a standard statistic to apply to that column. See “Add Statistics” on page 292 Grouping (row labels) Select the column to use as the row label. Grouping (column labels) Select the column to use as the column label. 292 Tabulate Launch the Tabulate Platform Chapter 11 Basic Analysis Add Statistics Tip: You can select both a column and a statistic at the same time and drag them into the table. Tabulate supports a list of standard statistics. The list is displayed in the control panel. You can drag any keyword from that list to the table, just like you do with the columns. Note the following: • The statistics associated with each cell are calculated on values of the analysis columns from all observations in that category, as defined by the grouping columns. • All of the requested statistics have to reside in the same dimension, either in the row table or in the column table. • If you drag a continuous column into a data area, it is treated as an analysis column. Tabulate uses the following keywords: N Provides the number of nonmissing values in the column. This is the default statistic when there is no analysis column. Provides the arithmetic mean of a column’s values. It is the sum of nonmissing values (and if defined, multiplied by the weight variable) divided by the Sum Wgt. Mean Provides the sample standard deviation, computed for the nonmissing values. It is the square root of the sample variance. Std Dev Min Provides the smallest nonmissing value in a column. Max Provides the largest nonmissing value in a column. Range Provides the difference between Max and Min. Computes the percentage of total of the whole population. The denominator used in the computation is the total of all the included observations, and the numerator is the total for the category. If there is no analysis column, the % of Total is the percentage of total of counts. If there is an analysis column, the % of Total is the percentage of the total of the sum of the analysis column. Thus, the denominator is the sum of the analysis column over all the included observations, and the numerator is the sum of the analysis column for that category. You can request different percentages by dragging the keyword into the table. % of Total ‒ Dropping one or more grouping columns from the table to the % of Total heading changes the denominator definition. For this, Tabulate uses the sum of these grouping columns for the denominator. ‒ To get the percentage of the column total, drag all the grouping columns on the row table and drop them onto the % of Total heading (same as Column %). Similarly, to get the percentage of the row total, drag all grouping columns on the column table and drop them onto the % of Total heading (same as Row %). N Missing Provides the number of missing values. Chapter 11 Basic Analysis Tabulate Launch the Tabulate Platform N Categories 293 Provides the number of distinct categories. Provides the sum of all values in the column. This is the default statistic for analysis columns when there are no other statistics for the table. Sum Provides the sum of all weight values in a column. Or, if no column is assigned the weight role, Sum Wgt is the total number of nonmissing values. Sum Wgt Provides the sample variance, computed for the nonmissing values. It is the sum of squared deviations from the mean, divided by the number of nonmissing values minus one. Variance Std Err Provides the standard error of the mean. It is the standard deviation divided by the square root of N. If a column is assigned the role of weight, then the denominator is the square root of the sum of the weights. CV (Coefficient of Variation) Provides the measure of dispersion, which is the standard deviation divided by the mean multiplied by one hundred. Provides the 50th percentile, which is the value where half the data are below and half are above or equal to the 50th quantile (median). Median Interquartile Range Provides the difference between the 3rd quartile and 1st quartile. Provides the value at which the specific percentage of the argument is less than or equal to. For example, 75% of the data is less than the 75th quantile. You can request different quantiles by clicking and dragging the Quantiles keyword into the table, and then entering the quantile into the box that appears. Quantiles Provides the percent of each cell count to its column total if there is no analysis column. If there is an analysis column, the Column % is the percent of the column total of the sum of the analysis column. For tables with statistics on the top, you can add Column % to tables with multiple row tables (stacked vertically). Column % Provides the percent of each cell count to its row total if there is no analysis column. If there is an analysis column, the Row % is the percent of the row total of the sum of the analysis column. For tables with statistics on the side, you can add Row % to tables with multiple row tables (side by side tables). Row % All Aggregates summary information for categories of a grouping column. 294 Tabulate The Tabulate Output Chapter 11 Basic Analysis Change Numeric Formats The formats of each cell depend on the analysis column and the statistics. For counts, the default format has no decimal digits. For each cell defined by some statistics, JMP tries to determine a reasonable format using the format of the analysis column and the statistics requested. To override the default format: 1. Click the Change Format button at the bottom of the Tabulate window. 2. In the panel that appears, enter the field width, a comma, and then the number of decimal places that you want displayed in the table. See Figure 11.9. 3. (Optional) If you would like JMP to determine the best format for you to use, type the word Best in the text box. JMP now considers the precision of each cell value and selects the best way to show it. 4. Click OK to implement the changes and close the Format section, or click Set Format to see the changes implemented without closing the Format section. Figure 11.9 Changing Numeric Formats The Tabulate Output The Tabulate output consists of one or more column tables concatenated side by side, and one or more row tables concatenated top to bottom. The output might have only a column table or a row table. Chapter 11 Basic Analysis Tabulate The Tabulate Output 295 Figure 11.10 Tabulate Output Creating a table interactively is an iterative process: • Click the items (columns or statistics) from the appropriate list, and drag them into the drop zone (for rows or columns). See “Edit Tables” on page 298, and “Column and Row Tables” on page 297. • Add to the table by repeating the drag and drop process. The table updates to reflect the latest addition. If there are already column headings or row labels, you can decide where the addition goes relative to the existing items. Note the following about clicking and dragging: • JMP uses the modeling type to determine a column’s role. Continuous columns are assumed to be analysis columns. See “Analysis Columns” on page 296. Ordinal or nominal columns are assumed to be grouping columns. See “Grouping Columns” on page 296. 296 Tabulate The Tabulate Output • Chapter 11 Basic Analysis When you drag and drop multiple columns into the initial table: ‒ If the columns share a set of common values, they are combined into a single table. A crosstabulation of the column names and the categories gathered from these columns is generated. Each cell is defined by one of the columns and one of the categories. ‒ If the columns do not share common values, they are put into separate tables. ‒ You can always change the default action by right-clicking on a column and selecting Combine Tables or Separate Tables. For more details, see “Right-Click Menu for Columns” on page 300. • To nest columns, create a table with the first column, and then drag the additional columns into the first column. • In a properly created table, all grouping columns are together, all analysis columns are together, and all statistics are together. Therefore, JMP does not intersperse a statistics keyword within a list of analysis columns. JMP also does not insert an analysis column within a list of grouping columns. • You can drag columns from the Table panel in the data table onto a Tabulate table instead of using the Tabulate Control Panel. Analysis Columns Analysis columns are any numeric columns for which you want to compute statistics. They are continuous columns. Tabulate computes statistics on the analysis columns for each category formed from the grouping columns. Note that all the analysis columns have to reside in the same dimension, either in the row table or in the column table. Grouping Columns Grouping columns are columns that you want to use to classify your data into categories of information. They can have character, integer, or even decimal values, but the number of unique values should be limited. Grouping columns are either nominal or ordinal. Note the following: • If grouping columns are nested, Tabulate constructs distinct categories from the hierarchical nesting of the values of the columns. For example, from the grouping columns Sex with values F and M, and the grouping column Marital Status with values Married and Single, Tabulate constructs four distinct categories: F and Married, F and Single, M and Married, M and Single. • You can specify grouping columns for column tables as well as row tables. Together they generate the categories that define each table cell. Chapter 11 Basic Analysis Tabulate The Tabulate Output 297 • Tabulate does not include observations with a missing value for one or more grouping columns by default. You can include them by checking the Include missing for grouping columns option. • To specify codes or values that should be treated as missing, use the Missing Value Codes column property. You can include these by checking the Include missing for grouping columns option. For more details about Missing Value Codes, see the Using JMP book. Column and Row Tables In Tabulate, a table is defined by its column headings and row labels. These sub-tables are referred to as row tables and column tables. See Figure 11.11. Example of Row and Column Tables 1. Open the Car Poll.jmp sample data table. 2. Select Analyze > Tabulate. 3. Drag size into the Drop zone for rows. 4. Drag country to the left of the size heading. 5. Drag Mean over the N heading. 6. Drag Std Dev below the Mean heading. 7. Drag age above the Mean heading. 8. Drag type to the far right of the table. 9. Drag sex under the table. Figure 11.11 Row and Column Tables two column tables two row tables 298 Tabulate Tabulate Platform Options Chapter 11 Basic Analysis For multiple column tables, the labels on the side are shared across the column tables. In this instance, country and sex are shared across the tables. Similarly, for multiple row tables, the headings on the top are shared among the row tables. In this instance, both age and type are shared among the tables. Edit Tables There are several ways to edit the items that you add to a table. Delete Items After you add items to the table, you can remove them in any one of the following ways: • Drag the item away from the table. • To remove the last item, click Undo. • Right-click on an item and select Delete. Remove Column Labels Grouping columns display the column name on top of the categories associated with that column. For some columns, the column name might seem redundant. Remove the column name from the column table by right-clicking on the column name and selecting Remove Column Label. To re-insert the column label, right-click on one of its associated categories and select Restore Column Label. Edit Statistical Key Words and Labels You can edit a statistical key word or a statistical label. For example, instead of Mean, you might want to use the word Average. Right-click on the word that you want to edit and select Change Item Label. In the box that appears, type the new label. Alternatively, you can type directly into the edit box. If you change one statistics keyword to another statistics keyword, JMP assumes that you actually want to change the statistics, not just the label. It would be as if you have deleted the statistics from the table and added the latter. Tabulate Platform Options The following options are available from the red triangle menu next to Tabulate: Show Table Displays the summarized data in tabular form. Show Chart Displays the summarized data in bar charts that mirrors the table of summary statistics. The simple bar chart enables visual comparison of the relative magnitude of the Chapter 11 Basic Analysis Tabulate Tabulate Platform Options 299 summary statistics. By default, all columns of bars share the same scale. You can have each column of bars use the scale determined separately from the data in each displayed column, by clearing the Uniform plot scale check box. You can specify a uniform custom scale using the Change Plot Scale button. The charts are either 0-based or centered on 0. If the data are all nonnegative, or all non-positive, the charts baseline is at 0. Otherwise, the charts are centered on 0. Show Control Panel Displays the control panel for further interaction. Show Shading Displays gray shading boxes in the table when there are multiple rows. Show Tooltip Displays tips that appear when you move the mouse over areas of the table. Show Test Build Panel Displays the control area that lets you create a test build using a random sample from the original table. This is particularly useful when you have large amounts of data. See “Show Test Build Panel” on page 299. Make Into Data Table Makes a data table from the report. There is one data table for each row table, because labels of different row tables might not be mapped to the same structure. Displays options for saving scripts, redoing analyses, and viewing the data table. For details, see the Using JMP book. Script Note: For a description of the options in the Select Columns red triangle menu, see the Using JMP book. Show Test Build Panel If you have a very large data table, you might want to use a small subset of the data table to try out different table layouts to find one that best shows the summary information. In this case, JMP generates a random subset of the size as specified and uses that subset when it builds the table. To use the test build feature: 1. From the red triangle menu next to Tabulate, select Show Test Build Panel. 2. Enter the size of the sample that you want in the box under Sample Size (>1) or Sampling Rate (<1), as shown in Figure 11.12. The size of the sample can be either the proportion of the active table that you enter or the number of rows from the active table. Figure 11.12 The Test Build Panel 3. Click Resample. 300 Tabulate Additional Examples of the Tabulate Platform Chapter 11 Basic Analysis 4. To see the sampled data in a JMP data table, click the Test Data View button. When you dismiss the test build panel, Tabulate uses the full data table to regenerate the tables as designed. Right-Click Menu for Columns Right-click on a column in Tabulate to see the following options: Delete Deletes the selected column. Use as Grouping column Changes the analysis column to a grouping column. Use as Analysis column Changes the grouping column to an analysis column. Change Item Label (Appears only for separate or nested columns) Type a new label. (Appears only for separate or nested columns) Combines separate or nested columns. See “Example of Combining Columns into a Single Table” on page 304. Combine Tables (Columns by Categories) Separate Tables (Appears only for combined tables) Creates a separate table for each column. Nest Grouping Columns Nests grouping columns side-by-side. Additional Examples of the Tabulate Platform This example contains the following steps: 1. “Create a Table of Counts” on page 300 2. “Create a Table Showing Statistics” on page 302 3. “Rearrange the Table Contents” on page 303 Create a Table of Counts Suppose that you would like to view a table that contains counts for how many people in the survey own Japanese, European, and American cars, broken down by the size of the car. You want the table to look Figure 11.3. Chapter 11 Basic Analysis Tabulate Additional Examples of the Tabulate Platform Figure 11.13 Table Showing Counts of Car Ownership 1. Open the Car Poll.jmp sample data table. 2. Select Analyze > Tabulate. 3. Click country and drag it into the Drop zone for rows. 4. Click size and drag it to the right of the country heading. Figure 11.14 Country and Size Added to the Table 301 302 Tabulate Additional Examples of the Tabulate Platform Chapter 11 Basic Analysis Create a Table Showing Statistics Suppose that you would like to see the mean (average) and the standard deviation of the age of people who own each size car. You want the table to look like Figure 11.15. Figure 11.15 Table Showing Mean and Standard Deviation by Age 1. Start from Figure 11.14. Click age and drag it to the right of the size heading. 2. Click Mean and drag it over Sum. 3. Click Std Dev and drag it below Mean. Std Dev is placed below Mean in the table. Dropping Std Dev above Mean places Std Dev above Mean in the table. Chapter 11 Basic Analysis Tabulate Additional Examples of the Tabulate Platform Figure 11.16 Age, Mean, and Std Dev Added to the Table Rearrange the Table Contents Suppose that you would prefer size to be on top, showing a crosstab layout. You want the table to look like Figure 11.17. Figure 11.17 Size on Top 303 304 Tabulate Additional Examples of the Tabulate Platform Chapter 11 Basic Analysis To rearrange the table contents, proceed as follows: 1. Start from Figure 11.16. Click on the size heading and drag it to the right of the table headings. See Figure 11.18. Figure 11.18 Moving size 2. Click on age and drag it under the Large Medium Small heading. 3. Select both Mean and Std Dev, and then drag them under the Large heading. Now your table clearly presents the data. It is easier to see the mean and standard deviation of the car owner age broken down by car size and country. Example of Combining Columns into a Single Table You have data from students indicating the importance of self-reported factors in children’s popularity (grades, sports, looks, money). Suppose that you want to see all of these factors in a single, combined table with additional statistics and factors. You want the table to look like Figure 11.19. Chapter 11 Basic Analysis Tabulate Additional Examples of the Tabulate Platform Figure 11.19 Adding Demographic Data 1. Open the Children’s Popularity.jmp sample data table. 2. Select Analyze > Tabulate. 3. Select Grades, Sports, Looks, and Money and drag them into the Drop zone for rows. Figure 11.20 Columns by Categories Notice that a single, combined table appears. Tabulate the percentage of the one to four ratings of each category. 4. Drag Gender into the empty heading at left. 305 306 Tabulate Additional Examples of the Tabulate Platform Chapter 11 Basic Analysis 5. Drag % of Total above the numbered headings. 6. Drag All beside the number 4. Figure 11.21 Gender, % of Total, and All Added to the Table Break down the tabulation further by adding demographic data. 7. Drag Urban/Rural below the % of Total heading. Figure 11.22 Urban/Rural Added to the Table You can see that for boys in rural, suburban, and urban areas, sports are the most important factor for popularity. For girls in rural, suburban, and urban areas, looks are the most important factor for popularity. Example Using a Page Column You have data containing height measurements for male and female students. You want to create a table that shows the mean height by the age of the students. Then you want to stratify your data by sex in different tables. To do so, add the stratification column as a page column, which will build the pages for each group. You want the table to look like Figure 11.23. Chapter 11 Basic Analysis Tabulate Additional Examples of the Tabulate Platform 307 Figure 11.23 Mean Height of Students by Sex Females Males 1. Open the Big Class.jmp sample data table. 2. Select Analyze > Tabulate. Since height is the variable you are examining, you want it to appear at the top of the table. 3. Click height and drag it into the Drop zone for columns. You want the statistics by age, and you want age to appear on the side. 4. Click age and drag it into the blank cell next to the number 2502.0. 5. Click sex and drag it into Page Column. F is selected, showing the mean heights for only females. 6. Click M to show the mean heights for only males. You can also click None Selected to select neither sex and show all values. 308 Tabulate Additional Examples of the Tabulate Platform Figure 11.24 Using a Page Column Chapter 11 Basic Analysis Appendix A References Agresti, A. (1984), Analysis of Ordinal Categorical Data, New York: John Wiley and Sons, Inc. Agresti, A. (1990), Categorical Data Analysis, New York: John Wiley and Sons, Inc. Agresti, A., and Coull, B. (1998), “Approximate is Better Than ‘Exact’ for Interval Estimation of Binomial Proportions,” The American Statistician, 52, 119–126 Akaike, H. (1974), “Factor Analysis and AIC,” Pschychometrika, 52, 317–332. Akaike, H. (1987), “A new Look at the Statistical Identification Model,” IEEE Transactions on Automatic Control, 19, 716–723. American Society for Quality Statistics Division (2004), Glossary and Tables for Statistical Quality Control, Fourth Edition, Milwaukee: Quality Press. Bartlett, M.S. and D.G. Kendall (1946), “The Statistical Analysis of Variances–Heterogeneity and the Logarithmic Transformation,” JRSS Suppl 8, 128–138. Bartlett, M.S. (1966), An Introduction to Stochastic Processes, Second Edition, Cambridge: Cambridge University Press. Bissell, A. F. (1990), “How Reliable is Your Capability Index?”, Applied Statistics, 30, 331-340. Brown, M.B. and Benedetti, J.K. (1977), “Sampling Behavior of Tests for Correlation in Two-Way Contingency Tables,” Journal of the American Statistical Association 72, 305-315. Brown, M.B. and Forsythe, A.B. (1974a), “The Small Sample Behavior of Some Statistics Which Test the Equality of Several Means,” Technometrics 16:1, 129–132. Brown, M.B. and Forsythe, A.B. (1974), “Robust tests for the equality of variances” Journal of the American Statistical Association, 69, 364–367. Chou, Y.M., Owen, D.B., and Borrego, S.A. (1990), “Lower confidence limits on process capability indices,” Journal of Quality Technology, 22(3): 223-229. Cleveland, W.S. (1979). "Robust Locally Weighted Regression and Smoothing Scatterplots." Journal of the American Statistical Association 74 (368): 829–836. Cohen, J. (1960), “A coefficient of agreement for nominal scales,” Education Psychological Measurement, 20: 37–46. Cochran, W.G. and Cox, G.M. (1957), Experimental Designs, Second Edition, New York: John Wiley and Sons. Conover, W. J. (1972). “A Kolmogorov Goodness-of-fit Test for Discontinuous Distributions”. Journal of the American Statistical Association 67: 591–596. Conover, W.J. (1980), Practical Nonparametric Statistics, New York: John Wiley and Sons, Inc. 310 References Appendix A Basic Analysis DeLong, E., Delong, D, and Clarke-Pearson, D.L. (1988), “Comparing the Areas Under Two or more Correlated Receiver Operating Characteristic Curves: A Nonparametric Approach,” Biometrics 44, 837–845. Devore, J. L. (1995), Probability and Statistics for Engineering and the Sciences, Duxbury Press, CA. Dunn, O.J. (1964), “Multiple Comparisons Using Rank Sums,” Technometrics 6, 241-252. Dunnett, C.W. (1955), “A multiple comparison procedure for comparing several treatments with a control” Journal of the American Statistical Association, 50, 1096–1121. Dwass, M. (1955), “A Note on Simultaneous Confidence Intervals,” Annals of Mathematical Statistics 26: 146–147. Eubank, R.L. (1999), Nonparametric Regression and Spline Smoothing, Second Edition, Boca Raton, Florida: CRC. Fisher, L. and Van Ness, J.W. (1971), “Admissible Clustering Procedures,” Biometrika, 58, 91–104. Fleiss, J.L., Cohen J., and Everitt, B.S. (1969), “Large-Sample Standard Errors of Kappa and Weighted Kappa,” Psychological Bulletin, 72: 323–327. Friendly, M. (1991), “Mosaic Displays for Multiway Contingency Tables,” New York University Department of Psychology Reports: 195. Goodman, L.A. and Kruskal, W.H. (1979), Measures of Association for Cross Classification, New York: Springer-Verlag (reprint of JASA articles). Gupta, S.S. (1965), On Some Multiple Decision (selection and ranking), Rules., Technometrics 7, 225–245. Hahn, G. J. and Meeker, W. Q. (1991) Statistical Intervals: A Guide for Practitioners. New York: Wiley. Hajek, J. (1969), A Course in Nonparametric Statistics, San Francisco: Holden–Day. Hartigan, J.A. and Kleiner, B. (1981), “Mosaics for Contingency Tables,” Proceedings of the 13th Symposium on the Interface between Computer Science and Statistics, Ed. Eddy, W. F., New York: Springer–Verlag, 268–273. Hayter, A.J. (1984), “A proof of the conjecture that the Tukey–Kramer multiple comparisons procedure is conservative,” Annals of Mathematical Statistics, 12 61–75. Hosmer, D.W. and Lemeshow, S. (1989), Applied Logistic Regression, New York: John Wiley and Sons. “Hot Dogs,” (1986), Consumer Reports (June), 364–367. Hsu, J. (1981), “Simultaneous confidence intervals for all distances from the ‘best’,” Annals of Statistics, 9, 1026–1034. Hsu, J. (1989), Tutorial Notes on Multiple Comparisons, American Statistical Association, Washington, DC. Hsu, J.C. (1996), Multiple Comparisons: Theory and Methods, Chapman and Hall. Huber, Peter J. (1973), “Robust Regression: Asymptotics, Conjecture, and Monte Carlo,” Annals of Statistics, Volume 1, Number 5, 799-821. Appendix A Basic Analysis References 311 Iman, R.L. (1974), “Use of a t-statistic as an Approximation to the Exact Distribution of Wilcoxon Signed Ranks Test Statistic,” Communications in Statistics—Simulation and Computation, 795–806. Kendall, M. and Stuart, A. (1979), The Advanced Theory of Statistics, Volume 2, New York: Macmillan Publishing Company, Inc. Kramer, C.Y. (1956), “Extension of multiple range tests to group means with unequal numbers of replications,” Biometrics, 12, 309–310. Levene, H. (1960), “Robust tests for the equality of variances” In I. Olkin (ed), Contributions to probability and statistics, Stanford Univ. Press. McCullagh, P. and Nelder, J.A. (1983), Generalized Linear Models, London: Chapman and Hall Ltd. Meeker, W.Q. and Escobar, L.A. (1998), Statistical Methods for Reliability Data, pp. 60–62, New York: John Wiley and Sons. Nelson, P.R., Wludyka, P.S., and Copeland, K.A.F. (2005), The Analysis of Means: A Graphical Method for Comparing Means, Rates, and Proportions, Philadelphia: Society for Industrial and Applied Mathematics. Neter, J., Wasserman, W. and Kutner, M.H. (1990), Applied Linear Statistical Models, Third Edition, Boston: Irwin, Inc. O’Brien, R.G. (1979), “A general ANOVA method for robust tests of additive models for variances,” Journal of the American Statistical Association, 74, 877–880. O'Brien, R., and Lohr, V. (1984), “Power Analysis For Linear Models: The Time Has Come,” Proceedings of the Ninth Annual SAS User's Group International Conference, 840–846. Odeh, R. E. and Owen, D. B. (1980) Tables for Normal Tolerance Limits, Sampling Plans, and Screening. New York: Marcel Dekker, Inc. Olejnik, S.F. and Algina, J. (1987), “Type I Error Rates and Power Estimates of Selected Parametric and Nonparametric Tests of Scale,” Journal of Educational Statistics 12, 45–61. Reinsch, C.H. (1967), Smoothing by Spline Functions, Numerische Mathematik, 10, 177–183. Rousseuw, P.J. and Leroy, A.M. (1987), Robust Regression and Outlier Detection, New York: John Wiley and Sons. Slifker, J. F. and Shapiro, S. S. (1980). Technometrics, 22, 239-246. Snedecor, G.W. and Cochran, W.G. (1980), Statistical Methods, 7th edition, Ames, Iowa: Iowa State University Press. Somers, R.H. (1962), “A New Asymmetric Measure of Association for Ordinal Variables,” American Sociological Review, 27, 799-811. Tan, Charles Y., and Iglewicz, Boris (1999), “Measurement-methods Comparisons and Linear Statistical Relationship,” Technometrics, 41:3, 192–201. Tamhane, A. C. and Dunlop, D. D. (2000) Statistics and Data Analysis. Prentice Hall. Tukey, J. (1953), “A problem of multiple comparisons,” Dittoed manuscript of 396 pages, Princeton University. 312 References Appendix A Basic Analysis Welch, B.L. (1951), “On the comparison of several mean values: an alternative approach,” Biometrika 38, 330–336. Wludyka, P.S. and Nelson, P.R. (1997), “An Analysis-of-Means- Type Test for Variances From Normal Populations”, Technometrics, 39:3, 274-285. Index Basic Analysis Numerics 3D Correspondence Analysis option 219–229 5% Contours option 128 A Agreement Statistic option 211, 220–221, 238 All fits 61–87 All Graphs option 151 All Pairs, Tukey HSD test 163, 166–186 Analysis of Means charts 161–181 for Proportions option 210, 218 options 162 Analysis of Means Methods 148, 160–162 Analysis of Variance See also Oneway report 112–114, 156–157 ANOM 160 See also Analysis of Means for Variances 161, 181–182 for Variances with Levene (ADM) 161 with Transformed Ranks 161 B Bartlett test 174 Beta Binomial fit 88–89 Beta fit 83 Binomial fit 88 Bivariate Normal Ellipse menu 125–128 Bivariate platform 99 example 101 launching 101 options 103–106, 125–129 report window 102 Block button 96 Block Means report 158 bootstrapping 275–281 Box plots 151 Brown-Forsythe test 173 C Capability Analysis option 58–60, 77–80 CDF plot 149–150, 179 Cell Labeling option 213 Change Format option 290 Change Item Label 298 Change Plot Scale option 290 closing JMP Starter window 27 Cochran Armitage Trend Test 211, 224 Cochran Mantel Haenszel test 210, 220 Coefficient of Variation 293 Color by Density Quantile option 128 Color Theme option 214 column tables 297 Compare Densities option 179 Compare Means options 148, 163–168 comparison circles 151, 164–165, 199–200 Composition of Densities option 179 Confid Curves Fit option 126 Confid Curves Indiv option 126 Confid Quantile option 167 Confid Shaded Fit option 127 Confid Shaded Indiv option 127 Confidence Interval options 46, 55 Confidence Limits option 64 Connect Means option 151–152 Connecting Letters Report 167 Contingency platform 205 example 207–208 launching 208 options 210–211 report window 208 Contingency Table 210, 214–216 314 Continuous Fit options 60–87 Contour Fill option 128 Contour Lines option 128 Correlation report 122 Correspondence Analysis option 210, 218–231 Count Axis option 46, 48 Covariance of Estimates report 251 D Densities options 149, 179 Density Axis option 46, 49 Density Curve option 62 Density Ellipse option 105, 121–122 density estimation fits 106 Detailed Comparisons Report 168 Details report 219 Diagnostic Plot option 62, 64–65 Difference Matrix option 167 Discrete Fit options 62–89 Display Options 150–152, 162, 218 for categorical variables 45 for continuous variables 47–48 Distribution platform 31 categorical variables in 33 continuous variables in 33 example 33–35 launching 35 options 44–57 report window 36–38 Dunn All Pairs for Joint Ranks test 170 Dunn With Control for Joint Ranks test 170 E Each Pair, Student’s t test 163, 165–184 Equal Variances option 120 Equivalence Test option 148, 176–191 Exact Test 211, 224 See also Fisher’s Exact Test options 169 Exponential fit 82 Extreme Value fit 82 F Fisher’s Exact Test 218 Index Basic Analysis Fit Each Value command 105, 119 menu 125–127 report 119 Fit Line command 105, 108–115, 137 Fit Mean command 104, 106–107 menu 125–127 report 107 Fit Orthogonal command 105, 120–124, 137 Fit Polynomial command 105, 108–140 Fit Special command 105, 115–117 Fit Spline command 105, 117–118, 137 Fit X to Y option 120 Fit Y by X platform 93 Fix Parameters option 62 Frequencies option 45 report 41 G Gamma fit 82 Gamma Poisson fit 87–88 GLog fit 86 Goodness of Fit option 62 tests 65–91 Gradient Between Ends option 214 Gradient Between Selected Points option 214 Grand Mean option 151 Graph in Variance Scale option 162 Group By option 104, 124–125 H Histogram Options 48 histograms 38–66 borders option 103, 124 color option 46, 48 creating subsets 38 highlighting data 38, 40 option in Oneway 152 options for categorical variables 45 options for continuous variables 48–49 rescaling 38 resizing 38–39 315 Index Basic Analysis selecting data 40 specifying data 39 Horizontal Layout option 45, 48 I Include missing for grouping columns option 290 Inverse Prediction option 251 Iterations report 248 J jitter 255 JMP Starter 27 JMP tutorials 25 Johnson fits 84–86 K Kernel Control option 128 Kolmogorov Smirnov Test 169 Kruskal-Wallis test, see Wilcoxon Test L Lack of Fit report 110–112 Levene test 173 Lift Curve option 252 Line Color option 126 Line of Fit option 64, 126, 179 Line Style option 126 Line Width option 126 Linear Fit menu 125–127 report 108–140 Logistic platform 241 See also logistic regression Covariance of Estimates report 251 examples 244–245, 254–258 Iterations report 248 launching 246 logistic plot 247, 251 options 251–254 Parameter Estimates report 250 report window 246–251 Whole Model Test report 248–250 logistic regression 241, 243 LogNormal fit 81 LSD Threshold Matrix option 167 M Macros option 214 Make Into Data Table option 299 Mann-Whitney test, see Wilcoxon Test Matched Pairs platform 263, 265 examples 265–266, 270–272 launching 266 multiple Y columns 267 options 270 report window 268–269 statistical details 272 Tukey mean-difference plot 268 Matching Column option 150, 180 Matching Dotted Lines option 152 Matching Lines option 152, 180 Max (summary statistics) 292 Mean CI Lines option 151 Mean Diamonds option 151, 158–159 Mean Error Bars option 151, 159 Mean Lines option 151, 159 Mean of Means option 151 Means and Std Dev option 148 Means for Oneway Anova report 158 Means/Anova option 147, 153 Means/Anova/Pooled t option 147, 153 Measures of Association option 211, 222–223 Median (summary statistics) 293 Median Reference Line option 65 Median Test 169 menu tips 26 Mesh Plot option 128 Min (summary statistics) 292 Model Clustering option 128 Mosaic Plot in Contingency 210, 212–214 option in Distribution 46 N N and N Missing (summary statistics) 292 N Categories (summary statistics) 293 Nonpar Density command 105, 123–124 Nonparametric 316 options 148 tests 168 Nonparametric Bivariate Density report 123 Nonparametric Multiple Comparisons tests 170 Normal fit 81 Normal Mixtures fits 84 Normal Quantile Plot 49–51, 149, 179 O O’Brien test 173 Odds Ratios option 211, 251 Oneway platform 141, 143 example 143–145 launching 145 options 146–152 plot 145 opening JMP Starter window 27 Order by count of grouping columns option 290 Order By option 46 Ordered Differences Report 168 Orthogonal Fit Ratio menu 125–127 Orthogonal Regression report 120 Outlier Box Plot 51–52 P paired t-test 263, 265 Parameter Estimates report 114–140, 250 Plot Actual by Quantile option 179 Plot Dif by Mean option 270 Plot Dif by Row option 270 Plot Options menu in Logistic 252 Plot Quantile by Actual option 179 Plot Residuals option 127 Points Jittered option 152 Points option 151 Points Spread option 151 Poisson fit 87 Polynomial Fit Degree menu 125–127 Polynomial Fit report 108–140 Power option 148, 177–178, 200–201 Prediction Interval option 57–70, 76 Prob Axis option 46, 49 Index Basic Analysis Proportion of Densities option 179 Q Quantile Box Plot 52 Quantile Density Contours menu 125–129 Quantiles option 47, 63, 72, 147, 152–153 report 41 R ranges, summary statistics 292 Reference Frame option 270 regression fits for Bivariate 106 Relative Risk option 211, 221 Remove Column Label 298 Remove Fit option 63, 127 Report option 126 Restore Column Label 298 Revert to Old Colors option 214 ROC Curve option 252 Rotate option 64 row profile 219 row tables 297 S sample size, in tabulate 299 Save Coefficients option 127 Save Colors to Column option 214 Save commands in Distribution 46, 56–57 Save Density Formula command 63 Save Density Grid option 128 Save Density Quantile option 128 Save Fitted Quantiles command 63 Save for Adobe Flash platform (.SWF) option 45 Save options in Oneway 150 Save Predicteds option 126 Save Probability Formula option 252 Save Residuals option 127 Save Spec Limits command 63 Save Value Ordering option 219 Saved Transformed command 63 Select Colors for Values window 213 317 Index Basic Analysis Select Points by Density option 128 Select Points Inside option 128 Select Points Outside option 128 Separate Bars option 46 Set Alpha Level option for Bivariate 127 for Contingency 210, 218 for Matched Pairs 270 for Oneway 149, 162 Set Bin Width option 48 Set Colors option 213 Set Spec Limits for K Sigma option 63 Shaded Contour option 128 Shadowgram option 48 Show Center Line option 162 Show Chart option 298 Show Control Panel option 299 Show Counts option 46, 49 Show Decision Limit Shading option 162 Show Decision Limits option 162 Show Needles option 162 Show Percents option 46, 49 Show Points option for Bivariate 103 Show Shading option 299 Show Summary Report option 162, 218 Show Table option 298 Show Test Build Panel option 299 Show tooltip option 298 Sign Test 270 Smooth Curve fit 84 Smoothing Spline Fit menu 125 report 117 Spec Limits option 63, 65 Specified Variance Ratio option 120 Specify Transformation or Constraint window 116, 130 Stack option 44 Standard Deviation 292 Standard Error 293 Std Dev and Std Err (summary statistics) 292 Std Dev Lines option 151, 159 Std Error Bars option 46, 48 Steel With Control test 170 Steel-Dwass All Pairs test 170 Stem and Leaf plot 53 Student’s t test 163, 165–184 Subset option 38 Summary of Fit report 109–110, 154 Summary Statistics customize 48 options 44 report 41, 47 Switch Response Level for Proportion option 218 T t test option 148 report 155–156 Tabulate 283–308 Test Mean option 54–55 Test Probabilities option 46–68 Test Std Dev option 55 Tests option in Contingency 210 report 216–217 Tolerance Interval option 58–71, 76–77 tooltips 26 Transformed Fit menu 125–127 report 116 Tukey mean-difference plot 268 tutorials 25 Two Sample Test for Proportions 211, 222 U Unequal Variances 148, 173–174 Uniform plot scale option 290 Uniform Scaling option 44 Univariate Variances, Prin Comp option 120 V van der Waerden Test 169 Variance (summary statistics) 293 Vertical option 46, 48 W-Z Weibull fits 81 318 Welch’s test 174 Whole Model Test report 248–250 Wilcoxon Each Pair test 170 Wilcoxon Signed Rank test 270 Wilcoxon Test 168 With Best, Hsu MCB test 163, 166–187 With Control, Dunnett’s test 163, 167 X Axis proportional option 151, 158–159 X, Continuous Regressor button 97 X, Grouping button 97 X, Grouping Category button 97 X, Regressor button 97 Y, Categorical Response button 97 Y, Response Category button 97 Index Basic Analysis