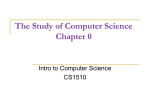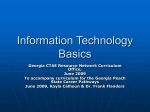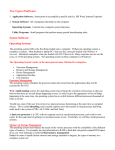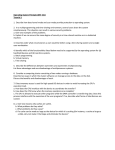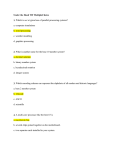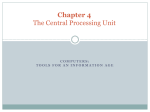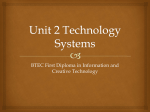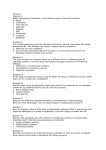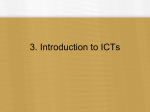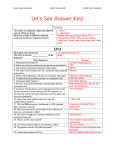* Your assessment is very important for improving the workof artificial intelligence, which forms the content of this project
Download Presentation1
Survey
Document related concepts
Transcript
MOTHER BOARD LAYOUT Processor Note: L1 & L2 are Cache L1 L2 FSB Graphics NORTH BRIDGE Memory (RAM) DMI PCI SATA SOUTH BRIDGE KBD, Mouse, HDD, CD/DVD PCIX USB BIOS • • • • • • • • • • • • • • Speed Depends upon Processor, L1 and L2 Cache, FSB (Front Side Bus) FSB has 1.3 Ghz max transfer rate DDR - Double Data Rate Motherboard describes: Max RAM Gb can be fixed, Processor Support DMI – Direct Media Interface NB – North Bridge SB – South Bridge PCI – Peripheral Component Interconnection PCIX - Peripheral Component Interconnection Xpress One eSATA – Express Serial Advanced Technology Attachment SATA –Serial Advanced Technology Attachment PATA (old one) – Parallel Advanced Technology Attachment BIOS – Basic Input Output System BIOS cannot be altered 1. Configure a desktop computer for a home use? And explain in very brief on chipset, cache, RAM, FSB (Front Side Bus)? (Quick Run) The first step to building a computer is acquiring the parts. This guide will start with a quick explanation of essential parts and elaborate on them further on. A computer is made up of a case (or chassis) which houses several important internal components, and provides places to connect the external components, including nonperipherals. Inside the case go the following internal parts: Power Supply/PSU – power supply unit, converts outlet power, which is alternating current (AC), to direct current (DC) which is required by internal components, as well as providing appropriate voltages and currents for these internal components. Motherboard/mainboard – As the name indicates, this is the electronic centerpiece of the computer: everything else connects to the motherboard. Processor/CPU – central processing unit, the "brain" of the computer, most actual computation takes place here. RAM – random access memory, the "short-term memory" of a computer, used by the CPU to store program instructions and data upon which it is currently operating. Data in RAM is lost when the computer is powered off, thus necessitating a hard drive. Optional components follow: (Components that depend on the function that will be given to the machine) 1. Configure a desktop computer for a home use? And explain in very brief on chipset, cache, RAM, FSB (Front Side Bus)? (Quick Run) Hard Drive/Hard Disk – the "long-term memory" of the computer, used for persistent storage – i.e. the things stored on it remain even when the computer is powered down. The operating system, and all your programs and data are stored here. Optical Drive – device for reading/writing optical disks. May read CDs, DVDs, or other optical media, depending on the type. It is essential for installing many operating systems and programs. It may be able to write some of these discs, as well. Some people like to have two such drives for copying disks. Video Card/Graphics Card/GPU – does processing relating to video output. Some motherboards have an "onboard" GPU built in so you don’t need (but may add) a separate video card. Otherwise, you will need a video card. These plug into a slot on the motherboard and provide a place to connect a monitor to your computer. On top of the internal components listed above, you will also need these external components: Keyboard – for typing on. Many motherboards won't even boot without a keyboard attached. Mouse – for pointing and clicking. Unless you chose a text-based operating system, you will likely want one of these. 1. Configure a desktop computer for a home use? And explain in very brief on chipset, cache, RAM, FSB (Front Side Bus)? (Quick Run) Monitor – This is where the pretty pictures go. They come in many forms, the most common being CRT and LCD. These are the parts that a standard PC will use. We are not considering such esoterica as headless, touchscreen, or voice-controlled systems. You might want to make a check list (perhaps using a spreadsheet) of parts to use as you go about your process of research and selection. That way you won’t find yourself sitting down with a pile of brand new hardware only to find that you forgot an essential component. Before you jump onto the web and start spending lots of money on expensive computer parts, there are three important questions you should answer which will guide your purchases: What will be the main function of the computer? What useful parts do you have on hand, from an old computer or otherwise? How much can you afford to spend on the system? Chipset The function of BIOS is highly important. Some BIOS feature crash proof functions essential for updating the firmware. Other motherboards allow BIOS control of overclocking of CPU, RAM and Graphics card which are much more stable and safer for overclocking. Newer BIOS have temperature controls, and functions that shut down the computer if the temperature gets too high. 1. Configure a desktop computer for a home use? And explain in very brief on chipset, cache, RAM, FSB (Front Side Bus)? (Quick Run) RAM Double-Data-Rate Synchronous Dynamic Random Access Memory, better known as DDR SDRAM or DDR RAM for short, is a type of very fast computer memory. DDR RAM is based on the same architecture as SDRAM, but utilizes the clock signal differently to transfer twice the data in the same amount of time. In a computer system, the clock signal is an oscillating frequency used to coordinate interaction between digital circuits. Simply put, it synchronizes communication. Digital circuits designed to operate on the clock signal may respond at the rising or falling edge of the signal. SDRAM memory chips utilized only the rising edge of the signal to transfer data, while DDR RAM transfers data on both the rising and falling edges of the clock signal. Hence, DDR RAM is essentially twice as fast as SDRAM. RAM speed works in conjunction with the front side bus (FSB) of a computer system. The FSB is the two-way data channel that sends information from the central processing unit (CPU) throughout the motherboard to the various components, including the RAM, BIOS chips, hard drives and PCI slots. Therefore, a computer system with a FSB of 133MHz running DDR SDRAM will essentially perform like a 266MHz machine. 1. Configure a desktop computer for a home use? And explain in very brief on chipset, cache, RAM, FSB (Front Side Bus)? (Quick Run) RAM The 184-pin DDR RAM dual in-line memory modules (DIMMS) only work properly in a motherboard designed for their use. While DDR RAM comes in various speeds, installing a version faster than a motherboard can support is a waste of money. The DDR RAM will only run as fast as the motherboard permits. DDR RAM is visually differentiated from SDRAM in that SDRAM is a 168-pin DIMM with a double notch at the bottom along the pins -- one notch just off-center, the other offside. The 184-pin DDR SDRAM has a single off-center notch. DDR RAM is generally made for processors 1GHz and faster. Designations like PC1600 DDR SDRAM and PC2100 DDR SDRAM coincide with particular FSB and CPU speeds. AMD and Intel use different schemes to designate processor speed, and the various technicalities in RAM designations and standards can be confusing. Check your motherboard manual to see what RAM type is compatible with your system before purchasing memory. 1. Configure a desktop computer for a home use? And explain in very brief on chipset, cache, RAM, FSB (Front Side Bus)? (Quick Run) Cache Cache (pronounced cash) memory is extremely fast memory that is built into a computer’s central processing unit (CPU), or located next to it on a separate chip. The CPU uses cache memory to store instructions that are repeatedly required to run programs, improving overall system speed. The advantage of cache memory is that the CPU does not have to use the motherboard’s system bus for data transfer. Whenever data must be passed through the system bus, the data transfer speed slows to the motherboard’s capability. The CPU can process data much faster by avoiding the bottleneck created by the system bus. As it happens, once most programs are open and running, they use very few resources. When these resources are kept in cache, programs can operate more quickly and efficiently. All else being equal, cache is so effective in system performance that a computer running a fast CPU with little cache can have lower benchmarks than a system running a somewhat slower CPU with more cache. Cache built into the CPU itself is referred to as Level 1 (L1) cache. Cache that resides on a separate chip next to the CPU is called Level 2 (L2) cache. Some CPUs have both L1 and L2 cache built-in and designate the separate cache chip as Level 3 (L3) cache. 1. Configure a desktop computer for a home use? And explain in very brief on chipset, cache, RAM, FSB (Front Side Bus)? (Quick Run) Cache Cache that is built into the CPU is faster than separate cache, running at the speed of the microprocessor itself. However, separate cache is still roughly twice as fast as Random Access Memory (RAM). Cache is more expensive than RAM, but it is well worth getting a CPU and motherboard with built-in cache in order to maximize system performance. Disk caching applies the same principle to the hard disk that memory caching applies to the CPU. Frequently accessed hard disk data is stored in a separate segment of RAM in order to avoid having to retrieve it from the hard disk over and over. In this case, RAM is faster than the platter technology used in conventional hard disks. This situation will change, however, as hybrid hard disks become ubiquitous. These disks have built-in flash memory caches. Eventually, hard drives will be 100% flash drives, eliminating the need for RAM disk caching, as flash memory is faster than RAM. 1. Configure a desktop computer for a home use? And explain in very brief on chipset, cache, RAM, FSB (Front Side Bus)? (Quick Run) front side bus (FSB) A front side bus (FSB) is an electrical pathway on a computer’s motherboard, which connects the various hardware components to the main microprocessor, or central processing unit (CPU). If you think of the CPU as the brain of the computer, and the memory, hard disk and other components as organs, the front side bus would be akin to the main nervous system than links the organs to the brain. The front side bus is bi-directional, meaning data can flow both ways, allowing components to send and receive data from the CPU. Since so much data passes through the front side bus, a computer’s overall performance will be dependent, in part, on the speed of the FSB. Speed depends on how wide the front side bus is, its frequency, and the amount of data it can process per clock tick of the CPU. The front side bus’ width is determined by bit-size. A 32-bit FSB is twice as wide as a 16-bit front side bus. Frequency is indicated by the FSB’s megahertz (MHz). All else being equal, a 400 MHz front side bus will be faster than a 300 MHz FSB. Also considered is how many data transfers per tick the front side bus can deliver. 1. Configure a desktop computer for a home use? And explain in very brief on chipset, cache, RAM, FSB (Front Side Bus)? (Quick Run) front side bus (FSB) The front side bus communicates with components through the computer’s chipset. The chipset consists of two processors, known as the Northbridge and the Southbridge. These two chips collect data from specific components, channeling all information to the CPU through the front side bus. The speed of the Northbridge and Southbridge buses is dependent on the speed of the front side bus. A fast CPU installed on a motherboard with a front side bus that is not efficient enough for the CPU will result in data bottlenecks. The CPU will perform computations faster than the front side bus can process them. While this doesn’t hurt the computer, the CPU will often sit idle, waiting for new instructions from the front side bus. To realize the full performance benefits of a fast CPU, a fast front side bus is also required. 1. Configure a desktop computer for a home use? And explain in very brief on chipset, cache, RAM, FSB (Front Side Bus)? (Quick Run) front side bus (FSB) To further improve performance, modern motherboards feature a back side bus that directly connects the CPU to special cache (memory) reserves. These CPU cache reserves are commonly known as Level 2 (L2) and Level 3 (L3) cache. The CPU will store frequently accessed data here for quick retrieval. In modern computers systems, Accelerated Graphics Ports (AGPs) and Peripheral Component Interconnect (PCI) slots, both Standard and Express, use their own buses for processing graphic data directly, relieving the front side bus of traffic. This helps boost benchmarks and also improves video processing for gaming and streaming multimedia applications like movies. 3. Need and Use of Computer Networks? Why You Need a Computer Network If your business has more than one computer, chances are you could benefit from networking them. A local area network (LAN) connects your company's computers, allowing them to share and exchange a variety of information. While one computer can be useful on its own, several networked computers can be much more useful. Here are some of the ways a computer network can help your business: File sharing: Have you ever needed to access a file stored on another computer? A network makes it easy for everyone to access the same file and prevents people from accidentally creating different versions. Printer sharing: If you use a computer, chances are you also use a printer. With a network, several computers can share the same printer. Although you might need a more expensive printer to handle the added workload, it's still cheaper to use a network printer than to connect a separate printer to every computer in your office. Communication and collaboration: It's hard for people to work together if no one knows what anyone else is doing. A network allows employees to share files, view other people's work, and exchange ideas more efficiently. In a larger office, you can use e-mail and instant messaging tools to communicate quickly and to store messages for future reference. 3. Need and Use of Computer Networks? Why You Need a Computer Network Organization: A variety of scheduling software is available that makes it possible to arrange meetings without constantly checking everyone's schedules. This software usually includes other helpful features, such as shared address books and to-do lists. Remote access: Having your own network allows greater mobility while maintaining the same level of productivity. With remote access in place, users are able to access the same files, data, and messages even when they're not in the office. This access can even be given to mobile handheld devices. Data protection: You should know by now that it's vital to back up your computer data regularly. A network makes it easier to back up all of your company's data on an offsite server, a set of tapes, CDs, or other backup systems. (Of course, another aspect of data protection is data security. In our article, What Is a Firewall? you can read more about how a network can protect the data it transmits.) Of course, this isn't a complete list; once you have a network, you'll probably find many other uses for it. And once you get used to the benefits of a network, you'll never look at your computer the same way again. Internet telephone service - So-called Voice over IP (VoIP) services allow you to make and receive phone calls through your home network across the Internet, saving you money. 4. Explain LAN, MAN, WAN? LAN: (local area network as listed in our computer terms page) A group of computers that share a common connection and are usually in a small area or even in the same building. For example an office or home network. They are usually connected by Ethernet cables and have high speed connections. If it was a wireless setup it would be called a WLAN, which would have a lower connection speed. MAN: (metropolitan area network) This is a larger network that connects computer users in a particular geographic area or region. For example a large university may have a network so large that it may be classified as a MAN. The MAN network usually exist to provide connectivity to local ISPs, cable tv, or large corporations. It is far larger than a LAN and smaller than a WAN. Also large cities like London and Sydney, Australia have metropolitan area networks. WAN: (wide area network) This is the largest network and can interconnect networks throughout the world and is not restricted to a geographical location. The Internet is an example of a worldwide public WAN. Most WANs exist to connect LANs that are not in the same geographical area. This technology is high speed and very expensive to setup. 5. Difference between LAN and WAN? A local area network (LAN) exists in a house or a university campus, while a wide area network (WAN) exists over many office buildings separated by a vast distance. The office buildings in a WAN may be in different countries or even continents. For example, the headquarters building may be in the USA, the regional office building may be in the UK, and the branch office building may be in India. The workers in the three buildings use WAN to collaborate with each other. The Internet can also be considered as a WAN. Let's take a look at the LAN vs. WAN comparison check. Difference between LAN and WAN The other difference between LAN and WAN, is the speed of the network. The maximum speed of a LAN can be 1000 megabits per second, while the speed of a WAN can go up to 150 megabits per second. This means the speed of a WAN, is onetenth of the speed of a LAN. A WAN is usually slower because it has lower bandwidth. 5. Difference between LAN and WAN? Computers in a LAN can share a printer, if they are all in the same LAN. On the other hand, a WAN cannot share a printer, so a computer in one country cannot use a printer in another country. A LAN does not need a dedicated computer to direct traffic to and from the Internet, unlike a WAN that needs a special-purpose computer, whose only purpose is to send and receive data from the Internet. Another LAN vs. WAN comparison is the cost of the network. A WAN is more expensive than a LAN. It is easier to expand a LAN than a WAN. The equipment needed for a LAN is a network interface card (NIC), a switch and a hub. On the other hand, the equipment needed to connect a WAN to the Internet is a modem and a router. The modem may be a cable modem or a DSL modem that is connected to a wall jack, while the router should be configured so that it can handle the packets traveling between the WAN and the Internet. 5. Difference between LAN and WAN? In LAN vs. WAN, there is a difference in the networking standard used. A LAN uses the Ethernet standard, while a WAN uses the T1 standard. Before Ethernet, the protocols used for LAN were Attached Resource Computer Network (ARCNET) and Token Ring. The protocols used for WAN are Frame Relay and Asynchronous Transfer Mode (ATM). Another protocol for WAN is Packet over SONET/SDH (PoS), where SONET stands for Synchronous Optical Networking and SDH stands for Synchronous Digital Hierarchy. The first WAN protocol was X.25, while an advanced WAN protocol is Multiprotocol Label Switching (MPLS). The hardware in a LAN is connected with 10Base-T cable connectors, while a WAN is connected via leased lines or satellites. Here is an explanation of LANs and WANs. A LAN is easy to set up, as you need to slip the NIC into the PCI slot (for desktop computers) or PCMCIA slot (for laptop computers). You also need to install the driver for the NIC. The NIC can be connected to the network using the RJ45 port. On the other hand, a WAN is very difficult to set up. There is often an appliance to optimize the WAN. There is also a device to cache WAN data, so workers in the branch office can quickly access documents. The router also has Quality of Service (QoS) built in, so that it gives priority to certain kinds of traffic. 5. Difference between LAN and WAN? There are various topologies available in LAN and WAN networking. The most common topologies in LAN and WAN networks are ring and star. The ring topology is a network in which every node (every computer) is connected to exactly two other nodes. The star topology is a network in which all the nodes (called leaf nodes or peripheral nodes) are connected to a central node.