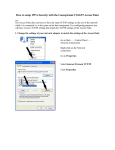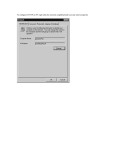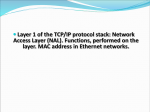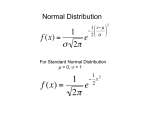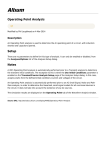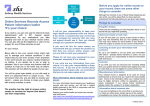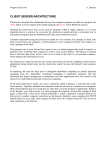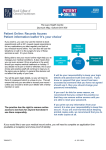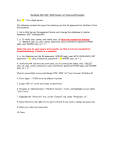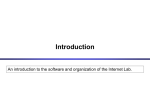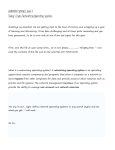* Your assessment is very important for improving the workof artificial intelligence, which forms the content of this project
Download How to setup a Bridged Point to Point connection
Computer security wikipedia , lookup
National Broadband Plan (United States) wikipedia , lookup
Net neutrality law wikipedia , lookup
TV Everywhere wikipedia , lookup
List of wireless community networks by region wikipedia , lookup
Zero-configuration networking wikipedia , lookup
Wireless security wikipedia , lookup
How to setup a Bridged Point to Point connection using two Conceptronic C54APT Access Points Note: The Access Points do not have to have the same TCP/IP settings as the rest of the network which they are connected to; they do pass on the data transparent. For configuring purposes you will have to have TCP/IP settings that match the TCP/IP settings of the Access Point(s) 1. Change the settings of your network adapter to match the settings of the Access Point Go to Start ? Control Panel ? Network Connections Right click on the Network connection Go to Properties Select Internet Protocol TCP/IP Click Properties Select Use the following IP address Type an address in the range 10.0.0.X (like the example 10.0.0.10) Type the Subnet mask 255.0.0.0 Click OK Click OK Your computer is now set to configure the Access Points. 2. How to setup a Bridged connection using two Conceptronic C54APT Access Points Note: Before you are able to setup the C54APT as Bridge you have to have the Access Point upgraded to firmware version C54APT_FW_2_C108AP.tfp Please find the firmware file and upgrade instructions on www.conceptronic.net 2.1 Log-in and configure the first Access Point (Access Point A) Connect only Access Point A to the network and disconnect Access Point B. Open your browser Type the address of the first Access Point (standard should be 10.0.0.1) Type the User name and Password Defaults are user: admin Password: empty) Click OK Click Advanced Setup Click Configuration Click AP Mode Settings Click PtP Bridge and type the MAC Address of Access Point B The MAC address can be found on the bottom of Access Point B: Scroll down and click Apply Click Maintenance Click Restart System Click Restart Click OK Access Point A is now configured correctly. 2.2 Log-in and setup a new IP address for the second Access Point (Access Point B) Connect only Access Point B to the network and disconnect Access Point A. Note: Access Point B has to have a different IP address than Access Point A because if both would have the same address they would both not function at all. Open your browser Type the address of the second Access Point (standard should be 10.0.0.1) Type the User name and Password (Defaults are user: admin Password: empty) Click OK Click Advanced Setup Change the IP address to something in the range 10.0.0.X but different than the IP from Access Point A (like the example 10.0.0.2) Click Apply Click OK Click Maintenance Click Restart System Click Restart Click Restart Access Point B is now configured with a new IP address. 2.3 Log-in and configure the second Access Point (Access Point B) Type the new address of the second Access Point (like the example 10.0.0.2) Type the User name and Password Defaults are user: admin Password: empty) Click OK Click Advanced Setup Click Configuration Click AP Mode Settings Click PtP Bridge and type the MAC Address of Access Point A The MAC address can be found on the bottom of Access Point A: Scroll down and click Apply Click Maintenance Click Restart System Click Restart Click OK Access Point B is now configured correctly. Both Access Points can now function as Bridge so you can connect two networks together.