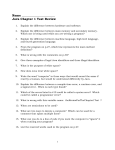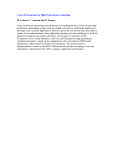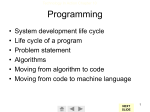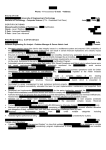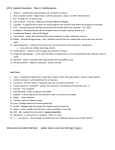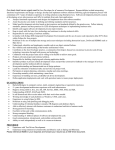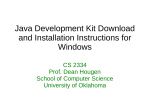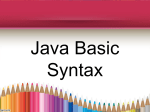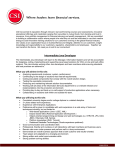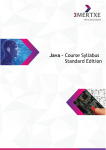* Your assessment is very important for improving the workof artificial intelligence, which forms the content of this project
Download Tutorial for Java DB
Survey
Document related concepts
Transcript
Supplement: Tutorial for Java DB
For Introduction to Java Programming
By Y. Daniel Liang
This supplement covers the following topics:
What is a Java DB
Setting up a Java DB
Accessing Java DB console from the command prompt
Creating and connecting a Java DB
Running script files in Java DB
Developing Java programs using Java DB
Running Java programs with Java DB from the command prompt
Running Java programs with Java DB from NetBeans
Running Java programs with Java DB from Eclipse
NOTE: Please use JDK 1.8 or high with this tutorial. Assume that your
JDK home directory is at c:\Program Files\Java\jdk1.8.0. If not, change
it accordingly in the following context.
0 Introduction
Java comes with an embedded relational database called Java DB. Java DB is the same as
Apache Derby. Apache Derby is an open source relational database system developed
using Java. Oracle bundled Apache Derby in Java and rebranded it as Java DB. Since
Java DB is part of Java, you can develop Java applications using Java DB without having
to install a third-party relational database system. Java DB is ideal for a small database
application.
1 Setting up Java DB
To use Java DB from the command prompt, you need to set path environment variable to
include c:\Program Files\Java\jdk1.8.0\db\bin. c:\Program Files\Java\jdk1.8.0 is your
JDK 1.8 install home directory. If you install your JDK in a different directory, change it
accordingly.
2 Accessing Java DB Console from the Command Prompt
Open a Command Prompt window and change to the directory to where you would run
your Java program and enter the command ij, as shown in Figure 1.
8
© Copyright Y. Daniel Liang, 2016
Run Java DB Console
Figure 1
You can start Java DB console from the command prompt.
3 Creating and Connecting to a Database
You can create or connect to a database from the ij prompt using the following command
(See Figure 2):
connect 'jdbc:derby:javabook;create=true;user=scott;password=tiger';
This command creates a database named javabook with username scott and password
tiger.
To connect to an existing database using the following command:
connect 'jdbc:derby:javabook;user=scott;password=tiger';
After a database is created or connected, you can use SQL commands to access and
manipulate the database.
Note that the database you created is in the directory where you launch the Java DB
console. As shown in Figure 2, the javabook database is created under c:\book.
9
© Copyright Y. Daniel Liang, 2016
Figure 2
The database is located in the directory where you launch the Java DB console.
4 Running a Script File
You can execute a script file from the ij prompt using the run command. For example, the
following command creates and initializes a database used in the text.
run 'c:\book\createsampletables_javadb.txt'
The createsampletables_mysql.txt can be downloaded from
www.cs.armstrong.edu/liang/intro10e/supplement/createsampletables_javadb.txt
5 Developing Java Programs with Java DB
The following is a sample program to access a Java DB from a Java program:
Listing 1 SimpleJdbcUsingJavaDB.java
1
2
3
4
5
6
7
8
9
10
11
12
13
14
import
import
import
import
import
java.sql.Connection;
java.sql.DriverManager;
java.sql.ResultSet;
java.sql.SQLException;
java.sql.Statement;
public class SimpleJdbcUsingJavaDB {
public static void main(String[] args)
throws SQLException, ClassNotFoundException {
// Load the driver
Class.forName("org.apache.derby.jdbc.EmbeddedDriver");
System.out.println("Driver loaded");
// Connect to a database
10
© Copyright Y. Daniel Liang, 2016
15
16
17
18
19
20
21
22
23
24
25
26
27
28
29
30
31
32
33
34
35
Connection connection = DriverManager.getConnection
("jdbc:derby:javabook;user=scott;password=tiger");
System.out.println("Database connected");
// Create a statement
Statement statement = connection.createStatement();
// Execute a statement
ResultSet resultSet = statement.executeQuery
("select firstName, mi, lastName from Student where lastName "
+ " = 'Smith'");
// Iterate through the result and print the student names
while (resultSet.next())
System.out.println(resultSet.getString(1) + "\t" +
resultSet.getString(2) + "\t" + resultSet.getString(3));
// Close the connection
connection.close();
}
}
The program loads the driver for accessing a Java DB in line 11. Loading a driver is
optional, because Java is capable of discovering the driver automatically. The database
URL for a Java DB is jdbc:derby:databasename for an embedded version. For a
network version, the URL is jdbc:derby://hostname:portnumber/database. The
network version enables you to access a Java DB on a remote host. Lines 16-17 can also
be written as follows:
Connection connection = DriverManager.getConnection
("jdbc:derby:javabook", "scott", "tiger");
The rest of the code is the same as in Listing 32.1 SimpleJdbc.java in the text.
6 Running Java Programs with Java DB from Command Prompt
To run the program in Listing 1 from the command prompt, you need to set up the proper
classpath to include the driver files. Java provides a setup file named
setEmbeddedCP.bat. You can just run this file to set up the proper classpath. This file is
located at c:\Program Files\Java\jdk1.8.0\db\bin. Before executing this file, open the
file using NotePad and change the following line in the file
@set DERBY_INSTALL=
to
@set DERBY_INSTALL=c:\Program Files\Java\jdk1.8.0\db
Figure 3 shows a sample run for executing this file and running Listing 1 from the
command prompt.
11
© Copyright Y. Daniel Liang, 2016
Figure 3
Executing setEmbeddedCP.bat to sets up proper class path for locating drivers.
7 Running Java Programs with Java DB from NetBeans
To run Java programs with Java DB from NetBeans, you need to add Java DB from the
Libraries node in the project pane as shown in Figure 4. From the Libraries node, choose
Add Library to display the Add Libraries dialog box, as shown in Figure 5.
Figure 4
The Libraries node contains the library used in the project.
12
© Copyright Y. Daniel Liang, 2016
Figure 5
You need to add Java DB Driver to the library for accessing Java DB.
NOTE: When you run your Java programs from NetBeans, you may access a Java DB
database that is different from the one you run from the command prompt. Your database
is located in the working directory of your IDE.
8 Running Java Programs with Java DB from Eclipse
To run Java programs with Java DB from Eclipse, you need to add Java DB drivers to the
Project Java Build Path. Right-click the project node and choose Properties to display the
property dialog box for the project, as shown in Figure 6. In the Libraries tab, click the
Add External JARs to add c:\Program Files\Java\jdk1.8.0\db\lib\derby.jar, c:\Program
Files\Java\jdk1.8.0\db\lib\derbyclient.jar, and c:\Program
Files\Java\jdk1.8.0\db\lib\derbynet.jar to the library.
Figure 6
The jar files for the Java DB drivers are added to the Java Build Path.
13
© Copyright Y. Daniel Liang, 2016
NOTE: When you run your Java programs from Eclipse, you may access a Java DB
database that is different from the one you run from the command prompt. Your database
is located in the working directory of your IDE.
14
© Copyright Y. Daniel Liang, 2016