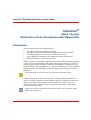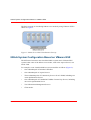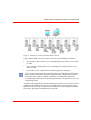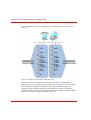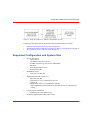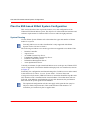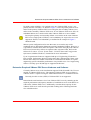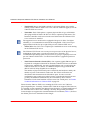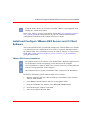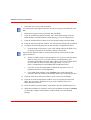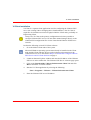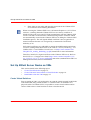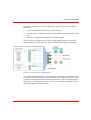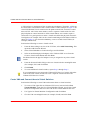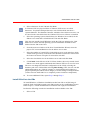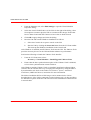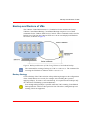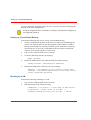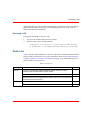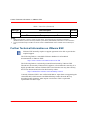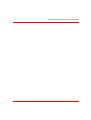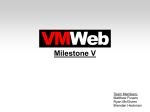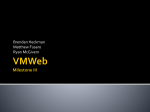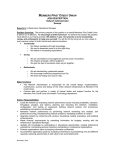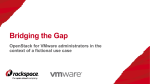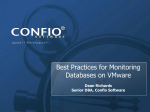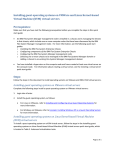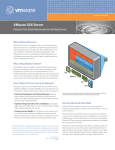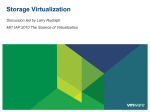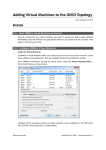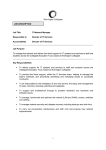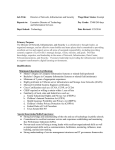* Your assessment is very important for improving the workof artificial intelligence, which forms the content of this project
Download 800xA Server Node Virtualization with VMware ESX
Survey
Document related concepts
Transcript
Industrial IT Extended Automation System 800xA Industrial IT 800xA - System 800xA Server Node Virtualization with VMware ESX Introduction This document describes the following topics: • • • • • The VMware ESX virtualization technology. The 800xA server node virtualization concept based on VMware ESX. Consolidating 800xA server nodes on VMware ESX servers. System planning, installation, and configuration using VMware ESX. Backup and Restore of a virtualized system. VMware ESX is a virtualization technology that enables running multiple operating systems inside virtual machines (VM) on the same physical computer. A VM is a software program which emulates a computer and its hardware components (CPU, RAM, disk drives, network adapters, etc.). Microsoft ® Windows ® can be installed and run on a VM. The VM appears to the operating system as physical computer hardware. Each VM requires a licensed copy of the Windows operating system. VMware ESX can be used in 800xA systems to combine multiple 800xA server nodes on a single computer. The total number of physical computers required in an installation is reduced significantly. This also reduces the required space for computers, hardware acquisition cost for computers and cabinets, and operating costs (such as energy costs). 800xA server node virtualization with VMware ESX is not verified for Safety applications at this time. 3BSE056141 A 1 800xA System Configuration Based on VMware ESX The basic concept of virtualizing 800xA server nodes by using VMware ESX is shown in Figure 1. Figure 1. 800xA Server Node Virtualization Concept 800xA System Configuration Based on VMware ESX The difference between a non-virtualized 800xA system and a VMware ESX system is that some of the 800xA server nodes, such as the Aspect Servers, run inside VMs. For example, a non-virtualized 800xA system would be as follows (Figure 2): 2 • One redundant pair of Domain Controllers. • One redundant pair of Aspect Servers. • Three redundant pairs of Connectivity Servers for AC 800M, including two Asset Optimization Servers. • One redundant pair of Foundation Fieldbus Connectivity Servers, including one Asset Optimization Server. • Two Information Management Servers. • Client nodes. 3BSE056141 A 800xA System Configuration Based on VMware ESX Figure 2. Example of a Non-virtualized 800xA System Using VMware ESX, the same system can be set up (consolidated) as follows: • One primary VMware ESX server containing all primary 800xA server nodes as VMs. • One secondary VMware ESX server containing all secondary 800xA server nodes as VMs. • Clients that are not virtualized, but remain on physical computers. Up to 30 operational clients are supported and up to 3 Engineering Clients have been verified. Performance impact of using more than 3 Engineering Clients is not known and is subject to further verification of virtualization for 800xA. In a plain engineering system it should be performance wise possible to use 5 to 6 engineering clients. A separate client application (VMware Infrastructure Client (VI Client)) is used for configuring the VMware ESX server (for creating VMs or changing their virtual hardware). The VI Client is required to be installed on at least one physical 800xA Client node, preferably an Engineering Client node. 3BSE056141 A 3 800xA System Configuration Based on VMware ESX The resulting 800xA system configuration based on VMware ESX is shown in Figure 3. Figure 3. Example of a Virtualized 800xA System Compared to the non-virtualized system shown in Figure 2 which requires 14 physical servers, the virtualized system requires only two physical servers. 800xA server nodes are installed and configured into VMs the same way physical computers are by using the 800xA System Installer tool. However, setting up virtualized 800xA server nodes requires added steps to initially set up the VMware ESX servers. This procedure is outlined in Figure 4. 4 3BSE056141 A Supported Configuration and System Size Figure 4. Setup Procedure for VMware ESX 800xA System Each step of this procedure is discussed in detail in the following sections: • • • Plan the ESX-based 800xA System Configuration. Install and Configure VMware ESX Servers and VI Client Software on page 9. Set Up 800xA Server Nodes as VMs on page 12. Supported Configuration and System Size 3BSE056141 A • Server node types – Aspect server – AC 800M Connectivity server – Fieldbus connectivity servers (FF, PB/HART) – IM server – Asset Optimization server – Domain controller • Redundant servers – 1oo2 AS, CS, dual IM • Supported maximum system size – Tag count; 20 000 – Controllers; 3*12 (3 connectivity servers) – Clients; 30 – Engineering clients; 3 (in production system) - Plain engineering (non-production) systems can use 5..6 engineering clients • Clients are not virtualized – Installed in the conventional way • No Safety applications at this point in time 5 Plan the ESX-based 800xA System Configuration Plan the ESX-based 800xA System Configuration This section describes how to plan the features, size, and configuration of the VMware ESX-based 800xA system. The objective is to determine the hardware and software requirements for VMware ESX servers to make the right purchases. System Planning Use the 800xA System Planner tool to determine the types and number of 800xA nodes for a system. Currently, 800xA server node virtualization is only supported with 800xA System Version 5.0 Service Pack 2. The following are 800xA server nodes types that are supported to run inside VMs: • • • • • • • Domain Controller. Aspect Server. AC 800M Connectivity Server. Foundation Fieldbus Connectivity Server. Profibus Connectivity Server. Information Management Server. Asset Optimization Server. Currently, maximum of eight virtualized 800xA server nodes per one VMware ESX server is supported. Client nodes should remain physical, not virtualized (as shown in Figure 3). Essentially, the configuration and dimensioning rules for 800xA server nodes stated in the Industrial IT, 800xA - System, System Guide - Technical Data and Configuration Information (3BSE041434Rxxxx) instruction should be kept the same also when the node is installed inside virtual machines. Given that these rules are followed, with additions and limitations given in this document, the performance data stated in the system guide will be fulfilled. The optimized configuration rule does not apply at this point in time (may be subject to future improvements). This means that the fixed amount of 12 controllers per Connectivity Server applies here. 6 3BSE056141 A Determine Required VMware ESX Server Hardware and Software For high system reliability, it is required to use two VMware ESX servers - one primary and one secondary - as shown in Figure 3. Place all primary 800xA server nodes on the primary VMware ESX server and place the secondary 800xA server nodes on the secondary VMware ESX server. If one VMware ESX server fails, all redundant 800xA server nodes on the other VMware ESX server are available. Do not place primary and secondary 800xA server nodes on the same VMware ESX server (single point of failure). 2oo3 redundancy for Aspect Servers is not supported. Instead, 1oo2 redundancy as outlined in the example in Figure 3 should be used. 800xA system configuration rules state that some server nodes may not be combined such as Information Management with Foundation Fieldbus. However, it is possible to combine these nodes as separate VMs on the same physical VMware ESX server because they still run as separate nodes (separate VMs). Refer to the Industrial IT, 800xA - System, System Guide - Technical Data and Configuration Information (3BSE041434Rxxxx) instruction for more information. Up to 30 operational clients are supported and up to 3 Engineering Clients have been verified. Performance impact of using more than 3 Engineering Clients is not known and is subject to further verification of virtualization for 800xA. In a plain engineering system it should be performance wise possible to use 5 to 6 engineering clients. Currently, up to 20,000 tags are supported at this time. Determine Required VMware ESX Server Hardware and Software Currently, 800xA server node virtualization supports HP ProLiant ML370 G5 server models as VMware ESX servers. The supported VMware ESX server software is VMware ESX 3.5 Update 2 using the Virtual Infrastructure 3.5 Foundation license. Currently, the thin version (ESXi) of VMware ESX is not supported. Determine the total hardware size of one VMware ESX server by summing up the required performance and capacity numbers of each 800xA server node that run as VMs on the VMware ESX server. Additionally, extra hardware capacity for the VMware ESX server itself must be provided resulting in the following hardware size calculation rules: 3BSE056141 A 7 Determine Required VMware ESX Server Hardware and Software • Total RAM: Sum up the RAM required for all virtual 800xA server nodes running on the VMware ESX server. Also, add one additional gigabyte for the VMware ESX server itself. • Total disks: Each VM requires a separate physical disk of type 432320-001 (Hot-plug 146GB 3G SAS 10K SFF 2.5 inch) to optimize performance. The Domain Controller can be stored on the same disk where the VMware ESX server software is installed. The supported server model can be equipped with up to 16 disks. For higher reliability, it is recommended to mirror disks using RAID 1. This leaves up to eight productive disks for up to eight VMs per each VMware ESX server. • Total CPUs: One CPU core is required per virtual 800xA server node running on the VMware ESX server. The VMware ESX license cost occurs per two processors of the physical server, independent of how many cores the processors have. Therefore, it is recommended purchasing quad-core processors to get up to eight physical cores per one VMware ESX license. Use Intel Xeon X5450 3.0 gigahertz quad-core processors. • Total Network Interface Cards (NIC): One separate gigabit Ethernet port is required for each physical network in which the VMware ESX server should be connected to. Additionally, one more gigabit Ethernet port is required for the VMware ESX Service Console. Use Ethernet adapters of type 412648-B21 (HP NC360T PCIe Dp Gigabit Server Adapter). The number of physical network ports is limited by the hardware, and by the number of ports on the network cards used. The actual verification case described in this document used 10 hardware ports. In some cases the configuration may require more physical ports. Note that the theoretical max given by the hardware limitation may be overridden by other resource limitations. Each virtual machine can have max four virtual ports, see Further Technical Information on VMware ESX on page 20. Ensure that the VMware ESX server running the CLS service in a VM has a physical parallel port. Currently, VMware ESX VMs do not support USB. However, it is possible to map a parallel port 800xA license dongle to a virtual parallel port of the VM where the CLS service is running. Currently, only parallel port 800xA license dongles are supported in virtualized 800xA environments (Table 1). Refer to the 800xA price list to obtain the license dongle. 8 3BSE056141 A Install and Configure VMware ESX Servers and VI Client Software Tying the 800xA license to a network card MAC address is not supported when running in a virtual environment. Refer to the VMware Systems Compatibility Guide (http://www.vmware.com/pdf/ vi35_systems_guide.pdf) instruction for any specific VMware ESX hardware configuration constraints for the VMware ESX server model. Install and Configure VMware ESX Servers and VI Client Software This section describes how to install and configure the VMware ESX server and the VI Client software for virtual 800xA server nodes. For general information about the VMware ESX server installation, refer to the VMware ESX Server 3 Installation Guide (http://www.vmware.com/pdf/vi3_35/esx_3/r35/vi3_35_25_installation_ guide.pdf) instruction. VMware ESX Server Installation The VMware ESX server software is not installed like a Windows application on top of Windows, but like an operating system directly on the computer. A new installation of VMware ESX server software erases any existing data and removes existing partitions on the computer. The VMware ESX 3.5 Update 2 installation CD is required for the installation. Perform the following to install VMware ESX server software: 3BSE056141 A 1. Boot the computer from the VMware ESX server installation CD to start the VMware ESX installer. 2. Click Enter to install VMware ESX server in graphical mode. 3. From the CD Media Test window, select Test your CD for errors. 4. From the Welcome window, click Next. 5. Select the keyboard and click Next. 9 VMware ESX Server Installation 6. Select the mouse layout and click Next. If a warning message appears about the disk drive having to be initialized, click Yes. 7. Read and accept the license agreement and click Next. 8. From the Partitioning Options window, leave the default settings and click Next and Yes on the subsequent warning message to remove all partitions. 9. From the Partition Disks window, leave the default settings and click Next. 10. From the Advanced Options window, leave the default settings and click Next. 11. Configure the following options from the Network Configuration window: a. From the drop-down list box, select a NIC which connects the ESX server to the physical network accessible by 800xA Client nodes. Ensure that an Ethernet cable is connected between the selected NIC and the physical network. b. Do not use DHCP. Enter a static IP address (172.16.4.xxx) with the subnet mask of 255.255.252.0. Leave the Gateway and both Primary and Secondary DNS addresses blank. Enter a Host name for the VMware ESX server. Ensure the name is in the following format: <esx server name>.localdomain.local (ESXSERVER1.localdomain.local). c. Leave the VLAN ID setting blank. Uncheck the check box Create A Default Network For Virtual Machines. d. Click Next when finished. Click Continue twice on the subsequent messages about the Gateway and Primary DNS fields not being specified. 12. From the Time Zone Selection window, select a time zone click Next. 13. From the Account Configuration window, select a root password and click Next. The password is used later to log on to the VMware ESX server. Remember the password. 14. From the About to Install window, click Next to start the installation process. 15. When the installation is complete, remove the installation CD and click Finish to reboot the computer. Wait until the VMware ESX server has finished booting. 10 3BSE056141 A VI Client Installation VI Client Installation VI Client is a separate client application used for configuring the VMware ESX server (for creating VMs or changing their virtual hardware). The VI Client is required to be installed on at least one physical 800xA Client node, preferably an Engineering Client. Always use VI Client as the primary configuration tool where possible to configure VMware ESX servers. Do not make manual changes directly to the VMware ESX configuration files via the Linux-based VMware ESX Service Console. Perform the following to install VI Client software: 1. Go to the 800xA Client node of the system. Microsoft Windows operating system must already be installed on the Client node and the Client node has to have a physical network connection to the VMware ESX server as described in Step 11 of Install and Configure VMware ESX Servers and VI Client Software on page 9. 2. Launch an Internet Explorer window and enter the IP address of the VMware ESX server in the address bar. The VMware ESX Server welcome page opens. 3. Click on the Download the VMware Infrastructure Client link and click Run to install the VI Client software. 4. Start the VI Client application by selecting the following: Start > Programs > VMware > VMware Infrastructure Client 5. 3BSE056141 A Enter the VMware ESX server IP address. 11 Set Up 800xA Server Nodes as VMs a. Enter root as user name and enter the password for the VMware ESX server that was chosen during installation. When accessing the VMware ESX server via Internet Explorer or via VI Client software, a warning about the VMware ESX servers security certificate is displayed. The web access and VI Client communicates with the VMware ESX server via an SSL secured network connection using an SSL certificate which was automatically created on the VMware ESX server during the VMware ESX installation process. The self-signed default certificate is not recognized as a trusted certificate because it is not signed by a commercial Certification Authority (CA). Self-signed certificates are vulnerable to man-in-the-middle attacks and clients receive a warning about them. Refer to the VMware: Security Hardening - VI 3 VMWare ESX 3.5 and VMWare VirtualCenter 2.5 (http://www.vmware.com/ files/pdf/vi35_security_hardening_wp.pdf) instruction for more information. Therefore, install a CA-signed certificate on the VMware ESX server. Refer to the ESX Server 3 Configuration Guide (http://www.vmware.com/pdf/vi3_35/ esx_3/r35/vi3_35_25_3_server_config.pdf) instruction (Authentication and User Management section) for more information. Set Up 800xA Server Nodes as VMs This section details in the following topics: • • • Create Virtual Switches on page 12. Create VMs and Connect them to Virtual Switches on page 14. Install 800xA into the VMs on page 15. Create Virtual Switches Prior to setting up VMs, it is good practice to setup the virtual network in which the VMs should run, using virtual switches. A virtual switch is an emulation of a physical switch. In VMware ESX, it is possible to create virtual switches and to connect VMs to these virtual switches to form a virtual network. 12 3BSE056141 A Create Virtual Switches Perform the following to view and configure the virtual network of an VMware ESX server: 1. Log on to the VMware ESX server via the VI Client. 2. From the treeview on the left of the VI Client window, select the VMware ESX server. 3. Select the Configuration tab and then select Networking. Figure 5 shows an example of two virtual switches plant network 1 (PN1) and control network 1 for area 20 (CN1 A20) to which different VMs are connected. Figure 5. Virtual Network Configuration A virtual switch can be bridged to a physical network adapter of the VMware ESX server. This is shown in Figure 5 by the dotted lines. The VMware ESX server itself is connected to the physical plant and control networks via these physical adapters. By doing so, virtual switches provide a means for connecting virtual 800xA server nodes to the physical system networks. 3BSE056141 A 13 Create VMs and Connect them to Virtual Switches A VM can have a maximum of four virtual network adapters. Therefore, a VM can be connected to a maximum of four virtual switches. In the example of Figure 5, the virtual CS ID1001CS1A is connected to the plant network PN1 and to the control network CN1 A20. In the same manner, create a separate virtual switch for each physical plant or control network to which virtual 800xA server nodes require a connection. It is good practice to name a virtual switch like the physical network it is bridged to (for example, PN1 for the virtual switch bridged to the Physical PN1 as shown in Figure 5). For network redundancy, create a second virtual switch (for example, named PN2). Perform the following to create a virtual switch: 1. From the Networking overview of the VI Client, select Add Networking. This opens the Add Network Wizard. 2. Select Virtual Machine as Connection Type and click Next. 3. Select an unclaimed physical adapter of the VMware ESX server from the Create a virtual switch button and click Next. Unclaimed means the physical adapter is not yet assigned to any other virtual switch. 4. From the Network Label field give the new virtual switch a meaningful name (for example, PN1) and click Next. 5. Click Finish. 6. To create additional virtual switches, repeat Step 1 through Step 5. It is recommended to not connect the VMware ESX Service Console with other VMs to the same virtual switch, but to use a separate virtual switch for the VMware ESX Service Console. Create VMs and Connect them to Virtual Switches Perform the following to create VMs and connect them to virtual switches: 14 1. To create a VM, right-click on VMware ESX server item and select New Virtual Machine. From the New Virtual Machine Wizard, specify the virtual hardware components and size of the VM such as virtual RAM or disk size. 2. Use Typical as Virtual Machine Configuration and click Next. 3. Give the VM a meaningful name (for example, PriAS) and click Next. 3BSE056141 A Install 800xA into the VMs 4. Select a datastore for the VM and click Next. In VMware ESX, the physical disks of VMware ESX servers are called datastores. To optimize disk performance, each VM should be stored on a separate datastore. The Domain Controller, which has lower disk access rates, can be stored on the same disk where the VMware ESX server software is installed. 5. Select the operating system (should always be Windows Server 2003) for the 800xA server node that is installed in the VM and click Next. This does not actually install Windows inside the VM, but optimizes the VMs hardware to run the selected operating system. Installation of Windows and 800xA into the VM occurs later. 6. From the next two windows of the New Virtual Machine Wizard, select the proper CPU count and RAM size for the 800xA server node. 7. Select the number of virtual NICs for the 800xA server node and select which virtual switch (previously created) the NIC should be connected to. Ensure that the Connect At Power On option is selected for each NIC. 8. Select the virtual disk size for the 800xA server node and click Next. 9. Click Finish. In the left area of the VI Client window, the newly created virtual 800xA server node appears underneath the VMware ESX server treeview item. The user can change the hardware configuration of the VM by selecting the Summary tab of the VM and then selecting Edit Settings. Here, the user can add additional hardware to a VM (for example, a virtual parallel port bridged to a physical parallel port 800xA license dongle), as well as change existing hardware (such as increase the RAM size or completely remove hardware components). 10. To create additional VMs, repeat Step 1 through Step 9. Install 800xA into the VMs To install Windows, a Windows installation media from CD or an ISO image is required. Each virtual 800xA node (each VM) requires an its own Windows license. In this respect, a virtual installation does not differ from a physical installation. Perform the following to make the installation media available to the VM: 1. 3BSE056141 A Select a VM. 15 Install 800xA into the VMs 2. From the Summary tab, select Edit Settings to open the Virtual Machine Properties dialog. 3. Select the virtual CD/DVD drive of the VM. On the right of the dialog, select from options to mount a physical CD or to mount an ISO image. Ensure that Device Status Connected and Connect At Power On are both selected. 4. Click OK to apply changes and close the dialog. 5. Boot the VM and start the Windows installation as follows: a. Select the Console tab to open a console to the VM. b. Start the VM by clicking the Power On button from the VI Client toolbar. This starts up the Windows installation in the Console tab. After Windows is installed, install VMware Tools into the VM. The VMware Tools provides necessary drivers for the VM and further enhance its performance. Perform the following to launch the VMware Tools installer: 1. From the VI Client menu, select: Inventory > Virtual Machine > Install/Upgrade VMware Tools 2. Ensure that the time synchronization option of the VMware Tools is disabled, to leave time synchronization control to 800xA. After Windows and the VMware Tools are installed, install and configure 800xA software into the VM the same way as on physical computers by using the 800xA System Installer tool. Refer to the Industrial IT, 800xA - System, Automated Installation (3BSE034679Rxxxx) instruction for more information. The 800xA installation DVDs or ISO images can be mounted to the VM as described above. If the VM is connected to a physical network, it is also possible to use Windows Explorer inside the VM to browse to the installation media located on a network share. 16 3BSE056141 A Backup and Restore of VMs Backup and Restore of VMs The VMware Virtual Infrastructure 3.5 Foundation license includes the feature VMware Consolidated Backup. Consolidated Backup comprises a set of shell commands for the VMware ESX Service Console. These commands can be used for backing up a VM from the VMware ESX server to an external physical Windows file server, as shown in Figure 6. Figure 6. Backup and Restore of VMs Using VMware Consolidated Backup The command for creating a backup of a VM is vcbMounter. The command for restoring the VM back to VMware ESX is vcbRestore. Backup Strategy Create a backup of the VMs each time after performing changes to the configuration of the virtual 800xA server node (for example, after installing the system or applying rollups). To ensure a safe state backup, it is required to take backups only on a shut down VM during system maintenance. Even though taking backups is possible while the VM is running, Consolidated Backup halts the VM for a short period of time. Therefore, taking backups on a running VM is not supported. 3BSE056141 A 17 Setting up Consolidated Backup In case of a disaster (hard disk crash), the user can restore the failed VM using the backup of the latest configuration. Using the snapshot feature of VMware or running a VM which has snapshots is not supported in 800xA. Setting up Consolidated Backup Perform the following only once to set up a consolidated backup: 1. Create a writable backup share on the file server where the VM backups are stored. The required space for the share depends on the number of VMs to backup, their backup size, and the presumed system maintenance frequency. The backup size of one VM is comparable to the used space (not the total capacity) of all virtual hard drives of that VM. 2. Log on to the VMware ESX Service Console. 3. Create the following directory by entering: mkdir /backups 4. Enable the SMB Client in the VMware ESX firewall by entering: esxcfg-firewall -enableService smbClient 5. Mount the backup share of the file server by entering: smbmount //<IP address of file server>/<share name> /backups -o username=<domain name>\\<user name of file server>,password=<password> Backing Up a VM Perform the following to backup to a VM: 1. Log on to the VMware ESX Service Console. 2. Start the backup of the VM by entering: vcbMounter -h localhost -u <user name of ESX server> p <password> -a name:"<name of the VM>" -r /backups/<backup directory for the VM> -t fullvm 18 3BSE056141 A Restoring a VM The backup directory for the VM is automatically created on the file server. Ensure that the directory does not already exist. Depending on the size of the VM, the backup may take several minutes. Restoring a VM Perform the following to restore a VM: 1. Log on to the VMware ESX Service Console. 2. Start the restore of the VM by entering: vcbRestore -h localhost -u <user name of ESX server> p <password> -s /backups/<backup directory of the VM> Parts List Table 1 lists the required hardware, software, and licenses from both ABB and third party providers for 800xA server node virtualization. Refer to Determine Required VMware ESX Server Hardware and Software on page 7 for information on how to plan the ESX based system size. Table 1. Parts List Part Type License Software Part Description Quantity License for Industrial IT, 800xA Software, System Version 5.0 SP2, containing the selected 800xA system options. 1 VMware Virtual Infrastructure 3.5 Foundation license. 2 Media and license for Windows Server 2003 or Windows XP Professional (depending on the node type) 1. 1 Industrial IT, 800xA Software, System Version 5.0 SP2, installation media. 1 VMWare ESX 3.5 Update 2 installation media. 1 3BSE056141 A 19 Further Technical Information on VMware ESX Table 1. Parts List (Continued) Part Type Hardware Part Description Quantity HP ProLiant ML370 G5 server model. 2 Rainbow ® SentinelSuperPro ™ dongle for parallel ports 2. 1 NOTES: 1. Refer to the Industrial IT, 800xA - System, System Guide - Technical Data and Configuration Information (3BSE041434Rxxxx) and the Third Party Software System 800xA (3BUA000500) instructions for more information. 2. This is purchased directly from ABB. The article number is 3BSE034585R1 and is available from the 800xA price book. Further Technical Information on VMware ESX VMware ESX normally requires a support agreement to be able to provide the required support. The following links to a searchable VMware database for all technical documentation on VMware ESX: http://www.vmware.com/vmtn/resources/cat/100 The following links to a technically oriented forum hosted by VMware ESX. Threads are answered by VMware ESX engineers, often within the same day. It is highly possible that common VMware ESX issues that the user may have already have been discussed and solved in this forum by others. http://communities.vmware.com/community/vmtn/vi Currently VMware ESXi is not verified with 800xA. Apart from not supporting the command shell, which means consolidated backups cannot be made the way described in this document, other impact is not known. This is a potential optimization for future steps. 20 3BSE056141 A Further Technical Information on VMware ESX 3BSE056141 A 21 3BSE056141 A March 2009 Copyright © 2009 by ABB. All Rights Reserved ® Registered Trademark of ABB. ™ Trademark of ABB. http://www.abb.com ABB AB Open Control Systems Västerås, Sweden www.abb.com/controlsystems ABB Inc. Open Control Systems Wickliffe, Ohio, USA www.abb.com/controlsystems