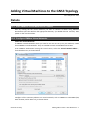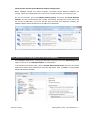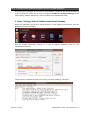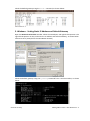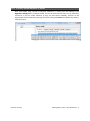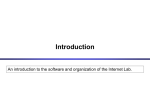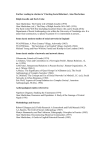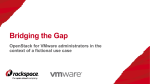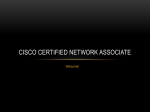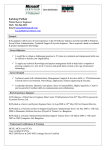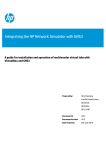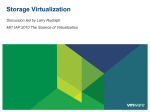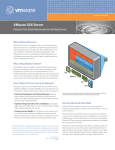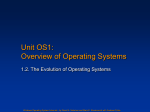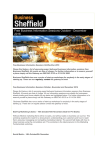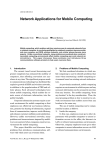* Your assessment is very important for improving the workof artificial intelligence, which forms the content of this project
Download Adding Virtual Machines to the GNS3 Topology
Asynchronous Transfer Mode wikipedia , lookup
Wake-on-LAN wikipedia , lookup
Distributed firewall wikipedia , lookup
Computer network wikipedia , lookup
Network tap wikipedia , lookup
Piggybacking (Internet access) wikipedia , lookup
Zero-configuration networking wikipedia , lookup
Airborne Networking wikipedia , lookup
Cracking of wireless networks wikipedia , lookup
List of wireless community networks by region wikipedia , lookup
Adding Virtual Machines to the GNS3 Topology Rich Macfarlane 2013 Details 1.2.1 Start VMWare Virtual Machines to Connect Start by running the the virtual machines you want to connect to GNS3. Using VMWare Workstation open the VM from the appropriate directory. (or double click the .vmx file). Then power on the virtual machine. 1.2.2 Configure VMWare Virtual Networks Create the Virtual Networks If VMNet1-6 Vitual Networks which you need to use are not set up on your machine, create these VMWare Virtual Networks. They are needed to attach Virtual Machines to GNS. From VMWare workstation hosting the virtual server, select the Virtual Network Editor..., from the Edit menu, as shown below. Configure all the necessary Subnets on virtual networks, such as VMNet1 to 192.168.5.0/24, with no DHCP, and as Host-only, as shown above. Network Security Adding VMs to GNS3 – Rich Macfarlane 1 Check the Host machine Virtual Network Adapters Configuration When VMWare created the virtual networks, associated Virtual Network Adapters are created. Check the configurations are correct for the virtual networks you are going to use. On the host machine, go to the Network Sharing Centre, and check the Virtual Network adapters, for the virtual networks we created, are enabled, and have the correct name, and the correct IP Addresses. If not they will not work correctly from GNS3.For example, the VMNet1 adapter below should have an IP Address of 192.168.5.1. 1.2.3 Attach each Virtual Machine to a Virtual Network From VMWare Workstation, running the VM to be connected, select the VM>Settings menu option, and then click on Network Adapter as shown below. In the Network Connection pane, select a Custom Network Connection and select the virtual network the VM is to be connected to from the drop down. Such as VMNet1 in the example below (192.168.5.0 network). Network Security Adding VMs to GNS3 – Rich Macfarlane 2 1.2.4 Configure the Network Adapter for each Virtual Machine We now want to configure an interface on each VM with settings for the virtual network it is to be connected to. To do this we have to assign an IP Address and Default Gateway to the VM’s network adapter. Below this is shown for both Linux and Windows VMs. 1. Linux - Setting a Static IP Address and Default Gateway Within the CSN11111 course Linux virtual machine, via the Ubuntu Home Button open the Network Connections window. Edit the Wireed Connection, setting up a static IP Address (example shown for the 192.168.20.0 network): Check that the IP address has been set correctly, use the ifconfig command. Network Security Adding VMs to GNS3 – Rich Macfarlane 3 Check the default gateway using the route command, as shown below. 2. Windows - Setting Static IP Address and Default Gateway Open the Network connections window. Select the VM adapter and rightclick>Properties. This rightclick>Properties on IPv4, and enter the IP Address and Default Gateway, as shown below. Click OK to save. (example for the 192.168.5.0 network) Check the default gateway using the ipconfig command from a console window, as shown below. Network Security Adding VMs to GNS3 – Rich Macfarlane 4 1.2.5 Connect Virtual Network to GNS3 Now, from GNS3, drag a cloud or Computer (defined as a cloud) onto the topology. Then Rightclick->Configure the computer/cloud. The virtual networks that were set up previously should be in the list under Ethernet (if they are have been enabled). Connect to the appropriate virtual network by selecting, and then clicking the Add button (delete any others). Click OK to save. Network Security Adding VMs to GNS3 – Rich Macfarlane 5