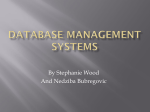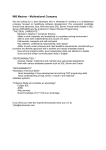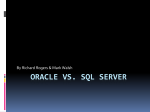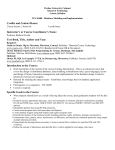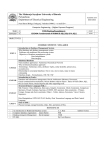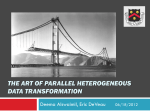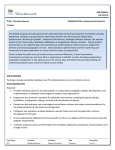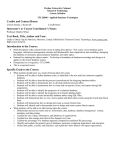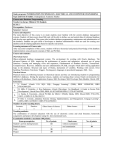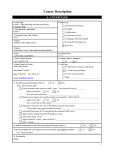* Your assessment is very important for improving the workof artificial intelligence, which forms the content of this project
Download Chapter 2
Survey
Document related concepts
Transcript
Class Notes: Chapter 2 Installation of Oracle Enterprise Edition (Updated May 10, 2016) [The “class note” is the typical material I would prepare for my face-to-face class. Since this is an Internet based class, I am sharing the notes with everyone assuming you are in the class.] This class was developed to teach students ways to install Oracle 8i, Oracle 9i and Oracle 10g, 11g or 12c on Windows platform, as specific examples. Oracle11g and 12c can be downloaded from Oracle Technology Network (http://otn.oracle.com) and can be installed as personal, standard or enterprise edition. All three editions will work for the purpose of this course even though there might be slight difference. Please also note the description may not be exactly the same due to constant software update. This chapter teaches you how to install a typical Enterprise Edition Oracle database for Windows. This chapter also explains the steps necessary for preparing to use the practice exercises in this course. 2.1 Overview and Planning for Oracle Installation To successfully install Oracle Enterprise Edition for Windows, you need to take the time to understand and plan for the installation process. You should have a good understanding of the products, product options, and installation options that will be available to you during an installation session. Once you decide exactly what you are going to install, make sure that your system (hardware and operating system) meets the necessary requirements to complete the installation, and that you have all the information that you will need as you proceed through the installation. The next several sections provide you with an overview of what you should understand and the information that you should have available before actually installing Oracle Enterprise Edition for Windows. 2.1.1 The Focus of This Class When you install Oracle Enterprise Edition on Windows, you can perform a Typical, Minimal, or Custom installation. This class teaches you how to accomplish a “Typical Installation” of Oracle Enterprise Edition on Windows. Furthermore, the subsequent sections in this class implicitly focus on performing a “Typical Installation”. Should you need help with other types of installation options, please read your Oracle DBA guide available online. 2.1.2 The Oracle Universal Installer To install Oracle on your computer, you will use the Oracle Universal Installer (henceforth referred to in this class as "the installer"). The installer is a Java-based program that looks and operates the same, no matter what operating system you happen to be using. The installer is the tool that you use to install various Oracle products onto your computer, or subsequently to remove them, if necessary. 2.1.3 Installation Choices The Oracle Universal Installer guides you through an interview phase that asks you to specify your choices for installation and database creation. The exact sequence of pages depends on your platform. All platforms include the following choices: You can install one of the following: Oracle Enterprise Edition—Oracle's most full featured database product providing data management for high-end applications. Oracle Standard Edition—A less-expensive and somewhat scaled down version of the Oracle database suitable for workgroup or department level applications Custom Install—Allows you to customize the Enterprise Edition by selecting products to install. Do this if you want to add a component to your database that would not normally be installed or prevent certain components from being installed. 2.2 Oracle's Home Location One of the first things to decide before you install Oracle is where you want the software and related files to reside on your computer. In general, you can pick any uncompressed drive or partition on a hard disk of your computer that has enough available disk space. The root directory where you install Oracle is referred to in both the Oracle documentation and this class as the Oracle home location, and is often denoted in file and directory specifications as Oracle_Home (or something similar). NOTE Some previous releases of Oracle required you to configure either a system variable named ORACLE_HOME or your system's PATH variable to point to the Oracle home location. These steps are not required during or subsequent to the installation of Oracle Enterprise Edition for Windows. 2.2.1 The Starter Database During a Typical installation, the installer will build a starter database on your computer after all of the software has been installed. The practice exercises in this chapter assume the presence of the starter database and use it extensively to help you quickly learn the fundamentals of working with Oracle NOTE If you choose a Minimal or Custom install, a starter database might not be installed on your system. See your Oracle documentation for more information. Before you start an installation, you should pick a name that you will use for the starter database. If you want your database name to match the results shown in many of hands-on exercises for this class, you should choose to name the starter database “oracle.” You may use any different name for your starter database. My past experience suggest that you take note on the installation parameters including database name, account passwords and so on. Additionally, the installer will prompt you to enter the network location of your computer so that it can configure several network-related settings, including the starter database's name in the network. In general, most systems use standard dot notation to indicate the network node and the domains that encompass the node for your computer. If you are not familiar with network naming schemes and the network name of your computer, take sometime to read your Windows documentation regarding this topic. 2.2.2 Oracle Documentation Oracle DBA guide is available online from http://docs.oracle.com/en/database/ Oracle’s web site at Although this class teaches you how to complete a Typical installation of Oracle Enterprise Edition for Windows, you would also be wise to review the latest Oracle installation documentation available at http://otn.oracle.com 2.3 System Requirements It is important that you know the system requirements for the database version you intend to install in your computer. Ensure that your system can meet these requirements before proceeding with the installation steps outlined later in this class. If those two do not match, you may run into unnecessary headaches. The following table briefly lists the minimum system requirements necessary to perform a Typical installation of Oracle Enterprise Edition for Windows (Oracle 8i, 9i and 10g) Oracle 8i Oracle 9i Oracle 10g Windows 2000 Windows 2000, Windows Server 2003, Windows XP Pro Operating System Windows NT 4.0, Workstation or Server, Service Pack 3 or greater Processor Pentium 166 MHz Pentium 200 MHz Pentium 300MHz Web Browser Support for Java and frames (for documentation) Support for Java and frames (for documentation) Support for Java and frames (for documentation) Physical Memory (RAM) 128MB or more for Typical installation (recommended) 128 MB or more (256 Recommended) 512 MB or more Virtual Memory 256 MB or more 400 MB or more 1 GB or more Disk space 720MB or more for Typical installation, including documentation and starter database (recommended) Noncompressed drive or partition 140 MB on the System Drive plus 4.5 GB for the Oracle Home Drive (FAT) or 2.8 GB for the Oracle Home Drive (NTFS) Temporary working space 100 MB 200 MB 2.1 GB for the Oracle software and Sample Schema Database 400 MB Monitor settings Although Oracle documentation states that at least a 16-color setting 256 color is required, a 256color setting is recommended 256 color The following tables show the minimum requirements for Oracle 12c database in Windows 32 bit and 64 bit operating system, respectively, as of May 10, 2016. Windows x32 Minimum Hardware Requirements for Oracle 12c Database Client Requirement Physical memory (RAM) Virtual memory Hard disk space Minimum Value 1 GB minimum Double the amount of RAM Total ranges between 300 - 1160 MB. Processor Type Processor: Intel (x86), AMD64, and Intel EM64T Note: Oracle provides 32-bit (Windows x86) and 64-bit (Windows x64) versions of Oracle Database Client. The 32-bit database client version runs on the 32-bit version of Windows on either x86 or x64 hardware. Video adapter 256 colors Screen Resolution 1024 X 768 minimum Windows x64 Minimum Hardware Requirements for Oracle 12c Database Requirement Value System Architecture Processor: AMD64 and Intel EM64T Physical memory 4 GB minimum (RAM) Virtual memory If physical memory is between 2 GB and 16 GB, then set virtual memory to 1 (swap) times the size of the RAM If physical memory is more than 16 GB, then set virtual memory to 16 GB Disk space Typical Install Type total: 10 GB Advanced Install Types total: 10 GB Video adapter Screen Resolution 256 colors 1024 X 768 minimum The above only provides you with some examples. You need to make sure your hardware and operating system match the needs of your Oracle database version to be installed. Sometimes, system requirements may vary depending upon the number of options you select during installation. For example, if you choose minimal install option, less hard disk space will be required and vice versa. 2.4 Installing Oracle At this point, you are ready to begin installing Oracle Enterprise Edition on your Windows computer. The following sequence of exercises takes you step by step through the installation process. Note that administrative privileges for Windows are necessary to complete many of the steps during the installation for Oracle. Therefore, before you start the installation process, make sure that you establish a Windows session using an account that is a member of the Administrators group. During a typical installation, you will need to follow the instructions on the screen, and make a note on the parameters, database name and account passwords you input during the installation. To verify you have successfully installed Oracle database, you may do the following: 1. Start Oracle SQL Plus from Windows start menu. 2. Login with username as “scott” and password as “tiger” if you took all default setting and your installer did not complain for anything, using the following SQL command: SQL> connect scott/tiger; 3. Show the database login, by using the following SQL command: SQL>show user; An alternative way is to use command line window, from Start menu similar to the following screen shot. You may then execute the sqlplus.exe program under C: prompt. Support Files for Hands-On Exercises in This Course This course contains hands-on exercises that provide you with invaluable experience using Oracle database server. At the beginning of most chapters, a section called "Chapter Prerequisites" explains the steps necessary to prepare for the chapter's exercises. Typically, you'll be asked to use Oracle's SQL Plus utility to run a SQL command script that builds a practice schema for the chapter, complete with a set of tables and other supporting database objects. Most scripts also set up custom display formats for the SQL Plus session, so that the results produced by the chapter's exercises are easy to read. CAUTION Unless otherwise indicated, after you successfully run a chapter's supporting SQL command script using SQL Plus, do not exit the SQL Plus session. You should use the SQL Plus session to complete the exercises in the chapter, starting with the first exercise in the chapter, all the way through the final exercise in the chapter. If you do not have time to complete all exercises in the chapter during one sitting, leave your computer running and the SQL Plus session open so that you can pick up where you left off when you have more time. If you must shut down your computer, the next time that you start SQL Plus you must rerun the chapter's SQL command script (to refresh the necessary data and SQL Plus display settings) and then repeat all exercises in the chapter, starting with the first exercise again. You will need to download the supplemental files, and then unzip (extract) them into a location in your own computer. To download, click here or directly go to link (http://www.eiu.edu/~pingliu/tec5323/Resources/tec5323_code.zip). From now on, we assume you have already downloaded and unzipped your supplemental files. To practice the hands-on exercises in this chapter, you need to start SQL Plus and run the following command script at SQL > prompt: location\Sql\chap04.sql Where location is the file directory where you expanded the support archive that accompanies this book. For example, after starting SQL Plus and connecting as SCOTT, you can run this chapter's SQL command script using the SQL Plus command @, as in the following example (assuming that your chap04.sql file is in C:\temp\Sql): SQL> @C:\temp\Sql\chap04.sql; Follow the instructions on screen. Particularly, if you have not specified your own password differently, the password for user “system” is “manager.” Once the script completes successfully, leave the current SQL Plus session open and use it to perform this chapter's exercises in the order that they appear. NOTE: This is a typical way of developing and deploying a database design in software projects.