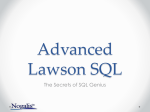* Your assessment is very important for improving the workof artificial intelligence, which forms the content of this project
Download Writing and Executing SQL Statements
Serializability wikipedia , lookup
Microsoft Jet Database Engine wikipedia , lookup
Concurrency control wikipedia , lookup
Functional Database Model wikipedia , lookup
Extensible Storage Engine wikipedia , lookup
Clusterpoint wikipedia , lookup
Open Database Connectivity wikipedia , lookup
Database model wikipedia , lookup
Microsoft SQL Server wikipedia , lookup
Writing and Executing SQL Statements Use the input pane of the database console to compose and execute your SQL statements, and also to perform other, associated tasks. (The input pane is shown as a tab in the editor.) Composing SQL statements Navigating to a table or column view in the Database tool window Executing an SQL statement Executing parameterized statements Executing a group of statements Using the error notification bar Executing a part of a statement (e.g. a subquery) Executing auto-memorized statements Managing database transactions Composing SQL st at ement s When composing your SQL statements, use: Auto-completion and highlighting of SQL keywords, and table and column names. Context-sensitive suggestions (a.k.a. basic code completion) activated by means of Ctrl+Space or Code | Complet ion | Basic . Data type prompts for columns (fields) invoked by Ctrl+P or View | Paramet er Info . Advanced find and replace capabilities (Ctrl+F or Alt+F3 or Edit | Find | Find , and Ctrl+R or Edit | Find | Replac e ). See also, Navigating to a table or column view in the Database tool window. Navigat ing t o a t able or c olumn view in t he Dat abase t ool window When composing a statement, it's sometimes useful to take a look at the structure of a table, or to see the info about a column (field) in the context of the table to which it belongs. For such purposes, IntelliJ IDEA provides the ability to switch from a table or column referenced in the input pane to its view in the Dat abase tool window. The following ways are available for using this feature: Place the cursor within the name of the table or column of interest. Then use Ctrl+B, Ctrl+Button1 Click or Button2 Click. (Alternatively, you can use Navigat e | Dec larat ion from the main menu or Go T o | Dec larat ion from the context menu.) Press and hold the Ctrl key, and point to the name of interest. When the text turns into a hyperlink, click the hyperlink. Exec ut ing an SQL st at ement To execute a statement, place the cursor within that statement or within the line that contains the statement. Then do one of the following: Click on the toolbar. Press Ctrl+Enter. Exec ut ing paramet erized st at ement s Your statements can contain parameters, however, by the time you execute such statements the values of the parameters must be specified. There are the following ways of specifying the parameter values: Click on the toolbar or press Ctrl+Enter to execute the statement. In the dialog that opens, specify the parameter values and click OK. ( To start editing a value, double-click the corresponding table cell, or click the cell and press F2 or Alt+Enter. To indicate that you have finished editing a value, press Enter or click a different cell. To quit the editing mode and restore an initial value, press Escape. ) Alternatively, you can open the Paramet ers pane in the Dat abase Console tool window ( on the toolbar) and specify the corresponding values there. (The values are edited in the same way as in the corresponding dialog.) Then execute the statement ( on the toolbar or Ctrl+Enter). For more information, see Parameters pane. See also, Use explicit parameter patterns in SQL and Enable explicit parameter patterns (RegExp). Exec ut ing a group of st at ement s To execute a group of statements that follow one another in the console, select (highlight) the statements to be executed (to select all the statements, use Ctrl+A) and do one of the following: Click on the toolbar. Press Ctrl+Enter. See also, Using the error notification bar. Using t he error not ific at ion bar If when running a statement an error occurs, an error notification bar appears in the lower part of the input pane. This bar may be particularly useful when executing a sequence of statements (see Executing a group of statements) because in such a case it lets you select how to react. The options are: Ret ry. Execute the sequence of statements starting from the one that caused the error. Ignore. Skip the erroneous statement and execute the sequence starting from the next statement. If another error occurs, the error notification bar will appear again. Ignore All. Skip the erroneous statement and execute the sequence starting from the next statement. If other errors occur, all the erroneous statements will be skipped and the error notification bar won't appear for these statements. St op. Stop the execution of the sequence. Showing the error notification bar in the input pane is enabled or disabled by means of the Show error notifications in editor check box on the Database page of the Set t ings dialog. Exec ut ing a part of a st at ement (e.g. a subquery) To execute a part of a statement (e. g. a subquery): 1. Select (highlight) the fragment that you want to execute. 2. Right-click the fragment and select Exec ut e Selec t ion from the context menu. See also, Execute Selection. Exec ut ing aut o- memorized st at ement s As you run SQL statements in the console, IntelliJ IDEA memorizes them. So, at a later time, you can view the statements you have already run and, if necessary, run them again. To open the dialog where the auto-memorized statements are shown (the Hist ory dialog), do one of the following: Click on the toolbar. Press Ctrl+Alt+E. There are two panes in the Hist ory dialog. The left-hand pane shows the list of the statements that you have run. For "long" statements, only their beginnings are shown. When you select a statement in this pane, the overall statement is shown in the pane to the right. You can copy the statements from the Hist ory dialog into the input pane of the console. To copy a statement do one of the following: Double-click the statement to be copied. Select the statement of interest and press Enter. Select the statement and click OK. (Once the statement is in the input pane, you can run it straight away.) You can delete unnecessary memorized statements. To delete a statement select the statement in the Hist ory dialog and press Delete. Finally, you can copy the statements from the console history into the input pane without opening the Hist ory dialog. When in the input pane, press Ctrl+Down or Ctrl+Up. As a result, the previous or next of the memorized statements is copied into the input pane. There is a separate history of executed statements for each of your DB data sources. The number of executed SQL statements to be memorized can be changed by editing the value in Console c ommands hist ory size field on the Editor page of the Set t ings dialog. The history files that haven't been used for two weeks are automatically deleted. That is, if you haven't run SQL statements for a certain data source within this time, the corresponding history is discarded. Managing dat abase t ransac t ions The Aut o- c ommit check box, and the Commit manage database transactions. and Rollbac k icons on the toolbar let you The Aut o- c ommit check box is used to turn the autocommit mode for the database connection on or off. In the autocommit mode, each SQL statement is executed in its own transaction that is implicitly committed. Consequently, the SQL statements executed in this mode cannot be rolled back. If the autocommit mode is off, transactions are committed or rolled back explicitly by means of the Commit ( ) or Rollbac k ( ) command. Each commit or rollback starts a new transaction which provides grouping for a series of subsequent SQL statements. In this case, the data manipulations in the transaction scope are committed or rolled back all at once when the transaction is committed or rolled back. See Also Procedures: Configuring Third-Party Tools Viewing Method Parameter Information Language and Framework-Specific Guidelines: Data Sources Working with the Table Editor Running Injected SQL Statements from the Editor Reference: Database Console Data Sources and Drivers dialog Database Tool Window Table Editor Web Resources: Developer Community