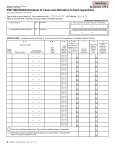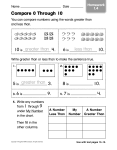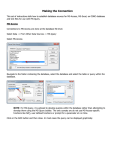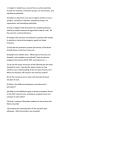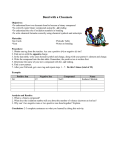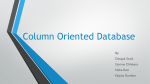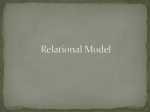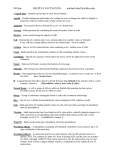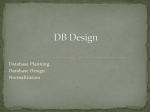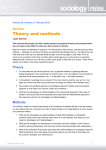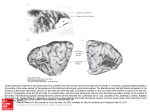* Your assessment is very important for improving the workof artificial intelligence, which forms the content of this project
Download Database Tool Window
Expense and cost recovery system (ECRS) wikipedia , lookup
Data Protection Act, 2012 wikipedia , lookup
Data center wikipedia , lookup
Clusterpoint wikipedia , lookup
Entity–attribute–value model wikipedia , lookup
Data analysis wikipedia , lookup
Forecasting wikipedia , lookup
Relational model wikipedia , lookup
Information privacy law wikipedia , lookup
3D optical data storage wikipedia , lookup
Business intelligence wikipedia , lookup
Extensible Storage Engine wikipedia , lookup
Database Tool Window View | Tool Windows | Database The Dat abase tool window is the main access point to functions for working with databases (DB data sources) and DDL data sources. The available data sources are shown as a tree of data sources, tables and table columns. If no data sources are currently defined, use the New command (Alt+Insert) to create a data source. Most of the functions in this window are accessed by means of the toolbar icons or context menu commands. (If the toolbar is not currently shown, click on the title bar and select Show T oolbar.) Many of the commands have keyboard shortcuts. The Synchronize and Console commands can additionally be access by means of the title bar buttons ( and respectively). The set of available functions depends, first of all, on the data source type (DB or DDL). For DB data sources you can, for example: Create, modify and delete database tables, table columns, indexes, primary and foreign key constraints, etc. The following commands are provided for these purposes: New, Rename, Modify Column, Delete and Drop Associated (e.g. Drop Assoc iat ed Primary Key ). Open the Table Editor to manipulate table data (the Table Editor command). Open the database console to run DDL and DML SQL statements (the Console command). Generate DDL definitions for databases and database tables. The corresponding definitions are generated on the clipboard by using the Copy DDL command, and then may be pasted into a file or the database console. Save table data in various "most popular" formats (the Save to File command). Irrespective of the data source type (DB or DDL), you can also: Compare the data sources and tables (the Compare command). View UML class diagrams for data sources and tables (the Diagrams command). View basic information for data sources and their elements in a quick documentation popup. Set and change colors for data sources, tables and columns (the Color Settings command). on the title bar provides access to view options. On this page: View options Toolbar icons, context menu commands and shortcuts Icons for data sources and their elements View opt ions The view options, generally, define what is shown in the tool window and how. To view or change these options, click on the title bar. Opt ion Desc ript ion Opt ion Flatten schemas Desc ript ion This option defines how schemas are shown. When off, there is a separate node for each of the schemas. When on, the schemas themselves are not shown; the schema names appear as prefixes of the table names. Group Tables by Type When this option is off, all the tables are ordered alphabetically by their names. When this option is on, the tables are grouped. The group of base tables (tables) is shown first. After the base tables, virtual tables (views) are shown. Within the groups, the tables are ordered alphabetically. Opt ion Sort Columns Desc ript ion When this option is off, the columns, generally, are unsorted. When this option is on, the columns are ordered like this: the columns with a primary key, then the columns with a foreign key, and then the rest of the columns. Within the groups, the columns are ordered alphabetically. Opt ion Desc ript ion Show Table Constraints When this option is on, the public and foreign key constraints, and indexes are shown. Otherwise, the constraints are not shown. Show Toolbar Select or deselect this option to show or hide the toolbar. The rest of the options are common for all the tool windows, see Viewing Modes. T oolbar ic ons, c ont ext menu c ommands and short c ut s Ic on Command Short c ut Desc ript ion Available for Ic on Command New Short c ut Alt+Insert Desc ript ion Use this icon, command or shortcut to create a new data source, table, column, index, or primary or foreign key. The list of options depends on which element is currently selected. You can choose: Android SQLit e to create a data source for an SQLite database located on an Android device or emulator. Specify the settings for the new data source in the Data Sources and Drivers dialog. For this option to be available, there must be an Android application module in your project and/or an Android SDK has to be defined in IntelliJ IDEA. Available for DB data sources and their elements (tables and table columns). If a DDL data source is selected, you can only choose to create another data source. Ic on Command Short c ut Dat a Desc Sourc ript e ion to create a new DB data source. Select the DBMS and specify the settings for the new data source in the Data Sources and Drivers dialog. DDL Dat a Sourc e to create a new DDL data source. Specify the settings for the new data source in the Data Sources and Drivers dialog. Available for Ic on Command Short c ut Import Desc fromript ion sourc es to create one or more DB data sources by importing the corresponding XML configuration files (hibernate, JPA, etc.). This way of creating DB data sources is convenient when you have database connection settings (the database URL, driver class, user name and password) specified in the configuration files. IntelliJ IDEA will scan your project and, if the appropriate configuration files are found, the Data Sources and Drivers dialog will open. The names of candidate data sources will be shown in green in the left-hand pane under Dat a Sourc es . See also, Importing a DB data source. Available for Ic on Command Short c ut T able to Desc create riptaion new table for a selected DB data source. Column to create a column in the selected table. Index to create an index on the selected column or columns. Primary Key to define a primary key constraint on the selected column or columns. Foreign Key to define a foreign key constraint on the selected column or columns. Available for Ic on Command Disconnect Short c ut Desc ript ion Use this icon or command to close the database connection for the selected DB data source or data sources. (Data sources with active database connections have the text [connected] to the right of their names.) See also, Database connections. Available for DB data sources with active connections and their elements Ic on Command Short c ut Drop Associated Desc ript ion Use this command to remove constraints such as a primary key or a foreign key constraint. Choose: Available for Tables and table columns in DB data sources Primary Key to remove the corresponding primary key constraint. The command is available for a table or any of its columns if the table has a primary key. Foreign Key to remove the corresponding foreign key constraint. The command is available only for a column or columns on which a foreign key constraint is defined. Rename Shift+F6 Use this command or shortcut to rename the selected data source, table or table column. Specify the new name in the dialog that opens. All node types Ic on Command Short c ut Desc ript ion Available for Duplicate Ctrl+D Use this icon, command or shortcut to create a copy of the selected data source. Specify the properties of the data source in the Dat a Sourc es and Drivers dialog that opens. See Data Sources and Drivers dialog. DB and DDL data source nodes Modify Column Ctrl+F6 Use this command or shortcut to edit the properties of the selected column. Table columns in DB data sources Copy Reference Ctrl+Shift+Alt+C Use this command or shortcut to copy the fully qualified name of the selected data source, table or table column to the clipboard. All node types Delete Delete Use this command or shortcut to delete the selected data source, table or table column. All node types Find Usages Alt+F7 Use this command or shortcut to find the usages of (references to) the selected item (data source, table or table column) in the project source files and libraries. All node types Ic on Command Short c ut Desc ript ion Available for Compare Ctrl+D Select two data sources or tables and then use this icon, command or shortcut to compare the selected items. The differences are shown in Differences Viewer for Folders and DB Objects. DB and DDL data sources and tables Table Editor F4 Use this icon, command or shortcut to open the selected database table in the Table Editor. Tables and table columns in DB data sources See also, Working with the Table Editor. View Editor, Function Editor, Procedure Editor or Package Editor F4 Use this icon, command or shortcut to open the definition of the selected view, function, procedure or package in the editor. Corresponding elements in DB data sources Edit Source F4 Use this icon, command or shortcut to open the associated DDL file in the editor. Tables and table columns in DDL data sources Console Ctrl+Shift+F10 Use this icon, command or shortcut to open the database console for the corresponding DB data source. As a result, you'll be able to run DDL and DML SQL statements to manipulate data structures and data. DB data sources and their elements (tables and table columns) Ic on Command Synchronize Short c ut Ctrl+Alt+Y Desc ript ion Use this icon, command or shortcut to update the view of the selected element (i.e. to synchronize the view of the element with its actual state in the database). Available for DB data sources and their elements (tables and table columns) Note that you can enable autosynchronization for a DB data source by turning on the Auto sync option in the Data Sources and Drivers dialog. Properties DatabaseView.PropertiesAction Use this icon, command or shortcut to view or edit the properties of the selected data source in the Dat a Sourc es and Drivers dialog. See Data Sources and Drivers dialog. DB and DDL data source nodes Copy DDL Ctrl+Shift+C Use this icon, command or shortcut to copy a DDL definition of the selected data source, table or table column onto the clipboard. All node types Ic on Command Short c ut Desc ript ion Available for Save to File Use this command to save the selected table in a file, or to view or edit the output format settings. Select the resulting format or Configure Ext rac t ors . In the latter case, the Data Extractors dialog will open and you'll be able to edit the settings for existing formats, and create new output formats. Tables in DB data sources Color Settings Use this command if you want to set or change the color for the selected element or elements. (The Database Color Settings dialog will open.) All node types Use this icon, command or shortcut to see a UML class diagram for the selected data source or table. Select: DB and DDL data sources and tables Diagrams Ctrl+Shift+Alt+U Ctrl+Alt+U Show Visualisat ion to open the diagram on a separate editor tab. Show Visualisat ion Popup to see the diagram in a pop-up window. Ic on Command Short c ut Desc ript ion Use this icon to collapse all the nodes. As a result, only your data sources will be shown (i. e. the topmost hierarchy level). Available for All node types Alternatively, on the title bar can be used. Ctrl+Q or Alt+Button2 Click Use this key combination to see basic information for the selected element. The information shown depends on the element type. For example, the following is shown for a table: the names of the data source, catalog, schema and the table itself. Also shown is the corresponding CREATE TABLE DDL statement and, if appropriate, the first 10 table rows. To close the documentation pop-up, press Escape. Ic ons for dat a sourc es and t heir element s Ic on Desc ript ion All node types Ic on Desc ript ion DB data source. Also, DBMS-specific icons are used: DB2 Derby H2 HSQLDB MySQL ODBC Oracle PostgreSQL SQL Server SQLite Sybase DB data source with the read-only status, e.g. DDL data source Schema Table Column A NOT NULL column Column with a primary key Column with a foreign key Column with an index Primary key Foreign key Index View Stored procedure or function See Also Language and Framework-Specific Guidelines: Data Sources Getting Started: IntelliJ IDEA Tool Windows for DB2. Web Resources: Developer Community