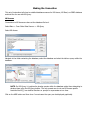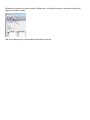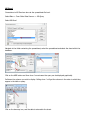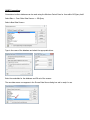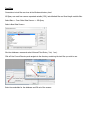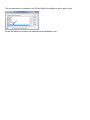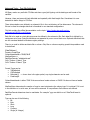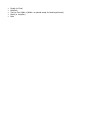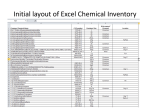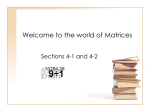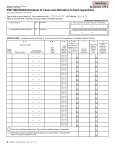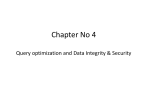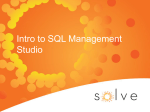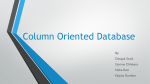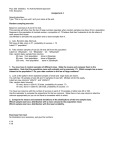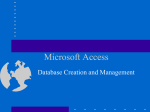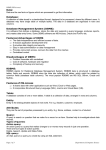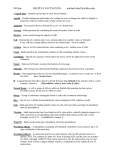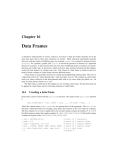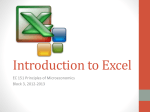* Your assessment is very important for improving the workof artificial intelligence, which forms the content of this project
Download Data Connections
Survey
Document related concepts
Entity–attribute–value model wikipedia , lookup
Open Database Connectivity wikipedia , lookup
Microsoft Jet Database Engine wikipedia , lookup
Relational model wikipedia , lookup
Functional Database Model wikipedia , lookup
Extensible Storage Engine wikipedia , lookup
Transcript
Making the Connection This set of instructions tells how to establish database sources for MS-Access, MS-Excel, an ODBC database and text files for use with MS-Query. MS-Access Connections to MS-Access are done at the database file level. Select Data -> From Other Data Sources -> MS-Query Select MS-Access Navigate to the folder containing the database, select the database and select the table or query within the database. NOTE: For MS-Query, it is advised to develop queries within the database rather than attempting to develop them using the MS-Query builder. The only caveats are do not use MS-Access-specific functions like NZ(), user defined functions or prompt for a parameter at run time. Click on the ADD button and then close. In most cases the query can be displayed graphically. Pull down the columns you wish to display. Pulling down * will get the columns in the order in which they appear in the table or query. Click on the doorway icon, and the data is returned to the sheet. MS-Excel Connections to MS-Excel are done at the spreadsheet file level. Select Data -> From Other Data Sources -> MS-Query Select MS-Excel Navigate to the folder containing the spreadsheet, select the spreadsheet and select the sheet within the database. Click on the ADD button and then close. In most cases the query can be displayed graphically. Pull down the columns you wish to display. Pulling down * will get the columns in the order in which they appear in the table or query. Click on the doorway icon, and the data is returned to the sheet. ODBC Connections Connections to other databases can be made using the Windows Control Panel or from within MS-Query itself. Select Data -> From Other Data Sources -> MS-Query Select <New Data Source> Type in the name of the database and select the appropriate driver. Enter the credentials for the database and OK out of the screens The new data source now appears in the Choose Data Source dialog box and is ready for use. Text Files Connections to text files are done at the Windows directory level. MS-Query can read from comma separated variable (CSV), tab-delimited files and fixed-length variable files. Select Data -> From Other Data Sources -> MS-Query Select <New Data Source> Give the database a name and select Microsoft Text Driver (*.txt, *.csv). Click off Use Current Directory and navigate to the directory containing the text files you wish to use. Enter the credentials for the database and OK out of the screens The new data source now appears in the Choose Data Source dialog box and is ready for use. All text files within this directory and subdirectories are available for use Advanced Topic – Text File Definitions MS-Query works very well with CSV files and does a good job figuring out the data type and format of the variable. However, there are issues with tab-delimited and especially with fixed-length files. Sometimes it is even desirable to define things in CSV files. These interpretations are defined in a schema.ini file in the root directory of the data source. The schema.ini file can be used to untangle data that is formatted in non-standard configurations. This link contains the official documentation on the topic: https://msdn.microsoft.com/enus/library/ms709353(v=vs.85).aspx. Each file to be used as a text data source can be defined in the schema.ini file. Each data file is defined by a contiguous set of rows. Data file definitions are separated by one or more blank rows. Optional definitions that are not exercised default to Windows registry settings. There is no need to define each data file or column. Only files or columns requiring special interpretation need to be defined. [DataFileName] Format=FormatType ColumnNameHeader=TRUE/FALSE MaxScanRows=n DateTimeFormat=”datetimeformat” Col1=“Column 1 Name” Type Col2=“Column 2 Name” Type … Format Types can be: TabDelimited CSVDelimited Delimited(|) <- shown here is the pipe symbol, any single character can be used. FixedLength ColumnNameHeader is either TRUE if the source has a header column or FALSE if it does not have a header column. MaxScanRows determines the number of rows to scan to determine the column type. It is optional. If it is not in the definition or is set to zero, all rows will be scanned. It is superfluous if all columns are defined. DateTimeFormat determines how to read dates. For example “yyyy-mm-dd hh:nn:ss” DateTimeFormat is optional. Type can be one of the following Bit Byte Short Long Currency Single (or Integer) Double (or Float) DateTime Text (or Char) Width n (Width n is optional except for fixed length format) Memo (or LongChar) Date