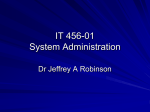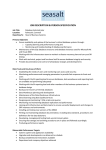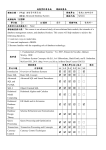* Your assessment is very important for improving the workof artificial intelligence, which forms the content of this project
Download nd5techinfo - Isoprime Corporation
Survey
Document related concepts
Concurrency control wikipedia , lookup
Entity–attribute–value model wikipedia , lookup
Oracle Database wikipedia , lookup
Extensible Storage Engine wikipedia , lookup
Ingres (database) wikipedia , lookup
Microsoft Access wikipedia , lookup
Relational model wikipedia , lookup
Open Database Connectivity wikipedia , lookup
Microsoft Jet Database Engine wikipedia , lookup
Microsoft SQL Server wikipedia , lookup
Transcript
NeoData Technical Information
Table Of Contents
Installation & Setup ...........................................................................................................................................1
Features.........................................................................................................................................................1
Before Installation ..........................................................................................................................................2
System Requirements .....................................................................................................................................3
Installation .....................................................................................................................................................4
After Installation .............................................................................................................................................6
Initial Configuration ........................................................................................................................................7
SQL Server Mode Configuration .......................................................................................................................8
Launching NeoData ...................................................................................................................................... 10
Administration .............................................................................................................................................. 11
Other Information ............................................................................................................................................ 14
Database Queries ......................................................................................................................................... 14
HL7 Interface Options ................................................................................................................................... 17
Microsoft Access ........................................................................................................................................... 18
Data File Corruptions .................................................................................................................................... 18
Technical Support ......................................................................................................................................... 20
Index .............................................................................................................................................................. 21
ii
Installation & Setup
Features
Overview
The NeoData NICU Patient Data System is a Microsoft Windows-based client-server database application
intended for use directly by physicians and other clinical staff in the Neonatal Intensive Care Unit setting. It
performs the following general functions:
Capture of a wide range of clinical patient information.
Tracking of patient diagnoses and management plans.
Automatic creation of major patient chart documentation.
Storage and retrieval of all captured data for current and discharged NICU patients.
End-user creation of queries and reports.
Support of various other NICU operations including daily fluid orders, growth charts, high-risk followup clinic, and physician billing.
Support for the Vermont Oxford Network data collection process for participating centers.
Data entry is typically performed by physicians and physician extenders themselves; clerical staff
involvement is not required.
Supported Database Engines
NeoData is a conventional client-server data application. It uses Microsoft ADO.NET for data access.
Microsoft Data Access Components (MDAC) Version 2.6 or later must be installed on the workstations.
NeoData can operate in two modes:
SQL Server Mode: In SQL Server mode, the system uses a Microsoft SQL Server database; SQL
Server versions 2000, 2005 and 2008 are supported. As part of the installation process, a function
within the application itself is used to create the database using a Microsoft Access database file as a
template.
Access Mode: In Access mode, the system uses a Microsoft Access database; the Access 2000 file
format is supported. Access does not need to be installed on the client or on the server for NeoData to
run; all necessary Jet database engine files are available for installation.
Privacy, Security, & HIPAA
NeoData includes an extensive set of features designed to control access to the system and to assist with
your compliance with HIPAA regulations. These include:
Password-protected user logins.
Grouping of users by role with detailed group-level control of read and write access to all data screens
and all program functions.
Auditing of user logins with configurable lockout of users after failed logins.
Auditing of access to patient data screens.
128-bit strong encryption of all passwords and other security settings.
Control of minimum and maximum password length and maximum password age (for password
expiration).
Locking of patient data after discharge.
1
NeoData Technical Information
Automatic logout after a specified idle time.
Support for various database authentication models.
Auditing of additions, deletions, and edits of all patient data records, with field-level display of audit
entries (SQL Server mode only).
Configuration
System: With a few exceptions, all configuration settings for the database connection (SQL Server or
Access) and for the privacy & security features can be made from within the application’s configuration
screens. NeoData manages user names and passwords for its own logins, but does not create SQL Server
user logins.
User Interface: NeoData provides a rich set of configuration options covering many aspects of the
application behavior. These allow customization of such things as document layout and content, data entry
forms, drop-down lists, and billing support features. In general, these relate to issues that are clinical rather
than technical. Since they primarily affect how the NICU team uses the system, they are most often
managed by clinical or NICU departmental staff rather than technical support staff. Most of these are global
to all users; users should make decisions about these issues as a group.
Defaults are provided for all of these settings. Some need to be adapted for your site prior to live use of the
system, but most can be optimized gradually thereafter.
Interfaces
Incoming: An HL7 Interface Module is available as an optional add-on to NeoData. This inteface currently
supports inbound ADT and Labs information via HL7 messages. See the Inbound Admissions and Labs topic
for more information.
Outgoing: NeoData can produce the major patient documents (admission summaries, progress notes, and
discharge summaries) in electronic form for inclusion in an electronic medical record system. Electronic
documents can be created in ASCII, RTF, PDF, or HTML format, and can optionally include customizable
headers for proper integration with your document management system. The optional HL7 Interface Module
can also send the text of the major patient documents to other systems via HL7 messages. See the
Outbound Notes topic for more information.
Standard Documents
NeoData produces standard patient documentation including admission summaries, daily progress notes, and
discharge summaries. Extensive configuration features are available to customize these documents to the
needs of the clinical staff and to meet the medical records requirements at your site. Other documents
produced include growth charts, problem lists, procedure notes, interval patient summaries, daily IV orders,
and billing charge sheets.
The major documents (admission summaries, progress notes, and discharge summaries) can be created in
electronic form for inclusion in an electronic patient record system (see Outgoing Interfaces above).
Queries & Reports
NeoData includes a Query & Report Module which allows clinical users to create a broad range of custom
queries and associated printed reports. No experience with other querying tools or with SQL is required; the
Query Module is designed specifically with the non-technical user in mind.
Since NeoData uses non-proprietary databases (Microsoft SQL Server or Microsoft Access), other queries and
reports beyond the capability of the Query Module can be created with Microsoft Access or any standard
Windows database system.
Before Installation
Prerequisites
2
Installation & Setup
The following software must be installed on each computer which will be running NeoData:
Microsoft .NET Framework 3.5 SP1.
Microsoft Data Access Components (MDAC) 2.6 or later.
Microsoft Jet 4.0 Database Engine Service Pack 5 or later.
Some or all of these may already be installed on any given computer. For instance, the Microsoft Jet 4.0
Database Engine is included with Windows XP; MDAC 2.6 is included with Windows XP. The installation
packages for the above products are included on the NeoData installation disk. You may install these
products either before or after completing the NeoData installation.
Prior Versions of NeoData
If you have an earlier version of NeoData installed, take care to protect existing data that may already be
present on your computer. If done properly, installing a newer version of the program should not
overwrite your existing data files, but you should back them up as a safety precaution.
If you use a Microsoft Access database that uses a file format earlier than Access 2000, Isoprime
recommends that it be converted to Access 2000 format. NeoData still works with Access 97 file formats, but
Microsoft is gradually withdrawing support for this format and NeoData may or may not continue to support
Access 97 formats in the future.
Screen Resolution
NeoData is designed to run at a screen resolution of 800 by 600 pixels or higher. It will run at 640
by 480 resolution, but it will not be fully usable. The installation program itself may be run at any screen
resolution; if necessary, you may change the workstation's resolution after installation.
When running NeoData on a computer with a screen resolution of 800 by 600 pixels, the Taskbar
(typically displayed at the bottom of the screen) may hide part of the NeoData screen. To hide the
Taskbar when NeoData is running:
1.
Click the Start button.
2.
Select Settings.
3.
Select Taskbar & Start Menu.
4.
In the Taskbar Properties dialog box, turn off Always on Top OR turn on Auto Hide.
Power Protection
In order to protect your patient data, Isoprime STRONGLY recommends that each workstation running
NeoData and any computer acting as a file server should be connected to a uninterruptable power
supply. These devices supply uninterrupted power to the computer in the event of an AC power outage and
significantly reduce the likelihood of data file corruption. Additionally, a regular and reliable program of
backing up your critical files should be instituted. Your institution's computer support staff should be able
to assist you with both of these issues.
System Requirements
NeoData Client Workstation
Operating System:
Windows XP Professional
Windows Vista
Processor: 750 MHz Pentium 4 or faster
Memory: 512 MB minimum
Local Disk Storage: 50 MB
3
NeoData Technical Information
Server - SQL Server Database
Network Operating System:
Windows Server 2003
Windows Server 2008
Database System:
SQL Server 2000 with SP1 or later
SQL Server 2005
SQL Server 2008
Processor: 750 MHz Pentium 4 or faster
Memory: 1 GB minimum
Initial Server Disk Space: 200 MB
Typical Database Growth (30-bed NICU): 100 MB/year
Server - Access Database
Network Operating System:
Windows Server 2003
Windows Server 2008
Processor: 750 MHz Pentium 4 or faster
Memory: 512 MB minimum
Initial Server Disk Storage: 120 MB
Typical Database Growth (30-bed NICU): 100 MB/year
Printers
NeoData is designed to print to any Windows printer visible to the workstation, including faxing software
configured as a printer. The program does not require any specific printer or feature. It supports certain
features such as duplexing and multiple paper trays when available.
Networking
NeoData does not require any specific network operating system. When used across a network, the
application must be able to access the necessary file directories and, when running in SQL Server Mode,
must be able to connect to an instance of SQL Server.
Recommended minimum bandwidth over the network is 8-10 Mbps.
NeoData supports the Universal Naming Convention for file access; a mapped drive letter is not required.
Installation
Starting The Installation
Note: You can run the installation either from a server or from a workstation. There is no software
component of NeoData that runs on the server (unless you use the server as a workstation to run the
application itself). You should decide whether client workstations will run the application executable from a
local drive or a network drive; the latter is recommended since this simplifies both the initial installation and
the process of applying updates.
Close all applications currently running in Windows. To begin the installation, place the disk in your CD-ROM
drive. The Setup program should start automatically after a few seconds. If it does not, continue as follows:
4
1.
From the Start menu, select Run.
2.
Assuming that your CD-ROM drive is drive D:, type D:\setup and press <Enter>.
Installation & Setup
3.
Follow the on-screen directions. Please read all information carefully.
4.
The installation program will display a series of dialog boxes asking how you want to set up NeoData.
Some of these options are discussed in the next several sections.
Alternatively, you can copy the ND5Setup.EXE installation file to a server on your network and run the
installation file directly.
Selecting Features To Install
The installation program will ask you which features you wish to install. The options are:
Program & Help Files: This feature installs the main program file (NEODATA.EXE), other code
files used by the program (*.DLL), the help file (NEODATA.CHM), and the main dictionary file
(NEODATA.DCT), among others.
Data & Configuration Files: This feature installs the Access database file (NEODATA.MDB) and
the configuration file (NEODATA.CFG), among others. If you plan to use a SQL Server database, the
Access database file will be used by NeoData to create the SQL Server database after you complete
the installation; the Data & Configuration File do not need to be installed on the same server as the
SQL Server instance.
Desktop Shortcut: This feature installs a shortcut on the desktop which you can use to start the
program.
Program Menu Shortcuts: This feature installs several shortcuts in the Program Menu which you
can use to start the program and view the Help document.
Please make these selections carefully, based on the following considerations:
If you are running the installation for the first time (i.e. no previous version is present), then you must
install both the Program Files and the Data Files.
If you are installing over a previous installation, you should normally not install the Data Files. If
you do so, it is possible to overwrite your data or configuration files. NeoData’s installation program is
designed to protect your existing data, but the safest course of action is always to back up your data
files before installation.
If you are setting up multiple workstations, you only need to install the Data Files once (if at all; see
above). If you are installing the Program Files on a file server (the recommended approach) where it
will be shared by all workstations (rather than on each local drive), you also only need to install the
Program Files once. In this case, you can still use the installation program to create shortcuts on each
workstation; you must enter the Program File Directory and the Data File Directory correctly so that
the install program can set up the shortcuts properly (unless you choose to create each workstation's
shortcuts manually).
Selecting Directories
Depending on the features you select, the installation program will ask you for the directories in which to
place the installed files.
The directories for the Program Files (the Program File Directory) and for the Data Files (the Data File
Directory) may be the same or different depending on the choices you make during installation (see
below). By default, NeoData will create a directory named C:\ND4 and use it for both the Program Files and
the Data Files; however, in most cases you will want to change this to a network directory. Note that the
default directory names do not change for each new version of NeoData. They will typically all be ND4. If
you want to place the Program and/or Data Files in a location other than the default directory, highlight the
desired option and click the Browse button to open a file selection dialog box. Type a new directory name in
place of the default, or browse the list to find the correct place for the NeoData files.
Select the directory locations based on the following considerations:
The Data Files must be obviously be placed on a network drive so that the files may be shared
(unless you are creating a single-user system).
5
NeoData Technical Information
The Program Files may be installed on each workstation's local drive (which may produce slightly
better performance if network bandwidth is limited), but the recommended approach is to install them
on a network drive and have all workstations share the same files. Placing the program files on a
network drive makes for quicker installation and simplifies the installation of updates. If you use this
latter approach, there is usually no reason why the Data Files and Program Files can't be placed in the
same directory.
After Installation
Check For Updates
Before you begin using NeoData, you should check the Isoprime web site for the most current version of the
program:
1.
Go to the Isoprime web site (www.isoprime.com) and click on the Program Updates link in the
NeoData section.
2.
Download and run the Update Installation Program (ND5UPDATE.EXE). Follow the instructions.
3.
On the Select A Function dialog, select the Update existing NeoData Version 4 or 5 program
files option.
4.
On the Select Destination Directory dialog, click Browse and enter the path to your existing
executable file (NEODATA.EXE). Note that if you have a working NeoData shortcut, its Target
property will show you the correct executable file path. When you return from the Browse dialog, be
sure that the Program File Directory is entered correctly.
5.
Before copying files, the installation program will ask you for a password. If you don't have the current
password, contact Isoprime .
Passwords
NeoData uses Administration Passwords to limit access to the many configuration options and to certain
other operations. Access to these functions by persons who are unfamiliar with the details of the program
could adversely affect your operation or result in loss of data. In general, only persons acting as System
Administrator should know the passwords. The default Administration Password is 'nicu4321'; this should
be changed immediately after installation.
In addition, there is a separate Billing Password for the billing functions. Since you may or may not need
to limit access to these functions, this password can be disabled altogether. The default Billing Password is
'charges'.
Getting Started
Help documentation for NeoData can be accessed without running NeoData by opening the Start Menu
and selecting the Programs|NeoData Version 5|NeoData Help option. You may also view the Help
document from within the program itself via the Help|Contents menu option. We recommend that new
users begin by reading the first two chapters, Introduction and Getting Started.
This guide may be reviewed at any time by selecting the Technical Information topic in the online Help
document.
New features and software fixes for Version 5 are documented on the Isoprime web site at
http://www.isoprime.com/neodata/documents/nd5update.doc.
At least one person at your institution should familiarize themselves with the Help information and other
documentation as fully as possible; your team cannot expect to make full and efficient use of the program
otherwise. The System Administrator should pay particular attention to the Configuration section of the
Help document. This information will allow you to adapt the program as fully as possible to the specific
needs of your unit. Some configuration of the system will be necessary before it is used for actual patient
care; see the Initial Configuration topic.
The database file shipped with NeoData contains no patient data. None of the patient data functions will
respond until you have added new patients using the Procedures|New Admission menu option.
6
Installation & Setup
Initial Configuration
Most system configuration choices can be made as you actually use the program and become more familiar
with its features. However, there are some configuration tasks which should be carried out before you begin
formal use of the system. These involve editing certain lists in the List Configuration Form and reviewing
various settings in the General Configuration Form. Note that the General Configuration Form is divided
into a number of sections and subsections.
To access the configuration forms, select the Configuration option from the Tools menu, enter your
Administration Password (the default password is 'nicu4321'), and click the appropriate button (General
or List). Within any configuration form section, you can click the Help button to see the documentation for
the settings in that section.
Note: The configuration items given here include only those that you are most likely to need to change.
There are many other settings that you might need change, depending on your needs. If you have
questions about how to configure the program for your specific requirements, review the configuration topics
in this Help document and/or consult Isoprime.
General Configuration
General > System
Institution Name & Location: These settings are used on various printed documents.
Practice Name & Location: These are used only on certain billing-related documents.
General > Identifiers
Admission ID Length, Mask, & Label: The Admission ID is the admission-specific (or encounterspecific) identifier. The Mask is simply a list of allowed characters for this identifier; the order of these
characters in the mask is not significant. The Label determines how the identifier will be labeled onscreen and in printed documents.
Medical Record ID Length, Mask, & Label: The Medical Record ID is the patient-specific
identifier.
Documents > Layouts
Layout Settings: For each document type, there are a number of settings (e.g., margins) that
control the exact look of the document.
Security > Administration & Administration Passwords
Administration Passwords: The default administration passwords may serve your needs, but if you
would like greater control over access to password-protected features, you may want to change some
of these settings and/or create new passwords.
Security > Logins
Require NeoData Login: By default, no authentication into the application is required at startup.
However, you will probably want to turn on the login requirement and create user accounts as needed.
Login Settings: You can control user password requirements and other related options in this
section. Note that these settings apply to user accounts, not to Administration Passwords.
Security > Users & User Categories
User Accounts: Create user accounts as needed. Note that every user must be assigned to one (and
only one) User Category.
User Categories: Each user must belong to a category. Privileges to use the various features of the
program are assigned to user categories, not directly to individual users.
Security > Database
7
NeoData Technical Information
Convert To SQL Server Mode: If you plan to use a SQL Server database and you haven't already
done so, you should do so now. See the SQL Server Mode Configuration topic or the Create New
SQL Server Database topic (in the NeoData Help document) for details. Once you have created your
SQL Server database, you will need to set the relevant configuration options in the Security >
Database > SQL Server section.
Microsoft Access Backup Strategy: If you are planning to use an Access database, backing up the
database frequently and reliably is very important. By default, NeoData will automatically back up the
database every 6 hours but will issue a notice to the user each time before it does so. You should
review this and related settings and make changes if appropriate. If you have another reliable backup
strategy, you may wish to turn this feature off altogether. Please see the Database Backups section
of the After Installation topic.
List Configuration
Most of the lists (used for drop-down lists for data entry fields) can be customized gradually with ongoing
use of the system. However, the following lists should be edited as part of the initial setup:
Attending MD
Cities
CopiesTo
County
Hospital
Insurance
Obstetrician
Pediatrician
PreparedBy
Service
States
For details on editing lists, see the List Configuration topic (in the NeoData Help document).
SQL Server Mode Configuration
NeoData can use either a Microsoft Access or a Microsoft SQL Server database. An Access database for
use by NeoData is automatically installed as part of the Data Files component during installation, and
NeoData runs in Access mode by default (i.e., no other configuration changes are required to use NeoData in
Access mode). If the system is to be used with a SQL Server database, several more steps are required:
SQL Server Setup
Prior to creating the SQL Server database:
Configure your server as appropriate. Confirm that your workstations can log into the server.
If not already present, install SQL Server 2008, 2005 or SQL Server 2000 on your server. The
defaults for the Code Page (1252 - ISO Character Set), Sort Order (dictionary order, case-insensitive),
and Unicode settings are adequate for NeoData.
If not already installed, install MDAC 2.6 or later on the server. The MDAC installation file is included
on the NeoData installation disk.
Database Conversion
8
Installation & Setup
To run NeoData in SQL Server Mode, you must create a SQL Server database using the Access database as a
template, and you must set the necessary configuration options.
To create the SQL Server database:
Start NeoData on any workstation in Access mode (the default); make sure that the Access database
has been opened successfully. Select the Configuration option under the Tools menu. Enter the
Administration Password (the default password is 'nicu4321').
Open the General Configuration Form by clicking the General button on the Configuration
Panel. Navigate to the Security > Database > SQL Server configuration section.
Click the Create New SQL Server Database button. In SQL Server Login section of the Create
New Database dialog, enter your SQL Server instance name and your system administrator login
name (typically 'sa') and password. Click the Try Connection button to verify that the program can
log into SQL Server.
In the New Database section, enter the requested information. Be sure the Create A New
Database And Copy Data option button is selected. Enter the directories for the new database's
data and log files (remember that these paths are relative to the server on which your SQL Server
instance resides).
If you are setting up a new NeoData installation, click the Config Tables button to select only the
configuration tables from which to copy data. This will insure that your new database will be empty of
any patient data. If you are converting an existing NeoData installation to SQL Server, click the All
button to copy data from all tables.
Click the OK button and follow the prompts. The program will create your new SQL Server database.
NeoData Configuration
To configure NeoData to use the new SQL Server database:
In the Security > Database > SQL Server section of the General Configuration Form, turn on
the Start Up In SQL Server Mode checkbox and enter the remaining connection settings.
Enter the Server Name (the name of the SQL Server instance) and the Database Name (usually
'neodata').
Choose the Authentication method you wish to use (see the NeoData documentation). In most
cases, the default setting (SQL Server Authentication - Common Login) is appropriate.
Note: If you select SQL Server Authentication - Individual Login or SQL Server
Authentication - Double Login, you must turn on the Require NeoData Login option on the in
the Security > Logins section and create the appropriate logins on the Users tab.
Exit the General Configuration Form and close NeoData.
SQL Server Configuration
To configure NeoData to use the new SQL Server database:
Open SQL Server Enterprise Manager (SQL Server 2000) or SQL Server Management Studio
(SQL Server 2005 and above). Expand the Security tree structure and select Logins.
The database conversion should have created a default login ('neodatauser') for use as the NeoData
System Login and Common Login. If the login is present, verify that its Properties are set
correctly; if not, create it using the following properties:
Name: 'neodatauser'
Password: 'jabberwocky'
Authentication: SQL Server authentication
Default Database: 'neodata' (or your database name)
Default Language: English
Server Roles: None
9
NeoData Technical Information
Database Access (2000) or User Mapping (2005, 2008): 'neodata' (or your database name)
Database Roles for 'neodata': Public and Db_Owner
Expand the Databases tree structure and find the new database (you may need to refresh the
display). Right-click on the new database name and select Properties. Under Options, review and if
necessary change any settings based on your preferred approach to database maintenance and
recovery.
Expand the new database and select Users (or Security then Users for SQL Server 2005 and
above). There should be a user for the default login. If not, create one by right-clicking on Users and
selecting New Database User. Set both Login Name and User Name to the default login name.
Turn on both the Public and Db_owner database roles.
If necessary, create additional SQL Server logins as needed depending on the authentication method
you plan to use (see below).
Final Steps
Reopen NeoData and confirm that it can open the SQL Server database. The SQL Server instance
name and the database name should appear in the Caption Bar of the main application form. Even if
the application doesn't open the database successfully, you can return to the General Configuration
Form to recheck your settings if necessary.
Establish a reliable backup process for the new database; SQL Server Agent is a good option.
Launching NeoData
In most cases NeoData will be launched using a standard Windows shortcut, either from the Desktop or the
Program Menu. A NeoData shortcut should be configured as follows:
The Target property should point to the executable file (e.g., C:\Nd4\NeoData.exe or
F:\Apps\Nd4\NeoData.exe) followed by any command-line options (see below). Note that the
executables files may be installed on either a network drive or a local drive.
The Start In property should point to the Data File Directory where the database file (Access
databases only) and the configuration file (NEODATA.CFG) are located.
Command Line Options
The following command line options are available for starting the NeoData program. These are useful
when using the Start Menu Run command and when creating or changing Program Menu or Desktop
shortcuts:
10
/C: Starts NeoData in Clinic mode (example: C:\Nd\NeoData.exe /C).
/B: Starts NeoData in BloodGas mode (example: C:\Nd\NeoData.exe /B).
/NoDb: Starts NeoData without opening the database.
/SQL: Starts NeoData in SQL Server mode.
/MDB: Starts NeoData in Access mode.
/Local: The Run Application Locally feature is forced on (see below).
/NoLocal: The Run Application Locally feature is forced off (see below).
STARTIN=xxxx: Sets the startup directory (Data File Directory) to xxxx.
MDBFILE=xxxx/yyyy: Sets the startup directory to xxxx and opens the yyyy Access database
(if NeoData is started in Access mode).
SERVER=xxxx: Sets the SQL Server server name to xxxx (SQL Server mode).
DATABASE=xxxx: Sets the SQL Server database name to xxxx (SQL Server mode).
Installation & Setup
NETLIB=xxxx: Sets the SQL Server net library to xxxx (SQL Server mode).
TIMEOUT=xxx: Sets the connection timeout value to xxx (0-999) when attempting to connect to
SQL Server (SQL Server mode).
Running NeoData From A Local Drive
The recommended method for configuring workstations is to install the executable files in a single, shared
network location and to have each workstation run the application from that directory. This simplifies system
management, particularly when installing program updates.
However, in rare cases performance may be improved if the application is run from a local directory, with
each workstation having its own copy of the executable files. This can of course be accomplished by
installing the application on each workstation and pointing the shortcut's Target property to the local
installation, but this approach requires that any updates be installed separately on each workstation.
An alternative is to use the Run Application Locally feature. When this feature is enabled, the program's
run-time behavior is as follows:
1.
The program is launched using a shortcut whose Target property points to a shared network
installation of the application.
2.
At startup, the program checks to see if there is a copy of the executable files in a specified local
directory on the workstation. If not, it creates the local directory (if necessary) and copies the files
from the network to the local directory.
3.
If the files are already present in the local directory, the program compares versions and updates the
local files from the network if appropriate.
4.
The first instance of the program closes and simultaneously launches a second instance using the
executable files in the local directory.
This feature has the advantage of automatic installation and updating of the application's executable files
while the user still benefits from any performance improvement that comes from running the application
locally. The only disadvantage is the relatively brief startup delay as the first (network) instance of the
application runs, closes, and launches the second (local) instance.
To enable the Run Application Locally feature:
You can enable the Run Application Locally feature in one of two ways:
Turn on the Run Application From Local Directory option in the Security >> Administration
section of the General Configuration Form. This will enable the feature for all workstations. The
local directory name is specified by the Local Application Directory configuration setting.
Add the /Local command line option to the Target property of a workstation's shortcut. This will
enable the feature just for that workstation.
To disable the Run Application Locally feature for a workstation.
Add the /NoLocal command line option to the Target property of the workstation's shortcut. This will
disable the feature even if the Run Application From Local Directory configuration option is
turned on.
Administration
Updates
All updates for the licensed product are included in the maintenance agreement which is part of the software
license; the current build of the application is always available on the Isoprime web site. All updates are
cumulative; updates can be skipped if desired. To apply an update:
1.
Go to the Isoprime web site (www.isoprime.com) and click on the Program Updates in the
NeoData section of the site.
11
NeoData Technical Information
2.
Download and run the Update Installation Program (ND5UPDATE.EXE). Follow the instructions.
3.
On the Select A Function dialog, select the Update existing NeoData Version 4 or 5 program
files option.
4.
On the Select Destination Directory dialog, click Browse and enter the path to your existing
executable file (NEODATA.EXE). Note that if you have a working NeoData shortcut, its Target
property will show you the correct executable file path. When you return from the Browse dialog, be
sure that the Program File Directory is entered correctly.
5.
Before copying files, the installation program will ask you for a password. If you don't have the current
password, contact Isoprime.
Users or technical staff at the customer site can discuss potential application software changes with Isoprime
at any time by email or phone. Such requests are prioritized based on the magnitude of the change and the
general applicability of the feature to other sites, among other considerations.
Database Backups
You will obviously want to implement a reliable backup strategy to insure that your database is protected at
all times. There are many ways to do this, although the approach will depend on the type of database you
have in place.
For SQL Server databases, corruption of the database and loss of data are very rare events due to the
inherent robustness of the database system. Given this, a single-tier strategy involving just a nightly server
backup may be adequate. Nonetheless, more frequent backups (for instance, using SQL Server Agent) may
be desirable to minimize the amount of work lost should something happen to the database.
Access databases are much more prone to corruption and possible data loss. While corrupted databases
are often repairable, this is by no means always the case. Therefore we recommend a very aggressive
backup strategy, preferably with two levels of protection. Even if your database resides on a server which is
backed up nightly, we strongly recommend that regular backups of the database and configuration files
themselves be made on a more frequent basis. Ideally, the clinical users should be involved in deciding how
often this occurs, since they are the ones at risk for having to re-enter many hours of data.
NeoData includes a built-in backup function (accessible via the Tools | Database Administration
submenu) and a reminder system (which is on by default) to remind users to create backups at a definable
interval (6 hours by default, although you may wish to be reminded more frequently). You can control
various aspects of the reminder logic via the Security > Database > MS Access section of the General
Configuration Form.
Documentation
Full NeoData documentation is provided as an on-line help file; a revised version of the documentation is
installed with each major or minor software update. A printed Quick Start Guide is also supplied with the
system software upon purchase of the software license; a current version of this guide is available as a
Microsoft Word document at any time upon request.
Training
A tutorial is included in the Quick Start Guide and is also available from within the application (see the
Getting Started Tutorial option in the Help menu). Full documentation of the system features is included
in the on-line help file. Assistance with user questions by phone or email is included in the maintenance
agreement which is part of the software license.
Most sites begin operations with the system without on-site training, although this is available by
arrangement for a daily fee.
Because NICU’s often bring in new clinical staff regularly, training for the NeoData system tends to be a
continuous process. The process usually works best when one or two users are designated as team resource
staff for training, problem-solving, configuration, and administration tasks. Isoprime works closely with such
staff by phone and email to assist them in these functions.
We recommend that on-site visits, when necessary, be made after the system has been in use for at least a
limited time. Visits tend to be more helpful to users when they are already familiar with the basic concepts
12
Installation & Setup
and operation of the program and the available time can be used to focus on their specific questions, needs,
and problems.
Technical Support
Technical support is included in the maintenance agreement which is part of each software license. Isoprime
provides support for the application software only by phone and email.
Users should report a problem by email or by calling the support number (630-955-0033). If a support
person is not available, the user should leave a voicemail message. A support person will contact the user as
soon as possible.
13
Other Information
Database Queries
NeoData uses either a Microsoft Access or Microsoft SQL Server database. In addition to the built-in
query and reporting capabilities, the database may be queried outside the NeoData program using Access
or most other DBMS programs. The ease with which you can manipulate the database using programs other
than Access will vary from product to product; the following discussion is based on the assumption that you
are using Access. Access in particular has querying and reporting features which are both powerful and easy
to use.
If you plan to analyze data, you should expect to become familiar with at least one of these programs, with
the NeoData database structure, and with the process of performing data queries. This topic includes
various notes to help you get started.
Database Structure
The NeoData database uses a relational data model. Information is organized into columns (fields) and
rows (data records or table entries) within a set of data tables. Each table stores information about a
particular object, such as a patient, a diagnosis, or a group of related lab results. The structure of these
tables can be examined from within Access.
The NeoData data file includes over 40 tables, which can be separated into several groups:
List Tables: A number of tables are used to store lists used by list fields within NeoData. These
lists tables have a name ending in 'List', such as:
MedicationList
ProcedureList
DiagnosisList
FormulaList
Note: Don't confuse the list's table name (i.e., DiagnosisList) with the list name itself (i.e.,
Diagnosis).
Program Tables: Other tables are used by NeoData to manage certain program functions:
Addresses: Stores the names and addresses used in the Address List feature.
CPTCodes: Stores the CPT Codes used by the Daily Charges feature.
CurrentPatients: Stores the list of currently admitted patients as displayed in the Current
Patients List on the Select Patient Form.
DBInfo: Used to maintain compatibility between the current version of NeoData and the
database file itself. It should not be altered.
FieldParams: Stores a list of all data entry fields used in the NeoData Data Entry Forms
and the associated field settings, such as field name, data type, minimum and maximum
values, etc.
FormParams, GroupParams, and GroupFields: Store information about the NeoData
Data Entry Forms.
Logins: Dynamically stores information about which workstations are logged into the
database at any given moment.
StandardLists: Stores all Standard Lists in a single table.
Non-NICU BloodGas Tables: 3 tables are used only by the BloodGas Module for cord blood gas
results, blood gas results for patients outside the NICU, and quality control specimens:
CordGases
14
Other Information
OtherGases
Controls
Clinic Tables: 3 tables are used only by the Follow-up Clinic Module:
CPatients
CVisits
CTests
Lab and ADT Interface Tables: 3 tables are used only by the Lab/Admission Interface feature:
LabData
LabNames
ADTData
Patient Data Tables: The remainder of the tables store actual patient-related information, such as:
Admissions
BloodGases
Cultures
DailyInfo
Diagnoses
IVFluids
LabsHeme
Medications
Patients
Pregnancies
Procedures
Radiology
Table Relationships
In a relational database structure, tables whose information is related are linked by a common field. This
relational approach minimizes the duplication of data in a database. However, some mechanism must be
provided to allow matching of related records to each other when necessary; this is accomplished by using a
common field in both tables. These common fields must store the same type of information and are usually
given the same name. Relationships may be one to one (each entry in Table A may be linked to no more
than one entry in Table B) or one to many (each entry in Table A may be linked to more than one entry in
Table B).
For instance, in NeoData a single patient may have multiple admissions. Consequently, information relating
to the patient (name, birthdate, etc.) is stored in a single record in the Patients table, while information
related to that patient's admissions (admission date, admission hospital, discharge date, etc.) is stored in
one or more records in the Admissions table. This approach avoids the duplication of storing the patient
information in each of the admission data records. Matching of each admission data record with the
appropriate patient data record is accomplished by using a numeric PatientID field in both tables. In the
Patients table, a PatientID entry is unique; in the Admissions table, more than one record may have
the same value entered in the PatientID field, since more than one admission may be related to the same
patient. This is an example of a one to many relationship.
Note that the PatientID field is an example of a data table field which does not appear on any of NeoData's
Data Entry Forms. This field is invisible to NeoData users, but is critical to the proper functioning of the
program. This field will be visible from within Access, however. Care must be taken not to change the entry
in such a field unless you know precisely what you are doing.
NeoData uses a fairly large number of relationships between its data tables. Many tables (the lab tables, the
BloodGases table, etc.) are linked both to the Patients table (using the PatientID field) and the
Admissions table (using the AdmitID field).
Examples of relationships:
The Pregnancies table is linked to the Patients table via the PregnancyID field.
15
NeoData Technical Information
The Patients table is linked to all other patient data tables (except the Pregnancies table) via the
PatientID field.
The Admissions is linked to most of the other patient data tables via the AdmitID field.
The Diagnoses table is linked to the Medications and Procedures tables via the DiagnosisID
field.
Note that there is no direct relationship between the Pregnancies table and the Admissions table; to link
these tables requires a two-step process linking Pregnancies to Patients and Patients to Admissions.
Patient Identifiers and Record Identifiers
It is important to keep in mind the distinction between the patient identifiers (the Admission ID and
Medical Record ID data entry fields, found on the New Admission and Change Admission Info
forms), and the hidden record identifier fields used to maintain linkages between records in the database
tables (PregnancyID, PatientID, AdmitID). Although referred to as Admission ID and Medical Record
ID on the data screens and printouts, these patient identifiers have different names in the actual data
tables. The Admission ID field is named HospitalID in the Admissions table, and the Medical Record ID
field is named MedRecNum in the Patients table.
Although you could possibly use the patient identifiers to link tables in queries, the record identifiers are
specifically designed for this purpose. For instance, the record identifiers are always present in each record,
whereas the Medical Record ID can be used as an optional data entry field, and even the Admission ID might
conceivably be missing.
Storing Queries
Like most DBMS programs, Access allows you to store queries, once created, for later reuse. Since Access
(unlike many other DBMS programs) stores all objects associated with the database (including tables and
queries) in a single file, this raises the problem of where to store queries. There are basically two options:
The queries can be stored in the same file as the data tables (NEODATA.MDB).
The queries can be stored in a separate database file (e.g., NDQUERY.MDB), and the data tables
from NEODATA.MDB can be attached to the query database file. Attaching a table from one
database file to another allows the second file to manipulate the data in the attached tables without
actually storing a copy of the tables in the second file. Refer to the Microsoft Access documentation for
more information about attaching tables.
The issues to consider in making this decision are as follows:
It is safer to create, test, and run queries on a copy of the data file rather than on the working data
file itself, especially in a multiuser environment where others may be accessing the database
simultaneously. It is also desirable when possible to perform these operations on a different computer
than the one acting as file server.
However, if you create and store queries in the copied file, the queries will be overwritten (i.e., lost)
the next time you make a copy of the working data file.
For these reasons, you will probably find it preferable to store queries in a separate file and attach the
necessary data tables from NEODATA.MDB. The attached tables will remain attached to the query database
file between sessions, so you will have to perform this step only once for each table.
Creating Queries
Based on the above considerations, the following is one possible sequence for setting up reusable queries:
16
Create a copy of the data file (NEODATA.MDB) and place it in an appropriate working subdirectory
on your file server or local workstation;
Open Microsoft Access;
Create a new database with a name such as NDQUERY.MDB and place it in the same working
directory as the data file copy (NEODATA.MDB);
Other Information
Attach whichever tables you wish to query from the data file copy to the query database;
Create one or more queries using the Design View or SQL View;
Save each query in the query database;
Test and run each query as necessary.
HL7 Interface Options
Introduction
Version 4 of NeoData allows admission data and certain labs to be loaded from an external system into a
staging area within NeoData (an Access database). This data can then be reviewed within NeoData and, if
accepted by the clinician, it is loaded into the NeoData patient database.
This staging area can be loaded by programs developed internally at the hospital. However, many
customers use a third-party program called DT7. This program was written specifically for NeoData users to
provide a means for receiving HL7 transactions from external systems and loading them into the NeoData
staging area. For more information visit www.dt7.com.
In Version 5 of NeoData, Isoprime has introduced its own tool for sending and receiving HL7 transactions.
This allows NeoData users to deal with one vendor for NeoData and the related interfaces, and allows
Isoprime to expand the interface capabilities.
DT7 or Other Third-Party Modules
Customers may choose to remain with the DT7 interface. New customers may also choose to go with that
solution. The NeoData HL7 module is offered as another option. Also, customers will continue to have the
option to load the NeoData staging area themselves if they have the capability.
The tools and structure required to facilitate our customers' use of DT7 (or their own HL7 utility) will remain
in place until no longer needed. There will be no enhancement to those capabilities. All future
development work will be focused on the NeoData HL7 module.
Documentation on the NeoData features that support the use of DT7 can be found in the DT7 or Other
Third-Party Modules chapter of the online Help, the first page of which describes the Lab/Admission
Interface.
NeoData HL7 Module
The NeoData HL7 Module provides a means to receive HL7 admission (ADT) and lab messages (ORU)
from an external system, validate and parse those messages, and load them into NeoData so they can be
reviewed and accepted by an NICU clinician. Once accepted, the data can be included in notes as if entered
by a clinician.
It also supports the transmission of all NeoData note types via HL7 MDM messages. Users can select HL7
MDM as a new electronic document type and have their notes automatically transmitted to an external
system using the same triggers and procedures as those available for other electronic document formats.
The NeoData HL7 Module includes software developed by Isoprime and also includes a utility called
LINKTools from LINKTools. LINKTools is used to handle the low-level receipt and transmission of the HL7
messages and some of the basic mapping (translation of values received from the HIS into values that can
be used in NeoData).
This module is provided as an alternative to DT7 or other third-party products. Tips for moving from DT7 to
the HL7 Module can be found in the topic Migrating from DT7 to NeoData HL7 of the online Help.
The NeoData HL7 Module is sold and supported by Isoprime as an add-on module for NeoData. Please
visit our web site at www.isoprime.com for pricing information or contact the Sales department at 630-9550022.
17
NeoData Technical Information
Microsoft Access
When running in Access mode, NeoData uses the same database engine and the same data file
formats as Microsoft Access, allowing NeoData files to be used by Access as needed for data queries, file
conversions, or other operations. However, the existence of multiple versions of Access can complicate the
use of Access with NeoData files. If you plan to use Access with NeoData files, please review the following:
NeoData Version 4 can work directly with either the Access 97 or 2000 file formats (it is not
currently compatible with the Access 2002 file format).
If you are upgrading from a previous version of NeoData, your database file may be in the Access
97 format. If so, you may choose either to continue working with the existing file format or to
convert your data file to the Access 2000 format.
If you are setting up a new installation of NeoData, you will automatically be using the Access 2000
file format.
If you use a version of Access later than your version of NeoData is designed for (e.g., Access 2002),
you should not convert the NeoData file to the later file format or NeoData may no longer be able to
use it.
Note: NeoData cannot convert a database file from one file format to another. This operation must be
performed using Access.
Data File Corruptions
Note: The information in this section applies primarily to Microsoft Access database files, such as those
used by NeoData in Access mode. SQL Server databases (used by NeoData in SQL Server mode) rarely
become corrupted, and when they do the causes and solutions are generally different than for Access
databases.
File Corruptions
Under certain circumstances, it is possible for the NeoData database file to become corrupted. File
corruptions can be of varying degrees of severity ranging from large amounts of missing or damaged data to
a single damaged record in a single table. In some cases, the file cannot be opened; in others, the file can
be opened but displaying certain information causes problems.
A corrupted data file can produce the following symptoms:
When NeoData is started, you may see an error message explicitly stating that the data file is
corrupted. NeoData will continue running, but the data file will not be opened.
When NeoData is started, you may see some other error message; again, NeoData will continue
running but the data file will not be opened.
When certain data screens are displayed for certain patients, the program hangs or exits (with or
without an error message).
Information may appear garbled in certain screens for certain patients (often in one specific screen for
one specific patient).
When a file corruption is suspected, it is very important for all users to exit the program and for
the data file to be repaired immediately. File corruptions may result in lost data, and the longer a
corrupted file is used, the more data may be lost.
Repairing a Corrupted Database File
There are 3 ways to repair NeoData data files:
18
Using NeoData: NeoData's built-in Compact/Repair Database function (found under the Tools |
Database Administration menu) can repair most corruptions, and can be used even if the program
Other Information
can't open the data file. It is a good idea to run this procedure regularly even if you are not having
problems.
Using Access: Microsoft Access can sometimes repair a data file that NeoData can't, but you must
use the version of Access (97 or 2000) that matches your data file format. The database cannot be
open to use this feature.
Using JetComp: The JetComp utility from Microsoft (JETCOMP.EXE) can be found in your
NeoData directory and can repair some corruptions which neither NeoData nor Access can fix.
NeoData should not be running when JetComp is used.
If you have any problems repairing a corrupted data file, please contact Isoprime for assistance.
Possible Causes of File Corruptions
NeoData Bug Causing Corruptions Directly: It is possible for errors in the NeoData program to
cause corruptions directly. However, this is fairly unlikely, since all database access from NeoData is
handled by the Jet (Microsoft Access) database engine code files. These are widely-used Microsoft
files, are reasonably stable, and change only infrequently.
NeoData Bug Causing Abnormal Program Termination: If a NeoData problem causes the
program to exit abnormally for any reason, there is always some small risk of a file corruption.
NeoData maintains a log of all errors that it recognizes; this log is stored in a file named
NEODATA.LOG in the NeoData directory. In some cases, the log file can help Isoprime identify
problems which might be causing file corruptions.
File Corruption Which Has Not Been Fully Repaired: One possible explanation of recurrent file
corruptions is that a initial corruption has not been fully repaired. It appears that in rare cases it is
possible for the database repair tools provided by Microsoft to fail to completely repair a corrupted
data file even though the repair process seems to be successful. Isoprime can help identify such
situations.
Corrupted Code Files: A corrupted code file (the NeoData program file itself or any DLL or OCX
code file used by NeoData) could potentially cause file corruptions. If the NeoData code file is
corrupted and is installed on a server, then problems might appear on any workstation. However, DLL
or OCX files are installed on the workstation's local hard drive; if one of these files is corrupted it
would lead to problems only on that machine. Reinstalling the program might eliminate such a
problem.
Abnormal Program or Workstation Shutdown: Users should always exit NeoData before exiting
Windows, and they should always exit Windows before shutting off the workstation. Turning off the
workstation while NeoData is running presents a definite risk of file corruption.
AC Power Issues: In some institutions, brief power dropouts are common events. In some cases
even the short time required for the hospital's emergency power to come on-line is enough to cause a
workstation to reboot. Isoprime strongly recommends that all workstations be connected to a UPS
(uninterruptable power supply), which will provide temporary battery power to the workstation.
Viruses: A virus which has infected a workstation could theoretically cause a file corruption, either
directly or by causing other problems which make the program or Windows exit abnormally. However,
this is probably a very unlikely cause of file corruptions under normal circumstances.
Running Other Software: The more often a NeoData workstation is used to run other software,
the more opportunity there may be for problems to occur which could corrupt files.
Preventing Corruptions
The following is a list of measures which may help reduce the likelihood of data file corruptions. Not all of
these may be practical at your institution, but they are presented for consideration:
Upgrade your version of NeoData regularly to take advantage of the latest bug fixes.
Report all apparent software problems to Isoprime so that bugs can be identified and fixed.
Train all users in the normal procedures for exiting NeoData and Windows and for turning off
workstations.
19
NeoData Technical Information
Connect each workstation to a UPS (uninterruptable power supply).
Scan workstations regularly for viruses.
Avoid running other software when NeoData is running.
Compact and Repair your data files regularly.
Fix any suspected problems promptly.
Technical Support
Isoprime Web Site
Technical support is included in the maintenance agreement which is part of each software license. Isoprime
provides support for the software by phone and email.
Users should report a problem by email or by calling the support phone number. If the support person is not
available, the user should leave a voicemail message. If not immediately available, the support person will
contact the user as soon as possible.
For further technical support information and for program updates, please visit our Web site at:
http://www.isoprime.com
Contacting Isoprime
If you are having problems with the installation or operation of the NeoData system or if you have questions
about the use of the program, you may contact Isoprime at:
Address:
Support Phone:
Office Fax:
Email:
Isoprime Corporation
4300 Commerce Court, Suite 315
Lisle, IL 60532
630-955-0033
630-955-0088
[email protected]
Copyright © 1995-2009 Isoprime Corporation.
20
Index
A
Access database ................................................. 17
administration ..................................................... 20
admissions.......................................................... 17
ADT.................................................................... 17
B
backup database ................................................. 11
C
command line ..................................................... 10
configuration
initial................................................................. 7
corruption........................................................... 18
data file .......................................................... 18
D
data ............................................................. 14, 18
analysis ........................................................... 14
corruption ....................................................... 18
file corruption .................................................. 18
structure ......................................................... 14
database ............................................................ 14
backup ............................................................ 11
corruption ....................................................... 18
queries ............................................................ 14
directories ............................................................ 4
DT7 .................................................................... 17
E
electronic documents .......................................... 17
F
field.................................................................... 10
information ..................................................... 10
file ................................................................. 4, 18
corruption ....................................................... 18
directories ......................................................... 4
G
getting help ........................................................ 10
H
help.................................................................... 10
HIS .................................................................... 17
HL7 .................................................................... 17
HL7 Module ........................................................ 17
I
initial configuration................................................7
installation ........................................ 2, 4, 6, 18, 20
interface ............................................................. 17
K
keyboard shortcuts.............................................. 10
L
launching the application ..................................... 10
LinkMed .............................................................. 17
LinkTools ............................................................ 17
M
MDM .................................................................. 17
Microsoft Access ....................................... 4, 14, 18
N
navigation........................................................... 10
NeoData HL7 ...................................................... 17
network ................................................................4
O
ORU ................................................................... 17
P
program updates................................................. 11
Q
queries ............................................................... 14
S
screen ..................................................................4
resolution ..........................................................4
software versions ..................................................4
SQL Server ....................................................... 1, 8
starting NeoData ................................................. 10
system................................................................ 20
administration ................................................. 20
requirements .....................................................3
T
taskbar .................................................................4
technical support................................................. 20
U
updates .............................................................. 11
V
versions .................................................... 4, 17, 18
W
Windows......................................................... 4, 18
workstations .........................................................4
21