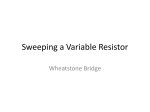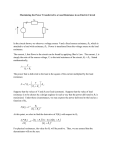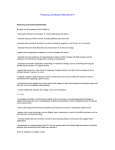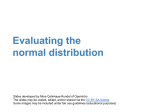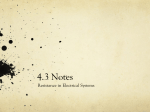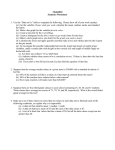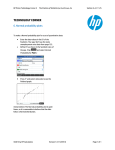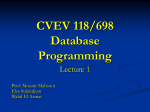* Your assessment is very important for improving the workof artificial intelligence, which forms the content of this project
Download Wheatstone_Bridge
Electrical ballast wikipedia , lookup
Ground (electricity) wikipedia , lookup
Three-phase electric power wikipedia , lookup
Switched-mode power supply wikipedia , lookup
Current source wikipedia , lookup
Signal-flow graph wikipedia , lookup
Rectiverter wikipedia , lookup
Surface-mount technology wikipedia , lookup
Resistive opto-isolator wikipedia , lookup
Buck converter wikipedia , lookup
Voltage optimisation wikipedia , lookup
Surge protector wikipedia , lookup
Opto-isolator wikipedia , lookup
Stray voltage wikipedia , lookup
Alternating current wikipedia , lookup
Wheatstone Bridge Schematic of a Wheatstone Bridge VBA = 0V and IR3 = IR4 if R1 = R2 and R3 = R4. Typically, the resistors are selected such that R1 = R2 = R3 and the resistance of R4 determines the value of VBA and difference between IR3 and IR4. Applications Resistance measurement technique Can be used to determine the resistance of an unknown component extremely precisely if the value is close to the value of the three known resistors. Used in sensing applications Very small changes in the properties of a known component can be correlated to changes in temperature, humidity, adsorbed molecules on the component, etc. Alternative Layout VBA is equal to the voltage at node B minus the voltage at node A. VBA = VB - VA When the bridge is balanced i.e., when R4 = 4.7 kW in the circuit shown to the left VBA = 0 V Note: There is no component between node B and node A, the lines extended between these nodes are there to demonstrate that the probes of your DMM are placed at these two points: red at B and black at A to match the polarity of VBA. Circuit Construction +9 V supply and ground available on the ANDY board. Three 4.7 kW resistors One 10 kW trim pot As a reminder, you should not wire the connection between the +9 V supply and ground (shown in red) as it is made internal in the printed circuit board. Series Combination • R1 and R3 are in series The voltages across R1 and R3 can be calculated using the equation for voltage division R2 and R4 are in series The voltages across R2 and R4 can be calculated using the equation for voltage division. Equivalent Resistances Parallel Combination • The series combination of R1 + R3 is in parallel with the series combination of R2 + R4 The current that flows through R1 and R3 is equal to IR3, which was shown in the schematic on Slide 2. The current that flows through calculated R2 and R4 is equal to IR4, which was shown in the schematic on Slide 2. IR3 and IR4 can be calculated using the equation for current division. Wheatstone Bridge Place the Parts 1. 2. VDC R, which you place 3 times. The numbering of the resistor increases sequentially as you place each resistor. 3. R_VAR, the variable resistor, which is used to simulate the trim pot. Wire the components together Click on the pencil icon on the toolbar. Then, left click on the ends of the two components that you want to connect with a wire. Right click to end the wiring operation. Place PARAM You need one extra part – PARAM – to be able to run simulations where the value of the component is changed during the simulation. Place this part to one side of the circuit so that it doesn’t obscure any of the other components or labels. Create a Variable Name Double click on the word PARAMETERS, which will cause PARAMETERS: to be highlighted in read and the PartName param pop-up window to open. Select NAME1 and assign it the value Rx, the name of the variable that will be ramped from 0W to 10 kW during this simulation. Click Save Attr. Assign a Value to the Variable Then, select VALUE1 and assign it the value 10 kW. This will be the value used by PSpice when calculating the Bias Point Detail. Click Save Attr and then click OK to close the pop-up window. Assign Variable Name to R_VAR Now you have to assign the parameter to the variable resistor. To do this, double click on the symbol for R_VAR, which will cause the symbol to be highlighted in red and will open the PartName: r_var pop-up window. Click VALUE and assign Rx as its value. Then click Save Attr. Set You must also change SET from 0.5 to 1. If you do not do this step, the value of the variable resistor will be 50% of the value assigned by the parameter. I.e., the value of the R_VAR will be ramped between 0 – 5 kW, and fixed at 5 kW during the calculations for the Bias Point Detail. A common mistake is to forget to change SET so verify that it is equal to 1 if you find that your results differ from the expected results. Then, click Save Attr and finally click OK to close the pop-up window. Select the Type of Simulation Change the other component values: 1. VDC = 9V 2. R1 = R2 = R3 = 4.7k Once you have finished laying out the schematic, you should save the schematic. Now, you are ready to run the simulation. First, you have to select the type of simulation. Either click on the Analysis Setup icon or go to Analysis/Setup from the upper toolbar. Make sure that Bias Point Detail is enabled. Click on the words DC Sweep, which will enable this simulation and cause a pop-up window to open. Select Global Parameter under Swept Var. Type. DC Sweep The name of the parameter is Rx. The start value is 0 W. The end value is 10 kW. The increment should be small to yield a smooth curve on the plots that will be displayed; 100 W is reasonable. NEVER put a space between the number and the prefix in PSpice. Run the Simulation The yellow icon is RUN, which may be at a different location on the upper toolbar of your installation of PSpice. Mine is located next to the Analysis Setup icon on the left. Error Message If you have followed my directions exactly, you will have error messages displayed in the window that is launched when the simulation is run. Note that the error message is that several of the nodes are floating. The cause is either (a) the wire connection to the components did not register and you need to go back to the components and make a node show up at the connection of the end of each part and the wire or (b) there is no reference point (ground) in the circuit. Add a Ground Use Voltage Markers Place a voltage marker between R1 and R3 and a second marker between R2 and R4 to automatically generate a plot of the node voltages. Node Voltages as a Function of Rx To Plot VBA Click on Trace/Add Trace (the shortcut is Insert). Entering Mathematical Expressions VBA is the difference between the node voltage between R2 and R4 and the node voltage between R1 and R3. These are the two voltages that were plotted automatically by the placement of the voltage markers. This the expression that must be entered in the Trace Expression box. Trace Expression Read the names from the bottom of the plot. Subtract the voltage that contains R3 from the one that contains R4. Then, click OK. A third curve will be displayed on the plot at this time Note that your voltage labels may have a :1 instead of a :2. This depends on how many times you rotated the resistors before placing them on the schematic. Add a Plot of the Currents Click Plot/Add Plot to Window. An empty plot will be inserted above the one that was automatically generated. Note that this additional plot (as well as the trace expression) that you added for VBA will disappear if you rerun the simulation. Select the Currents to be Plotted Left click inside the blank plot area. Then, click on Trace/Add Trace. In the pop-up window that opens, type in I(R3), I(R4) into the trace expression box. Then, click OK. Final Set of Plots To increase the width, change the color or other attribute of each curve, right click on the curve and select Properties. Note that the currents displayed are negative. This is not correct. Current Markers If current markers were placed at the ends of R3 and R_Var, then the plot of the currents would be positive. Note that the labels at the lower left of the plots are –I(R3) and –I(R4). Preferred Image Printed a black and white version of the plot using File/Print or capture an image from your display after selecting File/Print Preview and include this plot in your report template. This will insure that the size of the report template is reasonably small when you upload it on Scholar. The time stamp and the file location should be included. Results from Bias Point Detail Use the Analysis/Display Results on Schematic option if you would like to see the d.c. values of the voltages and currents from the Bias Point Detail calculation. The calculate is performed when Rx is equal to its maximum value. The schematic with the labels does not have to be included in the report.