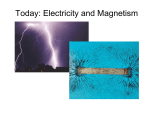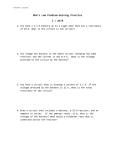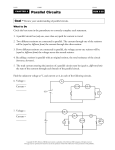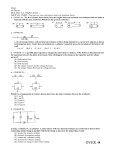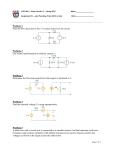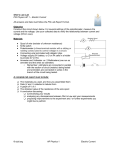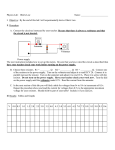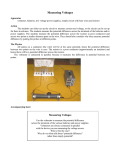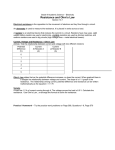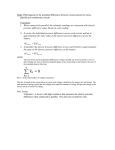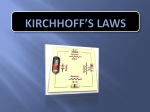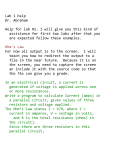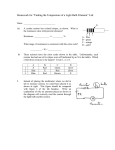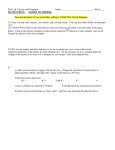* Your assessment is very important for improving the workof artificial intelligence, which forms the content of this project
Download Lab 1 - La Salle University
Stepper motor wikipedia , lookup
History of electric power transmission wikipedia , lookup
Electrical substation wikipedia , lookup
Opto-isolator wikipedia , lookup
Ground (electricity) wikipedia , lookup
Earthing system wikipedia , lookup
Voltage optimisation wikipedia , lookup
Stray voltage wikipedia , lookup
Switched-mode power supply wikipedia , lookup
Two-port network wikipedia , lookup
Power MOSFET wikipedia , lookup
Buck converter wikipedia , lookup
Rectiverter wikipedia , lookup
Potentiometer wikipedia , lookup
Alternating current wikipedia , lookup
Current source wikipedia , lookup
Resistive opto-isolator wikipedia , lookup
Mains electricity wikipedia , lookup
Network analysis (electrical circuits) wikipedia , lookup
Please, please, please put the group members’ names here. PHYSICS 202 LAB 1 SPRING 06 Ohm’s law, combinations of resistors, and multi-meters Part 1. Ohm’s law and an Introduction to Electronics Workbench. 1. Start up Electronics Workbench (Start/All Programs/Electronics Workbench/Multisim8 or double click the multisim.exe file found at c:\Program Files\Electronics Workbench\EWB8 ). 2. Click on the Source button (see above). Select a DC source from the list and click OK. 3. The cursor now includes a DC Power Source (a battery) icon, click on the location of the workspace where you want to place the battery. Please, please, please put the group members’ names here. 4. Right click on the battery and choose Properties. Change the Voltage to 5 V and click OK. 5. Click on the Place Basic button, choose Resistor from the list on the left, then choose 1.3kΩ on the resulting list on the right, click OK. Place that resistor on the workspace. Please, please, please put the group members’ names here. 6. Add a second resistor (this time 2.7kΩ) onto the workspace. Right click on the second resistor and rotate it. 7. Connect the battery and resistors in series as shown below. Click at the end of R1 (a dot will appear) and move it making a line over to the beginning of R2 click again to end the line. This is the simulation’s equivalent of connecting the two resistors by a wire. 8. Add a “ground” to the circuit between R2 and the battery. Click on the Sources button, choose Ground and OK. Place a Ground onto the workspace. Connect the ground to the circuit. 9. Hook a voltmeter across (in parallel with) R1. Click on Place Indicators. Choose Voltmeter, click OK, place a voltmeter onto the workspace. Connect the positive terminal to the beginning of R1 and the negative terminal to the end of R1. (I had to highlight the existing circuit and move it lower to make room.) Please, please, please put the group members’ names here. 10. Right click on the voltmeter. Choose Properties. Make sure the voltmeter is in DC mode. 11. Click the Activate simulation button which is often on the upper right, but is on the left in the picture below because the tools wrapped around. Read the voltage across R1 off of the voltmeter. Enter it into the table below. 12. Save your circuit file. Next place the voltmeter across (in parallel with) R2. Repeat the measurements and enter them below. 13. Bring a copy of your circuit over from Electronics Workbench and paste it into your Word document: Drag from the upper left to lower right of your circuit, then go to Edit/Copy on the Workbench menu. Paste the resulting picture into a Word document. 14. Change the resistor values to R1 = 1.6 k and R2 = 3.3 k and repeat. Resistance 1 R1 = 1.3 k R1 = 1.6 k Resistance 2 R2 = 2.7 k R2 = 3.3 k Voltage across R1 Voltage across R2 Sum of voltages Please, please, please put the group members’ names here. Part 2 Most resistors have a color code (three or four stripes) to indicate their resistance. The color of the first three stripes correspond to numbers as follows: Color Black Brown Red Orange Yellow Green Blue Violet Gray White Digit 0 1 2 3 4 5 6 7 8 9 If the digits were d1, d2, and d3, the resistance would then be R=d1 d2 10d3 . For example, green blue orange would be R=56 103 or 56 k. The last stripe gives the “tolerance”. The resistances are not exact, but rather are supposed to fall in a range around the stated value. The tolerance tells you how narrow the range is supposed to be. A gold stripe indicates that the tolerance is 5%, silver 10%, no fourth stripe 20%. So continuing the example above green blue orange silver means R=56 103 5.6 103 50 103 < R < 62 103 . The 5.6 103 is 10% of the 56 103 , so the resistance should fall between 56-5.6 k and 56+5.6 k, which we have rounded slightly to yield the range above. Determine the stated resistance of the six resistors on the resistor bank. The resistor may be mounted to board in either direction, but the color code should end in silver or gold. Stripe Color 1 A B C D E F Stripe Color 2 Stripe Color 3 Tolerance Color Predicted Resistance ( ) Minimum of Resistance Range ( ) Maximum of Resistance Range ( ) Please, please, please put the group members’ names here. Make sure you supply units for physical quantities. The convention is to put the units in the table headers. Part 3 Use the multi-meter as an ohmmeter. Some of the multi-meters have three holes where the leads (wires) plug in. If yours is like this, make sure the red lead is plugged into the hole marked V- and that the DC (direct current) and k button are depressed. Use the stated resistance found above to choose which lower button to press. For the example above of 56 k one would choose 200 since that the stated resistance falls between 20 and 200. That is, press the larger of the buttons that your expected resistance falls between. Insert one needle in each hole adjacent to the resistor, allow some time for the reading to settle down, and record the resistance below. Ohmmeter reading ( ) Within tolerance (yes or no) A B C D E F Part 4 The concept of “tolerance” and “noise” are important factors in the decision to make computer circuits digital (as opposed to analog). State why having a somewhat inexact resistance value is not a problem in digital circuits. Part 5 Please, please, please put the group members’ names here. 1. Plug in a power supply and a multi-meter and turn them on. 2. Connect a wire from the positive (red) signal output of the power supply to left side of Resistor A. 3. Convert your multimeter to an ammeter. Insert the red lead in the mA slot and press the mA button. 4. Insert the red needle of the multimeter to the right side of Resistor A. Insert the black needle into the negative (black) terminal of the power supply. 5. Turn the knob so that the needle points to 1 Volt. 6. After the current reading has settled down, record the reading in the table below. 7. Increase the voltage by 1 V and repeat the measurements until you reach 5 V. Resistor A Voltage (supply Current (supply the units here) the units here) 1.0 2.0 3.0 4.0 5.0 Part 6 Plot Current versus Voltage for the above set of measurements. Fit the data to a straight line and extract the resistance. You can find the instructions for making such plots in Excel on my CSC 152 page (http://alpha.lasalle.edu/~blum/c152wks/c152xyplot1.htm). Be careful, the example there plots Voltage versus Current. Compare the resistances you obtain for Resistor A from your graph to that you measured using the ohmmeter. Paste the chart/graph/plot below. Part 7. Simulation with Ammeter 1. Simulate a circuit with a Battery (under Sources), a resistor and an ammeter (under Indicators). 2. Connect the battery (the end with the long line) to the resistor, the other end of the resistor to the ammeter, and the other end of the ammeter to the battery (the end with the short line). Add a ground as well. Choose the resistor closest to the resistance you found for resistor A on the resistor board. . 3. Click on Activate Simulation to get a reading from the ammeter. (Note that stands for micro, which is 10-6.) Find the current through the circuit with resistance RA and voltages found in the table below. 4. Place a copy of this circuit into this Word document. Please, please, please put the group members’ names here. Voltage (V) 1.0 2.0 3.0 4.0 5.0 Resistor A Current (mA) How do these simulated currents compare with your measured currents from above? Part 8. Series and Parallel combinations. Simulate a circuit with two resistors in series (the first having a resistance close to resistor A from the board, the second having a resistance close to resistor B from the board.) Resistors A and B in series Voltage (V) Current (mA) 1.0 2.0 3.0 4.0 5.0 Use Excel to make a plot of the above data and determine the resistance of the series combination graphically. Paste the graph below. Equivalent resistance (series) Repeat the above exercise for two resistors in parallel. Resistors A and B in parallel Voltage (V) Current (mA) 1.0 2.0 3.0 4.0 5.0 Equivalent resistance (parallel)