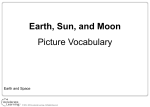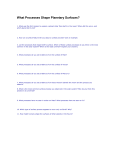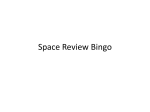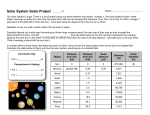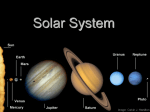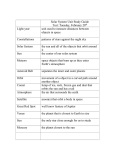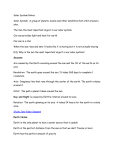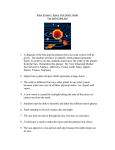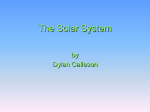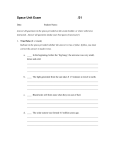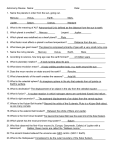* Your assessment is very important for improving the workof artificial intelligence, which forms the content of this project
Download Celestia DATA WORKSHEET
Planets beyond Neptune wikipedia , lookup
Tropical year wikipedia , lookup
Outer space wikipedia , lookup
IAU definition of planet wikipedia , lookup
Rare Earth hypothesis wikipedia , lookup
Aquarius (constellation) wikipedia , lookup
Geocentric model wikipedia , lookup
Definition of planet wikipedia , lookup
Naming of moons wikipedia , lookup
History of Solar System formation and evolution hypotheses wikipedia , lookup
Late Heavy Bombardment wikipedia , lookup
Astrobiology wikipedia , lookup
Solar System wikipedia , lookup
Planetary habitability wikipedia , lookup
Astronomical unit wikipedia , lookup
Galilean moons wikipedia , lookup
Planets in astrology wikipedia , lookup
Formation and evolution of the Solar System wikipedia , lookup
Dialogue Concerning the Two Chief World Systems wikipedia , lookup
Satellite system (astronomy) wikipedia , lookup
Extraterrestrial life wikipedia , lookup
Student Lab Rev 2
Copyright: Frank M. Gregorio
Manassas, VA
9/15/02
Exploring the Solar System
PART A - THE SUN and SOLAR NEIGHBORHOOD
The solar system of which our great planet Earth is a part, consists of the sun and everything that revolves around
it, all bound together by gravity. Those objects include the 9 planets, their many moons, millions of space rocks
called asteroids, billions of icy comets, trillions of tons of space dust and various wispy gases of hydrogen, helium
and the remainder of the 90 elements on the Periodic Table, all blasted into space from past supernova. Our sun is
positioned in one spiral arm of the Milky Way galaxy, about 26,000 LY from the center. The sun and its solar
system are flying through space, orbiting the center of the galaxy at the incredible speed of over 500,000 miles per
hour. At that speed it takes about 230,000,000 years for the sun to orbit the center of the Milky Way once. Thus,
whether you realize it or not, you are whizzing at this moment at more than 500,000 miles per hour on spaceship
Earth. In fact, all the stars you see in the sky are orbiting the Milky Way also at similar speeds, like a giant
freeway in space. However, since distances in space are so vast, the background of stars changes little from year
to year. Only over a decade or so can astronomers notice movement of the stars.
The scale of the solar system is difficult to comprehend. Models and sketches generally show the sun and planets
to be close to each other. This is totally wrong. Imagine the sun to be the size of a big beach ball sitting by the
goal line of a football field on the 1 yard line. Where would you put a scale model of the Earth in scale? The
Celestia Student Lab
pg 2
Earth would be the size of a small marble, placed over by the opposite goal posts 100 yards away. The planet
Pluto would be 1/4 smaller than that, placed miles away. Thus, when we explore the solar system in this program,
please keep in mind that scale and size on the computer screen can be misleading. The Solar System is a LOT
bigger in diameter and the images of the planets a LOT smaller than the program suggests.
1. Let’s begin our tour of our solar system by opening Celestia. Go to START, PROGRAMS, CELESTIA
and click to open. The program will open with a dramatic scene of space. As you watch, the program will
zoom in on one of the amazing moons in the solar system, Jupiter’s moon Io. Io is unique because it has over
80 active volcanoes. With your mouse, right-click on Io and holding down the button, swing the mouse
around so that you are looking at Io on its sunny side. See all those black marks? They are erupting
volcanoes. The image of Io you see in this program is a very accurate one, taken from actual space photos of
Io. All the images you’ll see are very true to life.
2. Before we do any more, we have to make sure some of the controls in the program are set properly. First, at
the top of the screen is a toolbar with some words on it. Click on the word, “Render” and select View
Options. A new box will open. Put a check in the following boxes: Atmospheres, Clouds, Eclipse
Shadows, Galaxies, Night Side Lights, Planets, Stars, Stars as Points. In the lower boxes, the box labeled
“Terse” should be checked. All other boxes should be unchecked. Click OK to close the box.
3. Click on the word, “Render” again and make sure Ambient Light, None and More Stars Visible are
selected. To get the maximum number of stars the program will display, just hit the “]” (bracket) key on the
keyboard several times.
4. OK, we are ready to explore our solar system with this amazing program. We’ll also take a cruise to a few
stars. One of them will hold a great surprise that you’ll get a kick out of.
5. Let’s start with our own sun. Let’s get close. On the toolbar, choose the Navigation tool and Select Sol.
(Sol is the “official” name for the sun). Now, type a “G” key on the computer (G means Go to). The
program will leave Io and travel very fast to the sun, which will be centered in the screen with thousands of
actual stars as a backdrop.
6. Zoom in on the sun by pressing the “Home” key on the keyboard several times. Home always zooms in.
Press End to zoom out. Zoom in on the sun until at least 2/3 of the sun fills the screen. Fortunately for us,
this is a computer program. If we were ever in a spaceship and got this close to the sun, our ship would melt
and the gamma and x-rays would kill us in a matter of seconds, even inside our spacecraft.
7. You may notice some dark spots on the sun. They are sunspots, cool areas of magnetic disturbance on the sun
that for unknown reasons come and go every 11 years. Let’s count the sun’s spots. Look in the upper right
corner of the image and you’ll see today’s date and under it, the words, “Real Time”. That means everything
on the screen is moving and rotating at their actual speeds. Since the planets move slowly, we’d be here all
day watching the screen unless we can speed things up. To do so, on the keyboard, type the letter “L”.
You’ll notice the display in the upper right corner has changed to read, “10X faster. Type L again and it
becomes 100 x faster. Keep hitting L and the time clock keeps speeding up. To slow time down, type
the letter “K”. Now, set the time to about 100,000 x faster. The sun is turning 100,000 times faster on the
screen than in real life. Notice that you can see the sunspots moving quickly across the face of the sun. Pick
one and begin counting spots. Count all of them as the sun turns, until you’re back at your starting point. If
you get confused, slow down the sun (press “K”), or you can also count the spots by right clicking on the
image of the sun and moving the mouse. You will swing around the sun, as if in orbit around it. Notice
that in some cases, the spots are very close together. For example, there are at least 4 spots that make up the
dumbbell-shaped cluster you’ll see. Record the approximate number of sunspots you see on the enclosed
Data record (see back of this file) in space # 7 (the “7” corresponds to this paragraph number). Don’t speed
too much time on it. The count just needs to be approximate.
8. In the upper left corner of the screen is another text display. Here, you’ll find the distance you are from the
object, its Absolute and (Apparent) magnitudes, its temperature, and if it’s a star, its spectral class. In
Celestia Student Lab
pg 3
the data record, record the sun’s Absolute Magnitude, its temperature and its spectral class in the spaces
provided.
9. OK, let’s take a spaceflight. Zoom in on the sun with the “Home” key until it fills the screen. Look in the
upper left corner. It’s apparent magnitude (in parentheses), should be between – 36 and -37. Now, to get
our spaceship moving, press the “A” key on the keyboard. Notice that our speed, displayed in the lower
left corner of the screen, has now begun to increase. Every time you press the “A” key, the speed
increases a bit more. To slow down, press the “Z” key. Got that? “A” to speed up and “Z” to slow down.
To stop completely, press the “S” key. Set the speed so it reads between 16 and 17 km/s. That is the
fastest speed our fastest spacecraft has ever traveled. It’s equal to the incredible speed of 40,000 miles/hr.
Now watch the sun. Notice anything moving? Watch for about a minute. Look at the Distance display in the
upper left corner. It will be decreasing as we approach the sun. Notice that you will still have hundreds of
thousands of kilometers to travel just to get to the surface of the sun. In fact, at this, our fastest speed ever
traveled, it would take us over 2 ½ hours of watching just for our craft to “land” on the sun. Were we to turn
for home and return to Earth at this speed, it would take us 107 days (almost ½ year) of space journey to get
home. THAT is just a hint of how big space is. I think your parents would get a bit worried and we’d all get
very bored (and hungry).
10. Since we don’t have the time, let’s pretend we have invented a new space engine and speed our ship up far
faster than we have ever gone before. Let’s also reverse course and head away from the sun. To reverse
course, type the letter “Q” on the keyboard. You should notice that the distance to the sun (upper left
display) is now increasing. If not, hit “Q” again. When the distance from the sun is increasing, hold the “A”
key down until our speed is about 1600 km/s. This is a speed of over 4,000,000 miles/hr, far far faster than
any spacecraft we would ever build. It is so fast that we could orbit the earth 160 times every hour. Imagine
it! Now, notice the sun. Even at this incredible speed of 4 million miles/hr, the sun is just barely creeping
away. At this speed, it will still take us ½ day of watching to reach Mercury and almost 2 days to reach Earth.
11. Let’s speed up again, to the fastest speed ever traveled by ANYTHING in the universe … namely, the speed
of light (abbreviated “C”). It is a whopping 186,000 miles/sec, or 670 million miles/hr. The speed display in
the lower left of your screen will say “1.00 C”. Get close but don’t worry if your speed is not exactly 1.00 C.
Just get reasonably close. Now, watch the sun. It will be receding into the distance at a noticeable rate. This
is how fast light travels. If you were a ray of sunlight, you would leave the sun at this speed. You cannot go
faster. NOTHING can go faster than light in real life (the reasons are very complicated). Anyway, at this
speed, it will still take you about 8 minutes to reach earth. Thus, light leaving the sun takes 8 minutes of
space travel to reach us. Now, you may find this hard to believe, but at this incredible speed, it will take 4.5
years of you sitting there watching this screen, before you would reach the very nearest star on this screen. I
repeat, at this speed, with the sun receding fast into the distance, you would have to watch this computer for
almost 5 full years, 24 hours a day without sleep, before it and you reached the next closest star to us. That is
how big the universe really is!
12. OK, let’s move on. Press the “S” key. This will stop your spaceship. Then press the Esc key in the top
left corner of the keyboard. This will break our lock on the sun, allowing us to travel freely though the stars.
Now, let’s locate Mercury. Click on the Navigation tool on the top of the program, and choose Solar System
Browser. Select Mercury and click the tab marked “Center”. Click OK. The screen will swing and
Mercury will be a tiny dot centered in your screen. Let’s go there. Press the “A” keys and “Z” keys to get
your spaceship moving until the speed is about 1.0 C. The distance to Mercury in the display should be
decreasing. Remember, you are traveling as fast as anything in the universe. Watch for the next few minutes
until Mercury begins to enlarge. As soon as it does, slow down fast (hold down the “Z” key) or you’ll fly
right through it. If you do by mistake, just reverse course with the “Q” key until you again see Mercury.
Finally, come to a stop hovering above Mercury with the “S” key. Right click on it and select “Follow”.
This will lock us onto Mercury. Now, move your mouse to move around, and use the “Home” and “End”
keys to zoom in and out. As you may recall, Mercury is an airless world that get very hot on its sunny side
(over 600° F) and very cold on its dark side (-200° F). It has no atmosphere to circulate heat around the
planet, so even though its close to the sun, it sheds heat fast. It also turns very slowly on its axis (59 days to
rotate once), so it has a VERY long day and night. In fact, if you had the strength, you could run around
Celestia Student Lab
pg 4
Mercury at the same speed it turns, always staying in one spot. Anyway, notice all the craters. Swing the
planet around so you are behind it, looking at its dark side. Locate the sun in the sky. That is what it looks
like from Mercury.
13. Press the “V” key once to increase the information on the display and complete the data in the data record
marked # 13. To find out the number of Mercury’s moons (IF ANY), right-click on the planet. If it has any
moons, it will say “Satellites” in the pop-up box and tell you the moon’s names. Be careful, however. This
box also lists a few of the spacecraft satellites we’ve put into space. As you can see, Mercury has no listed
moons so enter “0” in the data record.
14. OK, on to hot and acidic Venus. Select Navigation in the upper toolbar, Solar System Browser, and click
on Venus. This time, click “GO TO” and click OK. The program will take you at super-fast speed directly
to Venus and place you in orbit about it. Notice that this hellish world is totally covered in thick yellow
clouds, baking in 900°F heat and crushing pressures. Funny … it doesn’t look so bad. In fact, the planet is
very attractive from orbit, don’t you think. Venus is so hot because it has a runaway greenhouse effect,
caused by so much carbon dioxide in its atmosphere (95% of its air is CO2). It also has boiling sulfuric acid
in its thick clouds. America never sent any spacecraft to try landing on Venus, but the Soviet Union did in the
1970’s. All of their spacecraft melted within a matter of minutes after entering the atmosphere. What a place
this place is! Whew!! Check for its moons (if any), and Complete the data record as # 14.
15. Our own Earth is next. Select Earth from the Navigation toolbar choose “Go to”, and click OK. Our
beautiful home planet will zoom into view. What a sight. Right click and moving the mouse, move around
Earth, looking at it from all sides, including its top and bottom poles and ice caps. This program is sooo cool
that on the night side, you’ll see the lights from Earth’s cities all lit up. That is actually what Earth looks like
from space. This view is about as accurate as it can get. Rotate Earth so that the Milky Way is in the
background. What a lonely place we occupy in space … so far away from even the next star.
16. What is it like to actually fly above Earth in orbit? Is it lonely? What if we could fly anywhere, soaring high
above the planet or swooping down through its atmosphere and even under its clouds to skim above its oceans
in our own space cruiser? With Celestia, we can! Get ready for the trip of a lifetime. You ready?
17. With your right mouse, move the planet so you’re on the sunny side of the planet somewhere above the
ocean. Now, tap the Home or End key several times until your altitude above Earth is about 7,000 km (just
get close). Its time to fire our engines. Press the “A” key to begin accelerating toward Earth until your speed
is about 18 km/s. Earth will begin to drift closer. Now, we’re going to use four new keys for the first time.
On the keyboard, locate the UP arrow, DOWN arrow, and Left and Right Arrows. Tap the Left arrow
once. Notice that your ship rotated and banked in space. Tap the Right arrow. It rotates the other
way. Tap the UP arrow key. Your ship moves upward. The DOWN arrow key moves the ship
downward. Using these keys, position the Earth so that its western edge is at the top of the screen. See the
picture below.
Celestia Student Lab
pg 5
18. You see an actual hazy atmosphere just clinging to its edge? It is so very thin and fragile. That is how thick
our atmosphere is … not much more than a thin band protecting us from the cold and hostility of space.
19. Maintain your speed at about 18 km/s, and with the 4 arrow keys, aim your ship down a bit. Keep the
horizon in view. Watch the altitude reading. Slowly, watch as you fly closer and closer to Earth. Notice
some of the beautiful coral reefs clinging to shorelines of islands and continents all over the world. If you’re
dropping too fast, just tap the UP arrow key and you’ll lose less altitude. If your course is drifting too far left
or right, locate and press either the # 4 or the # 6 on the numeric keypad (on the right side of the
keyboard). This will turn your spaceship left or right. Got that? UP or Down arrows, #4 or #6 number
keys and Left or Right Arrows, steer your ship.
20. Fly down and down until you’re no more than 500 km above the planet’s surface. What a view! Now, begin
to level off, using the UP arrow key. Your altitude should be dropping no more than about 2 km/sec. Adjust
your angle until you’re coasting just above the atmosphere.
21. When you drop to about 200 km above Earth, tap the “Z” key to slow down to about 10 km/s. You are now
entering our atmosphere at the whopping speed of 6 miles/sec (22,300 mph). It will be clear and visible
before you as a bluish purple haze. As you continue to drop down 2 km or so every second, you’ll actually
begin to see the oceans and land passing under you and the sky will actually lighten (isn’t this program
great??). Use the UP Arrow again to slow your rate of descent even more.
22. At this speed, if you were a real ship like the space shuttle, you’d be coming in too fast. At this speed, your
ship would melt in the atmosphere from friction. However, let’s pretend we have a new type of ship hull that
won’t melt.
23. When you drop to an altitude of only 8 km above earth, the land or water will be wizzing by below you. You
will now drop below the Earth’s cloud layers. Use the UP and DOWN arrows to quickly level out between 5
km and about 2 km above earth. What a view. It’s actually like being in a spacecraft coming in from space
for a cruise across the surface.
24. Enjoy the flight for a while, then fly back up to about 50 km of altitude. Level out and fly straight until you
enter the darkness. You’ll actually see sunset and the sky will turn from a bluish purple to a deep red, then
black. As darkness falls, fly up again to an altitude of 600 km. Level out. Below you, you’ll see the lights of
spaceship Earth as its cities turn below, with the Milky Way and stars burning in the night sky. WOW!
25. Let’s visit a famous spacecraft. Select the Navigation toolbar, Solar System Browser, and click the (+) next
to the word Earth. A list of its satellites will appear. Select MIR and press Go to. If MIR is in darkness,
press the “L” key to speed up the time until daylight appears, then press the “K” key to return to Real time.
Once MIR is centered, right-click on it and rotate around, looking at it and the Earth below from all angles.
Mir was a Russian space station that spent over 20 years in space. Men and women worked and lived in it for
months at a time, orbiting the Earth just as you are doing now.
26. Position it between Earth and the stars. Quite lonely up here, isn’t it. Imagine Astronauts and Cosmonauts in
orbit for months. What if this spacecraft broke? They could be stranded alone, far above our home planet!
27. Last, let’s stop and take a quick look at two other satellites around Earth, the Hubble Space telescope and the
International Space Station (America’s own space station now in orbit). For instructions to visit each, follow
step 25 above. Get behind the Hubble and look out into space. Now you know why it has such a great view
of the stars.
28. Complete the data record for Earth as # 28.
Celestia Student Lab
pg 6
29. On to the Moon. Select the Moon as a satellite of Earth from the Navigation toolbar and go there. Zoom in
further with the Home Key. Notice all the craters. Earth used to look like that long ago, before our oceans
and rainfall and volcanic eruptions and erosion filled in the holes. On the moon, however, there is no water or
rain or atmosphere, so those holes are still there, billions of years old. Rotate the moon and look at earth. Use
the left and right mouse buttons to navigate. That is what Earth really looks like from the icy cold surface of
our dry, dead, gray moon. Zoom out with the End Key.
30. OK, next stop is Mars. Select Mars from the Navigation Toolbar and go there.
31. What a dramatic looking planet. As you can see, Mars is really red-orange, caused by a great deal of iron rust
in its soil. Long ago, Mars had liquid water, possibly oceans and lakes. It is now all gone, sunken into the
planet, frozen into its icecaps and evaporated into space. That water, however, produced all that rust.
32. Notice that Mars has an atmosphere which you can see if you look at the planet edge on (zoom in with the
Home and End keys and the arrow keys). It’s mostly carbon dioxide. It also has wispy clouds here and
there. They are made of ice particles. It doesn’t have enough to snow or rain, but the clouds do drift around.
In fact, Mars is known for its dust storms that rage around the planet. It also has ice caps, particularly in the
south. If we ever colonize Mars, this is where we will probably build a base, so that we can melt some of that
ice for water. Finally, notice the dark splotches all over Mars. They are dark soil, but several Astronomers
looking at Mars from Earth in the 1950’s thought they were alien canals or crops, and for a long time,
Americans were convinced that Mars had an advanced alien civilization.
33. Mars does have two natural moons. They are small football shaped rocks called Phobos and Deimos.
Quickly visit one of them by selecting them from the Navigation toolbar, clicking the (+) around Mars. Go
there. Take a look. Not much to speak about as moons go but there you are.
34. Complete the Data record for Mars as step 34.
35. Our last stop in the inner solar system is the Asteroid belt. This is the place where the asteroid that hit Earth
and killed the dinosaurs probably came from. There are billions of asteroids (space rocks). Let’s visit two of
the biggest ones. In the Navigation toolbar, select Solar System Browser and below the listing of Pluto,
you’ll locate Gaspra. Go there. What you’ll find is a rock that looks a lot like Mars’ moon. It a small
asteroid (about 6 miles) across. However, if it ever hit Earth, it would destroy all of human civilization.
Rotate it around. The sun is not so big out here. No wonder the asteroids are frozen rocks, near -350° F.
Then, go visit the asteroid Ida (scroll down the list a bit). Ida is a much bigger asteroid (over 30 miles wide)
and is unique in that it has its own tiny moon. Look for it near Ida. If Ida ever hit Earth, all life on the planet
might be snuffed out (a true mass extinction).
36. Complete the data record for Ida as step 36.
End of Part 1.
Part 2 – the Outer Solar system
37. Launch Celestia using Start, Programs and Celestia. Io, one of Jupiter’s fascinating moons, will appear.
Right click on the screen and swing Io around left or right. You will soon discover mighty Jupiter in the
background. Right click on Jupiter and select “Follow” from the pop-up menu. Then, right click again on
Jupiter and quickly swing it around so Io moves out of view. Left click on the screen and drag Jupiter to
center it. Zoom in or out as you wish with the Home and End keys. However, a distance (altitude) of about
200,000 km away (altitude is shown in the upper left display on the screen) is a good distance to see the
planet well. Jupiter is our largest planet. It is so big that if it was somewhat larger, it would have enough
hydrogen to actually fuse into helium, and Jupiter would be a second star in our sky. Fortunately for Earth,
Celestia Student Lab
pg 7
that is not so. If we had both our sun and Jupiter as burning stars, the Earth would be over 400° F and nothing
would be alive.
38. Hit the “L” key to speed up the time to 100 X. Jupiter will begin turning under you. Now, look closely. The
cloud bands drifting around the planet are actually moving at different speeds, just like in real life (this
program just kills me!). If you can’t notice it, speed up to 1000 X. The swirling clouds will become
noticeable. As you watch, tiny moons and the shadow of moons will also pass Jupiter’s face. You’ll also
notice its mighty Great Red Spot. The Red spot is a huge hurricane type of storm that has been raging for
over 300 years in that same spot. No one knows how it formed or why it keeps on blowing at over 1,400
mph. However, it is HUGE. The entire Earth would fit inside it with room to spare. It doesn’t rain in it, but
there are lots of huge lightning bolts in the Red Spot, and all over Jupiter.
39. Let’s set up a great flyby of Jupiter. Reduce the time to 10 X with the “K” key. With the left mouse button,
move and drag Jupiter so that you could just skim by it if you were to fly straight ahead. Now, press the “A”
key to start our spaceship going. Adjust the speed to about 1400 km/s (which is 100 times faster than our
fastest spacecraft) and you’ll begin flying along Jupiter’s edge. To adjust your direction, press the “4” or
the “6” on the number keyboard (right side of keyboard) and your ship will turn left or right. Try to
just fly through Jupiter’s atmosphere, without crashing into the planet. It’s WILD!
40. Now, locate Jupiter again (look behind you) and right click on it to Follow. Zoom out from Jupiter using the
End Key until you are about 0.070 AU from the planet. Notice that its four big moons are visible circling it.
This is about the view that Galileo saw with his small telescope from Earth in 1609. Speed up the time to
1000 X using the “L” key and watch the moons change position. Galileo saw the same thing over several
nights, and was able to conclude that the moons actually revolved around Jupiter, proving that the Earth was
NOT the center of all things. For that discovery, the Catholic Church in Europe arrested him and almost
killed him as a heretic. He was locked up in his house for 15 years, until he finally died. Enjoy this view.
Galileo eventually died for it!
41. Use the “K” key to slow time back down and complete the data record for Jupiter as step 41.
42. Using the Navigation tool, select Solar System Browser, click the (+) next to Jupiter and select “Io.
Choose Go to. Io is one of Jupiter’s big moons. It is also an amazing place. Although it is far from the sun
and is frigidly cold (-180° F), it has over 80 active volcanoes. Many of them erupt every few months. All
that yellow on the moon is sulfur and the black marks are volcanic ash. To see them all, speed up the time to
1000 x. {EXTRA CREDIT – 4 POINTS. RESEARCH WHY IO IS SO VOLCANICALLY ACTIVE AND
TURN IN A 1 PAGE, TYPED REPORT SAYING SO).
43. Slow time back down. Using the Navigation tool, select Solar System Browser, click the (+) next to Jupiter
and select “Europa. Choose Go to. Right click on the screen to turn things around and zoom in a bit.
Europa is another fascinating moon. See all those cracks? Europa is covered in a vast frozen ocean of water
… yes … water. Those cracks are cracks in that ocean’s ice. Under that ice, far below, we believe there is a
liquid ocean of water. Where there is water, perhaps there is life! One day in the next 30 years, America
intends to send astronauts to land on Europa and look for alien life deep in its ocean. The model of the probe
in our classroom is one of the tools to be used.
44. Using the Navigation tool, select Solar System Browser, click the (+) next to Jupiter and select
“Ganymede. Choose Go to. Ganymede is the solar system’s largest moon. It is almost 1 ½ times bigger
than our moon. It too is made of ice, with lots of rocks and craters.
45. Using the Navigation tool, select Solar System Browser, click the (+) next to Jupiter and select “Callisto.
Choose Go to. Callisto is an average sized moon but it is full of craters. It has more craters than any other
moon in the solar system.
46. Complete the data record for Jupiter’s four big moons as step 46.
Celestia Student Lab
pg 8
47. Let’s go to Saturn. Let’s fly there. Using the Navigation tool, select Solar System Browser, click on
Saturn and select “Center. Saturn will become centered, far away from Jupiter. Press the “A” key and
speed up to about 40 C (40 times the speed of light). In “Star Wars”® talk, we have jumped to hyperspeed.
Watch the altitude display in the upper left corner. It will be dropping rapidly in AU. When the distance
from Saturn approaches about 0.5 AU, hold down the “Z” key and SLOW down fast. Using both keys, jump
out of hyperspeed and drift to within about 400,000 km of Saturn. Hit the “S” key to stop your ship.
48. You are now in Saturn space, looking as it turns below you. Right click on Saturn and select Follow. Speed
up the time to 1000 X and watch its many moons circle. Using the Navigation tool, select Solar System
Browser and click the (+) button next to Saturn. How many moons does it have? Record the answer in the
data record as step 48.
49. Many astronomers feel it is the most beautiful of the planets. Zoom in if you wish and enjoy its beauty.
Move the sky with the MOUSE (RIGHT AND LEFT CLICK). Line up the rings at different angles.
Notice that its rings have structure. There is in particular, a huge black band in the rings. It’s called the
Cassini Division. Watch it as the planet turns. Record in the Data Record (step 49a) what that black band is.
Next, locate the tiny moon that is closest to Saturn. To see it, zoom in or out as needed, and watch. A moon
will actually be orbiting the planet inside one of the rings. When you see it, return to REAL TIME, zoom in
on it and left click on the moon. Its name will appear in the upper left corner. Record its name and radius in
the data record as step 49b.
50. Using the Navigation tool, select Solar System Browser, click the (+) button next to Saturn, select Titan
and select Go to. When you arrive, zoom within 500 km of this incredible moon and look at its edge (use the
left and right mouse buttons to drag Titan around). You’ll see a blue haze along the edge. This bright orange
moon is the only one in the solar system that has a substantial atmosphere. It is in fact, thicker than Earth’s
air. However, it is not air. That blue and orange haze that blocks the moon from view is a dense hydrocarbon
gas, not unlike gasoline. What is weird is that Titan is so cold that the vapors also exist as ice on the surface.
Thus, it actually snows a kind of gasoline on this crazy moon.
51. Lastly, zoom way out from Saturn until its outermost large moon is visible. Record the moon’s name in the
Data Record. It’s quite a long away from its outer moons to the planet, isn’t it?
52. On to Uranus. Using the Navigation tool, select Solar System Browser, click on Uranus and select “Go to.
In the Data record, describe Uranus’ three noticeable features, as the questions ask (step 52).
53. Let’s continue our journey, far from the warmth of the sun. Using the Navigation tool, select Solar System
Browser, click on Neptune and select “Go to. Zoom in on Neptune and use the left and right arrow keys on
the keyboard, rotate the sky so that Neptune is turning horizontally in front of you. Step up the speed of the
time 1000 x. Notice that Neptune turns backward. Neptune rotates from right to left, suggesting that at one
time long ago, some large body hit it, sending it spinning in the opposite direction. Watch as it makes one
complete rotation. On the Data Sheet as step 53, record Neptune’s most prominent feature, and one
secondary feature. Then, return to Real Time using the “K” key, zoom out to 100,000 km and with the right
mouse button, turn the sky so that you are behind Neptune and only one small sliver of an edge is still blue
and lit by the sun. Now, hit the “A” key to begin your spaceship and the “Q” key to reverse course. Speed
up with the “A” key to about 1000 km/s, until Neptune begins to fade behind you. Watch it recede in the
distance. This was the view the Voyager spacecraft got of Neptune, as they passed out of our solar system
forever, never to feel the sun’s warmth again. Today, Voyager I and II are far far away, at a distance from
Neptune of over 25 AU. To see what they see, hit the “S” key to stop your ship. Use the Navigation tool,
select Solar System Browser, click on Voyager 2 (bottom of list) and select “Go to. Rotate the sky around.
The sun and our solar system are just small dots now. Imagine! We’ve sent something this far away from
Earth. The temperature this far from the sun is close to -400° F. How lonely and frigid space really is!
54. We end our solar system tour with a visit to Pluto and Charon. Using the Navigation tool, select Solar
System Browser, click on Pluto and select “Go to. Pluto will zoom into view. Turn the view and you will
also see Charon. Its moon is more than half as big as Pluto. Many Astronomers believe both Pluto and
Celestia Student Lab
pg 9
Charon are very large comets that were captured into their current orbits by the gravity of the sun billions of
years ago, and should not be called planets or moons at all. However they formed, Pluto and Charon both are
very much like comets. They are giant balls of frozen rock and water ice, orbiting the sun far away from its
warmth. Zoom in on Pluto and you can see some of its ice cracks and craters. Swing Pluto around so you
are at its dark side and locate the sun. It’s just a tiny dot so far away.
55. No spacecraft has yet visited or photographed Pluto or Charon. Voyagers 1 and 2 are way beyond Pluto’s
orbit, but when they flew past, Pluto was not nearby, so we could not take any pictures of it. All our images
come from fuzzy pictures taken by the Hubble Space telescope. The image you see is our best estimates of
Pluto’s surface and color.
56. We are going to release our hold on Pluto and Charon. Zoom out so that Pluto and Charon are visible. Speed
time up to at least 100 x. Press the “Esc” key in the upper left corner of the screen. The two objects will
begin drifting away on their orbit around the sun, leaving you alone … utterly alone, in the vastness of space,
far from home. Using the mouse buttons, turn the sky around. Look at the Milky Way, and the sun and those
stars. Contemplate what it would be like to live that far away from a star’s warmth.
57. Let’s take a final look at the solar system by viewing its orbits. Select Render from the top toolbar and View
Options. Check the “Orbits” box. Now, zoom out away from Pluto. Its orbit will appear in red. The other
planets will show blue orbits. Zoom out, center the sky on the sun with your left mouse button and turn the
sky up and down with the right mouse button. What do you notice about Pluto’s orbit? Record your answer
in the Data Record, as step 57.
A journey to the Stars
58. The nearest star to you and our sun is Rigel Kentaurus A and its mates, Rigel Kentaurus B and Proxima
Centauri. These 3 stars orbit each other. Look around you. Where, in that vastness of space, are they?
59. Let’s visit one of them. Remember, at the speed of 40,000 mph, our fastest spacecraft, it would take you over
76,000 years to reach just the nearest star. Because we don’t have that kind of time, we are going back into
hyperspeed and make a jump. First, uncheck the orbits box by returning to the Render menu. Then, using
the Navigation tool, select Star Browser, click on Proxima and select “Go to. Our sun will zoom away and
one of those small stars in the background will zoom in. What do you immediately notice about our nearest
neighbor? Looks like a Red Giant, doesn’t it? Zoom in to get a real close look. Hit the “V” key to bring up 6
lines of text about this star. From that information, including its radius, temperature and its spectral class,
what kind of star is Proxima Centauri? Complete the information in the Data record as step 59.
60. Now, let’s see if you’ve learned anything in class. Zoom out away from Proxima slowly, until you see its
fuzzy yellow companion stars wiz by. Stop the zoom, point your mouse at one of them and right click. It
should say Rigel Kentaurus A or B. If it does, choose Go to. If not, try again. Zoom in close. Using the
information in the left corner, what type of star is Rigel Kentaurus? Visit the second Rigel Kentaurus and
discover that both Rigel Kentaurus A and B are the same star types. What type are they? Complete the
information in the Data record as step 60.
61. Before we leave this area of space, let’s make another surprise stop. Using the Navigation tool, select Star
Browser. At the bottom of that menu, click the box that says “with planets”. From the list, find the star
named, RHO CrB, and select “Center. A tiny dot star will appear centered. Zoom to it until it is big in
view. It’s another Type G star, much like our sun. Right click on it and you’ll discover it has 3 planets. Any
of them seem familiar??? Choose Endor and type the “G” key to go to it. As it zooms in, notice it looks a
bit like Earth. Now, swing Endor around and you’ll find something orbiting it … When you see it, right click
on it, zoom in, and enjoy the view. Only a few humans and a few crazy talking robots have lived to see what
you’re seeing. Record what is orbiting Endor, in the Data record as step 61.
Celestia Student Lab
pg 10
62. We depart this great program by leaving the Milky Way entirely. Search for the brightest part of the Milky
Way and swing the sky so you’re pointed to it. Then, hit the Esc key to release us. Press the “A” key and the
“Q” key to start our ship going away from that point. Accelerate to a whopping 20 C/s. Stars will wizz by.
Please note that every one of those stars is a real one, properly placed in space by this program. Soon, the
stars will begin to thin out, and you’ll discover yourself leaving the Milky Way. Note that there are only
25,000 stars being tracked by this program. In reality, the Milky Way has 100,000,000,000 stars. The sky is
FULL of stars, for thousands of light years in every direction. Also remember that it would take almost 10
billion years for humans to actually leave the Milky Way by a spacecraft, unless and until someone does
really invent a Hyperspeed drive. Albert Einstein proved that nothing can exceed light speed, so we will
probably be waiting for that invention for a very long time.
Turn in your data record with your name on it.
END OF PART 2. I HOPE YOU ENJOYED IT.
I hope you have enjoyed using this amazing and sophisticated program. Although we cannot actually go into
space, CELESTIA has enabled us to take an armchair journey. Now here is the great part. This program is free,
and is available for you to download and use at home at no cost. Just go to http://ennui.shatters.net/celestia/, and
click on the Download Celestia link. Please note that I also downloaded a bunch of other things that go along
with Celestia, such as the images of Endor and the Death star. These images are available as add-ins. Just go to
the Celestia website above and look for the add-in link, or ask me how to download them.
Celestia Student Lab
pg 11
Names _________________________________ Date __________ Period _______
Celestia DATA WORKSHEET
PART A - The Inner Solar System
Step #
Object
7,8
Sun
Step #
13
Object
Mercury
14
Venus
28
Earth
34
Mars
36
Ida
41
Jupiter
Step #
46
Object
Io
46
Europa
46
Ganymede
46
Callisto
Absolute
Magnitude
Temperature
Spectral Class.
Radius
Temperature
# of moons
Color
# of sunspots
Length of day
Describe appearance
48. There are ___________________________ moons around Saturn
49a. The black band in Saturn’s rings is _________________________________________
49b. The innermost moon of Saturn is ___________________. Its radius is ________________
51. The outermost moon of Saturn is _______________________.
52. Uranus has several interesting characteristics. Describe 3 of them:
________________________________________________________
________________________________________________________
________________________________________________________
53. Neptune’s most noticeable feature is ____________________________________. A secondary feature
is ________________________________________________________________________.
57. Pluto’s orbit is ___________________________________________________
59. Proxima is a ________________________________ type star
60. Rigel Kentaurus A and B are both a ________________________________________ type star.
61. The terrible ___________________________________ is orbiting Endor.