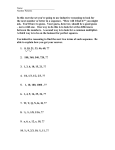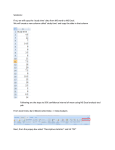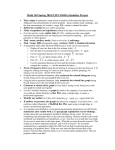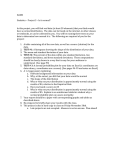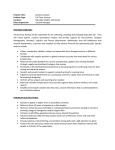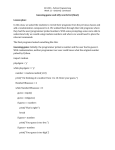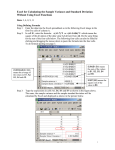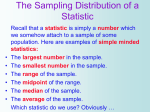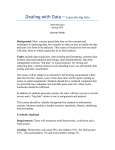* Your assessment is very important for improving the workof artificial intelligence, which forms the content of this project
Download Recursive Equation Solving with Excel
Perturbation theory wikipedia , lookup
Time value of money wikipedia , lookup
Routhian mechanics wikipedia , lookup
Mathematical optimization wikipedia , lookup
Renormalization group wikipedia , lookup
Algorithm characterizations wikipedia , lookup
Simplex algorithm wikipedia , lookup
Expectation–maximization algorithm wikipedia , lookup
Relativistic quantum mechanics wikipedia , lookup
Recursion (computer science) wikipedia , lookup
Newton's method wikipedia , lookup
Recursive Equation Solving with Excel Faith A. Morrison William R. Kenan Visiting Professor for Distinguished Teaching Department of Chemical and Biological Engineering Princeton University 12 March 2013 This document briefly explains using some recursive tools for problem solving with MS Excel 2010. The Problem In engineering problems we sometimes encounter equations that we wish to solve with trial‐and‐error techniques. For example, when using data correlations such as the friction‐factor/Reynolds number Prandtl correlation of fluid mechanics, we cannot algebraically solve for friction factor , but we can obtain a numerical solution recursively by guessing , substituting the guessed value on the right‐hand side, and subsequently solving for a new value of : 4.0 log 0.4 (1) This solution method is called successive substitution. Another equation that requires numerical solution is the characteristic equation 0 for the eigenvalues in heat transfer in a rod. The dimensionless temperature distribution of this problem (Carlsaw and Jaeger, 1946) is given by: ∑ , Θ (2) with characteristic equation: where Θ , , / , is density, 0 (3) is heat capacity, is thermal conductivity, / is the Biot number, is heat transfer coefficient, is the Bessel function of the first kind of order , is radial position in a cylindrical coordinate system, and is the cylinder radius. The characteristic equation 0 has roots for which we must solve before we can evaluate the summation in the expression for Θ; we cannot solve for algebraically, but we can do so numerically. Prandtl Correlation To evaluate the Prandtl Correlation using Excel we set up the equation as follows. 1. Turn on recursive calculating: Office Button, Excel Options, Formulas, Calculation Options, Workbook Calculation, Enable iterative calculation. 2. (Optional) Set “Enter mode” so that cursor does not move when the Enter key is pressed: Office Button, Excel Options, Advanced, Editing Options, de‐select button for "After pressing Enter, move selection down." 3. Enter the cells and formulas as shown in Figure 1. We have used Excel cell‐labeling for clarity. 4. Close the loop of the recursion by going to the cell containing the first guess (B2 in this example) and enter the address of the new value of friction factor(B4). Excel will iterate until a final answer is obtained (Figure 2). If Excel is in “Manual recalculation” mode, press the F9 key to recalculate. 1 Figure 1: To evaluate the Prandtl correlation with Excel, enter a Reynolds number, a guess at the friction factor, and a cell that evaluates the righthand side (RHS) or the Prandtl correlation by pointing at the first two cells. The new friction factor value is now 1/ . In the example we have named various cells (Reynolds, fguess) so that the formulas are easier to proofread. Figure 2: To close the recursion loop, enter the formula in the f_guess cell that points to the new guess for friction factor. This is a circular definition; upon clicking Enter, Excel will perform iterative evaluation of the formulas in the loop until it converges to an answer or until the maximum number of iterations is reached. The answer is 0.007727. Eigenvalue Evaluation To evaluate Equation 3 for the roots , it is best that we first plot ; is shown for various Biot numbers in Figure 3. The Bessel functions were evaluated with the Excel function BesselJ(x,n), where x is the argument of the Bessel function and n is the order of the Bessel function. The eigenvalues are the roots of the characteristic equation, and thus we seek the values of at which crosses the x‐axis. Choosing 1 for this illustration, we replot the data, zooming in on the first root (Figure 4). To solve for the value of associated with this first root, we proceed as follows: that is not too far away from the root. 1. Begin with a guess for 2. If the value of is not equal to zero, we find a next guess by following the slope of the line down to where it intersects the x‐axis. 3. If the value of is not equal to zero, we repeat step 2 until 0. To estimate the slope needed in step 2, we could rigorously calculate the slope from the function, but it is often just as effective to estimate the slope from a two‐point calculation. Thus, for two points and 2 30 Biot Number 0.1 1 20 10 characteristic equation 30 50 10 0 0 5 10 15 20 25 ‐10 ‐20 ‐30 Figure 3: Equation 3 plotted for various Biot numbers. The x‐axis crossings vary with Biot number. , the function evaluates to and | and | line are , and the slope and intercept of this secant | | | The new value of in our algorithm is thus We carried out this algorithm for the first root of the characteristic equation for 1.0 (Figure 5). To start the iteration, we create a circular reference between the cell labeled x_guess and that labeled x_new. We must first have turned on recursive calculations as explained in the first example. The root 1.255784 . Note that if our first guess is not close enough to the root, we may found is find instead the second or even higher roots (try an initial guess of 0.2). This difficulty can be addressed with more sophisticated root‐seeking algorithms. 3 2.0 Biot Number=1.0 1.5 x2 characteristic equation 1.0 0.5 x3 x1 0.0 0.0 1.0 2.0 3.0 4.0 5.0 ‐0.5 ‐1.0 ‐1.5 ‐2.0 Figure 4: The root seeking secant algorithm described in the text. The first guess is ; the slope of the function at is estimated by a secant line at that point and the next guess for is where the secant line intersects the x‐axis. The algorithm then repeats. Figure 5: The secant algorithm is implemented in Excel, taking advantage of the recursive calculation option. At left, we enter the formulas described in the text. At the middle, we create a circular reference by making the contents of cell B2 equal to “=B8” or “=x_new” (the cell B8 is labeled x_new). At the right, we see the result of the iterative calculation: f(x)=0 and x_guess=x_new=1.255784. Reference H.S. Carslaw and J.C. Jaeger, Conduction of Heat in Solids (Oxford: Oxford University Press, 1946). 4