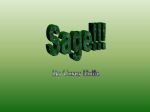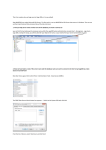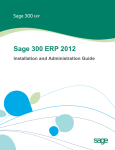* Your assessment is very important for improving the workof artificial intelligence, which forms the content of this project
Download How to move Sage ERP MAS 200 SQL 4.50 Database to new Server
Extensible Storage Engine wikipedia , lookup
Tandem Computers wikipedia , lookup
Oracle Database wikipedia , lookup
Concurrency control wikipedia , lookup
Microsoft Access wikipedia , lookup
Ingres (database) wikipedia , lookup
Team Foundation Server wikipedia , lookup
Microsoft Jet Database Engine wikipedia , lookup
Database model wikipedia , lookup
Relational model wikipedia , lookup
Clusterpoint wikipedia , lookup
How to move Sage ERP MAS 200 SQL 4.50 Database to new Server Install Sage ERP MAS 200 SQL on new server and merge system files 1. Start Sage 100 ERP Premium installation. 2. Follow wizard to complete installation Setup Sage ERP MAS 200 SQL service for new installation 1. 2. 3. 4. 5. 6. 7. 8. 9. Open Start | Sage | Sage ERP MAS 200 SQL | Application Server Configuration Click on the Server tab. Enter desired Port and uncheck Keep Alives Click Apply then Exit Go to Start | Sage | Sage ERP MAS 200 SQL | Application Server Configuration. Click OK. Open Windows Services console. Select Sage ERP MAS 200 SQL (xxxx) service (xxxx is port ID) Click Log on tab and enter Account information with an account that’s a member of the Domain Administrators group. 10. Click Apply to save settings. 11. Start service. 1 Updated: 05/04/17 7:23 AM How to move Sage ERP MAS 200 SQL 4.50 Database to new Server Run Pre-migration to backup System files ( This utility backs -up some system files in your new installation before they are overwritten by the migration process .) 1. Log into Sage 100 ERP Premium as Administrator on the target system 2. Click Role Maintenance. 3. Create a new “Admin” Role and check ALL checkboxes on the Task, Security Events and Module Options tab. 4. Click Accept. Exit Role Maintenance. 5. Click User Maintenance. 6. Create a new user account and assign it the Role you create above. 7. Exit Administrative Tools. 8. Login with user account created above. 9. Open Library Master | Utilities | Pre-Migration. 10. Enter the UNC path to the source installation (i.e. \\servername\sharename\...\mas90) 11. Click PROCEED button. 12. Exit Sage 100. 2 Updated: 05/04/17 7:23 AM How to move Sage ERP MAS 200 SQL 4.50 Database to new Server Delete Databases from Target Sage 100 Premium Installation 1. 2. 3. 4. 5. 6. Open SQL Server Management Studio. Log into Database Engine. Expand Databases. Right-click MAS_System and select Delete. Check ‘Close existing connections’ along with default settings. Click ‘Ok’ Detach SQL Databases from source 1. Open SQL Server Management Studio. 2. Log into Database Engine. 3. Right-click MAS_System and select Tasks | Detach. . 4. Check Drop Connections and Update Statistics check box 5. Click ‘OK.’ 6. Repeat steps 3-5 for each copy database (MAS_XXX, where XXX is the company code). 3 Updated: 05/04/17 7:23 AM How to move Sage ERP MAS 200 SQL 4.50 Database to new Server Copy detached databases from source installation to target SQL Server 1. Browse to the ….MSSQL\Data folder for the source SQL Server database. 2. Copy the MAS_SYSTEM.mdf, MAS_SYSTEM_log.ldf, MAS_XXX.mdf, and MAS_XXX_log.ldf (where XXX is your company codes) and paste in the …MSSQL\Data\ folder for the target SQL Server database. Attach databases to the target SQL Server 1. Open SQL Server Management Studio on the target SQL Server. 2. Log into Database Engine. 3. Right-click Databases and select Attach. 4. 5. 6. 7. Click Add. Select a database. Click OK. Repeat steps 3-5 for each database. Click OK. 4 Updated: 05/04/17 7:23 AM How to move Sage ERP MAS 200 SQL 4.50 Database to new Server Re-Attach databases to the source SQL server (optional) 1. 2. 3. 4. 5. 6. 7. Open SQL Server Management Studio on the source SQL Server. Log into Database Engine. Right-click Databases and select Attach Click Add. Select your database. Click OK. Repeat steps 3-5 for each database. Click OK. Run Parallel Migration Utility 1. Stop the Sage 100 Premium ERP 2013 (or Sage ERP MAS 200 SQL) and Sage 100 ERP Integration Engine (or Sage MAS 90 and 200 Integration Engine) services for the Source and Target installations. 2. Click Windows Start menu | Sage | Sage ERP MAS 200 SQL | Parallel Migration Wizard. 3. Click Next. 4. Select Sage 100 ERP Premium radio button. 5. Check the Above steps have been performed check box. Click Next. 6. Enter Database Server Login information for the new server. Click Next. 7. Enter the password for the new Sage 100 Premium ERP installation. Click Next. 8. Enter the UNC path to the source installation …/mas90/ folder. Click Next. 9. Enter Database Server Login information of source SQL Server. Click Next. 10. Enter the password for Sage 100 Premium ERP source installation. Click Next three times. 11. Select Companies to migrate from source installation. 12. Click Next twice to start Migration. 5 Updated: 05/04/17 7:23 AM