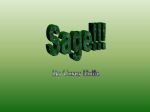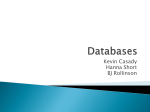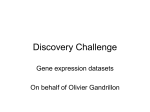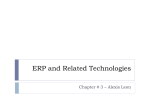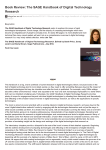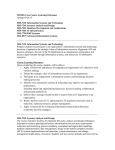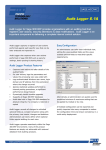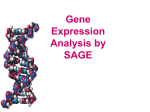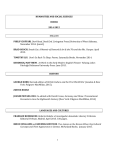* Your assessment is very important for improving the workof artificial intelligence, which forms the content of this project
Download Sage 300 ERP 2012 Installation and Administration Guide
Survey
Document related concepts
Transcript
Sage 300 ERP 2012
Installation and Administration Guide
This is a publication of Sage Software, Inc.
Version 2012
Copyright © 2012. Sage Software, Inc. All rights reserved.
Sage, the Sage logos, and the Sage product and service names mentioned herein are registered
trademarks or trademarks of Sage Software, Inc. or its affiliated entities. All other trademarks
are the property of their respective owners.
Business Objects® and the Business Objects logo, BusinessObjects®, and Crystal Reports® are
trademarks or registered trademarks of Business Objects Software Ltd. in the United States and
in other countries. Business Objects is an SAP company.
Microsoft ®SQL Server®, Windows Vista® and the Windows logo are either registered
trademarks or trademarks of Microsoft Corporation in the United States and/or in other
countries.
The names of all other products and services are property of their respective owners.
Your use of this document and the Sage product(s) described herein is governed by the terms
and conditions of the Sage End User License Agreement ("EULA") or other agreement that is
provided with or included in the Sage product. Nothing in this document supplements, modifies
or amends those terms and conditions. Except as expressly stated in those terms and conditions,
the information in this document is provided by Sage "AS IS" and Sage disclaims all express,
implied or statutory warranties of any kind, including but not limited to the warranties of
merchantability, fitness for a particular purpose or of non-infringement. No implied license is
granted to you under any Sage intellectual property or trade secret right. Sage reserves the
right to revise, supplement or remove information in this document at any time without notice to
you or others.
Sage End User License: http://na.sage.com/sage-na/eula
Contents
Chapter 1: Introduction
System Requirements ............................................................................................. 1–1
Network Configuration ............................................................................................ 1–2
Typical Network Configurations ........................................................................... 1–3
Where to Now? ...................................................................................................... 1–7
Chapter 2: Installing Sage 300 ERP Programs
Before You Begin.................................................................................................... 2–1
Installation Considerations ................................................................................. 2–1
Using Sage 300 ERP Sample Data ............................................................................ 2–4
Installing Sage 300 ERP .......................................................................................... 2–5
Installing the Programs ...................................................................................... 2–5
Entering License Information .............................................................................. 2–7
When To Use Workstation Setup .............................................................................. 2–9
Running Sage 300 ERP Intelligence Reporting for the First Time ................................. 2–10
Where To Now? .................................................................................................... 2–10
Chapter 3: Database Setup
Overview of Database Setup .................................................................................... 3–1
Creating System, Company, and Portal Databases ..................................................... 3–2
Before You Begin............................................................................................... 3–2
Creating Pervasive PSQL Databases ..................................................................... 3–3
Creating Microsoft SQL Server Databases ............................................................. 3–7
Creating Oracle Server Databases ..................................................................... 3–13
Setting Up Company and System Databases ............................................................ 3–22
Setting Up a System Database .......................................................................... 3–22
Assigning Company Colors ............................................................................... 3–27
Setting Up a Company Database ....................................................................... 3–27
Setting Global Security Options .............................................................................. 3–32
Where to Now? .................................................................................................... 3–34
Installation and Administration Guide
iii
Chapter 4: Activating Sage 300 ERP
Before You Begin.................................................................................................... 4–1
Signing On to a New Company ................................................................................. 4–2
Creating the Company Profile .................................................................................. 4–4
Entering Company Information ........................................................................... 4–4
Activating Your Data ............................................................................................... 4–9
Change the Administrator’s Password ..................................................................... 4–11
Change the ADMIN Password ............................................................................ 4–12
Where To Now? .................................................................................................... 4–12
Chapter 5: Configuring the Sage 300 ERP Portal
Overview............................................................................................................... 5–1
Configuring Portal Security ...................................................................................... 5–2
Configuring the Portal Database ............................................................................... 5–3
Configuring a Microsoft SQL Server Express Database............................................ 5–4
Configuring English Windows to Display Chinese ................................................... 5–5
Starting the Sage 300 ERP Portal ............................................................................. 5–6
Troubleshooting the Sage 300 ERP Portal .................................................................. 5–7
Components that Support the Sage 300 ERP Portal ............................................... 5–7
Configuring IIS 7 for Windows 7, Windows Vista, or Windows 2008 ......................... 5–8
Configuring IIS 6 for Windows 2003 .................................................................... 5–9
Restarting IIS ................................................................................................. 5–11
Starting Sage 300 ERP’s Tomcat ....................................................................... 5–12
Sage 300 ERP Tomcat Doesn’t Start on a 64-Bit Machine ..................................... 5–12
Sage 300 ERP Tomcat Doesn’t Start on a 32-Bit Machine ..................................... 5–12
The Portal Doesn’t Open for Windows XP ............................................................ 5–12
Shortcuts in the Portal Don’t Work .................................................................... 5–12
Unable to Start the Web Site ............................................................................ 5–12
Unable to Export Queries or Snapshots .............................................................. 5–13
Company List Failure Error ............................................................................... 5–13
Chapter 6: Performing Administrative Tasks
Add Users ............................................................................................................. 6–1
Using Windows as the Authentication Method ....................................................... 6–3
Set Up Security Groups and Assign User Authorizations .............................................. 6–5
Create Security Groups ...................................................................................... 6–5
Authorizing Users .............................................................................................. 6–6
vi
Sage 300 ERP
Create and Assign UI Profiles for Customized User Interface Forms .............................. 6–7
Set Up Customization Directories ........................................................................... 6–10
Remove Sage 300 ERP Programs ........................................................................... 6–11
Chapter 7: Licensing Sage 300 ERP
Licensing Products and Users ................................................................................... 7–1
LanPak Licenses ................................................................................................ 7–2
Creating a Temporary LanPak License ....................................................................... 7–2
Requesting Activation Codes .................................................................................... 7–5
Updating Your Sage 300 ERP Licenses ...................................................................... 7–6
Viewing License Information ............................................................................... 7–8
Monitoring LanPak Activity ...................................................................................... 7–8
Chapter 8: Web Deployment of Sage 300 ERP
Before You Begin.................................................................................................... 8–1
Selecting Installation Options for Web Deployment ..................................................... 8–1
Installing Internet Information Services (IIS) ............................................................ 8–2
Configuring Web Deployment Options ....................................................................... 8–6
Changing Web Deployment Options ........................................................................ 8–12
Running Sage 300 ERP in Internet Explorer ............................................................. 8–12
Appendix A: Setting Up a Pervasive Workgroup Engine on a
Peer-to-Peer Network
Installation and Administration Guide
v
Chapter 1
Introduction
Read all chapters in this guide before you install or set up a new
installation of Sage 300 ERP.
This guide provides the information you need to:
•
Install Sage 300 ERP.
•
Set up databases for use with Sage 300 ERP.
•
Set Sage 300 ERP security.
•
Set up Workstations to run Sage 300 ERP.
•
Activate your data for new accounting programs.
•
Configure the Sage 300 ERP portal.
•
Set up users and groups, and perform other administrative tasks.
•
Understand Sage 300 ERP licensing.
•
Deploy Sage 300 ERP over the Web.
The order of topics in this self-teaching guide matches the sequence of
tasks you would typically perform to install and set up Sage 300 ERP.
Integration with
Sage CRM
To find out how to integrate Sage 300 ERP with Sage CRM, see the
Sage CRM Integration Guide.
Important!
This guide contains troubleshooting tips and technical information on
configuring supported operating systems and database engines for use
with Sage 300 ERP. However, this guide is not a replacement for a
qualified network or database administrator.
System Requirements
Before you can install Sage 300 ERP System Manager and any of the
accounting applications, your hardware must be properly configured, and
your operating system must be fully installed and operational.
For a complete list of hardware and operating system requirements for
workstations and servers, check the Compatibility Guide in the Sage
Customer Portal.
Installation and Administration Guide
1–1
Network Configuration
Network Configuration
You can configure Sage 300 ERP in a number of ways. The best
configuration for your company depends on the number of users who need
to use Sage 300 ERP programs and data concurrently, your chosen
database engine, and your network setup.
Each network configuration contains the following components:
•
Server — The computer that hosts the Sage 300 ERP data, and
optionally, Sage 300 ERP programs.
In a small workgroup, a workstation may act as a server, providing
other workstations with access to Sage 300 ERP data and programs.
•
•
Workstation — A computer that connects to a server to access Sage
300 ERP programs and/or data. A workstation may:
−
Run the Sage 300 ERP desktop.
−
Connect to Sage 300 ERP via an Internet browser.
−
Connect to another workstation or server using Remote Desktop
Protocol (RDP).
Database Engine — The software used to create, retrieve, update,
and delete data from a database.
Sage 300 ERP works with the following database engines:
−
Pervasive. SQL.
−
Microsoft SQL Server.
−
Oracle Server.
Refer to the System Requirements section for supported versions.
•
•
1–2
Sage 300 ERP
Sage 300 ERP Program Files — These include:
−
The Sage 300 ERP System Manager.
−
Accounting applications, such as Accounts Receivable and Accounts
Payable.
Sage 300 ERP Shared Data — This includes:
−
Site folder.
−
User folder.
−
Data.
−
Company folder.
Network Configuration
−
•
License Files (*.lic).
Sage 300 ERP Databases — In Sage 300 ERP, there are two types of
databases:
−
The System database stores information on users, passwords,
security groups, security settings, and currency for all the
companies that are linked to it.
−
The Company database contains information that is shared by all
the company’s accounting applications. This includes the company
profile, fiscal calendar, optional field data, tax information for both
sales and purchases, bank information, and all the accounting data
for the company. Each company database must be linked to a
system database.
Typical Network Configurations
This section describes the most common network configurations,
including:
•
Single computer.
•
Windows peer-to-peer network.
•
Client-server network.
•
Sage 300 ERP Web Server.
Configuration 1: Single “Standalone” Computer
Installing on a single computer is the simplest configuration. All
components are installed on one computer.
Configuration 2: Windows Peer-to-Peer Network
A Windows peer-to-peer network allows the server and workstations to
share resources. This type of network is good for small workgroups,
consisting of two to five workstations networked together using Microsoft
Windows Network. One of the workstations acts as a server, allowing
other computers to access data stored on its hard drive.
If more than two users require concurrent access to Sage 300 ERP data or
programs, the workstation acting as the server should be dedicated. You
may encounter performance issues if you run Sage 300 ERP on the server
at the same time as other users are accessing Sage 300 ERP from their
workstations.
Installation and Administration Guide
1–3
Network Configuration
When using the Pervasive PSQL Workgroup Engine on a
Windows peer-to-peer network, you can maximize performance by
completing the tasks described in Appendix A, “Setting Up a
Pervasive Workgroup Engine On a Peer-to-Peer Network.”
Note:
Configuration 3: Client-Server Network
In a client-server configuration, Sage 300 ERP programs and databases
are on one or more dedicated servers.
The optional Terminal Server may also reside on the same physical server.
Workstations may access programs as well as data from the server(s), or
may have Sage 300 ERP programs installed locally for better performance.
1–4
Sage 300 ERP
Network Configuration
On each workstation that will run Sage 300 ERP programs
locally, you must install System Manager and the accounting
applications.
Note:
Configuration 4: Sage 300 ERP Web Server
When you deploy Sage 300 ERP on the Web, all Sage 300 ERP programs
are installed on a Web server, and data is typically stored on a separate
server.
Workstations access Sage 300 ERP programs and data through a
supported Internet browser.
Recommendation
For better security and performance, do not store shared data on the Web
server.
This configuration can exist in combination with a client-server network
configuration (Configuration 3). That is, some workstations may run the
Installation and Administration Guide
1–5
Network Configuration
Sage 300 ERP Desktop and access data and, optionally programs, from a
server.
For more information about deploying Sage 300 ERP on the Web, see
Chapter 8 in this guide.
Configuration 5: Sage 300 ERP Integrated with Sage CRM
Similar to Sage 300 ERP, Sage CRM can be installed locally, or on a
server, or be deployed on the Web.
In the illustration below, we’ve shown Web deployment, with the Sage
300 ERP Web server and the Sage CRM Web server on separate
computers.
The Sage 300 ERP and Sage CRM Web server can reside on
the same computer. Typically, one database server stores both the
Sage CRM and Sage 300 ERP data.
Note:
Recommendation
1–6
For better security and performance, do not store shared data on the Web
server.
Sage 300 ERP
Where to Now?
For more information about integrating Sage 300 ERP with Sage CRM, see
the Sage CRM Integration Guide.
Where to Now?
You are now ready to install Sage 300 ERP.
Installation and Administration Guide
1–7
Chapter 2
Installing Sage 300 ERP Programs
This Chapter explains how to install System Manager, Sage 300 ERP
accounting programs, and Sage 300 ERP Intelligence Reporting.
Before You Begin
Understand the
implications for
your chosen
configuration
Before proceeding, be sure you understand the different system
configurations and their implications for installing Sage 300 ERP:
•
On a single workstation and on a network.
•
Over different operating systems.
•
For different database engines.
Use the information in Chapter 1, “Introduction,” to help you determine
the configuration that best meets your company’s needs.
Make sure your
system meets
minimum
requirements
If you are
upgrading…
Also, make sure that the computer on which you are installing Sage 300
ERP meets at least the minimum system requirements for the
configuration you choose. For up-to-date information on system
requirements, check the Compatibility Guide on the Sage Customer Portal.
If you are upgrading an existing system to the current
version of Sage 300 ERP, use the instructions in the Sage 300 ERP
Upgrade Guide to prepare for and upgrade to the current version.
WARNING:
Installation Considerations
Read the following sections before you install Sage 300 ERP.
Choosing Installation Folders in Windows Vista, Windows 7, and
Windows 2008
If you are using Windows Vista or Windows 2008, installing Sage 300 ERP
to the default path (C:\Program Files\Sage\Sage 300 ERP) could cause
problems with security, because these operating systems do not allow
more than one user to open Sage 300 ERP.
To avoid these potential problems, change the Program and Shared Data
directories to locations other than the default path. For example:
Installation and Administration Guide
2–1
Before You Begin
•
For Programs, install to C:\Sage300ERP.
•
For Shared Data, install to C:\Sage300ERPData.
Decide on suitable folders, and then during the installation of Sage 300
ERP, be sure to change the default paths.
Considerations for Installing on a Windows Peer-to-Peer Network
The following are special considerations to be aware of before installing or
upgrading Sage 300 ERP on a Windows Peer-to-Peer network.
•
Each workstation must be running Windows 7, Windows XP
Professional Edition, or Windows Vista (Home Premium, Business, or
Ultimate Editions).
•
If more than two users require concurrent access to Sage 300 ERP
data or programs, the workstation acting as the server should be
dedicated. You may encounter performance issues if you run Sage 300
ERP on the server at the same time as other users are accessing Sage
300 ERP from their workstations.
•
A maximum of five users is supported when running in a peer-to-peer
environment.
•
On the workstation that will be acting as the server, share the Sage
300 ERP Program and Shared Data folders.
−
If the server is running Windows XP Professional Edition:
•
Share the designated data folder. All users that connect to this
folder must have full control rights to the shared folder. Do not
share the Sage 300 ERP program folder directly.
•
On each workstation, use Universal Naming Convention (UNC)
paths to connect to the shared folder. For example,
\\server\share.
If you choose to map a drive letter to the shared folder on the
server, in the Map Network Drive window, select the Reconnect
At Logon check box to create a persistent connection.
•
If Simple File Sharing is used, when creating the share, select
the Allow Network Users To Change My Files check box.
To verify that Simple File Sharing is enabled, select Windows
Start > My Computer. Then, from the Tools menu, select Folder
Options. Click the View tab, and then scroll to the bottom.
Ensure that the Use Simple File Sharing (Recommended) check
box is selected.
−
2–2
Sage 300 ERP
If the server is running Windows Vista or Windows 7:
Before You Begin
•
During installation, change the Program and Shared Data
folders to locations other than the default. For example, change
the installation path to C:\Sage 300 ERP from C:\Program
Files\Sage\Sage 300 ERP.
•
Share the Program and Shared Data folders.
•
On each workstation, use Universal Naming Convention (UNC)
paths to connect to the shared folder. For example,
\\server\share. If you choose to map a drive letter to the
shared folder on the server, then in the Map Network Drive
window, select the Reconnect at Logon check box to create a
persistent connection.
Considerations for 64-bit Windows Operating Systems
Sage 300 ERP is a 32-bit program. When you create a data source for
Sage 300 ERP, you must use the 32-bit version of the ODBC
Administrator.
In 64-bit versions of supported Windows operating systems, you can find
the 32-bit ODBC Administrator in the following location:
C:\Windows\SysWOW64\odbcad32.exe.
Considerations for Installing the Sage 300 ERP Portal
If you intend to install the Sage 300 ERP Portal — a program that provides
a browser-based and customizable interface for Sage 300 ERP, with
graphical presentations of key financial data — you must first:
•
Ensure that Microsoft’s Internet Information Services (IIS) is installed
on the server that will host the Sage 300 ERP Portal.
If IIS is not installed, install it before you attempt to install the Sage
300 ERP Portal.
Installation and Administration Guide
2–3
Using Sage 300 ERP Sample Data
•
When selecting Windows features for Windows 2003 and Windows 7,
under World Wide Web Services’ Application Development Features,
select the ASP, CGI, ISAPI Extensions, and ISAPI Filters options, as
shown here:
If you plan to make the portal accessible from the internet:
•
We recommend that you install Sage 300 ERP on Windows Server
2003 or 2008.
•
After installing the Sage 300 ERP Portal, you need to configure it to
make it secure. For more information, see “Configuring Portal
Security” in Chapter 5, “Configuring the Sage 300 ERP Portal.”
Using Sage 300 ERP Sample Data
Sage 300 ERP comes with two sample company databases that let users
experiment and become familiar with Sage 300 ERP features before they
work with your company data.
The two databases are:
•
SAMINC. A single-currency database for a US company named
Sample Company Inc. It uses the US Payroll program.
•
SAMLTD. A multicurrency database for a Canadian Company named
Sample Company Ltd. It uses the Canadian Payroll program.
Both databases contain data for the following accounting modules:
•
•
•
•
•
2–4
Sage 300 ERP
General Ledger
Accounts Receivable
Accounts Payable
Inventory Control
Order Entry
Installing Sage 300 ERP
•
•
•
Purchase Orders
Payroll (US or Canadian)
Project and Job Costing
You can choose to install sample data when you install Sage 300 ERP.
Installing Sage 300 ERP
You install Sage 300 ERP System Manager, System Manager Components,
and all Sage 300 ERP accounting applications in one continuous process,
consisting of two phases:
1. Installing the programs.
2. Entering license information (unless you have already installed licenses
for this version).
Installing the Programs
1. Insert the Sage 300 ERP installation DVD into your DVD drive.
If the installation screen does not appear automatically, go to the DVD
root directory (for example, d:\), and run LAUNCH.EXE.
2. On the installation screen, click View Pre-Installation Checklist. Print a
copy of the checklist and follow all steps before you continue.
3. On the installation screen, click Sage 300 ERP.
4. On the Sage 300 ERP installation screen, click Sage 300 ERP.
5. On the Welcome screen, click Next.
6. Click the option to accept the license agreement, and then click Next.
7. Select the geographical region where you are installing the software,
and then click Next.
8. For the client information, enter your 7-digit or 10-digit client ID and
the company name to use for registration, and then click Next.
9. For the optional information, enter a contact person, your dealer, and
certified consultant, and then click Next.
10. If the next screen asks you to allow Sage to collect anonymous data,
click Yes or No, as you prefer, and then click Next.
11. Select the edition of Sage 300 ERP you require, and then click Next.
12. Specify the names and locations of your program and data folders, and
then click Next.
Installation and Administration Guide
2–5
Installing Sage 300 ERP
If you are using Windows Vista, Windows 2008, or
Windows 7, be sure to install Sage 300 ERP outside the default
path (for example, C:\Sage\Sage 300 ERP).
Note:
The Select Features screen appears, as follows:
13. On the Select Features screen, select the features and applications you
want to install at this time.
Program
dependencies
2–6
Sage 300 ERP
Most of the applications require you to install others, and all of them
require core System Manager files. The following list shows any
additional requirements in parentheses for each application:
•
Bank Services (requires Tax Services, G/L Subledger Services).
•
Accounts Payable (requires Bank Services, Tax Services, G/L
Subledger Services).
•
Accounts Receivable (requires Bank Services, Tax Services,
G/L Subledger Services).
•
Canadian/US Payroll (requires G/L Subledger Services, Bank
Services).
•
Inventory Control (requires G/L Subledger Services).
•
Order Entry (requires Accounts Receivable, Inventory Control, Tax
Services).
•
Purchase Orders (requires Accounts Payable, Inventory Control,
Tax Services).
•
Project and Job Costing (requires G/L Subledger Services, Accounts
Payable, Accounts Receivable, Tax Services).
•
Return Material Authorization (requires Accounts Receivable,
Inventory Control, Order Entry).
Installing Sage 300 ERP
•
G/L Consolidations (requires General Ledger).
•
Intercompany Transactions (requires General Ledger).
•
Payment Processing (requires Accounts Receivable, Order Entry,
and Sage Exchange).
If you are installing Ops Inquiry or Sales Analysis, note that there are
different selections for Pervasive PSQL and for MS SQL Server. You can
select only one database format.
14. After you select the programs and features you need, click Next.
15. On the next screen, in the Program Folder field, type the location on
the Start menu where you want Sage 300 ERP to appear, and then
click Next.
16. Click Install.
Enter activation
codes
Once installation has finished, the Sage 300 ERP License Manager appears
if you have not already installed licenses for this version. Follow the
instructions in the next section to enter license information.
Entering License Information
The following steps continue from the preceding section, “Installing the
Programs.”
The License Information tab is filled in with information you entered
during installation:
Do not change the company name unless you need to
change the business entity to which the programs are registered.
Note:
If you change the company name, the licenses will appear
Unauthorized, until you apply for and enter new activation codes.
Installation and Administration Guide
2–7
Installing Sage 300 ERP
To enter Sage 300 ERP license information:
1. If you have activation codes for your Sage 300 ERP programs, click the
Licenses tab, then, for each Sage 300 ERP program:
a. Double-click in the Serial Number column, and then type the serial
number.
b. Double-click in the Activation Code column, the activation code in
that order.
If you don’t yet have activation codes, you can use the 30-day
temporary licenses created during installation, and record the
permanent code later, as described in Chapter 7, “Licensing Sage 300
ERP.”
2. If you installed the Analysis Connector modules for Sage 300 ERP
Intelligence Reporting, enter their activation codes on the Licenses
tab.
The Report Manager, Report Viewer, Analysis, and Connector
programs are not available with a 30-day license. You must have a
permanent license to use them. (Sage 300 ERP comes with one
free Report Manager license.)
Note:
3. Click the Users tab.
The system allows you to register only one LanPak license. If
a temporary LanPak license exists for this version, skip to step c,
and then follow the remaining instructions to enter your permanent
registration on the existing line.
Note:
a. Right-click the grid, and then select Insert from the menu that
appears. The new entry shows your current Sage 300 ERP version
and edition.
b. In the new line, double-click the License Type column, and then
select LanPak from the list.
Do not select a database-specific entry!
c. Double-click in the Count column, and then type the total number
of users who require Sage 300 ERP access for this installation. (The
count is the sum of existing users plus the new users for whom
you’re adding LanPak licenses.)
If you already have a permanent license for this version, the
system asks you to confirm whether you want to overwrite the
existing license. If you receive this message, click Yes.
The system immediately deletes any existing LanPak licenses.
2–8
Sage 300 ERP
When to Use Workstation Setup
d. Double-click in the Serial Number column, and then type the
LanPak serial number that Sage provided.
e. Double-click in the Activation Code column, and then type the
activation code that Sage provided.
If you don’t yet have an activation code, you can create a
temporary license by leaving the activation code blank.
f.
Press Tab, or click elsewhere on the grid, to leave the field.
The system changes the Count to the purchased amount (if
necessary) and enters Activated in the Activation Code field.
LanPak
You must record at least one LanPak license to use
Sage 300 ERP.
IMPORTANT:
For Sage 300 ERP Intelligence Reporting, one Report Manager license
for one user is free with Sage 300 ERP. If you have additional licenses
for Report Manager and Report Viewer, enter their activation codes in
the Activation Code column.
4. Click Close.
5. Click Finish to close the Installation wizard.
When to Use Workstation Setup
The Workstation Setup utility is a component of the System Manager
installation. It installs the components that a workstation requires to run
System Manager and accounting modules on a server.
You must run Workstation Setup on each workstation that will run Sage
300 ERP programs from a server, including programs opened through the
Sage 300 ERP Portal.
Run Workstation Setup after:
•
You have set up shared folders to data and/or programs.
•
You have created your system and company databases.
Do not run Workstation Setup if:
•
The workstation will run Sage 300 ERP programs locally.
In this case, install Sage 300 ERP System Manager and the accounting
applications on the workstation as described in Chapter 2 of this guide.
•
The workstation is a Web client, and will access Sage 300 ERP
programs and data through an Internet browser.
Installation and Administration Guide
2–9
Running Sage 300 ERP Intelligence Reporting for the First Time
In this case, deploy Sage 300 ERP on the Web and follow the client
setup instructions described in Chapter 7 of this guide.
•
The workstation is using Remote Desktop Protocols (RDP) to remotely
control another workstation or server.
In this case, install Remote Desktop Client on your remote computer.
Then, connect through a Terminal Server or directly to a workstation,
or server, that is configured for remote access.
This guide does not include instructions for setting up
terminal services or RDP. Talk to your network administrator about
this option.
Note:
Running Sage 300 ERP Intelligence Reporting for
the First Time
Sage 300 ERP Intelligence Reporting is compatible with Microsoft SQL and
Pervasive.PSQL.
If you are using Windows Vista, Windows 2008, or Window 7, you must
log in as the Windows administrator the first time you run Sage 300 ERP
Intelligence Reporting.
A user with Windows administrator privileges must register the ActiveX
component, BICore.exe, that Intelligence Reporting requires. To register
this component, open any Sage 300 ERP Intelligence Reporting form.
Once the component is registered, other types of users can open these
forms.
If you use workstation setup, you must also run Sage 300 ERP Intelligence
Reporting workstation setup (located in BX61A\WSSetup) on every
workstation where you will view and use Intelligence Reporting screens.
Where To Now?
New installation
If you are installing Sage 300 ERP for the first time, you need to create
system and company databases using supported database software, and
then set up the databases for use in Sage 300 ERP.
If you plan to use the Sage 300 ERP Portal, you must also create a portal
database. Note that you must create a Microsoft SQL database for the
portal.
For information on setting up databases for Sage 300 ERP, see Chapter 3,
“Database Setup.”
2–10
Sage 300 ERP
Where To Now?
Activating data
Once you have set up company and system databases, you can activate
your data for the current version, as described in Chapter 4, “Activating
Sage 300 ERP.”
Configuring the
portal
If you installed the Sage 300 ERP Portal, you need to configure the portal
to connect it to the portal database.
For information about configuring the Sage 300 ERP Portal, see Chapter 5,
“Configuring the Sage 300 ERP Portal.”
Grace period for
temporary licenses
You can use temporary licenses for 30 days while you wait for your
activation codes. However, you must enter activation codes before the
grace period ends, or you will no longer have access to Sage 300 ERP.
For instructions on updating your licenses, see Chapter 7, “Licensing Sage
300 ERP.”
Upgrading an
existing system
If you are upgrading an existing system, refer to the Sage 300 ERP
Upgrade Guide for steps on activating your data and for important
information about the conversion of your data, including additional steps
you may need to take before and after activation.
Installation and Administration Guide
2–11
Chapter 3
Database Setup
In this chapter, you’ll learn how to create your Sage 300 ERP system,
company, and portal databases, and how to set global security options.
This chapter does not provide detailed instructions on how to install or
configure database software. See your database or network administrator
for detailed instructions and support.
For a list of database engines that are compatible with Sage 300 ERP, see
“Server Requirements” in Chapter 1.
To get the most recent list of supported database versions, check the
Compatibility Guide in the Sage Customer Portal.
Overview of Database Setup
Before you can create a company in Sage 300 ERP, you must create
system and company databases using one of the following database
programs:
•
Pervasive PSQL
If you are running Pervasive PSQL Workgroup Engine on a
peer-to-peer network, you should optimize your system as
described in Appendix A, “Setting Up a Pervasive Workgroup
Engine on a Peer-to-Peer Network.”
Note:
Portal database
•
Oracle
•
Microsoft SQL Server
If you plan to use the Sage 300 ERP Portal, you must also create a portal
database. Normally, you create the portal database on the same server
as your company database.
You must use Microsoft SQL Server (full or Express edition)
to create the portal database.
Note:
After you have created the databases using your database software, use
the Database Setup utility to set up the databases for Sage 300 ERP.
Installation and Administration Guide
3–1
Creating System, Company, and Portal Databases
Creating System, Company, and Portal Databases
In Sage 300 ERP, there are three types of databases:
•
System Database. Stores information on users, passwords, security
groups, security settings, and currency for all the companies that are
linked to it. You must create a system database before creating a
company database.
•
Company Database. Contains information that is shared by all the
company’s accounting applications. This includes the company profile,
fiscal calendar, optional field data, tax information for both sales and
purchases, bank information, and all the accounting data for the
company. Each company database must be linked to a system
database. However, multiple companies can be linked to the same
system database.
•
Portal Database. The portal database stores files used exclusively by
the Sage 300 ERP Portal, including user preferences, snapshot
configurations, and other files that determine how the Portal looks and
functions.
Note that the portal database is shared by all companies in a
Sage 300 ERP installation, and you can set up only one Sage 300 ERP
Portal.
Database ID
Sage 300 ERP uses a Database ID to identify databases. Each ID is a
unique code of uppercase characters, consisting of letters from A to Z, or
numbers from 0 to 9, or any combination of letters and numbers.
The ID for system and company databases cannot be more
than six characters long. This restriction does not apply to portal
database IDs.
Note:
For simplicity, we recommend that the Database ID, the database, the
folder for the database, and the Data Source Name (DSN) be identical.
The instructions for creating system, company, and portal databases for
Sage 300 ERP are specific to the database software you use. In the
sections that follow, read the instructions for the database software you
use.
Before You Begin
Before you create your databases, create folders in Windows Explorer to
contain your Sage 300 ERP system, company, and portal databases.
3–2
Sage 300 ERP
Creating System, Company, and Portal Databases
In the Sage 300 ERP\Data folder (or other installation location), create a
6-character subfolder for your system database, and then add another for
your company database.
For example, you might have:
C:\Program Files\Sage\Sage 300 ERP\DATA\GLDSYS (for your system
database)
and
C:\Program Files\Sage\Sage 300 ERP\DATA\GLDINC (for your company
database)
Creating Pervasive PSQL Databases
You cannot create a portal database in Pervasive PSQL. Use
Microsoft SQL Server.
Note:
Creating Databases in the Pervasive Control Center
1. On the server (or the workstation acting as a server), from the
Window Start menu select All Programs > Pervasive > Pervasive PSQL
Control Center.
The Pervasive PSQL Control Center appears, as follows:
2. In the Common Tasks section in the right panel, click New Database.
Installation and Administration Guide
3–3
Creating System, Company, and Portal Databases
The New Database form appears, as follows:
3. Accept the Server name that is displayed (the name of the computer
you are currently working on), and then click Next.
The following screen appears:
4. In the Database Name field, type the name of the folder you created
for your database; for example, GLDSYS for your system database.
Note:
The folder name and the database name must be identical.
5. In the Location field, type the path to the folder you created for the
database.
6. In the DB Name Options section, select Bound and Create Dictionary
Files.
3–4
Sage 300 ERP
Creating System, Company, and Portal Databases
Do not select the option, Relational Integrity Enforced,
because Sage 300 ERP checks integrity.
Note:
7. Select the Create DSN option, and leave Normal as the Open Mode.
The DSNs are used in Sage 300 ERP Database Setup when
you set up your system and company databases.
Note:
8. In the Metadata section, use the default selection.
9. Click Finish.
10. Repeat steps 2 to 8 for the company database.
In step 4, substitute the 6-character name of your company database
(for example, GLDINC).
11. Close the Pervasive PSQL Control Center.
Creating ODBC Connections on Client Workstations
On all client workstations, create ODBC connections to your system
and company databases as follows:
1. Open the ODBC Data Source Administrator. On Windows’ Start menu,
select Start > All Programs > Administrative Tools > ODBC Data
Sources (ODBC).
2. Select the System DSN tab, and then click Add.
Installation and Administration Guide
3–5
Creating System, Company, and Portal Databases
The Create New Data Source form appears:
3. Select Pervasive ODBC Client Interface, and then click Finish.
The Pervasive ODBC Client DSN Setup form appears:
4. Enter the following information for the Data Source:
a. In the Data Source Name field, type the 6-character name of the
system database.
b. Type an optional description.
c. In the Address field, type the name of the database server.
d. In the Transport Hint field, select Try TCPIP Only.
5. Click the Get DSN List button, and then select the DSN that you
created for the server database.
6. Click the Test button to check your connection.
7. Click OK to create the connection.
8. Repeat steps 2 to 7 to create the DSN for the company database. In
step 4a, type the 6-character name of the company database, and in
step 5, select the DSN that you created for the company database.
3–6
Sage 300 ERP
Creating System, Company, and Portal Databases
Where to Now?
Now that you have created system and company databases in your
database management system, you need to set them up for use with
Sage 300 ERP, as described in the section “Setting Up Company and
System Databases,” later in this chapter.
Creating Microsoft SQL Server Databases
Creating Databases in SQL Server Management Studio
1. On the server, On Windows’ Start menu, select Programs > Microsoft
SQL Server 2005 (or 2008, depending on the version installed) > SQL
Server Management Studio.
The Connect to Server screen appears, as follows:
2. For Server type, select Database Engine.
3. Accept the Server name that is displayed (the name of the computer
you are currently working on).
4. For Authentication, we recommend that you use SQL Server
Authentication.
Important!
You must use SQL Server authentication for the portal database.
Type in the database administrator’s Login name and Password.
5. Click Connect to open SQL Server Management Studio.
6. In the Object Explorer panel, expand the folder tree for the SQL
Server, and then expand the Databases folder tree.
7. Right-click Databases, and then select New Database… from the menu.
Installation and Administration Guide
3–7
Creating System, Company, and Portal Databases
The New Database window appears, as follows:
8. In the Database name field, type the 6-character name for the system
database.
a. In the Database files section:
i.
In the Initial Size column, specify the amount of disk space that
SQL Server will initially reserve for the Sage 300 ERP database.
For new databases, use the default value.
ii. In the Autogrowth column, you can select whether the
container grows by a fixed percentage or by a fixed amount of
disk. For new databases, use the default value.
9. In the left pane, click Options.
3–8
Sage 300 ERP
Creating System, Company, and Portal Databases
a. For English-language support, use Latin1_general_bin or
Latin1_general_ci_as the collation method.
We recommend that you use a binary collation method, such as
Latin1_general_bin.
Collation method
b.
For Recovery Model, select Full.
10. Click OK.
Extended
Properties
If you are setting extended properties for your database,
make sure you do not turn on the XACT_ABORT property. This
feature is not supported by Sage 300 ERP.
Warning:
11. Repeat steps 7 to 10 to create your company database. In step 8, type
the 6-character name for the company database.
12. Repeat steps 7 to 10 to create your portal database. In step 8, type
the 6-character name for the portal database. (We recommend using
PORTAL as the name of your portal database.)
Creating and Assigning Database Rights to a SQL Login ID
A SQL Login ID is required to log in to a Sage 300 ERP company database.
The ID is not revealed to users; Sage 300 ERP uses this ID internally
when it connects a user to the SQL Server.
Only one SQL Login ID is needed for all Sage 300 ERP
databases and users.
Note:
Installation and Administration Guide
3–9
Creating System, Company, and Portal Databases
1. In SQL Management Server Studio, in the left-side Object Explorer
panel, expand the Security folder.
2. Right-click Logins and then click New Login… from the right-click
menu.
The New Login form appears, as follows:
3. In the Login name field, type a name for your new SQL Login ID.
4. Select SQL Server Authentication, and then type in a password, and
confirm it.
5. Click OK to save your changes.
In the Object Explorer, your new Login name appears within the
Logins folder.
6. Assign database rights to the new SQL Login ID.
a. In the Object Explorer, expand the Logins folder, and then doubleclick the new Login name you created.
The Login Properties form appears.
b. In the left pane, click Server Role, and in the right pane, select
sysadmin.
c. In the left pane, click User Mapping.
d. In the Database column, select the system and company databases
you created.
e. Under Database role membership for, select db_owner.
f.
3–10
Sage 300 ERP
Click OK to save your changes.
Creating System, Company, and Portal Databases
Creating ODBC Connections on Client Workstations
If you are using a DSN to connect to your SQL databases on the server,
on all client workstations, create an ODBC connection to your databases.
Important!
If you do not create a Data Source (DSN) to connect to your databases,
Sage 300 ERP can connect to the SQL Server directly using the server
name and default settings.
1. Open the ODBC Data Source Administrator.
In 32-bit versions
of Windows
On Windows’ Start menu, select Settings > Control Panel >
Administrative Tools > Data Sources (ODBC).
In 64-bit versions
of Windows
Sage 300 ERP is a 32-bit application. When you create a data source
for Sage 300 ERP, you must use the 32-bit version of the ODBC
Administrator.
In 64-bit versions of supported Windows operating systems, you can
find the 32-bit ODBC Administrator in the following location:
C:\Windows\SysWOW64\odbcad32.exe.
2. Select the System DSN tab, and then click Add.
The Create New Data Source form appears:
Installation and Administration Guide
3–11
Creating System, Company, and Portal Databases
3. Select SQL Native Client (for SQL Server 2005), SQL Native Client 10
(for SQL Server 2008), or SQL Native Client 11 (for SQL Server 2012),
and then click Finish.
The Create A New Data Source To SQL Server form appears:
4. Enter the following information for the Data Source:
a. In the Name field, type the 6-character name of the system
database.
b. Type an optional description.
c. Select the database server from the list.
Note:
When creating the DSN for a portal database, if you specify
a named instance of SQL Server, be sure to append the database
port number, or you may have trouble printing reports from the
portal. For example, specify SERVER\INSTANCE,1433. (If you use a
nonstandard port, specify that number instead of 1433.)
5. Click Next. The following form appears:
6. Enter authentication information:
a. Select SQL Server authentication.
3–12
Sage 300 ERP
Creating System, Company, and Portal Databases
b. Select Connect To SQL Server To Obtain Default Settings For The
Additional Configuration Options.
c. In the Login ID field, type in the SQL Login ID and password that
you created in the previous section.
7. Click Next.
The following form appears:
8. Select the option Change The Default Database To, and then select
Database For This Connection. Leave the other fields at their default
values.
9. Click Next, and then Finish to create the ODBC data source.
10. Click Test Data Source to test the connection to the database.
Where to Now?
Now that you have created system and company databases in your
database management system, you need to set them up for use with
Sage 300 ERP, as described in the section “Setting Up Company and
System Databases,” later in this chapter.
If you set up a portal database, you need to configure it for use with the
Sage 300 ERP Portal, as described in Chapter 5, “Configuring the
Sage 300 ERP Portal.”
Creating Oracle Server Databases
Because database joins must be within the same Oracle database, a single
Oracle database must contain the system database and all company
databases that use the system database.
You cannot create a portal database in Oracle Server. Use
Microsoft SQL Server.
Note:
Installation and Administration Guide
3–13
Creating System, Company, and Portal Databases
You use Oracle user names to identify the separate system and company
database tables.
Creating a Single Database Using the Oracle Database Configuration
Assistant
Use the Database Configuration Assistant to create a single database to
hold all your accounting data.
1. On Windows’ Start menu, select All Programs > Oracle — Oracle_home
name > Configuration and Migration Tools > Database Configuration
Assistant.
a. In Step 1, select Create a Database, then click Next.
b. In Step 2, select the Transaction Processing template, and then
click Next.
c. In Step 3, type the same name for both the Global Database Name
and the Oracle System Identifier (SID) – for example,
SAGE300ERP – and then click Next.
d. In Step 4, select the options Configure The Database With
Enterprise Manager and Use Database Control For Database
Management, and then click Next.
e. In Step 5, select the option to Use the Same Password for All
Accounts, and then type in and confirm a password, and then click
Next.
f.
In Step 6, select File System as the storage mechanism for
database storage, and then click Next.
g. In Step 7, browse to select the data folder, and then click Next.
h. In Step 8, select Specify Flash Recovery Area as the database
recovery option, and then browse to select a backup folder. Use
the default Flash Recovery Area Size of 2048 MB, and then click
Next.
i.
Click Next to skip Step 9.
j.
In Step 10, on the Memory tab, select Typical. Oracle will allocate
memory as a percentage of total physical memory. Click Next.
k. Click Next to skip Step 11.
l.
In Step 12, select Create Database.
2. Click Finish.
3. On the Confirmation form that appears, click OK.
3–14
Sage 300 ERP
Creating System, Company, and Portal Databases
4. When the database creation process is complete, click Exit to close the
Database Configuration Assistant.
Create a Table Space in Oracle Enterprise Manager
1. On the server, open your Internet browser and log in to the Oracle
Enterprise Manager Console.
2. Select the Administration tab.
A page similar to the following one appears:
3. In the Storage section, click Tablespaces.
A form similar to the following one appears:
Installation and Administration Guide
3–15
Creating System, Company, and Portal Databases
4. On the Tablespaces page, click Create.
In the following example, SAMSYS is the system tablespace name.
5. On the General tab, type in the 6-character name of the system
tablespace, and then click Add.
The Add Datafile page appears:
6. Accept the default entries, and then click Continue to return to the
Create Tablespace page.
7. Accept the default entries for all the fields on the Storage and
Thresholds tabs, and then click OK to create the system tablespace.
8. Repeat steps 3 to 7 to create the company tablespace. In step 5, type
in the 6-character name of the company tablespace.
3–16
Sage 300 ERP
Creating System, Company, and Portal Databases
9. On the top left, click the Database link to return to the main Enterprise
Manager page.
Setting Up Security to the Oracle Tablespaces
1. You should be logged into the Oracle Enterprise Manager Console. On
the Administration tab, in the Security section, click Users.
The Users page appears:
2. On the Users page, click Create.
A form similar to the following one appears:
3. Select the system tablespace, and then click Select.
Installation and Administration Guide
3–17
Creating System, Company, and Portal Databases
The Create User page appears:
4. Select the Roles tab, and then click Modify.
The Modify Roles page appears:
5. Move CONNECT and RESOURCE to the Selected Roles box, and then
click OK.
6. On the Create Users page, select the System Privileges tab, and then
click Modify.
3–18
Sage 300 ERP
Creating System, Company, and Portal Databases
The Modify System Privileges page appears:
7. Move UNLIMITED TABLESPACE and SELECT ANY TABLE to the Selected
System Privileges box, and then click OK.
8. Click OK to return to the Users page.
9. Repeat steps 1 to 8 to set security for the company tablespace.
Configuring the Listener on the Server
1. In Windows, from the Start menu, select All Programs > Oracle —
Oracle_home name > Configuration and Migration Tools > Net
Configuration Assistant.
2. On the Welcome screen, choose Listener Configuration, and then click
Next.
3. Select Add, to add a listener, and then click Next.
4. Type in a name for the Listener; for example, SAGE300ERP, and then
click Next.
5. Move TCP to the Select Protocols box, and then click Next.
6. Select the option to use the standard port number (1521), and then
click Next.
7. Select No, and then Next to complete the configuration for this
listener.
Installation and Administration Guide
3–19
Creating System, Company, and Portal Databases
Installing the Oracle Client on Workstations
Before you install
the Oracle Client
On the client workstation, disable Windows Firewall before you install the
Oracle client.
If you have not installed the Oracle Client on workstations that will access
Sage 300 ERP databases, do so now.
When you are prompted to choose the Installation Type, select Runtime.
Specifying Local Net Service Name Configuration
On a network, workstations use a net service name to connect to an
Oracle database.
On all workstations:
1. In Windows, from the Start menu, select All Programs > Oracle —
Oracle_home name > Configuration and Migration Tools > Net
Configuration Assistant.
2. Select Net Service Name Configuration.
3. Select Add, then Next.
4. Type in the Service Name of the Oracle database. This is the Global
Database Name that you previously defined. In our example, we used
SAGE300ERP.
5. Click Next.
6. For the network protocol, select TCP, and then click Next.
7. For Host name, type in the name of the server where the Oracle
database is located. Use the standard port number of 1521.
8. Click Next.
9. Select the option to test the connection.
10. When the communication is successful, click Next.
11. Use the default Net Service Name. Oracle uses the name you entered
in Step 4.
12. Click Next, and then Exit to close the Configuration Assistant.
Creating DSNs on Workstations for System and Company Databases
1. On the client, open the ODBC Administrator.
On Windows’ Start menu, select All Programs > Administrative Tools >
Data Sources (ODBC).
3–20
Sage 300 ERP
Creating System, Company, and Portal Databases
2. Click the System DSN tab, and then click Add.
A form, similar to the following, appears:
3. Select the Oracle — Oracle_home name driver, and then click Finish.
The Driver Configuration form appears.
4. For the system tablespace, complete the Driver Configuration form as
follows:
a. In the Data Source Name field, type in the name of the system
tablespace.
b. In the Description field, type in an optional description.
c. For the TNS Service Name, select the Service Name of the Oracle
database. In our example, this is SAGE300ERP.
d. In the User ID field, type in the name of the system tablespace.
e. Leave all other options at their default setting.
f.
Click Test Connection. When prompted, enter your password.
g. Click OK to save the DSN.
5. Repeat steps 2 to 4 to create the DSN for the company tablespace. In
step 4, type the name of the company tablespace in the Data Source
Name and User ID fields.
6. Click OK to close the ODBC Administrator.
Where to Now?
Now that you have created system and company databases in your
database management system, you need to set them up for use with
Installation and Administration Guide
3–21
Setting Up Company and System Databases
Sage 300 ERP, as described in the next section “Setting Up Company and
System Databases.”
Setting Up Company and System Databases
Use the Sage 300 ERP Database Setup utility to configure your system
and company databases for use with Sage 300 ERP. The Database Setup
utility is installed with Sage 300 ERP System Manager.
Important!
Only the Sage 300 ERP ADMIN user can use the Sage 300 ERP Database
Setup utility, which allows the ADMIN user to:
•
Add, edit, and delete system and company databases.
•
Configure the Sage 300 ERP Portal.
•
Turn on security for a system database.
•
Select advanced security settings, such as password options, that
apply to all users.
Setting Up a System Database
1. On the server, On Windows’ Start menu select All Programs >
Sage 300 ERP > Database Setup.
The Sign-on form appears:
2. Sign in using the administrator (ADMIN) password.
Note:
Change ADMIN
password
The default password is “admin.”
After creating your databases and activating your applications,
change the ADMIN password to prevent unauthorized use of
Sage 300 ERP. It is important that other users do not have access to
the system administrator’s tasks.
The Database Setup form appears:
3–22
Sage 300 ERP
Setting Up Company and System Databases
What you see may be different, depending on whether
sample data was installed, whether other Sage 300 ERP databases
have already been created, and whether company colors have been
assigned.
Note:
3. Click New, or press the Insert key.
The New Database form appears:
4. In the Database ID field, enter the name of the DSN you created for
the system database.
The Database ID always defaults to uppercase, and cannot
be changed after it is assigned.
Note:
5. Select the appropriate Database Format from the list.
6. For Database Category, select System.
7. Click OK.
Installation and Administration Guide
3–23
Setting Up Company and System Databases
8. Fill in the fields on the Edit [database format] Database Profile form
that appears.
The fields that appear, and the next steps you follow, depend on the
database format you selected in step 5.
To set up a Microsoft SQL Server system database:
a. In the Description field, type a description for the database, using
up to 60 characters. The Database ID is displayed by default.
b. Click the Data Source option, and then select the data source name
from the Data Source field, or specify the server name for the
database in the Server field. (Only data sources you created on
your workstation appear in the list.)
Note that the names of the data sources must be consistent on all
workstations that use the same shared Data directories.
Remember, also, to type the name with the same capitalization
that you used to define it with the ODBC Administrator.
c. Enter the SQL Login ID that you created for all Sage 300 ERP
users.
Make sure you enter the SQL Login ID correctly because you will
not be able to change it after you save the database profile.
Warning
d. Enter the Password for the Login ID you entered in the previous
field.
When users sign on to Sage 300 ERP, the System Manager verifies
their Sage 300 ERP passwords, then logs onto SQL Server using
the Login ID and password specified here. Individual Sage 300 ERP
users do not need Login IDs for SQL Server.
3–24
Sage 300 ERP
Setting Up Company and System Databases
e. Enter the name of the database you created as the Sage 300 ERP
system database. Make sure you use the same capitalization that
you did when you defined it with the SQL Enterprise Manager.
f.
If you intend to limit user access to accounting data, select the
Enable Application Security option. (You can select this option only
for system databases, not for company databases.)
With security on, all access to application windows is then
controlled by Sage 300 ERP’s own security system. With security
off, Sage 300 ERP still uses the SQL Server Login ID and Password
to gain access to the database, but it doesn’t restrict access to
Sage 300 ERP users.
g. Click OK.
To set up a Pervasive PSQL system database:
a. The ID that appears in the Data Source field is identical to the
database ID, and appears because it matches the datasource name
(DSN) that you created for this system database in the Pervasive
PSQL Control Center.
If you did not create a DSN for this database ID, the Data Source
field is blank, and you cannot finish setting up this database.
b. Type a description (name) for the system database, up to 60
characters. The default description is the Database ID that you
entered previously.
The security model you selected in the Pervasive Control Center
appears in the Security Model section. You cannot change these
options during database setup. However, if the Pervasive database
uses either Mixed or Database security, you can edit the User
Installation and Administration Guide
3–25
Setting Up Company and System Databases
Name and Password fields. (You cannot edit these fields if the
database uses Classic security.)
c. If the Login ID and Password fields are available, type the user
name and password in these fields.
d. To limit user access to accounting data, select the Enable
Application Security option. (You can select this option only for
system databases, not for company databases.)
e. Click OK.
To set up an Oracle system database:
a. Select the Oracle ODBC data source name from the list in the Data
Source field, or type the server name in the TNS Service field.
You can use the same DSN for all Oracle systems and companies
that are on the same server (provided you specified the user
names accurately).
b. In the Login ID field, specify the system database user name, and
then enter the password you created on the Oracle server.
c. Specify the Tablespace you created for the database.
Although defining the Tablespace is optional, the Tablespace
must already exist.
Note:
d. To limit user access to accounting data, select the Enable
Application Security option. (You can select this option only for
system databases, not for company databases.)
e. Click OK.
3–26
Sage 300 ERP
Setting Up Company and System Databases
Assigning Company Colors
If you use Sage 300 ERP to manage multiple companies, you can assign a
unique color to each company. This color appears in a border around Sage
300 ERP forms, making it easier to see which company's information you
are viewing and avoid data entry errors.
Colors assigned to companies appear on the Database Setup form:
To assign colors to companies, select the Assign Colors Automatically
option. Sage 300 ERP assigns default colors to all companies for which you
have set up databases.
You can assign colors to all companies, or to as few or as many companies
as you like.
On the Edit [database format] Database Profile form, you can change the
color assigned to a specific company, or turn off the company color option
for that company.
If you want to clear all colors, click the Clear All Colors button on the
Database Setup form.
Setting Up a Company Database
1. If Database Setup is not already running, On Windows’ Start menu,
select Programs > Sage 300 ERP > Database Setup.
2. Sign in using the administrator (ADMIN) password.
Installation and Administration Guide
3–27
Setting Up Company and System Databases
The Database Setup form appears:
What you see may be different, depending on whether
sample data was installed, whether other Sage 300 ERP databases
have already been created, and whether company colors have been
assigned.
Note:
3. Click New, or press the Insert key.
The New Database form appears:
4. In the Database ID field, enter the name of the DSN you created for
the company database.
The Database ID always defaults to uppercase, and cannot
be changed after it is assigned.
Note:
5. Select the appropriate Database Format from the list.
6. For Database Category, select Company.
3–28
Sage 300 ERP
Setting Up Company and System Databases
For company databases, the Database ID will appear in the
title bar of windows that contain company data, such as Company
Profile, Fiscal Calendar, and Optional Tables.
Note:
7. Select the system database ID you create earlier.
8. Click OK.
9. Fill in the fields on the Edit [database format] Database Profile form
that appears.
The fields that appear, and the next steps you follow, depend on the
database format you selected in step 5.
To set up a Microsoft SQL Server company database:
a. In the Description field, type a description for the database, using
up to 60 characters. The Database ID is displayed by default.
b. Click the Data Source option, and then select the data source name
from the Data Source field, or specify the server name for the
database in the Server field. (Only data sources you created on
your workstation appear in the list.)
Note that the names of the data sources must be consistent on all
workstations that use the same shared Data directories.
Remember, also, to type the name with the same capitalization
that you used to define it with the ODBC Administrator.
Installation and Administration Guide
3–29
Setting Up Company and System Databases
c. Enter the SQL Login ID that you created for all Sage 300 ERP
users.
Make sure you enter the SQL Login ID correctly because you will
not be able to change it after you save the database profile.
Warning
d. Enter the Password for the Login ID you entered in the previous
field.
e. Enter the name of the database you created as the Sage 300 ERP
company database. Make sure you use the same capitalization that
you did when you defined it with the SQL Enterprise Manager.
f.
If you want to assign a color to the company, click the Select Color
button, and then select a color. This color appears in a border
around Sage 300 ERP screens when you sign in to this company,
making it easier to see which company’s information you are
viewing and avoid data entry errors.
g. Click OK.
To set up a Pervasive PSQL company database:
a. The ID that appears in the Data Source field is identical to the
database ID, and appears because it matches the datasource name
(DSN) that you created for this company database in the Pervasive
PSQL Control Center.
If you did not create a DSN for this database ID, the Data Source
field is blank, and you cannot finish setting up this database.
3–30
Sage 300 ERP
Setting Up Company and System Databases
b. Type a description (name) for the company database, up to 60
characters.
The default description is the Database ID that you entered
previously.
The security model you selected in the Pervasive Control Center
appears in the Security Model section. You cannot change these
options during database setup.
However, if the Pervasive database uses either Mixed or Database
security, you can edit the User Name and Password fields. (You
cannot edit these fields if the database uses Classic security.)
c. If the Login ID and Password fields are available, type the user
name and password in these fields.
d. If you want to assign a color to the company, click the Select Color
button, and then select a color. This color appears in a border
around Sage 300 ERP screens when you sign in to this company,
making it easier to see which company’s information you are
viewing and avoid data entry errors.
e. Click OK.
To set up an Oracle Server company database:
Installation and Administration Guide
3–31
Setting Global Security Options
a. Select the Oracle ODBC data source name from the list in the Data
Source field, or type the server name in the TNS Service field.
You can use the same DSN for all Oracle systems and companies
that are on the same server (provided you specified the user
names accurately).
b. In the Login ID field, specify the user name (Login ID) and
password for each company you created on the server.
c. Specify the Tablespace you created for the database.
Although defining the Tablespace is optional, the Tablespace
must already exist.
Note:
d. If you want to assign a color to the company, click the Select Color
button, and then select a color. This color appears in a border
around Sage 300 ERP screens when you sign in to this company,
making it easier to see which company’s information you are
viewing and avoid data entry errors.
e. Click OK.
10. Click Exit to close Database Setup.
Setting Global Security Options
The Sage 300 ERP System Administrator can set advanced global security
options, such as the length of passwords and how often they should
change.
The options you set affect both company and system databases.
To set global security options:
1. If Database Setup is not already running, On Windows’ Start menu,
select Programs > Sage 300 ERP > Database Setup.
2. Sign in as ADMIN, and then click OK to open the Database Setup form.
The Database Setup form lists the system and company databases
that have been created.
3. Click the Security button.
The Advanced Security Settings form appears:
3–32
Sage 300 ERP
Setting Global Security Options
4. Select the following options as needed.
Important!
Selections will apply to all Sage 300 ERP databases listed on the
Database Setup form.
Ensure that you turned on application security when you created your
system database. If application security is not turned on, or is turned
on and no password is required, the password settings on the
Advanced Security Settings form have no effect.
Require complex passwords. Require users to create passwords
that include both letters and numbers. If users enter a password
without the complexity you specify, they receive the message,
“Password change is required.” When they click OK, the Change
Password form opens.
Require passwords to change every [ ] days. Requires users to
change their passwords after a specified number of days. Enter a value
from 1 to 999.
Expired passwords
If a password expires, users will receive a message that it has expired,
and the Change Password form will open.
Require minimum password length of [ ] characters. Requires
users to create passwords of a set length. Enter a value between 4 and
64 characters. If users enter a shorter password, they will receive the
message, “Password change is required.” When they click OK, the
Change Password form opens.
Installation and Administration Guide
3–33
Where to Now?
Lock out user after [ ] attempts. Enter the number of times a user
can enter an invalid password before they are locked out of the
system. When a user is locked out, they can wait for the lockout
period to expire before attempting to log in again, or the System
Administrator can clear the option, allowing the user to attempt to log
in again.
Enable locked-out user after [ ] minutes. Enter the number of
minutes between 1 and 30,000 in which a locked-out user can retry
their password.
Use time server. Synchronize you workstation’s time with a specified
server.
If you restrict the hours a user can sign in to Sage 300 ERP,
it is important to use a time server to maintain this security.
Note:
5. Click OK to save your changes and return to the Database Setup form.
6. Click Exit to close Database Setup.
Where to Now?
You can now sign on to your new company, create the company profile,
and activate your data for the current version.
For information about activating your data, see Chapter 4, “Activating
Sage 300 ERP.”
If you set up a portal database (recall that you must use Microsoft SQL
Server — Express or full Edition, to create your portal database), you need
to configure it for use with the Sage 300 ERP Portal, as described in
Chapter 5, “Configuring the Sage 300 ERP Portal.”
3–34
Sage 300 ERP
Chapter 4
Activating Sage 300 ERP
Before you can use a new company or a new accounting application, you
must prepare your database for use with Sage 300 ERP. This process is
called activation.
This chapter describes activation and gives instructions for:
•
Signing on to a new company.
•
Creating the company profile.
•
Activating your data for new accounting programs.
If you are
upgrading from an
earlier version…
If you are upgrading from an earlier version of Sage 300 ERP, you should
refer to the Sage 300 ERP Upgrade Guide, which provides specific
instructions for installing programs and activating data for existing
Sage ERP 300 systems. You may need to perform additional procedures in
a certain sequence when upgrading from previous versions. Also, when
you are upgrading, you don’t need to perform some of the steps that are
required for new installations.
Set up system and
company
databases, first
You must create system and company databases using your database
software before you can set up the databases for use with Sage 300 ERP.
The instructions in this chapter assume that you have created a system
database and a company database for the database engine you are using
with Sage 300 ERP. For information on setting up databases, see
Chapter 3, “Database Setup.”
Before You Begin
When you start Sage 300 ERP with a new company database, you will
need to specify:
Number of periods
in the fiscal
calendar
•
The number of fiscal periods your company uses.
Decide whether to use 12 or 13 periods in your fiscal year.
If you use 13 periods, decide which quarter will contain four fiscal
periods.
Functional currency
•
Your company’s functional currency — that is, the currency in which
your company keeps its books.
Installation and Administration Guide
4–1
Signing On to a New Company
The functional currency applies to all Sage 300 ERP applications for the
company (such as Accounts Receivable, Accounts Payable, and
Payroll).
If you use multicurrency accounting, you must also specify:
Default rate type
−
A default exchange rate type (for example, monthly average rate
or daily spot rate).
Determine the rate type your company uses most often to convert
amounts entered in another currency to the functional currency
−
You must use the
Sage 300 ERP
Desktop to activate
programs
Your reporting currency, if the euro is your functional currency, and
you want to produce reports in both euro and your national
currency.
You must use the Desktop to activate all Sage 300 ERP
programs. You cannot use the Sage 300 ERP Portal to activate
programs.
Note:
Signing On to a New Company
New company
When you sign on to a company, Sage 300 ERP checks whether
Administrative Services and Common Services for the company are
activated.
•
If this is the first time you are using a new system database,
Sage 300 ERP prompts you to activate Administrative Services. The
activation process creates currency and security tables, installs
standard currency codes and rate types, and places the Administrative
Services icon on the Sage 300 ERP desktop.
•
The first time you open a new company, Sage 300 ERP prompts you to
activate Common Services. When you activate Common Services, the
program creates tables to store company-wide information, displays
the Company Profile, and places the Common Services icon on the
Sage 300 ERP desktop.
To sign on to a new company:
1. From the Windows Start menu, select All Programs > Sage 300 ERP >
Sage 300 ERP. The Open Company form appears.
4–2
Sage 300 ERP
Signing On to a New Company
Sign on with the
ADMIN user ID
2. In the User ID field, type ADMIN. This is the ID for the system
administrator, the only person authorized to set up a new company.
3. If you selected the option Enable Application Security when you set up
the system database, enter the system administrator’s password.
Company
4. From the Company list, select the name of the new company.
The list contains the names of all company databases you created for
Sage 300 ERP, as well as the names of sample companies, if you
installed sample data.
Session date
5. In the Session Date field, type the date of your work session (or accept
the default). This date will be the default Fiscal Year Starting Date
when you activate Common Services for the company.
If the system database is being used for the first time, the following
form appears:
7. Click Proceed to activate Administrative Services for the system
database.
The program displays messages showing that data is being activated.
Once Administrative Services has been created and initialized, the
program prompts you to enter the company’s fiscal year starting date
and proceed to activate Common Services, as shown here:
8. Type the starting date of your company’s current fiscal year in the
Fiscal Year Starting Date field, if it is different than the default date.
Sage 300 ERP creates this fiscal year in your company calendar.
9. Click Proceed to activate Common Services for the company database.
Messages appear showing that tables are being created.
Installation and Administration Guide
4–3
Creating the Company Profile
10. After Common Services has been created and initialized, the Common
Services Activation form appears, as follows:
The options on the Common Services Activation form belong to your
Company Profile. Follow the instructions in the next section to
complete the company profile.
If you click Cancel, you return to the Open Company form. When you
next start Sage 300 ERP for this company, you are asked to activate
Common Services.
11. When you are satisfied with the company profile information, click OK.
Sage 300 ERP places icons for Administrative Services and Common
Services on the company desktop.
Creating the Company Profile
This section describes the company profile information you enter when
you open a new company, such as the address and options for all the
Sage 300 ERP applications used by your company.
Entering Company Information
The Common Services Activation form includes the following tabs:
•
4–4
Sage 300 ERP
Address. Displays the database ID and the name of the company you
selected when you signed on. It includes fields for the address,
telephone and fax numbers, and contact name.
Creating the Company Profile
•
Options. Contains fields for company-wide settings, such as the
number of fiscal periods in your fiscal year, and whether you use
multicurrency accounting.
1. Fill in the fields on the Address tab, as follows:
You can change
defaulted contact
information in
subledgers
The address information you enter on this page also appears as the
default in the Options form for each accounting application. You can
change the contact, phone number, or fax number to identify a
person or position in the company for whom you are creating a
specific ledger system.
Doing Business As. Type the company’s name, exactly as you want
it to be on all reports, financial statements, customer statements, and
invoices. You can use up to 60 characters, including letters, digits,
symbols, and punctuation. The default entry is the description from
Database Setup.
Legal Name. Type the company’s legal name, if it is different from
the business name.
Address. Type the company’s address.
City. Type the name of the city where the company is located.
State/Province. Type the name of the state or province where the
company is located.
Zip/Postal Code. Type the company’s zip or postal code.
Country. Type the name of the country where the company is
located.
Contact. Type the name of a general contact person or position in the
company.
Format Phone Number. Select this option if the company’s phone
and fax numbers are 10 digits long and are formatted with standard
parentheses and hyphens, for example (555) 982-9800. Don’t select
the option if you use longer phone and fax numbers, or you need
additional punctuation.
Telephone / Fax Number. Type the company’s telephone and fax
numbers.
Except for the database ID, you can change any of the entries on this
tab at any time.
2. Fill in the fields on the Options tab, as follows:
Number of Fiscal Periods. In most cases, you select 12 periods if
your fiscal year is divided into calendar months, and 13 if your fiscal
year is divided into four-week periods.
Installation and Administration Guide
4–5
Creating the Company Profile
Changing fiscal
periods later not
recommended
Editing fiscal
periods
If you change the number of fiscal periods, later, you
will not be able to compare amounts between years that have
different numbers of fiscal periods.
IMPORTANT:
The number of fiscal periods you select determines the lengths of the
default periods on the fiscal calendar. If your fiscal periods vary in
length, or if you have a 12-period fiscal year, which does not start on
the first day of the month, you need to edit the dates in the Fiscal
Calendar form after you create the company profile.
Quarter with 4 Periods. If you use a 13-period ledger, select the
quarter that contains four fiscal periods, rather than three. Note that
you can change this quarter later, although if you do, your previously
printed reports may not be consistent with data printed after the
change.
Locked Fiscal Period. Select None, Warning, or Error from the list. If
you select Error, subledgers and Bank Services prohibit transactions
from being entered or posted to a period that is locked.
This option does not affect posting in General Ledger. If a
fiscal period is locked for General Ledger, users can’t post
transactions to that period, regardless of your selection for option.
Note:
Warning Date Range. If you want to be warned when you enter a
date for a transaction that is more than a specified number of days
before or after the session date, type the number of days. If you want
to be warned less often, type a large number (up to three characters).
Inactive G/L Account. Select None, Warning, or Error from the list.
If you select Error, subledgers and Bank Services prohibit entries to a
General Ledger account that has been flagged as Inactive.
Non-existent G/L Account. Select None, Warning, or Error from the
list. If you select Error, subledgers and Bank Services prohibit entries
to an account number that does not exist.
Value Added Tax
Location Type and Location Code. This information is used in
countries, such as the United Kingdom, where a Value Added Tax
(VAT) is calculated and reported. If your company reports VAT, type a
six-character code for location type and up to 30 characters for the
location code.
Country Code and Branch. You can type six-character codes for
country and branch.
Multicurrency
ledgers
4–6
Sage 300 ERP
Multicurrency. Select this option if you will enter, retrieve, import,
post, and report transactions in more than one currency.
Creating the Company Profile
You cannot change
multicurrency
If you don’t select the multicurrency option during Common
Services activation, you can select it later. However, once you
select the multicurrency option and save the company profile you
cannot change the option.
Note:
Functional Currency. Whether you use multicurrency or not, you
must enter a functional currency.
To select from the list of supplied codes, click the Finder beside the
Functional Currency field, then double-click the code for your currency.
If your company maintains its books in the currency of a participating
country of the European Monetary Union (EMU), you must select EUR
as your functional currency code.
If the code for your functional currency is not in the list, click the New
icon beside the Finder, and then enter the international code for your
currency.
You cannot change
the functional
currency
You cannot change the functional currency code after you
save the company profile.
Note:
3. If you selected the Multicurrency option, fill in the following fields that
appear on the Options tab:
Default Rate Type
Default Rate Type. If you use multicurrency accounting, you must
select one of the rate types supplied with Sage 300 ERP, or add a new
one.
To view a list of defined rate types, click the Finder beside the Default
Rate Type field, then double-click a rate type from the list.
Gain/Loss Accounting Method. When you select the Multicurrency
option, you must also choose a currency translation method.
•
Realized and Unrealized Gain/Loss. Exchange gains and losses
resulting from fluctuating exchange rates are unrealized until
transactions are settled. Outstanding balances in foreign currencies
must be revalued at each balance sheet date at current rates. The
resulting gains and losses are considered temporary, so they are
not included in net income. Unrealized gains and losses are
reversed in the next period.
Or
•
Recognized Gain/Loss. Exchange gains and losses are
recognized when foreign currency monetary items are revalued or
settled. These gains and losses are taken into income and appear
on income statements for the current period.
Installation and Administration Guide
4–7
Creating the Company Profile
Euro option
Euro. Select the Euro option if your functional currency is the euro,
but your company wants to produce reports in the national currency of
a member country of the EMU.
Reporting currency
Reporting Currency. If you selected the Euro option, you must enter
a currency code in this field. Reports will print in both the reporting
currency and the euro.
4. When you are satisfied with the company profile information, click OK.
Sage 300 ERP places icons for Administrative Services and Common
Services on the company desktop.
5. If you have not registered System Manager, the Unregistered
Applications warning appears.
a. Click OK to close the warning message.
The Licenses form appears.
b. Click the License Manager button, and then enter the required
serial numbers and activation codes on the licenses tab of the
License Manager form.
If you don’t have activation codes for the unregistered programs,
click OK, and use the temporary licenses for the 30-day grace
period.
You can now activate your accounting applications, following the
instructions in the next sections.
4–8
Sage 300 ERP
Activating Your Data
Activating Your Data
To activate Sage 300 ERP applications:
1. In the Administrative Services folder, double-click the Data Activation
icon.
2. When asked whether you are ready to proceed with activation, click
Yes.
A Data Activation form appears, listing applications that you can
activate.
3. Select the check box beside each application for which you want to
activate data.
The activation program automatically selects any applications that
must be activated first, and then checks your data to ensure that it
can activate them.
Most Sage 300 ERP applications are interdependent. If you clear the
selection for an application that others require, the activation program
also clears the selection for the dependent applications. For example, if
you clear the selection for Accounts Payable, but Purchase Orders and
Project and Job Costing are selected, the program also clears the
selections for Purchase Orders and Project and Job Costing. (See
“Step 1: Install Sage 300 ERP Programs” for information about
dependencies.)
Sage 300 ERP Options products are not part of the
multi-application data activation. If you select Sales Analysis, Ops
Inquiry, or a number change program, you are prompted to
activate that program immediately.
Note:
4. If the program displays a message saying that you cannot activate an
application at this time:
a. Close the Data Activation form.
b. Correct the problems described in the error message.
c. Reopen the Data Activation form, and continue the process.
5. When you have finished selecting applications and entering required
information, click the Activate button.
Installation and Administration Guide
4–9
Activating Your Data
The following form appears, showing the settings that will be used for
any options that are required to activate a program:
If you want to change any of the settings, double-click in the
Value column for the program, and enter the correct value.
If you are unsure about a setting, and prefer not to activate the
program at this time:
a. Click the Previous button.
b. Clear the check box for the program on the previous screen.
c. Click Next when you are ready to proceed.
6. To continue with the activation process, click Next.
The following form appears, showing you the status of the applications
you selected for activation:
7. Click Activate.
4–10
Sage 300 ERP
Change the Administrator’s Password
Depending on the number of applications you are activating, the
process can take several minutes. The program displays a progress
bar indicating the stage of completion, and updates the status of each
activated program on the Data Activation form.
8. When Activation has finished, click Close.
Change the Administrator’s Password
Sage 300 ERP ships with a default password for the ADMIN user, allowing
you to install and activate programs, and set up your databases.
Once you finish activating Sage 300 ERP programs, we recommend that
you change the password for the ADMIN user to prevent unauthorized
access to your company data.
To restrict user access by password, you must first select the option to
Enable Security for the system database, if you have not already done so.
1. On the Windows Start menu, select All Programs > Sage 300 ERP >
Database Setup.
2. In the Sign-On form that appears, type ADMIN for the password, and
then click OK.
The Database Setup form appears:
3. In the Database Setup form, select the system database, and then
click Edit to display the Database Profile.
4. Select Enable Application Security, and then click OK.
5. Click Exit to close Database Setup.
Installation and Administration Guide
4–11
Where To Now?
Change the ADMIN Password
You can change the ADMIN password from the Open Company dialog box
by entering the ADMIN user ID, then clicking the Change Password
button. (The button is available only if your system database uses
security.)
You can also change the password in the ADMIN user’s record once you
open the company:
1. From the Administrative Services folder, click the Users icon.
2. Type the new password in the Password field, and then type it again in
the Verify field.
3. Click Save, and then click Close.
Where To Now?
You can now:
•
Configure the Sage 300 ERP Portal.
For information on configuring the portal, see Chapter 5, “Configuring
the Sage 300 ERP Portal.”
•
Add users and set up security groups.
For information on adding users and setting up security groups, see
Chapter 6, “Performing Administrative Tasks.”
4–12
Sage 300 ERP
Where To Now?
•
Set up accounting applications for your company.
For guidance, refer to the help when setting up each application.
Installation and Administration Guide
4–13
Chapter 5
Configuring the
Sage 300 ERP Portal
The Sage 300 ERP Portal was designed to make Sage 300 ERP easy to
learn and to use.
It includes enhanced inquiry features, “snapshots” that present your
General Ledger, Accounts Payable, and Accounts Receivable data
graphically, and convenient shortcuts to the tasks and reports that you
use most often. Individual users can customize all these features
according to their own needs and preferences.
This chapter provides an overview of Sage 300 ERP Portal installation and
configuration. It also provides steps for:
•
Configuring the Sage 300 ERP Portal to establish a connection to the
portal database.
•
Adjusting certain settings configured during installation.
•
Troubleshooting problems that might occur with the Portal.
Overview
Before you can use the Sage 300 ERP Portal, you must:
1. Install the current version of Sage 300 ERP, including the portal
components. (The Portal option is selected as a default during
Sage 300 ERP program installation.)
Chapter 2, “Installing Sage 300 ERP Programs,” describes the
installation process.
2. Run Workstation Setup on each workstation that will use the
Sage 300 ERP portal, if:
•
The workstation will run desktop accounting modules or System
Manager through the portal.
And
•
Sage 300 ERP is not fully installed on the workstation. (Workstation
Setup installs components that a workstation requires to run
Sage 300 ERP on a server.)
Installation and Administration Guide
5–1
Configuring Portal Security
3. Activate your company data for the Sage 300 ERP programs you use.
4. Create a portal database using database software that is supported by
the Sage 300 ERP Portal. Normally, you create this database on the
same server as your Sage 300 ERP data.
The portal database stores files used by the Sage 300 ERP Portal,
including user preferences and passwords, snapshot configurations,
and other files that determine how the Portal looks and functions.
Chapter 3, “Database Setup,” explains how to create a database using
Microsoft SQL software.
If you create the portal database using SQL Server Express, you will
need to configure a TCP/IP connection manually in that program. For
more information, see, “Configuring a SQL Server Express Database
for the Portal,” later in this chapter.
5. Configure the Sage 300 ERP Portal, as described in this chapter.
Configuring Portal Security
This section outlines some security precautions you should take if you are
setting up the portal to be accessible from the Internet.
IMPORTANT
This section is not a comprehensive discussion of security. Make sure you
also consult any documentation you have regarding security for your
specific system (in particular, the documentation for your version of IIS).
However, as a minimum, you should take the following security
precautions:
IIS:
•
Configure the portal to use HTTPS:
a. Purchase an SSL certificate from a reputable supplier.
b. Turn on HTTPS by adding an HTTPS binding (in the binding you will
specify your SSL certificate).
c. Turn off HTTP by selecting the Require SSL option.
When you turn on HTTPS, all URLs for the portal are changed
to begin with https instead of http. This invalidates any existing
links to the portal.
Note:
5–2
•
Disable Directory Browsing for all virtual directories.
•
Remove any HTTP Response Headers.
Sage 300 ERP
Configuring the Portal Database
•
Make sure the /SDataServlet virtual directory is configured to return
detailed errors.
This setting is configured automatically during installation of
Sage 300 ERP, and the software will not work if it is changed.
Note:
Other:
•
Secure Sage 300 ERP databases.
•
Secure shared folders.
•
Run Windows Update.
•
Turn off services you don’t need.
•
Use a firewall.
If you have any concerns about security, contact your Sage business
partner.
Configuring the Portal Database
You must create a
portal database,
first
Before you can configure the portal for your Sage 300 ERP installation,
you must create a database for the Sage 300 ERP portal using your
database software. (See Chapter 3, “Database Setup,” for information on
creating databases.)
Then, you must configure the Portal to establish a connection to the portal
database.
The portal database is shared by all companies in a
Sage 300 ERP installation, so you need to configure only one
Sage 300 ERP Portal.
Note:
To configure the Portal:
1. From Windows’ Start menu, select All Programs > Sage 300 ERP >
Database Setup.
2. On the Sign-On form that appears, enter the ADMIN password.
3. On the Database Setup form that appears, click the Portal button to
open the Configure Portal form.
4. On the Configure Portal form, enter the following information:
•
Database Format (read-only). Is pre-set to Microsoft SQL
Server because this is the only database engine you can use to
create your portal database.
Installation and Administration Guide
5–3
Configuring the Portal Database
•
Server Name. The program automatically displays “localhost” to
use the current machine. If you created your portal database on a
different (remote) machine, enter the name of that machine,
instead.
If multiple instances of Microsoft SQL Server are installed on
the same machine, you can specify an instance by typing the
server name in the format servername/instancename.
Note:
•
Server Port. Enter the TCP/IP port number specified in your
database software for your portal database. The default port
number is 1433.
•
Database ID. Enter the name specified for the portal database in
your database software
•
Login ID and Password. Enter the ID and password specified for
your database administrator in your database software. (They are
not the credentials for the Sage 300 ERP ADMIN User.)
For a Microsoft SQL Database, you must supply credentials
for SQL authentication. The portal does not support Windows
authentication.
Note:
5. Click OK, and then click Exit to close the Database Setup form.
Restart
Windows XP!
6. If you are configuring the portal for Windows XP, restart the computer
so that the changed environment variables take effect. (If you do not
restart your computer, you will receive an error message when you try
to open the portal.)
For other operating systems, you can skip this step.
Portal configuration
file
The program saves the portal configuration to a file named
dbConnection.xml, located in the following folder under Program Files:
Common Files\Sage\Sage 300 ERP\Tomcat\portal\swtServices.
If you set up the portal database using SQL Server Express, follow the
steps in the next section, “Using SQL Express for the Portal Database.”
Configuring a Microsoft SQL Server Express Database
The following instructions apply only to Microsoft SQL Server Express.
In SQL Server Express, the default TCP/IP connections settings are
disabled. Because the portal requires a TCP/IP connection, you must set
one up manually, as follows:
1. Launch the SQL Server Configuration Manager.
5–4
Sage 300 ERP
Configuring the Portal Database
2. Under the SQL Server Network Configuration tree, click Protocols For
SQLEXPRESS.
3. Enable the TCP/IP protocol. (The default setting is Disabled.)
4. Right-click the TCP/IP protocol, and then click Properties.
5. On the IP Addresses tab, in the IPAll Section:
a. Clear the TCP Dynamic Ports field.
b. Set the TCP Port to 1433.
6. Restart the SQL Server.
Testing the TCP/IP Connection
To test that TCP/IP works, from the command line, type:
telnet localhost 1433
The screen should clear, and you will be in a Telnet session with the
SQL Server. If an error occurs, you have not set up the TCP/IP connection
correctly.
Configuring English Windows to Display Chinese
If you work with Chinese language packs and the portal machine uses
English Windows, you must configure Windows to display Chinese
properly. We recommend that you configure Windows before you open the
Sage 300 ERP Portal, although you can change this configuration at any
time.
Configuring English Windows Vista or English Windows 7
To configure English Windows Vista or English Windows 7 to
display Chinese:
1. On the machine where the Sage 300 ERP Portal is installed, click Start
> Search Programs And Files, and then type intl.cpl.
2. On the Regional And Language screen, select the Formats tab.
3. For the Format option, select Chinese (Simplified, PRC), if it is not
already selected, and then click Apply.
Alternatively, you can select Chinese (Traditional, Taiwan) or
Chinese (Traditional, Hong Kong S.A.R.) for Traditional Chinese.
4. Click the Administrative tab, and then:
a. Click Copy Settings.
Installation and Administration Guide
5–5
Starting the Sage 300 ERP Portal
b. For the Copy Your Current Settings To option, select Welcome
Screen And System Accounts.
c. Click OK.
d. Click Change system locale.
e. For the current system locale, select Chinese (Simplified, PRC),
if it is not already selected.
f.
Click OK.
5. When prompted to restart the machine, click Restart now.
Configuring English Windows XP
To configure English Windows XP to display Chinese:
1. On the machine where the Sage 300 ERP Portal is installed, click Start
> Run, and then type intl.cpl.
The Regional And Language Options screen appears.
2. On the Regional Options tab, select Chinese (PRC), if it is not already
selected as the format, and then click Apply.
Alternatively, you can select Chinese (Taiwan) or Chinese (Hong
Kong S.A.R.) for Traditional Chinese.
3. Click the Advanced tab, and then:
a. For the default user account option, select Apply all settings to
the current user account and to the default user profile.
b. When prompted, click OK.
c. Select Chinese (PRC) as the language to match the language
version of your non-Unicode programs, if it is not already selected.
d. Click OK.
e. When prompted, click Yes.
4. Restart the machine.
Starting the Sage 300 ERP Portal
Once you have configured the Sage 300 ERP Portal as described in this
chapter, users can open the Sage 300 ERP Portal from the Windows Start
menu by clicking All Programs > Sage 300 ERP > Portal.
5–6
Sage 300 ERP
Troubleshooting the Sage 300 ERP Portal
Troubleshooting the Sage 300 ERP Portal
The Sage 300 ERP installation program installs components that support
the Sage 300 ERP Portal, and it sets properties that the Portal requires in
Internet Information Services (IIS). You shouldn’t have to change them.
The information and tips in this section are provided in case you have
problems with IIS after installation.
Components that Support the Sage 300 ERP Portal
The Sage 300 ERP installation program saves several Portal components
on the web server:
•
Portal components are saved to the WebUIs subfolder of the
Sage 300 ERP program folder. These files support the Portal interface,
and include HTML, Javascript, CSS, and PNG files.
•
The program installs the Java Runtime Environment, if it is not already
installed.
•
Sage 300 ERP Tomcat is saved to the Common
Files\Sage\Sage 300 ERP\Tomcat subfolder in the Program Files folder.
The Tomcat program is installed as a private instance for
Sage 300 ERP only, and runs as a Windows service as Sage 300 ERP
Tomcat. It can co-exist with other Tomcat instances on the same
server.
•
Apache Tomcat Connector.
This component is saved to the Jakarta subfolder under Common
Files\Sage\ Sage 300 ERP\Tomcat 6.
Internet Information Services (IIS) Components
IIS configuration
The installation program creates an application pool for Sage 300 ERP in
IIS, and sets up the following applications:
•
Sage300ERP. The directory is the WebUIs subfolder in the
Sage 300 ERP program folder.
•
SDataServlet. The directory is the Jakarta subfolder in the Common
Files\Sage\Sage 300 ERP\Tomcat program folder.
How these applications are configured in IIS depends on the version of
Windows you are using.
Installation and Administration Guide
5–7
Troubleshooting the Sage 300 ERP Portal
Configuring IIS 7 for Windows 7, Windows Vista, or Windows
2008
These instructions assume you need to create the Sage 300 ERP
application pool and the Sage300ERP and SDataServlet applications. If
these components already exist in IIS, check to ensure that the
configuration settings are correct.
1. From Windows Control Panel’s Administrative Tools, start Internet
Information Services (IIS) Manager.
Create the
application pool
2. Under Actions, click View Application Pools > Add Application Pool.
The Add Application form appears.
a. In the Name field, enter Sage 300 ERP App Pool.
b. Click OK.
Set advanced
properties
3. Select Application Pools > Sage 300 ERP App Pool, and then on
the Actions panel, under Edit Application Pool, click Advanced
Settings.
a. If you have a 64-bit operating system, set Enable 32-Bit
Applications to True.
Enable 32-bit
applications
b. Under Process Model, for the Identity, select LocalSystem, and
then click OK.
c. Click OK to close the Advanced Settings form.
Set ISAPI & CGI
Restrictions
4. In the Connections panel, select the current server, and then
double-click the ISAPI & CGI Restrictions icon.
a. Under Actions, click Add, and then on the form that appears:
i.
For the ISAP Or CGI Path, enter:
<Program Files>\Common
Files\Sage\Sage 300 ERP\Tomcat\Jakarta\isapi_redirec
t.dll
ii. For the Name, type Sage 300 ERP.
iii. Select the option Allow Extension Path To Execute.
iv. Click OK.
Add SDataServlet
application
5. On the Connections panel, expand the server name and the Sites
folder.
6. Select Default Web Site, and then click View Applications.
5–8
Sage 300 ERP
Troubleshooting the Sage 300 ERP Portal
7. Click Add Application, and then on the form that appears:
a. For the Alias, type SDataServlet.
b. Set the application pool to Sage 300 ERP App Pool, and then
click OK to return to the Add Application form.
c. Set the physical path to the Apache Tomcat Connecter, located at:
<Program Files>\Common
Files\Sage\Sage 300 ERP\Tomcat\Jakarta.
d. Click OK.
Add the
Sage300ERP
application
8. On the Connections panel, right-click Default Web Site, and then
click Add Application. In the form that appears:
a. For the Alias, type Sage300ERP.
b. Set the application pool to Sage 300 ERP App Pool, and then
click OK to return to the Add Application form.
c. Set the physical path to the webuis subfolder in your
Sage 300 ERP program folder.
d. Click OK.
Add the ISAPI filter
9. On the Connections panel, select the Default Web Site, and then
double-click the ISAPI Filters icon.
a. On the Actions panel, click Add.
b. For the filter name, type Sage300ERPUrlRedirector.
c. In the Executable field, select isapi_redirect.dll from the
Common Files\Sage\Sage 300 ERP\Tomcat\Jakarta folder.
d. Click OK.
10. Restart IIS:
a. On the Connections Panel, select the server.
b. On the Actions panel, click Restart.
Configuring IIS 6 for Windows 2003
1. From Windows Control Panel’s Administrative Tools, start Internet
Information Services (IIS).
Create the
application pool
2. On the left panel, under the local server, right-click Application
Pools, and then select New > Application Pool.
Installation and Administration Guide
5–9
Troubleshooting the Sage 300 ERP Portal
a. On the form that appears, type Sage 300 ERP App Pool for the
Application Pool ID.
b. Click OK.
Set properties
3. Right-click Sage 300 ERP App Pool, and then select Properties.
a. On the Sage 300 ERP Application Pool Properties form, select the
Identity tab.
b. Under Application Pool Identity, select Predefined, and then select
LocalSystem from the list.
c. Click Apply.
If a message appears asking you to confirm your choice, click Yes.
Add the
Sage300ERP
application
4. Under Web Sites, right-click Default Web Site, and then click
New > Virtual Directory.
a. In the Virtual Directory Creation Wizard, click Next.
b. In the Alias field, type Sage300ERP, and then click Next.
c. In the Directory field, browse to the WebUIs subfolder in your
Sage 300 ERP program folder, and then click Next.
d. On the Access Permission screen, select Read and Run Scripts, if
these options are not selected.
e. Click Next, and then click Finish.
Set properties for
Sage300ERP
5. Right-click the Sage300ERP virtual directory, and then select
Properties.
a. Select the Virtual Directory tab.
b. In the Application Pool field, select Sage 300 ERP App Pool.
Add the
SDataServlet
application
6. Under Web Sites, right-click Default Web Site, and then click
New > Virtual Directory.
a. In the Virtual Directory Creation Wizard, click Next.
b. In the Alias field, type SDataServlet, and then click Next.
c. In the Directory field, enter the following path:
Common Files/Sage/Sage 300 ERP/Tomcat/Jakarta
d. Click Next.
e. On the Access Permission screen, select the Read, Execute, and
Run options, if they are not selected.
5–10
Sage 300 ERP
Troubleshooting the Sage 300 ERP Portal
f.
Set properties for
SDataServlet
Click Next, and then click Finish.
7. Right-click the SDataServlet virtual directory, and then select
Properties.
a. Select the Virtual Directory tab.
b. In the Application Pool field, select Sage 300 ERP App Pool.
Add a Web Service
Extension for
Sage 300 ERP
8. Right-click Web Service Extensions, and then click Add A New
Web Service Extension.
a. On the form that appears, in the Extension Name field, enter
Sage 300 ERP.
b. Under Required Files, click Add, and then browse to:
Common Files/Sage/Sage 300 ERP/Tomcat/Jakarta/
isapi_redirector.dll
c. Select the option Set Extension Status To Allow.
d. Click OK.
9. Right-click Web Sites, and then select Properties.
a. On the ISAPI Filters tab, click Add.
b. In the Filter Name field, type Sage 300 ERP.
c. In the Executable field, browse to Common
Files/Sage/Sage 300 ERP/Tomcat/Jakarta/isapi_redirector.dll.
d. Click OK.
10. To restart IIS, right-click the server name, and then select
All Tasks > Restart IIS.
Restarting IIS
Clicking Stop and Start IIS in Administrative Tools’ Internet Information
Services form does not restart IIS properly.
To restart IIS properly:
1. In Windows Control Panel, click Administrative Tools > Services.
2. Right-click your IIS Service (for example, IIS Admin), and then click
Stop on the menu that appears.
3. Once the service has stopped, right-click, and then click Start.
Installation and Administration Guide
5–11
Troubleshooting the Sage 300 ERP Portal
Starting Sage 300 ERP’s Tomcat
1. In Windows Control Panel, click Administrative Tools > Services.
2. Right-click the Sage 300 ERP Tomcat service, and then click Start.
The Startup type should be set to Automatic, so that Tomcat
starts whenever the computer is restarted.
Note:
Sage 300 ERP Tomcat Doesn’t Start on a 64-Bit Machine
Note that you must have the 32-bit Java Runtime Environment installed.
(The 64-bit version will not work.)
Sage 300 ERP Tomcat Doesn’t Start on a 32-Bit Machine
If Tomcat doesn’t start after upgrading the Java Runtime Environment,
uninstall Java Runtime Environment, and reinstall the latest version.
The Portal Doesn’t Open for Windows XP
If you are running Windows XP, you will receive an error message when
you try to start the portal if you did not restart your computer after
configuring the portal.
You must restart your computer after configuring the portal for the
changed environment variables to take effect.
Shortcuts in the Portal Don’t Work
You must have Sage 300 ERP installed on your local workstation to access
shortcuts to Sage 300 ERP transaction-entry forms, setup records, and
report forms that haven’t yet been ported to the web portal.
Run Workstation Setup on each machine that requires access to forms in
the Sage 300 ERP desktop client.
Unable to Start the Web Site
If you receive the error, “The process cannot access the file because it is
being used by another process” when trying to start the web site in IIS, it
might be because another process is using port 80.
One process that might be using port 80 is Skype. If this is the case, you
can re-configure Skype so that it will not use port 80 as its default, as
follows:
5–12
Sage 300 ERP
Troubleshooting the Sage 300 ERP Portal
1. In Skype, select Tools > Options.
2. On the left-hand panel, click Advanced.
3. Click Connection.
4. Clear the option Use Port 80 And 443 As Alternatives For
Incoming Connections.
5. Click Save.
Unable to Export Queries or Snapshots
When exporting a query or a snapshot report, Internet Explorer may
display a message saying it has blocked the portal from downloading files
to your computer. If you click the message, as the message suggests, the
portal will sign you out. If this situation occurs, you need to add the portal
web server to your Local Intranet zone or Trusted Sites, as follows:
1. In Windows' Control Panel, open Internet Properties.
2. On the Security tab, select Local Intranet zone or the Trusted Sites
zone, and then click the Sites button.
3. If you selected the Local Intranet zone, click the Advanced button on
the next screen that appears.
4. In the Add this Website to the Zone field, type name of your portal
server, and then click Add.
5. On the Security tab, click the Custom Level button.
6. Under Automatic Prompting For File Downloads, select Enable, and
then click OK.
7. Click OK to close the Internet Properties form.
Company List Failure Error
When launching the Sage 300 ERP portal, if the Sign In form appears, but
you receive a Company List Failure error, check the following:
•
Is the Java Runtime Environment installed on the machine?
•
Is Java 1.6.0, or higher, installed?
•
Has the isapi_redirect.properties file been updated correctly?
•
Has the Jakarta virtual folder been created?
•
Is the isapi dll set up correctly? Does it have execute and write
permissions?
Installation and Administration Guide
5–13
Chapter 6
Performing Administrative Tasks
The procedures in this chapter are relevant to all Sage 300 ERP
configurations.
Perform these procedures at any time after you have installed
Sage 300 ERP programs. Sign on as the ADMIN user at any server or
workstation that runs Sage 300 ERP.
This chapter describes how to:
•
Create user records
•
Set up optional security groups
•
Assign user authorizations
Add Users
For each user, assign an ID and set up individual security options.
1. In the Administrative Services folder, double-click the Users icon.
2. In the User ID field, use up to eight characters to type a unique code
to identify this user (letters from A to Z and digits from 0 to 9). The ID
must start with a letter, not a number.
New button
If the ID field is not blank, click the New button to start a new record.
When security is turned on for the system database, the User ID
determines user’s access rights in Sage 300 ERP.
3. In the User Name field, type a name for this user.
4. In the Account Type field, select User or Timecard.
If you select Timecard, you must create a security group for
employees who only enter timecards, later.
Note:
5. Select the language in which to display and print this user’s messages,
Help, reports, and forms.
6. In the Authentication Method field, select one of the following options
that determines how this user will sign on to Sage 300 ERP:
Installation and Administration Guide
6–1
Add Users
Sage 300 ERP — allows the user to sign on using only their
Sage 300 ERP User ID.
Windows — allows the user to sign on using their Windows User ID.
Both — allows the user to sign on using either their Windows User ID
or their Sage 300 ERP User ID.
7. If you chose Windows or Both as the authentication method, enter a
Windows Domain name and the Windows User Name for this user in
the fields provided.
You can click the Browse button to select from a list of Windows users
and domains.
If you selected Sage 300 ERP as the authentication method, these
fields are not available.
8. If you chose Sage 300 ERP or Both as the authentication method, type
a password in the Password field, and then type it again in the Verify
field.
The password can use between 4 and 64 characters (letters from A to
Z and digits from 0 to 9), but it must start with a letter.
When you type a password, Sage 300 ERP displays asterisks. You
must enter a password in each user record. However, if security is not
turned on for the system database that the company uses, users are
not asked for the password when they start Sage 300 ERP.
Users must use a password to open Sage 300 ERP using
their browsers.
Note:
9. Assign additional security to the password, selecting from the following
options:
User Must Change Password At Next Logon — forces the user to
change their password the next time they sign on to Sage 300 ERP.
This option is not available if you selected Windows as the
authentication method.
User Cannot Change Password — prevents a user from changing
their password. This option is not available if you selected Windows as
the authentication method.
Password Never Expires — allows the same password to be used
without requiring a change. This option is not available if you selected
Windows as the authentication method.
Account Is Disabled — prevents a user from signing on to
Sage 300 ERP.
6–2
Sage 300 ERP
Add Users
Account Is Restricted — restricts the user to signing on to
Sage 300 ERP only during the valid times that you specify.
Account Is Locked Out — locks out the user after they exceed the
maximum number of attempts specified in the advanced security
settings for the system database. The system assigns this status, and,
depending on the security settings, can clear this status after a certain
period. The ADMIN user can also clear this status.
This option is not available if you selected Windows as the
authentication method.
10. If you selected the option to restrict the user’s account, in the Valid
Times section, specify the days of the week and the hours that the
user can sign on to Sage 300 ERP.
11. Click Add to save each new user record.
Using Windows as the Authentication Method
If you select Windows as the authentication method for a user, the user
must sign on to Sage 300 ERP with a valid Windows user ID.
Normally, when a user signs on to Windows with their user name, domain,
and password, the server uses this information to authenticate the user. If
the user then signs on to Sage 300 ERP with the same ID and domain,
they do not need to provide a password.
The administrator must first map the Windows password to
the Sage 300 ERP user ID. (See Windows’ documentation for
instructions.)
Note:
The following fields are not available in the User record when you select
Windows as the authentication method:
•
•
•
•
Password and Verify
User Must Change Password At Next Logon
Password Never Expires
User Cannot Change Password
If you are changing the authentication method for an existing user, any
previously assigned passwords are cleared, and therefore no longer valid.
Installation and Administration Guide
6–3
Add Users
Signing On to Sage 300 ERP with Windows Authentication
Changes to the
Open Company
dialog box
To allow Windows authentication, the Open Company dialog box includes:
•
A Windows Authentication check box.
•
A field for the Windows Domain name. (This field appears only if the
particular user’s record specifies Windows authentication.)
If the Sage 300 ERP authentication method is assigned to all users, the
Open Company dialog box displays the Windows Authentication check box,
but it is not available to any users, including the ADMIN user, from the
Sage 300 ERP desktop. (On the Sage 300 ERP Web desktop, this option is
always available.)
Sage 300 ERP
Authentication
Method
Option disabled
If the Windows or the Both authentication methods are assigned to any
user, the Windows Authentication option is available, but not selected, for
all users, as shown here:
Windows / Both
Authentication
Methods
Option enabled
When a user selects the Windows Authentication option, the Domain field
appears, as follows:
Windows
Authentication
option selected,
Domain field
displayed
By default, the Domain and User ID fields display the domain and user ID
for the currently logged-in Windows user, if their Sage 300 ERP User ID
has been mapped to a Windows user account.
Password fields
disabled
6–4
The Password field and the Change Password button are always disabled
for Windows Authentication.
Sage 300 ERP
Set Up Security Groups and Assign User Authorizations
Signing On to Sage 300 ERP if “Both” is the Authentication Method
The Both authentication setting allows a user to sign on to Sage 300 ERP
using either their Sage 300 ERP ID and password or their Windows User
ID.
Set Up Security Groups and Assign User
Authorizations
If the Security option is selected for a system database, access to
Sage 300 ERP is restricted by password for all companies that share the
system database.
If security is turned on, or if some users have a Timecard account, users
require authorization to perform tasks in each Sage 300 ERP program. You
provide this authorization by assigning users to security groups.
When you create security groups, you specify the tasks that each group
can perform. All companies using the same system database share
security groups.
Create Security Groups
You create security groups, as follows:
1. In the Administrative Services folder, double-click the Security Groups
icon.
2. Select an application from the Application list.
3. Enter a unique group ID and a description.
The group ID can be up to eight characters (letters from A to Z and
digits from 0 to 9).
4. Select the tasks the security group can perform.
Installation and Administration Guide
6–5
Set Up Security Groups and Assign User Authorizations
•
To select every task in the list, click Select All.
•
To remove a task that has already been selected, click the check
box to clear it.
•
To remove all tasks, click the Remove All button.
5. Click Add.
6. Repeat these steps for each application.
Now, you can users to these security groups, as described in the next
section.
Authorizing Users
You assign each user to one security group for each application. All users
in the same group can perform the tasks defined for the group. The same
user can be assigned to different groups within the same company.
To assign user authorizations:
1. In the Administrative Services folder, double-click the User
Authorizations icon.
The User Authorizations dialog box appears:
2. Select the User ID.
If a security group has been assigned to this user, it appears next to
the Application name, in the Group ID column.
3. For each application to which you want to allow access for this user:
a. Double-click the Group ID field to display a Finder button.
b. Click the button to display security groups defined for the
application.
c. Select a security group from the list.
6–6
Sage 300 ERP
Create and Assign UI Profiles for Customized User Interface Forms
4. Repeat steps 2 and 3 for each user.
5. When you have finished assigning security groups to all users, click
Close.
Create and Assign UI Profiles for Customized User
Interface Forms
If your users do not need to use all fields in dialog boxes and forms, you
can customize their user interfaces, hiding some fields.
To create a UI Profile ID:
1. Determine the fields a user will not need when using certain forms and
dialog boxes.
2. Open Sage 300 ERP as the ADMIN user.
3. Create your User IDs. (See previous sections for the steps.)
4. Open the form that you are customizing for a user. (In our following
examples, we chose Currency Codes.)
5. Choose Customize from the File menu.
The Customize form for Currency Codes looks like this:
Field controls that
can be hidden
The Customize screen displays a list of the controls that can be hidden
for the dialog box or form that you started from (for our example, the
Currency Codes dialog box). To hide some of these controls for users,
you must either select an existing profile or create a new one. In the
following steps, we explain how to create a new profile.
6. Click the New button beside the Working Profile field.
Installation and Administration Guide
6–7
Create and Assign UI Profiles for Customized User Interface Forms
The following screen appears:
7. Enter a unique ID, using up to 20 characters, in the Profile ID field (for
example, CURRCODE), and a description in the Profile Description
field, then click Add, then click Close to return to the Customize form.
The Customize form will now look like this:
Because we have just created the first Working Profile, it is selected in
the Working Profile field. We must now clear the controls that we do
not want the user to see in the Currency Codes dialog box.
8. Click checkmarks beside the controls for the fields to hide. The
checkmarks disappear, as shown next:
Field to be hidden
6–8
Sage 300 ERP
Create and Assign UI Profiles for Customized User Interface Forms
The field will be hidden when users assigned to the CURRCODE
Working Profile open the Currency Codes dialog box.
9. Click Save, then click OK to return to the dialog box you customized.
(In our example, we return to Currency Codes.)
10. Click Close in the dialog box.
After creating a UI Profile ID, you assign users to it. You can create as
many Profiles as you need, and assign each user to a different Profile. You
can assign more than one user to each Profile ID.
To assign Users to Profile IDs:
1. Double-click the Assign UI Profiles icon in the Administrative Services
folder.
If you have not assigned any UI Profiles to users, the Assign UI Profiles
form has no entries in the grid, as shown below:
2. Click the Finder in the User ID column, highlight a User ID from the
list, and click Select.
The Assign UI Profile form reappears, with the selected User ID
displayed in the User ID column.
Installation and Administration Guide
6–9
Set Up Customization Directories
3. Click the Finder in the Profile ID column to choose a Profile from the
list.
Our sample Assign UI Profiles form now displays the following:
Each time you open the Assign UI Profiles screen, the grid displays all
User IDs and Profile IDs previously assigned.
4. Click Close to return to the Sage 300 ERP desktop.
The next time the selected user opens the form that has been restricted,
the fields hidden in the Working Profile will not appear.
Set Up Customization Directories
If a user or group needs to print customized Sage 300 ERP reports, you
should set up customization directories to store the customized reports.
Note that:
6–10
•
Only the ADMIN user can create customization directories.
•
SAP Crystal Reports® for Sage 300 ERP is required to customize or
create new reports.
Sage 300 ERP
Remove Sage 300 ERP Programs
Remove Sage 300 ERP Programs
To remove all Sage 300 ERP programs, use Windows’ Control
Panel, as follows:
•
If you are using Windows XP, open Add Or Remove Programs,
select your Sage 300 ERP version, and then click Remove. At the
message asking whether to remove the program completely, click Yes.
•
If you are using Windows Vista or Windows 7, from Programs
And Features, open Uninstall Or Change A Program, and then doubleclick your Sage 300 ERP version.
To remove individual Sage 300 ERP programs, use Windows’
Control Panel, as follows:
•
If you are using Windows XP, open Add Or Remove Programs,
select your Sage 300 ERP version, and then click Change. Click Modify,
and then use the Select Features screen to select the programs you
want to install and clear the selections for programs you want to
remove.
•
If you are using Windows Vista or Windows 7, from Programs
And Features, open Uninstall Or Change A Program. Click your
Sage 300 ERP version, and then click Change. (Do not double-click.)
Click Modify, and then use the Select Features screen to select the
programs you want to install and clear the selections for programs you
want to remove.
Installation and Administration Guide
6–11
Chapter 7
Licensing Sage 300 ERP
This chapter describes Sage 300 ERP licensing in general, and it explains
how to:
•
View or update license information for your Sage 300 ERP installation.
•
Enter activation codes for installed Sage 300 ERP accounting
programs.
•
Enter activation codes for user LanPaks, and for Report Manager and
Report Viewer for Sage 300 ERP Reporting Intelligence.
Licensing Products and Users
Each Sage 300 ERP product license allows a company to use a particular
version of a Sage 300 ERP program. You require a new license whenever
you install a new Sage 300 ERP program or upgrade to a new version.
During installation, the program creates temporary license files (with
serial number “000000000000”) for Sage 300 ERP programs. These
temporary licenses let you use Sage 300 ERP for 30 days, while you wait
for activation codes from Sage.
Until you enter activation codes, whenever you sign on to your company
database, Sage 300 ERP will display an Unregistered Applications message
to remind you to register the programs.
Once you receive valid serial numbers and activation codes, you enter
them in the License Manager to make the licenses permanent.
You require a
LanPak license to
use Sage 300 ERP
Installation does not generate temporary LanPak licenses, however.
LanPak is Sage 300 ERP’s user licensing system. Without a LanPak
license, no one — including the ADMIN user — can sign on to a company.
Normally, you enter the activation code for your LanPak license as part of
program installation. (When the installation program finishes, it displays
the License Manager, where you enter the activation code for your LanPak
on the Users tab.)
Installation and Administration Guide
7–1
Creating a Temporary LanPak License
You register a license for a particular company in
combination with a product serial number. If your company
changes its name (for example, after a merger), you need to
update the licenses for all your Sage 300 ERP products.
Note:
After you change the company name in the License Manager, the
activation code will be marked Unauthorized. The license will
remain valid, but you should apply for another activation code for
the new company name.
The following sections describe LanPak licenses in more detail, and explain
how to create a temporary LanPak license if you did not enter an
activation code for a LanPak when you installed Sage 300 ERP.
LanPak Licenses
A LanPak license regulates how many users can work with a particular
version of Sage 300 ERP. The number of LanPak licenses you require
depends on the number of workstations on which you install Sage 300 ERP
and the number of users who will access company databases on those
workstations.
•
To use Sage 300 ERP on a single computer, you must register a 1-user
LanPak. (With this type of LanPak, you cannot work with two Sage 300
ERP databases at the same time.)
•
To add Sage 300 ERP users to a network, you register multi-user
LanPaks. You can obtain LanPak licenses for any number of users on a
network.
One LanPak is required for each user that opens a Sage 300
ERP database from a workstation. A user can open multiple
databases from the same workstation providing they use the same
Windows user profile.
Note:
Creating a Temporary LanPak License
Before you can begin using Sage 300 ERP, you must register a LanPak
license for a specific number of users.
7–2
Sage 300 ERP
Creating a Temporary LanPak License
If you have not registered a LanPak license, you see the following
message when you run Sage 300 ERP and try to open the company
database:
Click OK to close the message. The Licenses form appears, as follows:
You must add a temporary LanPak license for the number of users that
require concurrent access to your company database.
To add a temporary LanPak license:
1. In the Licenses form, click License Manager.
2. Click the Users tab, and then click in the blank space to create a new
line. (If there are existing lines, right-click in the blank space, and
then click Insert.)
Installation and Administration Guide
7–3
Creating a Temporary LanPak License
The Users tab should now appear as follows:
3. In the new line:
a. Click the License Type column, and then select LanPak from the list
that appears. (Do not select a database-specific LanPak option.)
b. Click the Count column, and then select the number of users that
require concurrent access to Sage 300 ERP from the list.
4. Click Close, and then click OK.
You can now open the company.
7–4
Sage 300 ERP
Requesting Activation Codes
Requesting Activation Codes
You need activation codes to use Sage 300 ERP products, including
upgrades. However, you can run Sage 300 ERP for up to 30 days while
you await your activation codes.
You can obtain activation codes from the Sage Customer or Partner Portal.
If you are a Sage customer:
1. Log in to your account at
https://customers.sagenorthamerica.com/irj/portal/anonymous/login.
If you don’t have an account, use the self-registration tool on the
Customer Portal login page to create one.
2. On the Support menu, click Self Service.
3. Click the My Products tab.
4. Follow the instructions on the My Products tab to display and print the
Details Sheet.
If you need assistance with the Customer Portal, e-mail
[email protected], or call 1-877-828-6372.
If you are a Sage partner:
1. Log in to your account at
https://partners.sagenorthamerica.com/irj/portal.
If you don’t have an account, contact the portal administrator at your
company, or contact Sage.
5. Click Customers > Details Sheet.
6. Click Show Advanced Search.
7. Enter an account ID, and then click Go.
8. On the Details Sheet, click the Products Details tab to view the
customer’s activation codes.
If you need assistance with the Partner Portal, e-mail
[email protected], or call 1-877-828-6372.
Installation and Administration Guide
7–5
Updating Your Sage 300 ERP Licenses
Updating Your Sage 300 ERP Licenses
You use the License Manager to:
•
View license information for your Sage 300 ERP programs, including
the number of users authorized by the LanPak license.
•
Enter serial numbers and activation codes for the Sage 300 ERP
programs and services that your company is using.
•
When necessary, change the company name to which your Sage 300
ERP software is registered (for instance, after a merger).
The License Manager form appears during program installation, letting you
enter serial numbers and activation codes for any new Sage 300 ERP
programs and LanPaks that you are installing.
During installation, the program creates temporary license files (with
serial number “000000000000”) for Sage 300 ERP Programs. If you have
received valid serial numbers and activation codes, you enter them in the
License Manager to make the licenses permanent.
You can also open the License Manager, later, if you need to add or
change any licensing information. If you don’t enter LanPak information
during installation, for example, the program prompts you to enter it in
the License Manager form.
To update product licenses or LanPaks:
1. From the Help menu on the Sage 300 ERP desktop, click Licenses.
2. On the Licenses form that appears, click the License Manager button.
•
To edit the client ID, Licensed To (person or entity), dealer,
and CC (certified consultant or business partner), click the
License Information tab.
If you need to change the company name to which your Sage 300
ERP software is registered, you click the Change button, and then
type the new name in the Company field. When you next open the
License Manager form, the company field will be disabled, unless
you click Change again.
Activation codes are effective for serial numbers and
company names used together. After you change the company
name, the activation code will be marked Unauthorized. The license
will remain valid, but you should apply for another activation code
for the new company name.
Note:
7–6
Sage 300 ERP
Updating Your Sage 300 ERP Licenses
•
To enter activation codes for your Sage 300 ERP products
(for example, to update a temporary license with a permanent
one), click the Licenses tab.
You must enter the Serial Number and the Activation Code, in
order, for each Sage 300 ERP product you want to register:
i.
Click in the Serial Number column, and then type your serial
number for the selected product.
ii. Click in the Activation Code column, and then type the
activation code for the product.
You require permanent licenses for the Analysis and
Connector modules for Sage 300 ERP Reporting Intelligence. No
temporary licenses are available for these programs.
Note:
•
To enter activation codes for LanPak licenses, or to delete
temporary licenses for databases that you do not use, click
the Users tab.
You must enter information for each LanPak user in this order:
i.
Click in the License Type column, and then select LanPak.
ii. Click in the Count column, and then type the number of users
that require concurrent access to Sage 300 ERP from the list.
iii. Click in the Serial Number column, and then type your serial
number for the selected product.
iv. Click in the Activation Code column, and then type the
activation code for the product.
You also use this tab to record activation codes for additional
licenses for the Report Manager and the Report Viewer in singleuser increments. (One Report Manager license — for one user — is
free with Sage 300 ERP.)
Note:
3. When you have finished entering information, click Close to return to
the Licenses form.
4. Click OK to return to the desktop.
Installation and Administration Guide
7–7
Monitoring LanPak Activity
Viewing License Information
You use the Licenses form to view Sage 300 ERP licenses, as follows:
1. On the Sage 300 ERP desktop, from the Help menu, click Licenses.
Viewing details for
a single license,
only
•
To see information for a single license, select the product on the list,
and then click the License Info button (or double-click the product
name).
Viewing details for
a single LanPak
•
To see information for a LanPak, select it on the list, and then click the
LanPak Users button.
Viewing license for
other products
•
To see information about any third-party products you are using that
integrate with Sage 300 ERP, click IAP Users.
Updating product
or LanPak licenses
•
To see details for all Sage 300 ERP licenses and LanPaks, or to update
licensing information, click the License Manager button.
Monitoring LanPak Activity
You can monitor your network use by clicking LanPak Users on the Sage
300 ERP desktop Help menu.
This command lists all the users currently signed on to Sage 300 ERP.
The Type displayed in the Users window will be Pervasive PSQL, Microsoft
SQL Server, or Oracle, depending on the database you are running.
7–8
Sage 300 ERP
Chapter 8
Web Deployment of
Sage 300 ERP
Typically, you set up Web deployment on the same Windows server where
the Sage 300 ERP programs are installed.
However, because the only requirement is that Internet Information
Services (IIS) is installed, you can set up Web deployment on a Sage 300
ERP workstation or a server.
Before You Begin
Before you deploy Sage 300 ERP on the Web:
1. Install Sage 300 ERP as described in Chapters 1 through 4.
2. Create your system and company databases.
3. Check that you can connect to your data and run installed applications
from the Sage 300 ERP Desktop locally or from the server (depending
on your network configuration).
Once you’ve confirmed that Sage 300 ERP runs successfully as a desktop
application, you can proceed with Web deployment.
Selecting Installation Options for Web Deployment
On the Web server you are using to deploy Sage 300 ERP:
1. If Internet Information Services (IIS) is not already installed, install
and configure it now.
Use the instructions for your operating system provided in the section,
“Installing Internet Information Services (IIS).”
2. Install Sage 300 ERP with the following additional options:
•
Web-Deployment Files.
•
If you plan to use .NET Remoting for Web deployment, also select
the option Sage 300 ERP .NET Libraries.
Installation and Administration Guide
8–1
Installing Internet Information Services (IIS)
3. Configure Web Deployment options.
Detailed instructions are included in the following sections.
Installing Internet Information Services (IIS)
The Web server on which you will deploy Sage 300 ERP must have IIS
installed.
If IIS is not already installed, ensure .NET Framework 2.0, or higher is
installed, and then follow the directions for your operating system in the
sections that follow.
For Windows XP
1. From the Windows Start menu, click Settings > Control Panel > Add or
Remove programs.
2. Click Add/Remove Windows Components.
The Windows Components Wizard form appears, as follows:
8–2
Sage 300 ERP
Installing Internet Information Services (IIS)
3. Select Internet Information Services (IIS), and then click Next to
install IIS. No further configuration is needed.
For Windows Vista and Windows 7
1. From the Windows Start menu, click Settings > Control Panel > All
Programs And Features.
2. Click Turn Windows Features On Or Off.
The Windows Features screen appears.
3. Expand the Internet Information Services folder, and then expand the
Web Management Tools folder.
4. Expand the IIS 6 Management Compatibility folder, and then select
Windows IIS Metabase And IIS 6 Configuration Compatibility.
5. Expand the World Wide Web Services folder, and then the Application
Development Features folder. Select the following options:
a. ASP
b. ASP.NET
6. Click OK to install IIS.
For Windows 2003 Server
1. From the Windows Start menu, click Control Panel > Add/Remove All
Programs > Add/Remove Windows Components.
The Windows Components Wizard appears, as follows:
Installation and Administration Guide
8–3
Installing Internet Information Services (IIS)
2. In the Windows Components Wizard, select the Application Server
component.
3. Click the Details button to confirm that ASP.NET is selected, as shown:
4. Click OK, and then follow the instructions to install Application Server.
5. After Application Server is installed, open Internet Information
Services (IIS) Manager.
From the Windows Start menu, click Settings > Control Panel >
Administrative Tools > Internet Information Services (IIS) Manager.
6. In IIS Manager, expand your machine name, and then select the Web
Service Extensions folder, as shown:
8–4
Sage 300 ERP
Installing Internet Information Services (IIS)
7. In the center panel, select Active Server Pages, and then change its
status to Allowed.
8. Close the IIS Manager.
For Windows 2008 Server
1. From the Windows Start menu, click Settings > Control Panel >
Administrative Tools > Server Manager.
The Server Manager appears.
2. In the left pane, select Roles, and then in the center panel, click Add
Roles.
The Add Roles Wizard appears.
3. In the left navigation pane, select Server Roles, and then select the
roles Application Server and Web Server (IIS).
4. In the left navigation pane, select Application Server and then Role
Services, and then select the role service COM+ Network Access.
Installation and Administration Guide
8–5
Configuring Web Deployment Options
5. In the left navigation pane, select Web Server (IIS), and then Role
Services. Expand the Web Server folder tree, and then select:
•
Application Development > ASP.NET
•
Application Development > ASP
•
IIS 6 Management Compatibility > IIS 6 Metabase Compatibility
6. Click Next to install the selected options.
7. Close the Server Manager.
For 64-bit versions of Windows
For any supported 64-bit version of Microsoft Windows, you must enable
32-bit application support in Internet Information Services (IIS).
For detailed information on how to enable 32-bit support in IIS, see the
following Microsoft article Running 32-bit Applications on 64-bit Windows:
http://technet2.microsoft.com/windowsserver/en/library/36f8964c-cf8644cf-94a4-2873ad0d175f1033.mspx?mfr=true
Configuring Web Deployment Options
On the Web server, run the Web Deployment Manager wizard to
configure Web deployment options, as follows:
1. From the Windows Start menu, click Programs > Sage 300 ERP > Web
Deployment Manager.
8–6
Sage 300 ERP
Configuring Web Deployment Options
Configuring Web
Deployment for
systems with user
access controls
If you are configuring Web Deployment over Windows 7, Windows
Vista, or Windows 2008, and Windows’ user access controls are set at
the default level, you may receive a message saying that IIS is not
installed, even if it is installed. If this occurs:
a. Click Programs > Sage > Sage 300 ERP.
b. Right-click Web Deployment Manager, and then select Properties.
c. Click the Compatibility tab, and then select Run As Administrator.
d. Click OK.
The Sage 300 ERP Web Deployment Wizard appears, as shown:
2. Read the information on the Welcome page, and then click Next.
Complete the steps on the following tabs:
Step 1: Select Remoting Channel
Choose how the Sage 300 ERP server will communicate with browser
clients.
Installation and Administration Guide
8–7
Configuring Web Deployment Options
You can select:
•
Microsoft .NET Framework Remoting (recommended)
Or
•
Distributed COM (DCOM) Remoting
If you select this option, skip Steps 2 and 3.
Microsoft .NET
Remoting
The Sage 300 ERP .NET Libraries provides a set of Microsoft
.NET-based interfaces for System Manager.
Once installed, Web-deployed servers can make use of .NET Remoting
to communicate with client machines through a predefined set of
network ports. These ports can be easily configured to work with
software and hardware firewalls.
Distributed COM
(DCOM) Remoting
8–8
Sage 300 ERP
DCOM is an older technology that allows COM-based components to
access remote servers. DCOM works well on networks without
firewalls, but requires extra configuration when communications
between client and server machines pass through a firewall.
Configuring Web Deployment Options
Step 2: Configure .NET Remoting Parameters
Specify the .NET Remoting parameters, as follows:
•
Port Range. Specify the range of ports that .NET Remoting can
use to communicate with clients. If you are not the network
administrator, ask your network administrator to confirm whether
the default range is in use. If other applications on the server are
using ports within the default range, specify a different range.
•
Enhanced Security. Provides an extra layer of data protection by
requiring users to sign on to the Sage 300 ERP server with a valid
Windows username and password. This is in addition to the
security you may have set for your Sage 300 ERP databases, which
require Sage 300 ERP users to enter a user name and password on
the Open Company screen.
A valid windows account is required—this could be a local user
account or a domain account, if the server is part of a Windows
domain.
•
Recommendation
Encrypt Network Data. Encrypts all data transferred between
the client and the server.
If you will deploy the server over the Internet, select this option to
protect your data!
Installation and Administration Guide
8–9
Configuring Web Deployment Options
Step 3: Configure .NET Desktop Parameters
Select the maximum number of Web server objects you require. This
will depend on the number of users who will access the Web Desktop,
and the number of installed applications.
One object is required for each user logged into the Web
Desktop and for each user interface form that the user opens.
Note:
Step 4: Configure Component Services
On the server, the Sage 300 ERP server components must be installed
into Windows Component Services. The server components generate
the Web pages that users see in their Web Desktop.
The server components run as a background process under an
authorized Windows user account.
8–10
Sage 300 ERP
Configuring Web Deployment Options
a. Type, or click Browse to select the username and password of a
local or domain account user who has sufficient rights to run Sage
300 ERP on the server.
b. Re-type the password to confirm.
Step 5: Configure Internet Information Server
Specify the server name and site directory that clients will access to
view the Web Desktop.
a. Type the name of the Virtual directory in which your Sage 300 ERP
site will be stored.
This name will form part of the URL that users enter in their
browser’s address bar to access the Web Desktop.
b. Type the server’s name in the Server name field.
Web clients use this name to gain access to services and to
download applications from the Sage 300 ERP server.
−
If the server will be deployed on the Internet, enter the fullyqualified domain name of the server; for example,
sage300erp.yourcompany.com.
−
If you selected .NET Remoting in Step 4, you can enter the IP
address of the server machine rather than the server name.
−
If the server is deployed on an internal network, enter the
server’s computer name or IP address.
3. Click Next to install selected components and configure the remoting
channel on the Sage 300 ERP server.
4. Read the text on the Summary tab, and then click Next.
Installation and Administration Guide
8–11
Changing Web Deployment Options
5. Read the text on the Done tab, and then click OK to quit the Wizard.
Changing Web Deployment Options
To change your Web deployment configuration:
1. Run the Sage 300 ERP Web Deployment Wizard again.
The Sage 300 ERP Web Deployment Configuration Manager form
appears:
2. From the Configure menu, select Run Configuration Wizard.
The Sage 300 ERP Web Deployment Wizard appears.
3. Refer to the setup instructions in the previous section, Installing
Internet Information Services (IIS).
Running Sage 300 ERP in Internet Explorer
Open Internet Explorer, and then enter the URL to the Sage 300 ERP site
on the Web server.
The URL has the form: http://<server name>/<virtual directory>; for
example http://server1/SAGE300ERP/.
The first time you access a Sage 300 ERP company database from your
browser, you will be prompted to download Web Client Setup files. Click
Sign On to start the download and sign on to your company database.
8–12
Sage 300 ERP
Appendix A
Setting Up a Pervasive Workgroup
Engine on a Peer-to-Peer Network
This appendix explains how to optimize the Pervasive PSQL Workgroup
Engine if you are using the Pervasive PSQL Workgroup Engine over a
peer-to-peer network.
On a peer-to-peer network, one workstation should act as a dedicated
server, allowing the other workstations efficient access to Sage 300 ERP
data and programs.
We recommend that you perform the following steps to maximize the
performance of Sage 300 ERP:
1. Install and configure the Workgroup Engine on all workstations.
2. Assign one workstation to be the Gateway computer. This is the
computer that will store the Sage 300 ERP databases.
To maximize system performance, select the fastest computer
in your peer-to-peer network to act as the Gateway.
Tip:
3. Optimize the workgroup engine on the Gateway computer and on all
client workstations.
Optimizing the Workgroup Engine on the Gateway
On the Gateway computer, configure the workgroup engine as follows:
1. Open the Pervasive Control Center.
2. Select Configure Microkernal Router, and then change the default
settings as follows:
In Section
Setting
Default Value
Recommended
Value
Access
Use Remote
Microkernel Engine
ON
OFF
Communication
Protocols
Supported Protocols
TCP,SPX, NetBIOS
TCP/IP
Installation and Administration Guide
1–1
Setting Up a Pervasive Workgroup Engine on a Peer-to-Peer Network
3. Select Configure Local Engine, and then change the default settings as
follows:
In Section
Setting
Default Value
Recommended
Value
Communication
Protocols
Supported Protocols
TCP/IP,SPXII
TCP/IP
Data Integrity
Transaction Logging
ON
OFF
Initiation Time Limit
10000
65535
Optimizing the Workgroup Engine on Client Workstations
On all Client workstations, configure the workgroup engine as follows:
1. Open the Pervasive Control Center.
2. Select Configure Microkernal Router, and change the default settings
as follows:
In Section
Setting
Default Value
Recommended
Value
Access
Use Local Microkernel
Engine
ON
OFF
Communication
Protocols
Supported Protocols
TCP,SPX, NetBIOS
TCP/IP
1–2
Sage 300 ERP