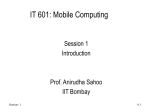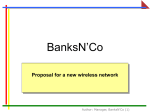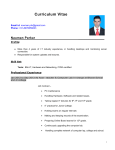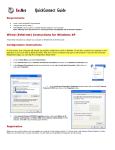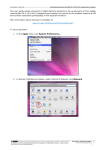* Your assessment is very important for improving the workof artificial intelligence, which forms the content of this project
Download Setup Eduroam Access
Survey
Document related concepts
Transcript
Connecting to the eduroam wireless Network: Wireless Connection Guide for Apple Mac 1. Select The “Airport” icon at the top of your screen a. From the drop down menu of available wireless networks click eduroam. b. Once the eduroam authentication box appears, please enter your staff, or associate user name and password. You must enter your user name using the following notation: c. If you are a student - Enter your student number followed by @live.tees.ac.uk (eg [email protected]) into the User Name field and then enter your password d. If you are a member of staff - Enter your University e-mail address (eg. [email protected]) into the User Name field and then enter your password 2. If you tick the ‘remember this network’ box you will be automatically connected to the eduroam network the next time. a. Once your login is successful, you will be prompted to verify the server certificate, select the ‘continue’ tab. b. You are now connected to the eduroam wireless network. Launch a web browser to connect to the internet. Your Apple Mac computer is now configured to authenticate to the eduroam wireless network.