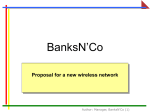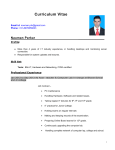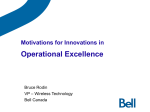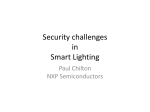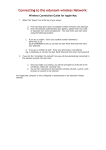* Your assessment is very important for improving the workof artificial intelligence, which forms the content of this project
Download Wired (Ethernet) Instructions for Windows XP
Recursive InterNetwork Architecture (RINA) wikipedia , lookup
Remote Desktop Services wikipedia , lookup
Network tap wikipedia , lookup
Computer network wikipedia , lookup
Extensible Authentication Protocol wikipedia , lookup
Airborne Networking wikipedia , lookup
Wake-on-LAN wikipedia , lookup
Policies promoting wireless broadband in the United States wikipedia , lookup
Zero-configuration networking wikipedia , lookup
Wireless security wikipedia , lookup
Requirements Have a valid HuskyNetID and password Windows XP Service Pack 2 For wireless: Have a built-in or installed wireless adapter in your computer. Note: Although most should work, we cannot guarantee compatibility with all wireless adapters. Wired (Ethernet) Instructions for Windows XP Follow these instructions to configure your computer on ResNet with an Ethernet cable. Configuration Instructions In most cases, your computer will already be properly configured to work on ResNet. To test this, connect your computer to the data-jack in your room with an Ethernet cable. Then turn on your computer and open a web browser. If you see the Computer Registration page, you can skip the configuration steps below. 1. Go to the Start Menu and select Control Panel. 2. In the Control Panel click on Network and Internet Connections and then on the Network Connections icon. 3. In the Network Connections window you should see an icon called Local Area Connection. Right-click on it and select Properties. 4. In the Local Area Connection Properties window, select (do not uncheck) Internet Protocol (TCP/IP) and click on the Properties button. 5. In the Internet Protocol (TCP/IP) Properties window, make sure Obtain an IP address automatically and Obtain DNS server address automatically are both selected. Click OK in any remaining open windows. Registration Before you can use the Internet, you must register you computer on the campus network. To do this, open a web browser (Internet Explorer, Firefox, Safari, etc.) and follow the on screen instructions. You will need your HuskyNetID and password for this process. Wireless Instructions for Windows XP Follow these instructions to configure your laptop for use on the SCSU wireless network via WPA (Wireless Protected Access.) Configuration Instructions 1. Open the Start Menu and click on the Control Panel. Double-click Network and Internet Connections and then Network Connections. 2. In the list that appears, you should see an icon labeled Wireless Network Connection or something similar. Right-click on it and select Properties. 3. In the window that opens you will see several tabs across the top. Click on the Wireless Networks tab. 4. Make sure the check box labeled, Use Windows to configure my wireless network settings, is checked. 5. In the Preferred Networks section, remove any networks with "HuskyNet Wireless" in the name. 6. Click on the Add... button; another window will open. In the Association tab make sure the Network name (SSID) is HuskyNet Wireless WPA. (This must be typed exactly as shown with the same capitalization and spacing.) 7. Set Network Authentication to WPA and Data encryption to TKIP. 8. Click on the Authentication tab. Make sure Enable IEEE 802.1x authentication for this network is checked. For EAP type, select Protected EAP (PEAP) and then click on the Properties button. 9. In the window that opens make sure Validate server certificate is checked. 10. From the Trusted Root Certification Authorities list, make sure Entrust.net Secure Server Certification Authority is checked. 11. Choose Secured password (EAP-MSCHAP v2) for the Authentication Method. Make sure the box labeled Enable Fast Reconnect is checked. Click on the Configure... button. 12. In the window that opens, uncheck the box labeled Automatically use my Windows logon name and password (and domain if any). 13. Click the OK button in all open windows to save the configuration. 14. In the lower right corner of your display, you should see a balloon message with the text, Click here to select a certificate or other credentials for connection to the network. If you do not see the balloon, restart your computer and wait a minute or two. 15. Click on that balloon message. You should see a window open prompting you for your username, password, and domain. Use your HuskyNetID and password, and type STCLOUDSTATE for the Logon domain. 16. Click OK to logon and begin using the wireless network. If the settings are configured correctly you should connect automatically to the HuskyNet Wireless WPA network. The HelpDesk is also able to assist you in getting your connection configured should you need assistance. The HelpDesk is located in Miller Center B43 (library basement). They may also be reached by e-mail at [email protected] or by phone at (320) 308-2077.