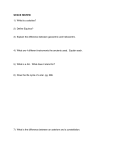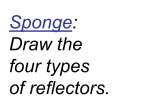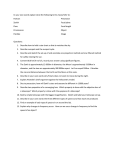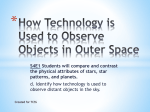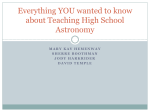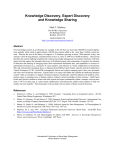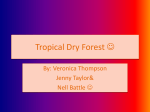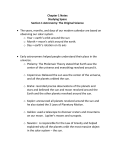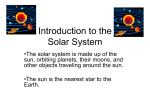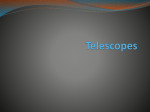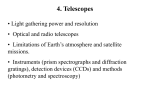* Your assessment is very important for improving the workof artificial intelligence, which forms the content of this project
Download Observing with the DIMMWIT at MRO
Survey
Document related concepts
Transcript
Observing with the DIMMWIT at MRO Measurement types There are four types of measurement that can be made: focal length, 2D r0 (as in a conventional DIMM), 1D t0, and 2D t0. Estimates of Fried’s parameter, as well as the seeing timescale, can be obtained from data taken in the t0 modes. If you don’t have more up-to-date advice, measure the focal length at the start and end of observations, and spend the rest of the time interleaving the other three measurement types. SAOImage ds9 is installed on the laptop, and can be used to view the images that have just been recorded. This version is capable of viewing 3D FITS files (as recorded in the 2D modes) or 2D FITS files (1D mode). Open the file and zoom in on the image. Then, go to Frame on the menu bar and scroll down to Data Cube. This opens up a window that allows you to scroll through all the individual images stored in the fits file. This can be used to see how the images are moving around (by scrolling quickly) or to see how far apart the images are. If you place the mouse pointer over a pixel in the image, the signal level in that pixel is displayed. NB Interrupted recordings (see below) may crash ds9. Setup Telescope setup: Set up the Celestron telescope Switch the autoguider on and be ready to start tracking a target. DIMMWIT Connections: To set up the dimmwit system, the laptop should be in the dome. Once the dimmwit has been set up to take measurements, the laptop can be moved into the (warm) building and data acquisition can begin. The laptop can be moved into the dome when acquiring a new target, but this is unnecessary provided the telescope mount and autoguider can be operated from inside the building. Place dimmwit (the ICE) on the floor beside telescope and plug it in but don’t turn it on yet. Connect the 30m ethernet cable (NB this is a crossover cable) between dimmwit and the laptop. Power up the laptop. It will automatically boot into linux and log you in as coast. While that’s booting, plug the CCD power supply into the mains, connect the camera head to the USB box, connect the USB box to the dimmwit and then finally plug the USB box into the power supply. Wait until the laptop has finished booting, then switch on dimmwit. The camera head is only placed in the eyepiece of the telescope when you are recording images. When not logged into dimmwit, you can connect the laptop to the network at JOCR (e.g. to transfer data) by unplugging the crossover ethernet cable and connecting the laptop to the hub using a standard ethernet cable. Time on DIMMWIT Check that the clock on DIMMWIT is correct (it should be set to UT): ssh root@dimmwit (the password is written on dimmwit) date If necessary adjust it with: date MMDDhhmm.ss 1 rw /sbin/hwclock –w Type exit when finished. Acquisition: Choose a suitable target depending on what type of measurement you are making – focal length or seeing measurement. Install the appropriate aperture mask (no mask for focal length measurements). Point the Celestron at the target, using its control software or the hand control. If aligned properly the target should appear in the eyepiece of the telescope. If it doesn’t then adjust the position with the hand control. Move the telescope until the target stars are in the centre of the eyepiece so that they fall onto the CCD when it is attached. Replace the eyepiece with the CCD camera. A filter holder or filter wheel can be mounted in front of the camera, but its not necessary to use a filter for any of the measurements (using a long-wavelength bandpass may reduce the effect of aberrations though). Now you are ready to start the CCD control software (called finder). Starting Finder: There are two versions of finder. One version is on the dimmwit computer and the other is stored on your host PC (the laptop). To run the internally stored finder (recommended), type into the terminal window ssh coast@dimmwit finder Enter the password. It is written on the dimmwit across from the username ‘coast’. To use the version on your host PC instead, type ssh coast@dimmwit remotefinder The password is the same. If you supply the –f switch to ssh, the terminal prompt will be available for typing commands while finder is running. You can start emacs for keeping a logfile with: e.g. cd /data/dimmwit/finder; emacs YYYYMMDD.log & However, it may be better to do this on a different computer (c.f. first note below!) NOTES: Only have one xterm open on the host PC laptop when saving images. If there is anything else open it will affect the accuracy of long acquisitions in the fast readout modes. Do not quit finder while in fast or slow readout mode! Do not change the ‘clear charge’ option while in fast readout mode. Do not choose the region selection tool and then double click on the image area!!! The instructions below refer to a separate diagram on which the finder controls are numbered. Recording Data Focal Length To find the focal length of the optical system: Remove any aperture mask. Choose a suitable binary or multiple star (separation about 20arcsec). Point the telescope at the target. 2 Check that the stars can be seen clearly at the centre of the eyepiece. Replace the eyepiece with the camera. Connect the CCD by pressing (2). Make sure the binning mode is 2x2 (10) and the clear charge button (12) is selected. The star images should appear on the finder screen. If not, then move the telescope with the hand control until they do. Make sure the images are in focus. Select the exposure time using (11). Try 30ms and if the images are too faint then increase the exposure up to 1s, until they appear clearly on the screen (but make sure they are not saturated). Position the images in the centre of the CCD. Start the autoguider tracking. Press (1) to bring up the Data parameters box – fill it in as shown in diagram 2 (separate). Delete ‘file.fits’ and write in ‘binary.fits’. Observer or Telescope is not important. Enter type of CCD (HX) into ‘instrument’ and target star into ‘object’. Enter 100 for the number of frames. Make sure ‘insert date/time in filename when saving’ is selected. Close the Data Parameters box. We want to select a subregion around the images so press (6). Once this button has been pressed, you can use the left mouse button to draw a box around the images. Press (7) and only that region will be readout. The rest of the screen should now appear blank. If you are not happy with the subregion being readout, you can return to a full screen image by pressing (4). Then the entire CCD area is readout again. Start saving the images by pressing (8). You can stop saving images at any time by pressing (9) but it is not recommended as the FITS file header information will be incorrect. Finder will beep when it has finished recording data. Disconnect the CCD by pressing (3), replace camera with eyepiece again, set camera aside for the moment and stop the autoguider tracking. r0 (slow 2d mode) To take a 2D measurement of Fried’s parameter: (aperture mask with 2 or 3 holes) Choose a bright star. Move the telescope until the target is in the centre of the eyepiece. Now attach the aperture mask to the telescope. Defocus the telescope until the target appears as two images in the centre of the eyepiece. Now, replace the eyepiece with the HX camera. Press (2) in the finder window to connect the CCD. Position the images in the centre of the CCD by moving the telescope. Adjust either the aperture mask or the orientation of the camera head until the two images appear horizontally on the screen. If using the 3 hole mask you want the widest separation to be horizontal. Make sure the binning mode is 2x2 (10) and the clear charge button (12) is selected. Set the exposure time to 1ms in (11). A longer exposure may be required on fainter stars or when using a filter. Press (15) to bring up the red grid and adjust the defocus until images are both in one box. Start the autoguider tracking. If this moves the telescope and thus the images, it doesn’t matter. Only the separation of the images is important in slow 2D mode. Press (1) to bring up the Data parameters box – fill it in as shown in diagram 2. Delete ‘file.fits’ and write in ‘r0.fits’. Observer or Telescope is not important. 3 Enter type of CCD (HX) into ‘instrument’ and target star into ‘object’. Enter 3000 for the number of frames. Make sure ‘insert date/time in filename when saving’ is selected. Close the Data Parameters box. Select a subregion by pressing (6). Once this button has been pressed, you can use the left mouse button to select a region around the images. The region should cover half a red box – e.g. from the crosshairs to the bottom of the box – make sure its not too big or it will reduce the frame rate unnecessarily. Watch how much the two images are moving and if they tend to be too close to the edge of this region then press (6) again and re-select your region. Then, press (7) to start reading out that subregion only. If unhappy with your selection, press (4) to readout the full CCD area again, then select a new subregion. Start saving the images by pressing (8). You can stop saving images at any time by pressing (9) but it is not recommended as the FITS file header information will be incorrect. Finder will beep when it has finished recording data. t0 (fast 1d mode) To take a 1D measurement of the coherence time: (aperture mask with 3 holes): Ensure the autoguider is running with the defocused images centred in any one of the red boxes (see above). For 1d mode, the images must all stay in the same red box. Make sure the binning mode is 4x4 (10) and you are now reading out full screen(4). Press (1) to bring up the Data parameters box – fill it in as shown in diagram 2. Delete ‘file.fits’ and write in ‘t01d.fits’. Enter target star into ‘object’ and 65000 for the number of frames. Make sure ‘insert date/time in filename when saving’ is selected. Close the Data Parameters box. Click the 1d dimm mode symbol (5). The images disappear and you can see the 64 binned pixels being read out displayed in a thin line at the top left of the screen. You can check the position of the images by pressing (4) to get the full screen back. Start saving the images by pressing (8). You cannot stop recording once it has started. Finder will beep when it has finished recording data. t0 (fast 2d mode) To take a 2D measurement of the coherence time: (aperture mask with 2 or 3 holes) Ensure the autoguider is running with the defocused images centred in any one of the blue boxes (see above). The images must all stay in the same blue box, so you may need to reduce the defocus. Make sure the binning mode is 4x4 (10) and you are now reading out full screen(4). Press (1) to bring up the Data parameters box – fill it in as shown in diagram 2. Delete ‘file.fits’ and write in ‘t02d.fits’. Enter target star into ‘object’ and 65000 for the number of frames. Make sure ‘insert date/time in filename when saving’ is selected. Close the Data Parameters box. Click the 2d dimm mode symbol (next to the 1d dimm mode symbol). The small 2d image is displayed at the top left of the window. Start saving the images by pressing (8). You cannot stop recording once it has started. Finder will beep when it has finished recording data. Shutting down after Observations Press (3) to ensure the CCD has been disconnected. Exit finder. The program will not allow you to exit until the CCD has been disconnected. In the terminal window, type 4 ssh root@dimmwit poweroff and enter the root password written on dimmwit when requested. Once dimmwit has shut down, the order in which things are turned off or disconnected is not important. Shut down the autoguider and power down the telescope mount. Shut the dome, lock up and go home. Troubleshooting If finder can’t find the CCD, disconnect everything. Then connect the USB box to dimmwit only. Once that’s done connect everything else and the problem should be solved. If finder hangs, try typing ssh root@dimmwit reboot Wait 30 seconds for dimmwit to reboot, then restart finder. If this doesn’t work, try powercycling dimmwit. NB This is often the result of not starting the fast modes from full-frame, 4x4 binning. As a last resort, power off everything and start again from scratch. Data Storage and Backup If you followed the above instructions, the data will end up in /data/dimmwit/finder on the laptop (roland aka dimmwithost). To make things compatible with COAST, this is visible from dimmwit (and hence finder) as /net/oberon/data/finder. If the finder subdirectory is not visible, the disc is not mounted – reboot dimmwit as outlined in the troubleshooting instructions. The CD-writer on the laptop works under linux (at 4x speed). You can use xcdroast to burn CDs of DIMM data. Beware the user interface is not obvious at first. I recommend you read the manual at http://www.xcdroast.org. I have found you need to create a CD image, rather than burning the CD directly from the original files. I have arranged for the linux disc drives to be visible from Windows (read-only). You can reboot into Windows and use ‘Easy CD Creator’ to burn CDs – this software is more intuitive than xcdroast. Alternatively copy the data to another machine using secure ftp or secure copy, and back it up from there. The laptop’s IP address when configured for JOCR is 10.0.100.217. You will also need the password for e.g. user coast on the laptop (see below). If you are connecting from elsewhere you will need to go via the gateway bat.nmt.edu (and will need to know a username and password for it). IP Addresses and Passwords The laptop (roland aka dimmwithost) is configured as 100.0.100.217 when at JOCR. Edit /etc/hosts, /etc/sysconfig/network and /etc/sysconfig/network-scripts/ifcfg-eth0 to change this. Alternative versions of the latter two files are provided in case you want to connect the laptop to the network at NM Tech. Please write the passwords for roland in the space below (not in the electronic version of this document for security reasons). coast@roland: root@roland: administrator@roland (booting into Windows 2000): mro@bat: 5 The passwords for coast and root on dimmwit (the ICE) are written on top of its case. John Young 2003/11/07 6