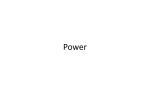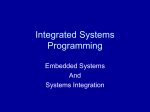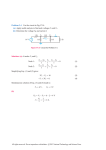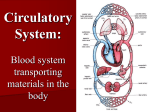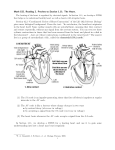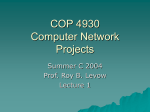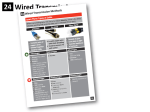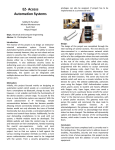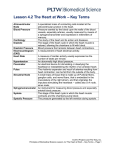* Your assessment is very important for improving the workof artificial intelligence, which forms the content of this project
Download Experiment Manual
Computer network wikipedia , lookup
Piggybacking (Internet access) wikipedia , lookup
Wake-on-LAN wikipedia , lookup
Network tap wikipedia , lookup
Backpressure routing wikipedia , lookup
Airborne Networking wikipedia , lookup
Recursive InterNetwork Architecture (RINA) wikipedia , lookup
Deep packet inspection wikipedia , lookup
IEEE 802.1aq wikipedia , lookup
Cracking of wireless networks wikipedia , lookup
Serial digital interface wikipedia , lookup
Experiment Manual 1 The information contained in this document represents the current view of TETCOS on the issues discussed as of the date of publication. Because TETCOS must respond to changing market conditions, it should not be interpreted to be a commitment on the part of TETCOS, and TETCOS cannot guarantee the accuracy of any information presented after the date of publication. This manual is for informational purposes only. TETCOS MAKES NO WARRANTIES, EXPRESS, IMPLIED OR STATUTORY, AS TO THE INFORMATION IN THIS DOCUMENT. Warning! DO NOT COPY Copyright in the whole and every part of this manual belongs to TETCOS and may not be used, sold, transferred, copied or reproduced in whole or in part in any manner or in any media to any person, without the prior written consent of TETCOS. If you use this manual you do so at your own risk and on the understanding that TETCOS shall not be liable for any loss or damage of any kind. TETCOS may have patents, patent applications, trademarks, copyrights, or other intellectual property rights covering subject matter in this document. Except as expressly provided in any written license agreement from TETCOS, the furnishing of this document does not give you any license to these patents, trademarks, copyrights, or other intellectual property. Unless otherwise noted, the example companies, organizations, products, domain names, e-mail addresses, logos, people, places, and events depicted herein are fictitious, and no association with any real company, organization, product, domain name, email address, logo, person, place, or event is intended or should be inferred. Rev 8.3.10 (V), July 2015 (VTU_Karnataka), TETCOS. All rights reserved. All trademarks are property of their respective owner. Contact us at – TETCOS 214, 39th A Cross, 7th Main, 5th Block Jayanagar, Bangalore - 560 041, Karnataka, INDIA. Phone: +91 80 26630624 E-Mail: [email protected] Visit: www.tetcos.com 2 Contents Experiment 1: Introduction to NetSim network simulator & procedure of working in it. ................. 5 Experiment 2: Simulate a three nodes point – to – point network with duplex links between them. Set the queue size and vary the bandwidth and find the number of packets dropped ...................................................................................................................................20 Experiment 3: Simulate a three node point-to-point network with the links connected as follows: n0 n2, n1 n2 and n2 n3. Apply TCP agent between n0-n3 and UDP between n1-n3. Apply relevant applications over TCP and UDP agents changing the parameter and determine the number of packets sent by TCP / UDP. (n0, n1 and n3 are nodes and n2 is router.). .......................................................................................................................28 Experiment 4: Simulate the different types of internet traffic such as FTP, TELNET over a network and analyze the throughput. ..................................................................................................36 Experiment 5: Simulate the transmission of ping messages over a network topology consisting of 6 nodes and find the number of packets dropped due to congestion. ...........................44 Experiment 6: Simulate an Ethernet LAN using n nodes (6-10), change error rate and data rate and compare throughput. .....................................................................................................58 Experiment 7: To Simulate an Ethernet LAN using n nodes and set multiple traffic nodes and determine collision across different nodes. ..................................................................................71 Experiment 8: To Simulate an Ethernet LAN using n nodes and set multiple traffic nodes and plot contention window for different source/destination. ...........................................................75 Experiment 9: To simulate simple ESS and with transmitting nodes in wireless LAN by simulation and determine the performance with respect to transmission of packets. .......................80 Experiment 10: Cyclic Redundancy Check -Write a program for error detecting code using CRC-CCITT (16- bits). (Note: CRC 12, CRC 16 and CRC 32 are also available in NetSim) .......................88 Experiment 11: Sorting (Bubble Sort)- Write a program for frame sorting technique used in buffers ...................................................................................................................................97 Experiment 12: Distance Vector Routing - Implementation of distance vector routing algorithm .................................................................................................................................102 Experiment 13: TCP/IP Sockets - Write Using TCP/IP sockets, write a client – server program to make the client send the file name and to make the server send back the contents of the requested file if present ............................................................................................108 Experiment 14: RSA - Write a program for simple RSA algorithm to encrypt and decrypt the data .................................................................................................................................116 3 Experiment 15: Hamming Code - Write a program for Hamming code generation for error detection and correction ...........................................................................................................120 Experiment 16: Leaky Bucket Algorithm - Write a program for congestion control using leaky bucket algorithm. ......................................................................................................................125 Appendix 1: Programming exercise -How to practice without NetSim............................................131 Appendix 2: Creating .exe file using Dev C++ ....................................................................................135 4 Experiment 1: Introduction to NetSim network simulator and procedure of working in it. Part A: Introduce students to network simulation through the NetSim simulation package. Theory: What is NetSim? NetSim is a network simulation tool that enables users to virtually create a network along with its components such as devices, links, and applications etc. to study the behavior and performance of the Network. Some examples of its applications are Protocol performance analysis Application modelling and analysis Network design and planning Research and development of new networking technologies Test and verification What is simulation? A simulation is the imitation of the operation of a real-world process or system over time. Network simulation is a technique where a program models the behavior of a network either by calculating the interaction between the different network entities (hosts/routers, data links, packets, etc) using mathematical formulae, or actually capturing and playing back observations from a production network. The key features essential to any network simulation are Building the model – Create a network scenario with devices, links, applications etc 5 Running the simulation - Run the discrete event simulation (DES) and log different performance metrics Visualizing the simulation- Use a packet animator to view the flow of packets Analyzing the results - Examine output performance metrics such as throughput, delay, loss etc. at multiple levels - network, sub network, link, queue, application etc. Developing your own protocol / algorithm - Extend existing algorithms by modifying the simulators source C code What does NetSim provide? Simulation: NetSim provides simulation of various protocols working in various networks as follows: Internetworks, Legacy Networks, BGP Networks, MPLS Networks, Advanced Wireless Networks, Cellular Networks, Wireless Sensor Networks, Personal Area Networks, LTE Networks and Cognitive Radio Networks. Users can open, save, and delete experiments as desired. The different experiments can also be analyzed using the analytics option in the simulation menu. Programming: NetSim covers various programming exercises along with concepts, algorithms, pseudo code and flowcharts. Users can also write their own source codes in C/C++ and can link them to NetSim. Some of the programming concepts are Address resolution protocol (ARP), Classless inter domain routing (CIDR), Cryptography, Distance vector routing, shortest path, Subnetting etc. Utilities: This section handles the user management section used for adding/deleting users, setting passwords etc. Basics: Consists of Animated explanations of networking principles, protocol working and packet formats. Help: Consists of NetSim User Manual which displays all the Help related to NetSim. 6 Opens the Simulation menu consisting of New, Open and Delete. User can simulate, Internetworks, Legacy, Cellular, BGP, Advanced Wireless Networks, Wireless Sensor Networks, Cognitive Radio Networks and LTE Networks Opens the Programming menu where different network programming lab exercises are available. Menu to create users, set passwords, and sample / exam mode. Switching of users can be done through the login as option. Consists of Animated explanations of networking principles, protocol working and packet formats. Displays all the Help related to NetSim. Part B: Creating a Simple network, collecting and analyzing statistics on network performance through the use of NetSim This section will demonstrate how to create a basic network scenario and analyze in NetSim. Analyzing a Network in NetSim mainly involves 5 steps 1. 2. 3. 4. 5. Create/Design the Network Configure the Network Model Traffic in the Network Simulate Analysis of Result 7 Let us consider Internetworks. To create a new scenario, go to Simulation New Internetworks Perform the following steps to create a sample network scenario which looks like this: 8 1. Create/Design the Network Step 1: Drop the devices Click on Node icon and select Wired Node Click on the environment (the grid in the center) where you want the Wired Node to be placed. In this way, place two more wired nodes. Similarly to place a Switch and a Router, click on the respective device and click on the environment at the desired location. 9 Step 2: Connecting devices on the environment In order to connect devices present in the environment, click on Link and select Wired Link. Click and select the devices successively where link is required. For example, select wired link and select Switch and Router successively to connect them. In this manner, continue to link all devices. 2. Configure the Network Step 1: Configure Devices Right click on the device and select properties 10 User can set values according to requirement. Modify the properties of any device and click on Accept. In above scenario, default values already present in the properties are accepted. Step 2: Configure Link Right click on any Link and select Properties. User can set values according to requirement. In above scenario, default values already present in the properties are accepted. 11 3. Model Traffic in the Network After the network is configured, user needs to model traffic from Wired Node B to Wired Node E. Select the Application Button and click on the gap between the Grid Environment and the ribbon. Now right click on Application and select Properties. In above scenario, set Source_Id as 2(Wired Node B) and Destination_Id as 5(Wired Node E). Click on Accept. 12 4. Simulate For simulating the network scenario created, click on Run Simulation present in the Ribbon Set the Simulation Time to 10 seconds. Select OK. 13 5. Analysis of Result The different methods of performing analysis of Network performance in NetSim Academic Version are Performance Metrics Packet Animation Analytics (For multiple experiments) 5.1. Performance Metrics NetSim provides distinct quantitative metrics at various abstraction levels such as Network Metrics, Link Metrics, TCP Metrics, Application Metrics, etc at the end of simulation. With the help of metrics, users can analyze the behavior of the modeled network and can compare the impact of different algorithms on end-to-end behavior. After simulation of a scenario is performed, the NetSim Performance Metrics are shown on the screen as shown below The Performance metrics can be further subdivided into sections Network metrics: Here users can view the values of the metrics obtained based on the overall network. Link Metrics: Displays the values of the metrics pertaining to each link like Link_Id, Packets_Transmitted, Error_Packets, Collided_Packets, Bytes_Transmitted, Payload_Transmitted, Overhead_Transmitted. 14 Queue Metrics: Displays the values of the queue metrics for the devices containing buffer queue like routers, access points etc. Protocol metrics: Displays the protocol based metrics which are implemented in Network scenario. Metrics will vary depending upon the type of network simulated. Device metrics: Displays device related metrics like ARP table, IP forwarding tables. This is also dependent upon the type of network Application Metrics: Displays the various metrics based on the Application running in the network scenario. 5.2 Packet Animation NetSim provides the feature to play and record animations to the user. Packet animation enables users to watch traffic flow through the network for in-depth visualization and analysis. User has the following options before running simulation: Record the animation Play and record animation while running simulation No animation The packet animation would then be recorded and the user can view the animation from the metrics screen as shown below: 15 Click here to view packet animation On clicking packet animation, a screen with the following toolbar appears: While viewing packet animation, user can see the flow of packets as well as the type of packet. Blue color packet denotes control packet, green color is used for data packet and red color is error/collided packet. Example showing packet animation: In first figure, Custom data packet is flowing from Switch F to Node G (green color) and TCP_ACK is sent from Node G to Switch F in second figure (blue color). 16 5.3 Analytics Menu (for multiple experiments) Go to Simulation Analytics to view the Analytics screen. This module is designed to enable comparison of performance metrics of multiple experiments. The metrics that can be compared are Simulation Time, Packets Transmitted, Packets Errored, Packets Collided, Bytes Transmitted, Payload Transmitted and Overhead Transmitted. Please note that other metrics cannot be directly compared in the analytics menu, and an tool like Excel is recommended.In Tool Bar, Click on the particular Network tab (Ex.- Internetworks, LTE Networks etc) for comparing the performance of protocols under that Network. For Internetworks, Advanced Wireless Networks – MANET, BGP Networks, Wireless Sensor Networks, Personal Area Networks, LTE networks and Cognitive Radio Networks, 1. Click Browse button select the Metrics.txt File inside the saved experiment folder 2. To add more experiments, repeat the above step for other experiments. 3. Select the Metrics - Select the coordinates for Y-axis by clicking on the dropdown menu. User can select 4. Graph - Based on the X-axis (i.e. Metrics File/ Experiment selected) and Y-axis (i.e. Metrics selected by using the dropdown menu above the graph), a Bar graph will be plotted. For Other Networks, select the Experiment based on the tab selected. When one of the tabs is selected, all the experiments saved under the particular Network will be listed. Click on the Experiment Name to add it onto the Metrics Table. 17 Saving an Experiment For all Networks except Legacy Networks Step 1: After simulation of the network, on the top left corner of Performance metrics screen, click on the “Save Network and Metric as” button Step 2: Specify the Experiment Name and Save Path and click on OK For Legacy Networks Step 1: After simulation of the network, on the top left corner of Performance metrics screen, click on the “Save Network and Metric as” button Step 2: Specify the Experiment Name and Comments and click on OK 18 Opening an Experiment Open Network – All Networks except Legacy Networks Go to Simulation Open Network menu to open saved experiments. The following steps need to be followed: Click on Browse Open the Saved experiment folder. (NetSim creates a folder with the experiment name during saving) Select the configuration.xml file inside the folder Open Network – Legacy Networks Go to Simulation Open Legacy Network menu to open saved experiments. The following steps need to be followed: Select the User (Note: This option is available in Admin login only) Select the Network. Only Legacy Networks option will be present. Select the Protocol(Note: Protocols present under Legacy Network will be displayed) Select the Experiment Click on Ok button to open the specified Experiment. 19 Experiment 2: Simulate a three nodes point – to – point network with duplex links between them. Set the queue size and vary the bandwidth and find the number of packets dropped. Theory: Router forwards packets from one network to another network. When arrival rate of packets is greater than the service (departure) rate, packets get buffered (queued). Once the buffer (queue) is completely filled, all arriving packets will be dropped. Procedure: In NetSim, Select “Simulation New Internetworks”. 1. Create /Design the Network Devices Required: 1 Router, 3 Wired Nodes Network Diagram: Note: While creating network, first place the Router. Then place Wired Node B, C and D as shown here. Connect Wired Node B with Router first. Then connect Wired Node C and Wired Node D with Router 20 2. Configure the Network (Sample 1) Wired Node Properties: Disable TCP in Wired Node B. Right Click Wired Node B Properties Router Properties: Right click on Router Properties. Set buffer size to 8 MB. Accept default values for remaining parameters. Wired Link Properties: Right click on Wired Link Properties and set the values. Link Properties Wired Link 1 Wired Link 2 Uplink Speed (Mbps) 10 10 Downlink Speed (Mbps) 10 10 Uplink BER No Error No Error Downlink BER No Error No Error 21 3. Model Traffic in the Network (Sample 1) Select the Application Button and click on the gap between the Grid Environment and the ribbon. Now right click on Application and select Properties. Application Properties: Modify the Application properties as specified in the left table. Application Type Custom Source ID 2 (Wired Node B) Destination ID 3 (Wired Node C) Packet Size Distribution Constant Value(Bytes) 1460 Inter Arrival Time Distribution Constant Value(µs) 1200 4. Simulate Simulation Time - 100 Sec After completion of the experiment, “Save” the experiment for future analysis of results. 22 Steps to save an experiment: Step 1: After simulation of the network, on the top left corner of Performance metrics screen, click on the “Save Network and Metric as” button Step 2: Specify the Experiment Name and Save Path and click on OK 5. Configure the Network (Sample 2) Follow all the steps as shown in Sample 1 and modify only the wired link properties as shown below. OR User can also select the “Go back to Network” option, select the Edit button and modify only the wired link properties as shown below. Wired Link Properties: Right click on Wired Link Properties and set the values. Link Properties Wired Link 1 Wired Link 2 Uplink Speed (Mbps) 10 8.448 Downlink Speed (Mbps) 10 8.448 Uplink BER No Error No Error Downlink BER No Error No Error 6. Simulate Simulation Time - 100 Sec After completion of the simulation, “Save” the experiment for future analysis of results. 23 7. Configure the Network (Sample 3) Follow all the steps as shown in Sample 1 and modify only the wired link properties as shown below. Wired Link Properties: Right click on Wired Link Properties and set the values. Link Properties Wired Link 1 Wired Link 2 Uplink Speed (Mbps) 10 6.312 Downlink Speed (Mbps) 10 6.312 Uplink BER No Error No Error Downlink BER No Error No Error 8. Simulate Simulation Time - 100 Sec After completion of the simulation, “Save” the experiment for future analysis of results. 9. Configure the Network (Sample 4) Follow all the steps as shown in Sample 1 and modify only the wired link properties as shown below Wired Link Properties: Right click on Wired Link Properties and set the values. Link Properties Wired Link 1 Wired Link 2 Uplink Speed (Mbps) 10 2.048 Downlink Speed (Mbps) 10 2.048 Uplink BER No Error No Error Downlink BER No Error No Error 10. Simulate Simulation Time - 100 Sec After completion of the simulation, “Save” the experiment for future analysis of results. 11. Configure the Network (Sample 5) Follow all the steps as shown in Sample 1 and modify only the wired link properties as shown below Wired Link Properties: Right click on Wired Link Properties and set the values. 24 Link Properties Wired Link 1 Wired Link 2 Uplink Speed (Mbps) 10 1.54 Downlink Speed (Mbps) 10 1.54 Uplink BER No Error No Error Downlink BER No Error No Error 12. Simulate Simulation Time - 100 Sec After completion of the simulation, “Save” the experiment for future analysis of results. 13. Configure the Network (Sample 6) Follow all the steps as shown in Sample 1 and modify only the wired link properties as shown below Wired Link Properties: Right click on Wired Link Properties and set the values. Link Properties Wired Link 1 Wired Link 2 Uplink Speed (Mbps) 10 0.064 Downlink Speed (Mbps) 10 0.064 Uplink BER No Error No Error Downlink BER No Error No Error 14. Simulate Simulation Time - 100 Sec After completion of the simulation, “Save” the experiment for future analysis of results. 15. Analysis of Result Go to Simulation Open Metrics menu to open the results of saved experiments. 25 Click on Browse and select the Metrics.txt file (present with the saved experiment) you want to open Open the Metrics.txt file of the first saved sample and note down the “Dropped Packet” values of Port Id=2 available under “Queue Metrics” in an Excel file. Similarly please follow the same steps for all the saved experiments and note down the Dropped Packets values and Wired Link 2 speed of that sample. It will be as shown below. Sample Number Link Speed of Wired Link2 (Mbps) Number of packets dropped 1 2 3 4 5 6 10 8.448 6.312 2.048 1.54 0.064 0 7061 24569 59628 63814 75997 26 NOTE – To create Graph in Excel 2010, follow the steps 1. Copy the data in an Excel sheet. 2. Select the data. Go to Insert Scatter (under Charts) Scatter with Straight Lines and Markers. Graph I Dropped Packet Dropped Packet 80000 70000 60000 50000 40000 30000 20000 10000 0 0 2 4 6 Link Speed of Wired Link 2 8 10 12 16. Inference The number of packets dropped decreases as the link speed of wired link increases. Hence from the Graph I it can be inferred that as the link speed of second link decreases, packets arrival rate is higher than the rate at which packets are forwarded by the Router via link 2. As a result queue size increases quickly and the buffer gets filled. Hence the newly arrive packets at the queue will be dropped. 27 Experiment 3: Simulate a three node point-to-point network with the links connected as follows: n0 n2, n1 n2 and n2 n3. Apply TCP agent between n0-n3 and UDP between n1-n3. Apply relevant applications over TCP and UDP agents changing the parameter and determine the number of packets sent by TCP / UDP. (n0, n1 and n3 are nodes and n2 is router.). Theory: TCP: TCP recovers data that is damaged, lost, duplicated, or delivered out of order by the internet communication system. This is achieved by assigning a sequence number to each octet transmitted, and requiring a positive acknowledgment (ACK) from the receiving TCP. If the ACK is not received within a timeout interval, the data is retransmitted. At the receiver side sequence number is used to eliminate the duplicates as well as to order the segments in correct order since there is a chance of “out of order” reception. Therefore, in TCP no transmission errors will affect the correct delivery of data. UDP: UDP uses a simple transmission model with a minimum of protocol mechanism. It has no handshaking dialogues, and thus exposes any unreliability of the underlying network protocol to the user's program. As this is normally IP over unreliable media, there is no guarantee of delivery, ordering or duplicate protection. Procedure: In NetSim, Select “Simulation New Internetworks”. 28 1. Create /Design the Network Devices Required: 1 Router, 3 Wired Nodes Network Diagram: Note: While creating network, first place the Router. Then place Wired Node B, C and D as shown here. Connect Wired Node B with Router first. Then connect Wired Node C and Wired Node D with Router 2. Configure the Network (Sample 1) Wired Node Properties: Disable TCP in Wired Node B. Right Click Wired Node B Properties Disable UDP in Wired Node C. Right Click Wired Node C Properties 29 3. Model Traffic in the Network (Sample 1) Select the Application Button and click on the gap between the Grid Environment and the ribbon. Now right click on Application and select Properties. NOTE: The procedure to create multiple applications are as follows: Step 1: Click on the ADD button present in the bottom left corner to add a new application. 30 Application Properties: Create two (2) Application and set the values as shown below. Application Type Custom Custom Source ID 2(Wired Node B) 3(Wired Node C) Destination ID 4(Wired Node D) 4(Wired Node D) Packet Size Distribution Constant Constant Value(Bytes) 1460 1460 Inter Arrival Time Distribution Constant Constant Value(µs) 10000 10000 4. Simulate Simulation Time - 100 Sec After completion of the experiment, “Save” the experiment for future analysis of results. Steps to save an experiment: Step 1: After simulation of the network, on the top left corner of Performance metrics screen, click on the “Save Network and Metric as” button Step 2: Specify the Experiment Name and Save Path and click on OK 31 5. Model Traffic in the Network (Sample 2) Follow all the steps as shown in Sample 1 and modify only the Application properties as shown below . OR User can also select the “Go back to Network” option, select the Edit button and modify only the Application properties as shown below. Application Properties: Create 2 Application and set the values as shown below Application Type Custom Custom Source ID 2(Wired Node B) 3(Wired Node C) Destination ID 4(Wired Node D) 4(Wired Node D) Packet Size Distribution Constant Constant Value(Bytes) 1460 1460 Inter Arrival Time Distribution Constant Constant Value(µs) 5000 5000 6. Simulate Simulation Time - 100 Sec After completion of the simulation, “Save” the experiment for future analysis of results. 7. Model Traffic in the Network (Sample 3) Follow all the steps as shown in Sample 1 and modify only the Application properties as shown below 32 Application Properties: Create 2 Application and set the values as shown below Application Type Custom Custom Source ID 2(Wired Node B) 3(Wired Node C) Destination ID 4(Wired Node D) 4(Wired Node D) Packet Size Distribution Constant Constant Value(Bytes) 1460 1460 Inter Arrival Time Distribution Constant Constant Value(µs) 2500 2500 8. Simulate Simulation Time - 100 Sec After completion of the simulation, “Save” the experiment for future analysis of results. 9. Analysis of Result Go to Simulation Open Metrics menu to open the results of saved experiments. Click on Browse and select the Metrics.txt file (present with the saved experiment) you want to open 33 Open the Metrics.txt file and note the Number of Segments Sent, Segments Received available in the Connection Metrics under TCP Metrics and Datagram Sent, Datagram Received available in the UDP Metrics of “Performance Metrics” screen of NetSim in an Excel file. Do the same procedure for the rest 5 samples. NOTE – To create Graph in Excel 2010, follow the steps 1. Copy the data in an Excel sheet. 2. Select the data. Go to Insert Column (under Charts) Clustered Column. Graph I (Note: The “Packets transmitted successfully” for TCP is Segments Received and for UDP is Datagram Received of the destination node i.e., Wired Node 3) TCP vs UDP Packets transmitted successfully 45000 40000 35000 30000 25000 20000 TCP 15000 UDP 10000 5000 0 10000 5000 2500 Inter arrival time (Micro Sec) Number of packets transmitted successfully in TCP and UDP 34 Graph II Number of lost packets in TCP and UDP (Note: To get the “No. of packet lost”, For TCP, get the difference between Segments Sent and Segments Received and for UDP, get the difference between Datagram Sent and Datagram Received) TCP vs UDP 1000 900 No.of packet lost 800 700 600 500 TCP 400 UDP 300 200 100 0 Exp1 Exp2 Exp3 Experiment list 10. Inference Graph I, shows that the number of successful packets transmitted in TCP is greater than (or equal to) UDP. Because, when TCP transmits a packet containing data, it puts a copy on a retransmission queue and starts a timer; when the acknowledgment for that data is received, the segment is deleted from the queue. If the acknowledgment is not received before the timer runs out, the segment is retransmitted. So even though a packet gets errored or dropped that packet will be retransmitted in TCP, but UDP will not retransmit such packets. As per the theory given and the explanation provided in the above paragraph, we see in Graph 2, that there is no packet loss in TCP but UDP has packet loss. 35 Experiment 4: Simulate the different types of internet traffic such as FTP, TELNET over a network and analyze the throughput. Theory: FTP is File Transfer Protocol that transfers the files from source to destination. It is an application layer protocol. The file transfer takes place over TCP. TELNET is Terminal Network Protocol that is used to access the data in the remote machine. It is also an Application layer protocol. It establishes connection to the remote machine over TCP. FTP, Database, Voice, HTTP, Email, Peer to Peer and Video are the traffic types available as options in NetSim. To model other applications the “Custom” option is available. TELNET application has been modeled in NetSim by using custom traffic type. Packet Size and Packet Inter Arrival Time for TELNET application is shown below: Packet Size Distribution Constant Packet Size (Bytes) 1460 Packet Inter Arrival Time Distribution Constant Packet Inter Arrival Time (µs) 15000 Procedure: In NetSim, Select “Simulation New Internetworks”. 1. Create /Design the Network Devices Required: 3 Routers, 8 Wired Nodes 36 Network Diagram: Note: While creating network, place the devices according to the Node ID given in diagram above in order to easily understand the settings to be configured as provided in this manual. For example: Figure shows Wired Node A has Node ID 1 and Wired Node B has Node ID 2.So first place a Wired Node at the location of Wired Node A and then at Wired Node B and so on. 2. Configure the Network (Sample 1) Wired Node Properties: TCP should be enabled in all Wired Nodes. Wired Link Properties: Right click on Wired Link Properties and set the values. Link Properties All Wired Link Uplink Speed (Mbps) 1 Downlink Speed (Mbps) 1 Uplink BER No Error Downlink BER No Error 37 3. Model Traffic in the Network (Sample 1) Select the Application Button and click on the gap between the Grid Environment and the ribbon. Now right click on Application and select Properties. Application Properties: Application Type FTP Source ID 4(Wired Node D) Destination ID 5(Wired Node E) File Size Distribution Constant Size (Bytes) 10000000 File Inter Arrival Time Distribution Constant Inter Arrival Time 10 sec 4. Simulate Simulation Time - 100 Sec After completion of the experiment, “Save” the experiment for future analysis of results. Steps to save an experiment: Step 1: After simulation of the network, on the top left corner of Performance metrics screen, click on the “Save Network and Metric as” button. Step 2: Specify the Experiment Name and Save Path and click on OK 38 5. Model Traffic in the Network (Sample 2) Follow all the steps as shown in Sample 1 and modify only the Application properties as shown below OR User can also select the “Go back to Network” option, select the Edit button and modify only the Application properties as shown below. Application Properties: Application Type FTP Custom(for TELNET) Source ID 4(Wired Node D) 1(Wired Node A) Destination ID 5(Wired Node E) 6(Wired Node F) File Size Packet Size Distribution Constant Constant Size (Bytes) 10000000 1460 File Inter Arrival Time Packet Inter Arrival Time Constant Constant Distribution Inter Arrival Time 10 sec 15000 (µs) NOTE: The procedure to create multiple applications are as follows: Step 1: Click on the ADD button present in the bottom left corner to add a new application. 39 6. Simulate Simulation Time - 100 Sec After completion of the simulation, “Save” the experiment for future analysis of results. 7. Model Traffic in the Network (Sample 3) Follow all the steps as shown in Sample 1 and modify only the Application properties as shown below Application Properties: Source ID 4(Wired Node D) Custom(for TELNET) 1(Wired Node A) Destination ID 5(Wired Node E) 6(Wired Node F) FTP Application Type File Size Custom(for TELNET) 2(Wired Node B) 7(Wired Node G) Packet Size Distribution Constant Constant Constant Size (Bytes) 10000000 1460 1460 File Inter Arrival Time Packet Inter Arrival Time Distribution Constant Constant Constant Inter Arrival Time 10 sec 15000 (µs) 15000 (µs) 8. Simulate Simulation Time - 100 Sec After completion of the simulation, “Save” the experiment for future analysis of results. 9. Model Traffic in the Network (Sample 4) Follow all the steps as shown in Sample 1 and modify only the Application properties as shown below 40 Application Properties: Application Type FTP Source ID 4(Wired Node D) Destination ID 5(Wired Node E) Custom(for TELNET) 1(Wired Node A) 6(Wired Node F) Custom(for TELNET) 2(Wired Node B) 7(Wired Node G) Packet Size Custom(for TELNET) 3(Wired Node C) 8(Wired Node H) File Size Distribution Constant Constant Constant Constant Size (Bytes) 10000000 1460 1460 1460 Distribution File Inter Arrival Packet Inter Arrival Time Time Constant Constant Constant Constant Inter Arrival Time 10 sec 15000 (µs) 15000 (µs) 15000 (µs) 10. Simulate Simulation Time - 100 Sec After completion of the simulation, “Save” the experiment for future analysis of results. 11. Analysis of Result Go to Simulation Open Metrics menu to open the results of saved experiments. Click on Browse and select the Metrics.txt file (present with the saved experiment) you want to open 41 Open the Metrics.txt file of the first saved sample and note down the Throughput values available under Application metrics in the metrics screen of NetSim in an Excel file. Similarly please follow the same steps for all the saved samples and note down the Throughput values .It will be as shown below. Experiment Source Destination Application Throughput Number 1 Wired Node D Wired Node E FTP 0.824842 2 2 Wired Node D Wired Node A Wired Node E Wired Node F FTP TELNET 0.672768 0.255091 3 3 3 Wired Node D Wired Node A Wired Node B Wired Node E Wired Node F Wired Node G FTP TELNET TELNET 0.562158 0.187814 0.193654 4 4 4 4 Wired Node D Wired Node A Wired Node B Wired Node C Wired Node E Wired Node F Wired Node G Wired Node H FTP TELNET TELNET TELNET 0.487990 0.149154 0.146467 0.156862 Graph I FTP Throughput FTP Throughput (Mbps) 0.9 0.8 0.7 0.6 0.5 0.4 0.3 0.2 0.1 0 1FTP 1FTP+1Telnet 1FTP+2Telnet 1FTP+3Telnet Experiments 42 Graph II TELNET Throughput (Mbps) of Wired Node 1 TELNET Throughput of Wired Node 1 0.3 0.25 0.2 0.15 0.1 0.05 0 1FTP+1Telnet 1FTP+2Telnet 1FTP+3Telnet Experiments NOTE: The procedure to create graph is same as provided in Experiment 2. 12. Inference From Graph I, it can be inferred that FTP throughput decreases as the number of transmitting nodes of TELNET application increases. Wired link 5 is used for FTP traffic. All TELNET applications in this experiment also used Wired Link 5. Hence as the TELNET traffic over wired link 5 increases the FTP throughput decreases. From Graph II, it can be inferred that TELNET throughput of Wired Node 1 decreases as the number of transmitting nodes of TELNET application increases. TELNET traffic of wired node 1 flows through wired link 5. Other TELNET applications also used the wired link 5. Hence as the overall TELNET traffic over wired link 5 increases, the TELNET throughput of Wired Node 1 decreases. 43 Experiment 5: Simulate the transmission of ping messages over a network topology consisting of 6 nodes and find the number of packets dropped due to congestion. Theory: Ping is a computer network administration utility used to test the reachability of a host on an Internet Protocol (IP) network and to measure the round-trip time for messages sent from the originating host to a destination computer. Ping operates by sending Internet Control Message Protocol (ICMP) echo request packets to the target host and waiting for an ICMP response. In the process it measures the time from transmission to reception (round-trip time) and records any packet loss. Congestion occurs when the amount of incoming traffic is more than what the network can handle. In such cases, routers store these packets in the buffer. All the packets that arrive after the buffer is filled are dropped. Several traffic types available as options in NetSim are database, voice, video, FTP, E-mail, HTTP and peer to peer. To model other applications the “Custom” option is available. Ping application has been modeled in NetSim by using custom traffic type. Packet Size and Packet Inter Arrival Time for Ping application is shown below: Packet Size Distribution Constant Packet Size (Bytes) 32 Packet Inter Arrival Time Distribution Constant Packet Inter Arrival Time (µs) 100000 Procedure: In NetSim, Select “Simulation New Internetworks”. 44 1. Create /Design the Network Devices Required: 1 Router, 6 Wired Nodes Network Diagram: Note: While creating network, place the devices according to the Node ID given in diagram below in order to easily understand the settings to be configured as provided in this manual. For example: Figure shows Wired Node A has Node ID 1 and Wired Node B has Node ID 2.So first place a Wired Node at the location of Wired Node A and then at Wired Node B and so on. 2. Configure the Network (Sample 1) Wired Node Properties: Disable TCP in Wired Node B. 45 Right Click Wired Node B Properties Router Properties: Right click on Router Properties. Set buffer size to 8 MB. Set scheduling type of interface connected to Wired Node G to FIFO. Wired Link Properties: Right click on Wired Link Properties and set the values. Link Properties Wired Link 1 Wired Link 6 Uplink Speed (Mbps) 1.54 0.064 Downlink Speed (Mbps) 1.54 0.064 Uplink BER 10 -6 10-6 Downlink BER 10-6 10-6 46 3. Model Traffic in the Network (Sample 1) Select the Application Button and click on the gap between the Grid Environment and the ribbon. Now right click on Application and select Properties. Application Properties: Voice Custom Source ID 2(Wired Node B) 2(Wired Node B) Destination ID 7(Wired Node G) 7(Wired Node G) Custom --- Application Type Codec Packet Size Distribution Packet Size(Size) Constant Constant 160 32 Packet Inter Arrival Time Distribution Packet Inter Arrival Time (µs) Service Type Constant Constant 10000 100000 CBR --- NOTE: The procedure to create multiple applications are as follows: Step 1: Click on the ADD button present in the bottom left corner to add a new application. 4. Simulate Simulation Time - 100 Sec After completion of the experiment, “Save” the experiment for future analysis of results. 47 5. Configure the Network (Sample 2) Follow all the steps as shown in Sample 1 and modify only the Router properties as shown below OR User can also select the “Go back to Network” option, select the Edit button and modify only the Router properties as shown below. Router Properties: Right click on Router Properties. Set buffer size to 8 MB. Set scheduling type of interface connected to Wired Node G to Priority. 6. Simulate Simulation Time - 100 Sec After completion of the experiment, “Save” the experiment for future analysis of results. 7. Configure the Network (Sample 3) Follow all the steps as shown in Sample 1 and modify only the Router properties and Wired Link properties as shown below Router Properties: Right click on Router Properties. Set buffer size to 8 MB. Set scheduling type of interface connected to Wired Node G to FIFO. 48 Wired Link Properties: Right click on Wired Link Properties and set the values. Link Properties Wired Link 1 & 2 Wired Link 6 Uplink Speed (Mbps) 1.54 0.064 Downlink Speed (Mbps) 1.54 0.064 Uplink BER 10 -6 10-6 Downlink BER 10-6 10-6 8. Model Traffic in the Network (Sample 3) Select the Application Button and click on the gap between the Grid Environment and the ribbon. Now right click on Application and select Properties. Application Properties: Voice Voice Custom Source ID 3(Wired Node C) 2(Wired Node B) 2(Wired Node B) Destination ID 7(Wired Node G) 7(Wired Node G) 7(Wired Node G) Custom Custom --- Constant Constant Constant 160 160 32 Application Type Codec Packet Size Distribution Packet Size(Size) Packet Inter Arrival Time Distribution Packet Inter Arrival Time (µs) Service Type Constant Constant Constant 10000 10000 100000 CBR CBR --- 49 9. Simulate Simulation Time - 100 Sec After completion of the experiment, “Save” the experiment for future analysis of results. 10. Configure the Network (Sample 4) Follow all the steps as shown in Sample 3 and modify only the Router properties as shown below Router Properties: Right click on Router Properties. Set buffer size to 8 MB. Set scheduling type of interface connected to Wired Node G to Priority. 11. Simulate Simulation Time - 100 Sec After completion of the experiment, “Save” the experiment for future analysis of results. 12. Configure the Network (Sample 5) Follow all the steps as shown in Sample 1 and modify only the Router properties and Wired Link properties as shown below Router Properties: Right click on Router Properties. Set buffer size to 8 MB. Set scheduling type of interface connected to Wired Node G to FIFO. 50 Wired Link Properties: Right click on Wired Link Properties and set the values. Link Properties Wired Link 1,2 & 3 Wired Link 6 Uplink Speed (Mbps) 1.54 0.064 Downlink Speed (Mbps) 1.54 0.064 Uplink BER 10 -6 10-6 Downlink BER 10-6 10-6 13. Model Traffic in the Network (Sample 5) Select the Application Button and click on the gap between the Grid Environment and the ribbon. Now right click on Application and select Properties. Application Properties: Application Type Source ID Destination ID Codec Voice Voice Voice Custom 4(Wired Node 3(Wired Node 2(Wired Node 2(Wired Node D) C) B) B) 7(Wired Node 7(Wired Node 7(Wired Node 7(Wired Node G) G) G) G) Custom Custom Custom --- Packet Size Distribution Constant Constant Constant Constant 160 160 160 32 Packet Size(Size) Packet Inter Arrival Time Distribution Packet Inter Arrival Time (µs) Constant Constant Constant Constant 10000 10000 10000 100000 CBR CBR CBR --- Service Type 14. Simulate Simulation Time - 100 Sec After completion of the experiment, “Save” the experiment for future analysis of results. 51 15. Configure the Network (Sample 6) Follow all the steps as shown in Sample 5 and modify only the Router properties as shown below Router Properties: Right click on Router Properties. Set buffer size to 8 MB. Set scheduling type of interface connected to Wired Node G to Priority. 16. Simulate Simulation Time - 100 Sec After completion of the experiment, “Save” the experiment for future analysis of results. 17. Configure the Network (Sample 7) Follow all the steps as shown in Sample 1 and modify only the Router properties and Wired Link properties as shown below Router Properties: Right click on Router Properties. Set buffer size to 8 MB. Set scheduling type of interface connected to Wired Node G to FIFO. 52 Wired Link Properties: Right click on Wired Link Properties and set the values. Link Properties Wired Link 1,2,3 & 4 Wired Link 6 Uplink Speed (Mbps) 1.54 0.064 Downlink Speed (Mbps) 1.54 0.064 Uplink BER 10 -6 10-6 Downlink BER 10-6 10-6 18. Model Traffic in the Network (Sample 7) Select the Application Button and click on the gap between the Grid Environment and the ribbon. Now right click on Application and select Properties. Application Properties: Application Type Source ID Destination ID Codec Voice Voice Voice Voice Custom 5(Wired 4(Wired 3(Wired 2(Wired 2(Wired Node E) Node D) Node C) Node B) Node B) 7(Wired 7(Wired 7(Wired 7(Wired 7(Wired Node G) Node G) Node G) Node G) Node G) Custom Custom Custom Custom --- Packet Size Distribution Packet Size(Size) Constant Constant Constant Constant Constant 160 160 160 160 32 Packet Inter Arrival Time Distribution Packet Inter Arrival Time (µs) Service Type Constant Constant Constant Constant Constant 10000 10000 10000 10000 100000 CBR CBR CBR CBR --- 19. Simulate Simulation Time - 100 Sec After completion of the experiment, “Save” the experiment for future analysis of results. 53 20. Configure the Network (Sample 8) Follow all the steps as shown in Sample 7 and modify only the Router properties as shown below Router Properties: Right click on Router Properties. Set buffer size to 8 MB. Set scheduling type of interface connected to Wired Node G to Priority. 21. Simulate Simulation Time - 100 Sec After completion of the experiment, “Save” the experiment for future analysis of results. 22. Configure the Network (Sample 9) Follow all the steps as shown in Sample 1 and modify only the Router properties and Wired Link properties as shown below Router Properties: Right click on Router Properties. Set buffer size to 8 MB. Set scheduling type of interface connected to Wired Node G to FIFO. 54 Wired Link Properties: Right click on Wired Link Properties and set the values. Link Properties Wired Link 1,2,3,4 & 5 Wired Link 6 Uplink Speed (Mbps) 1.54 0.064 Downlink Speed (Mbps) 1.54 0.064 Uplink BER 10 -6 10-6 Downlink BER 10-6 10-6 23. Model Traffic in the Network (Sample 9) Select the Application Button and click on the gap between the Grid Environment and the ribbon. Now right click on Application and select Properties. Application Properties: Application Type Source ID Destination ID Codec Voice Voice Voice Voice Voice Custom 6(Wired 5(Wired 4(Wired 3(Wired 2(Wired 2(Wired Node F) Node E) Node D) Node C) Node B) Node B) 7(Wired 7(Wired 7(Wired 7(Wired 7(Wired 7(Wired Node G) Node G) Node G) Node G) Node G) Node G) Custom Custom Custom Custom Custom --- Packet Size Distribution Packet Size(Size) Constant Constant Constant 160 160 160 Constant Constant 160 160 Constant 32 Packet Inter Arrival Time Distribution Packet Inter Arrival Time (µs) Service Type Constant Constant Constant Constant Constant Constant 10000 10000 10000 10000 10000 100000 CBR CBR CBR CBR CBR --- 24. Simulate Simulation Time - 100 Sec After completion of the experiment, “Save” the experiment for future analysis of results. 55 25. Configure the Network (Sample 10) Follow all the steps as shown in Sample 9 and modify only the Router properties as shown below Router Properties: Right click on Router Properties. Set buffer size to 8 MB. Set scheduling type of interface connected to Wired Node G to Priority. 26. Simulate Simulation Time - 100 Sec After completion of the experiment, “Save” the experiment for future analysis of results. 27. Analysis of Result Go to Simulation Open Metrics menu to open the results of saved experiments. Click on Browse and select the Metrics.txt file (present with the saved experiment) you want to open 56 Open the Metrics.txt file of the first sample and note down the total number of Dropped Packets available under Queue metrics and number of ping messages (Packets Received) received available under Application metrics in an Excel file. Similarly please follow the same steps for all the saved samples and note down the dropped packets values .It will be as shown below. Sample No. of voice Ping messages Total no. of Number applications received dropped packets 1 1 FIFO 359 0 2 1 Priority 0 0 3 2 FIFO 183 0 4 2 Priority 0 0 5 3 FIFO 123 0 6 3 Priority 0 0 7 4 FIFO 92 0 8 4 Priority 0 0 9 5 FIFO 74 1896 10 5 Priority 0 1879 Scheduling type 28. Inference From the table we can observe that number of ping messages received when scheduling type is Priority is less than number of ping messages received when scheduling type is FIFO. In NetSim, Voice messages have higher priority compared to ping messages. Hence when scheduling type is Priority, higher preference is given to voice messages. As a result, the number of ping messages received is lower when priority based scheduling is considered. From the table we can observe that packets are dropped when there are five voice applications. The number of packets that arrive at the router increases when there are more number of voice applications. As a result the buffer gets filled. All the packets that arrive after the buffer is filled will be dropped. 57 Experiment 6: Simulate an Ethernet LAN using n nodes (6-10), change error rate and data rate and compare throughput. Part A: To simulate an Ethernet LAN using n nodes (6-10), change error rate and compare throughput. Theory: Bit error rate (BER): The bit error rate or bit error ratio is the number of bit errors divided by the total number of transferred bits during a studied time interval i.e. BER=Bit errors/Total number of bits For example, a transmission might have a BER of 10-5, meaning that on average, 1 out of every of 100,000 bits transmitted exhibits an error. The BER is an indication of how often a packet or other data unit has to be retransmitted because of an error. Unlike many other forms of assessment, bit error rate, BER assesses the full end to end performance of a system including the transmitter, receiver and the medium between the two. In this way, bit error rate, BER enables the actual performance of a system in operation to be tested. Packet Error Rate (PER): The PER is the number of incorrectly received data packets divided by the total number of received packets. A packet is declared incorrect if at least one bit is erroneous. Procedure: In NetSim, Select “Simulation New Internetworks”. 58 1. Create /Design the Network Devices Required: 2 Switches, 6 Wired Nodes Network Diagram: Note: While creating network, place the devices according to the Node ID given in diagram above in order to easily understand the settings to be configured as provided in this manual. For example: Figure shows Wired Node A has Node ID 1 and Wired Node B has Node ID 2.So first place a Wired Node at the location of Wired Node A and then at Wired Node B and so on. 2. Configure the Network (Sample 1) Wired Node Properties: Disable TCP in Wired Node A. 59 Wired Link Properties: Right click on Wired Link Properties and set the values. Uplink Speed (Mbps) Wired Link 1 10 Wired Link 2 10 Wired Link 3 10 Wired Link 4 10 Wired Link 5 10 Wired Link 6 10 Downlink Speed (Mbps) 10 10 10 10 10 10 Uplink BER No Error No Error No Error No Error No Error No Error Downlink BER No Error No Error No Error No Error No Error No Error Link Properties 3. Model Traffic in the Network (Sample 1) Select the Application Button and click on the gap between the Grid Environment and the ribbon. Now right click on Application and select Properties. Application Properties: Application Type Custom Source ID 1 (Wired Node A) Destination ID 4 (Wired Node D) Packet Size Distribution Constant Size (Bytes) 1460 Packet Inter Arrival Time Distribution Constant Inter Arrival Time 2500 4. Simulate(Sample 1) Go to IP and ARP configuration and disable static ARP. 60 Simulation Time - 100 Sec After completion of the experiment, “Save” the experiment for future analysis of results. 5. Configure the Network (Sample 2) Follow all the steps as shown in Sample 1 and modify only the Wired Link properties as shown below. OR User can also select the “Go back to Network” option, select the Edit button and modify only the wired link properties as shown below. Wired Link Properties: Right click on Wired Link Properties and set the values. Uplink Speed (Mbps) Wired Link 1 10 Wired Link 2 10 Wired Link 3 10 Wired Link 4 10 Wired Link 5 10 Wired Link 6 10 Downlink Speed (Mbps) 10 10 10-9 10 10-9 10 10-9 10 10-9 10-9 10-9 10-9 10-9 Link Properties Uplink BER 10 10 10-9 Downlink BER 10-9 10-9 -9 61 6. Simulate Go to IP and ARP configuration and disable static ARP. Simulation Time - 100 Sec After completion of the experiment, “Save” the experiment for future analysis of results. 7. Configure the Network (Sample 3) Follow all the steps as shown in Sample 1 and modify only the Wired Link properties as shown below Wired Link Properties: Right click on Wired Link Properties and set the values. Wired Link 1 10 Wired Link 2 10 Wired Link 3 10 Wired Link 4 10 Wired Link 5 10 Wired Link 6 10 Uplink BER 10 10-8 10 10-8 10 10-8 10 10-8 10 10-8 10 10-8 Downlink BER 10-8 10-8 10-8 10-8 10-8 10-8 Link Properties Uplink Speed (Mbps) Downlink Speed (Mbps) 8. Simulate Go to IP and ARP configuration and disable static ARP. Simulation Time - 100 Sec After completion of the experiment, “Save” the experiment for future analysis of results. 9. Configure the Network (Sample 4) Follow all the steps as shown in Sample 1 and modify only the Wired Link properties as shown below Wired Link Properties: Right click on Wired Link Properties and set the values. Wired Link 1 10 Wired Link 2 10 Wired Link 3 10 Wired Link 4 10 Wired Link 5 10 Wired Link 6 10 Uplink BER 10 10-7 10 10-7 10 10-7 10 10-7 10 10-7 10 10-7 Downlink BER 10-7 10-7 10-7 10-7 10-7 10-7 Link Properties Uplink Speed (Mbps) Downlink Speed (Mbps) 62 10. Simulate Go to IP and ARP configuration and disable static ARP. Simulation Time - 100 Sec After completion of the experiment, “Save” the experiment for future analysis of results. 11. Configure the Network (Sample 5) Follow all the steps as shown in Sample 1 and modify only the Wired Link properties as shown below Wired Link Properties: Right click on Wired Link Properties and set the values. Wired Link 1 10 Wired Link 2 10 Wired Link 3 10 Wired Link 4 10 Wired Link 5 10 Wired Link 6 10 Uplink BER 10 10-6 10 10-6 10 10-6 10 10-6 10 10-6 10 10-6 Downlink BER 10-6 10-6 10-6 10-6 10-6 10-6 Link Properties Uplink Speed (Mbps) Downlink Speed (Mbps) 12. Simulate Go to IP and ARP configuration and disable static ARP. Simulation Time - 100 Sec After completion of the experiment, “Save” the experiment for future analysis of results. 13. Analysis of Result Go to NetSim Analytics(Simulation Analytics). 1. Click Browse button select the Metrics.txt File inside the first saved experiment folder 2. Add the remaining 5 sample experiments by repeating the above step. 3. Select the Metrics - Select the coordinates for Y-axis by clicking on the dropdown menu. User should select “Packets Errored”. 63 Comparison Chart: Graph I: Error Rate Vs Packets Errored Go to Simulation Open Metrics menu to open the results of saved experiments. Click on Browse and select the Metrics.txt file (present with the saved experiment) you want to open Open the Metrics.txt file of the first saved sample and note down the “Throughput” value available under “Application Metrics” in an Excel file. Similarly please follow the same steps for all the saved samples and note down the throughput values and create graph in Excel as shown below. 64 Graph II: Error Rate Vs Throughput Error Rate vs Throughput 4.7 Throughput 4.65 4.6 4.55 4.5 4.45 4.4 No Error 10^-9 10^-8 10^-7 10^-6 Error Rate NOTE: The procedure to create graph is same as provided in Experiment 2. Part B: To simulate an Ethernet LAN using n nodes (6-10), change data rate and compare throughput. Theory: Data Rate: Data Rate is the speed at which data can be transmitted from one device to another. It is often measured in megabits (million bits) per second. Procedure: In NetSim, Select “Simulation New Internetworks”. 1. Create /Design the Network Devices Required: 2 Switches, 6 Wired Nodes 65 Network Diagram: Note: While creating network, place the devices according to the Node ID given in diagram above in order to easily understand the settings to be configured as provided in this manual. For example: Figure shows Wired Node A has Node ID 1 and Wired Node B has Node ID 2.So first place a Wired Node at the location of Wired Node A and then at Wired Node B and so on. 2. Configure the Network (Sample 1) Wired Node Properties: Disable TCP in Wired Node A. 66 Wired Link Properties: Right click on Wired Link Properties and set the values. Uplink Speed (Mbps) Wired Link 1 20 Wired Link 4 20 Wired Link 6 20 Downlink Speed (Mbps) 20 20 20 Uplink BER No Error No Error No Error Downlink BER No Error No Error No Error Link Properties 3. Model Traffic in the Network (Sample 1) Select the Application Button and click on the gap between the Grid Environment and the ribbon. Now right click on Application and select Properties. Application Properties: Application Type Custom Source ID 1 (Wired Node A) Destination ID 4 (Wired Node D) Packet Size Distribution Constant Size (Bytes) 10000 Packet Inter Arrival Time Distribution Constant Inter Arrival Time 1000 4. Simulate Simulation Time - 10 Sec After completion of the experiment, “Save” the experiment for future analysis of results. 5. Configure the Network (Sample 2) Follow all the steps as shown in Sample 1 and modify only the Wired Link properties as shown below OR 67 User can also select the “Go back to Network” option, select the Edit button and modify only the wired link properties as shown below. Wired Link Properties: Right click on Wired Link Properties and set the values. Uplink Speed (Mbps) Wired Link 1 40 Wired Link 4 40 Wired Link 6 40 Downlink Speed (Mbps) 40 40 40 Uplink BER No Error No Error No Error Downlink BER No Error No Error No Error Link Properties 6. Simulate Simulation Time – 10 Sec After completion of the experiment, “Save” the experiment for future analysis of results. 7. Configure the Network (Sample 3) Follow all the steps as shown in Sample 1 and modify only the Wired Link properties as shown below Wired Link Properties: Right click on Wired Link Properties and set the values. Uplink Speed (Mbps) Wired Link 1 60 Wired Link 4 60 Wired Link 6 60 Downlink Speed (Mbps) 60 60 60 Uplink BER No Error No Error No Error Downlink BER No Error No Error No Error Link Properties 8. Simulate Simulation Time - 10 Sec After completion of the experiment, “Save” the experiment for future analysis of results. 68 9. Configure the Network (Sample 4) Follow all the steps as shown in Sample 1 and modify only the Wired Link properties as shown below Wired Link Properties: Right click on Wired Link Properties and set the values. Uplink Speed (Mbps) Wired Link 1 80 Wired Link 4 80 Wired Link 6 80 Downlink Speed (Mbps) 80 80 80 Uplink BER No Error No Error No Error Downlink BER No Error No Error No Error Link Properties 10. Simulate Simulation Time - 10 Sec After completion of the experiment, “Save” the experiment for future analysis of results. 11. Analysis of Result Go to Simulation Open Metrics menu to open the results of saved experiments. Click on Browse and select the Metrics.txt file (present with the saved experiment) you want to open 69 Open the Metrics.txt file of the first sample and note down the “Throughput” value available under “Application Metrics” in an Excel file. Similarly please follow the same steps for all the saved samples, note down the throughput values and create Graph in Excel as shown below. Graph I Data Rate Vs Throughput Throughput Data Rate Vs Throughput 80 70 60 50 40 30 20 10 0 20 40 60 Data Rate 80 NOTE: The procedure to create graph is same as provided in Experiment 2. 12. Inference The number of packets transmitted to the destination is based on the network link‟s speed. So when link is forwarding more packets, the number of packets transmitted to the destination is more. Because of this throughput linearly increases when data rate (link speed) increases in Graph I. 70 Experiment 7: To Simulate an Ethernet LAN using n nodes and set multiple traffic nodes and determine collision across different nodes. Theory: Carrier Sense Multiple Access Collision Detection (CSMA / CD) This protocol includes the improvements for stations to abort their transmissions as soon as they detect a collision. Quickly terminating damaged frames saves time and bandwidth. This protocol is widely used on LANs in the MAC sub layer. If two or more stations decide to transmit simultaneously, there will be a collision. Collisions can be detected by looking at the power or pulse width of the received signal and comparing it to the transmitted signal. After a station detects a collision, it aborts its transmission, waits a random period of time and then tries again, assuming that no other station has started transmitting in the meantime. Procedure: In NetSim, Select “Simulation New Legacy Networks Traditional Ethernet”. 1. Create /Design the Network Devices Required: 1 Hub, 5 Wired Nodes Network Diagram: Note: While creating network, first place the Hub. Then select Wired Node and click on Hub. Automatically Wired Nodes will be placed and linked with Hub. 71 2. Configure the Network Right click on each Wired Node Properties and set the values. NODE 1 NODE 2 NODE 3 NODE 4 NODE 5 Point to Point to Point to Point to Point to Point Point Point Point Point Destination Node 2 Node 3 Node 4 Node 5 Node 1 Traffic Type Data Data Data Data Data Wired Node Properties Transmission Application Data Size Distribution Constant Constant Constant Constant Constant Application Data Size 1472 1472 1472 1472 1472 (Bytes) Inter Arrival Time Distribution Constant Constant Constant Constant Constant Inter Arrival Time(µs) 1000 1000 1000 1000 1000 Hub Properties: Right click on Hub Properties and set the values Hub Properties Values to be Selected Data Rate(Mbps) 10 Error Rate (bit error rate) No error Physical Medium Twisted Pair 3. Simulate Simulation Time - 10 Sec After completion of the experiment, “Save” the experiment for future analysis of results. 4. Analysis of Result Collision Determination: Once the simulation is completed “CollisionCount.txt” file will be written in the temp path of the operating system. To reach the temp folder Click Start Run and then type %temp%/NetSim 72 Open the file in Excel Comparison Table: If collision occurs, the entry will be added in the table by incrementing the “Collision _Count” field value by 1. So the last entry of the particular “Source_ID” will consist of “Total Collision_Count”. 73 Likewise note down the Collision_Count for all the Sources as shown below. Source_ID Collision_Count 1 1146 2 1175 3 1188 4 1179 5 1184 5. Inference As expected we see a large number of collisions in each node. Further, we notice that the number of collided packets in each node is approximately the same showing the inherent “fairness” of CSMA / CD. Performance studies indicate that CSMA/CD performs better at light network loads. With the increase in the number of stations sending data, it is expected that heavier traffic have to be carried on CSMA/CD LANs (IEEE 802.3). Different studies have shown that CSMA/CD performance tends to degrade rapidly as the load exceeds about 40% of the bus capacity. Above this load value, the number of packet collision raise rapidly due to the interaction among repeated transmissions and new packet arrivals. Collided packets will back off based on the truncated binary back off algorithm as defined in IEEE 802.3 standards. These retransmitted packets also collided with the newly arriving packets. 74 Experiment 8: To Simulate an Ethernet LAN using n nodes and set multiple traffic nodes and plot contention window for different source/destination. Theory: Carrier Sense Multiple Access Collision Detection (CSMA/CD) - Working of the truncated binary back off algorithm In Ethernet networks, the CSMA/CD is commonly used to schedule retransmissions after collisions. The retransmission is delayed by an amount of time derived from the slot time and the number of attempts to retransmit. After c collisions, a random number of slot times between 0 and 2c - 1 is chosen. For the first collision, each sender will wait 0 or 1 slot times. After the second collision, the senders will wait anywhere from 0 to 3 slot times (inclusive). After the third collision, the senders will wait anywhere from 0 to 7 slot times (inclusive), and so forth. As the number of retransmission attempts increases, the number of possibilities for delay increases exponentially. The 'truncated' simply means that after a certain number of increases, the exponentiation stops; i.e. the retransmission timeout reaches a ceiling, and thereafter does not increase any further. For example, if the ceiling is set at i = 10 (as it is in the IEEE 802.3 CSMA/CD standard), then the maximum delay is 1023 slot times. Because these delays cause other stations that are sending to collide as well, there is a possibility that, on a busy network, hundreds of people may be caught in a single collision set. Because of this possibility, after 16 attempts at transmission, the process is aborted. Procedure: In NetSim, Select “Simulation New Legacy Networks Traditional Ethernet”. 75 1. Create /Design the Network Devices Required: 1 Hub, 4 Wired Nodes Network Diagram: Note: While creating network, first place the Hub. Then select Wired Node and click on Hub. Automatically Wired Nodes will be placed and linked with Hub. 2. Configure the Network Right click on Wired Node or Hub and select Properties to open the property window. Wired Node Properties: Wired Node Properties NODE 1 NODE 4 Transmission Type Point to Point Point to Point Destination Node 2 Node 1 Traffic Type Data Data Application Data Size Distribution Constant Constant Application Data Size (Bytes) 1472 1472 Inter Arrival Time Distribution Constant Constant Inter Arrival Time(µs) 2000 2000 Hub Properties: Hub Properties Data Rate(Mbps) Values to be Selected 10 Error Rate (bit error rate) No error Physical Medium Twisted Pair 76 3. Simulate Simulation Time - 10 Sec 4. Analysis of Result Once the simulation is completed “ContentionWindow.txt” file will be written in the temp path of the operating system. To reach the temp folder, Click Start Run or press (Windows Key) + R and then type “%temp%/NetSim”. Open the file in Excel. Comparison Chart: Graph I (Note: These charts are plotted only for Source_ID 1. The procedure is as follows) 77 Time vs. Contention Window Size Graph (Note: This graph is plotted for all rows of ContentionWindow.txt file after filtering, X-Axis is Contention_Window column and Y-Axis is Time(Micro Sec) column.) Time Vs. Contention Window Size Contention Window Size (Byte) 1200 1000 800 600 400 200 0 0 2000000 4000000 6000000 8000000 10000000 12000000 -200 Time (Micro Secs) NOTE: The procedure to create graph is same as provided in Experiment 2. 78 Graph II (Note: This graph is plotted for the first 200 rows of ContentionWindow.txt file, X-Axis is Contention_Window column and Y-Axis is Time(Micro Sec) column.) Time vs. Contention Window Size Graph Time Vs. Contention Window Size Contention Window Size (Byte) 1200 1000 800 600 400 200 0 0 -200 500000 1000000 1500000 2000000 Time (Micro Secs) NOTE: The procedure to create graph is same as provided in Experiment 2. 5. Inference As explained above in the theory part, whenever a collision occurs the contention window size is calculated and a random number is generated. With more number of transmitting nodes, the contention for the medium increases, causing more collisions and more retransmission attempts. Hence the average contention window increases. From the above graph it can be observed that, for each collision the contention window size increases, and at any time the maximum contention window size is 1023 (210-1). The maximum retry limit for a packet is 16, after which the packet is dropped. 79 Experiment 9: To simulate simple ESS and with transmitting nodes in wireless LAN by simulation and determine the performance with respect to transmission of packets. Theory: Wireless LAN is basically a LAN that transmits data over air, without any physical connection between devices. The transmission medium is a form of electromagnetic radiation. Wireless LAN is ratified by IEEE in the IEEE 802.11 standard. In most of the WLAN products on the market based on the IEEE 802.11b technology the transmitter is designed as a Direct Sequence Spread Spectrum Phase Shift Keying (DSSS PSK) modulator, which is capable of handling data rates of up to 11 Mbps. The underlying algorithm used in Wireless LAN is known as the CSMA/CA – Carrier Sense Multiple Access/Collision Avoidance algorithm. Procedure: In NetSim, Select “Simulation New Internetworks”. 1. Create /Design the Network Devices Required: 1 Switch, 2 Access Point, 6 Wireless Nodes. Device Placement: NOTE: To edit the position, change the (x, y) co-ordinates in Global Properties as shown: To change Co-ordinates, click & edit 80 Set the exact x and y co-ordinates for respective device in device property which is mentioned in the above table to get the same result as obtained in this manual. Device Name X /Lat Y /Lon Access Point A 170 110 Access Point B 331 191 Switch C 251 151 Wireless Node D 130 110 Wireless Node E 145 87 Wireless Node F 170 70 Wireless Node G 331 230 Wireless Node H 360 220 Wireless Node I 371 190 Network Diagram: 2. Configure the Network (Sample 1) Wired Node Properties: Disable TCP in Wireless Node D. Right Click Wireless Node D Properties 81 3. Model Traffic in the Network (Sample 1) Select the Application Button and click on the gap between the Grid Environment and the ribbon. Now right click on Application and select Properties. Application Properties: Application Type Custom Source ID 4(Wireless Node D) Destination ID 7(Wireless Node G) Packet Size Distribution Constant Value(Bytes) 1460 Inter Arrival Time Distribution Constant Value(µs) 2336 4. Simulate(Sample 1) Simulation Time - 10 Sec After completion of the experiment, “Save” the experiment for future analysis of results. 82 5. Configure the Network (Sample 2) Follow all the steps as shown in Sample 1 and modify only the Wired Node properties and Application properties as shown below OR User can also select the “Go back to Network” option, select the Edit button and modify only the Wired Node properties and Application properties as shown below. Wired Node Properties: Disable TCP in Wireless Node D and Wireless Node E. All the remaining properties of the remaining devices and links are same. 6. Model Traffic in the Network (Sample 2) Application Properties: Application Type Custom Custom Source ID 4(Wireless Node D) 5(Wireless Node E) Destination ID 7(Wireless Node G) 8(Wireless Node H) Packet Size Distribution Constant Constant Value(Bytes) 1460 1460 Inter Arrival Time Distribution Constant Constant Value(µs) 2336 2336 7. Simulate(Sample 2) Simulation Time - 10 Sec After completion of the simulation, “Save” the experiment for future analysis of results. 83 8. Configure the Network (Sample 3) Follow all the steps as shown in Sample 1 and modify only the Wired Node properties and Application properties as shown below Wired Node Properties: Disable TCP in Wireless Node D, Wireless Node E and Wireless Node F. All the remaining properties of the remaining devices and links are same. 9. Model Traffic in the Network (Sample 3) Application Properties: Application Type Custom Custom Custom Source ID 4(Wireless Node D) 5(Wireless Node E) 6(Wireless Node F) Destination ID 7(Wireless Node G) 8(Wireless Node H) 9(Wireless Node I) Packet Size Distribution Constant Constant Constant Value(Bytes) 1460 1460 1460 Inter Arrival Time Distribution Constant Constant Constant Value(µs) 2336 2336 2336 10. Simulate(Sample 3) Simulation Time - 10 Sec After completion of the simulation, “Save” the experiment for future analysis of results. 11. Configure the Network (Sample 4) Follow all the steps as shown in Sample 1 and modify only the Wired Node properties and Application properties as shown below Wired Node Properties: Disable TCP in Wireless Node D, Wireless Node E, Wireless Node F and Wireless Node G. 84 All the remaining properties of the remaining devices and links are same. 12. Model Traffic in the Network (Sample 4) Application Properties: Application Type Custom Source ID 4(Wireless 5(Wireless 6(Wireless 7(Wireless Node D) Destination ID Custom Node E) Custom Node F) Custom Node G) 7(Wireless 8(Wireless 9(Wireless 6(Wireless Node G) Node H) Node I) Node F) Packet Size Distribution Constant Constant Constant Constant Value(Bytes) 1460 1460 1460 1460 Inter Arrival Time Distribution Constant Constant Constant Constant Value(µs) 2336 2336 2336 2336 13. Simulate(Sample 4) Simulation Time - 10 Sec After completion of the simulation, “Save” the experiment for future analysis of results. 14. Analysis of Result Go to NetSim Analytics (Simulation Analytics). 1. Click Browse button select the Metrics.txt File inside the first saved experiment folder 2. Add the remaining 5 sample experiments by repeating the above step. 3. Select the Metrics - Select the coordinates for Y-axis by clicking on the dropdown menu. User should select “Packets Collided”. 85 Comparison Chart: Graph I: Number of nodes generating traffic vs. Packets collided Go to Simulation Open Metrics menu to open the results of saved experiments. Click on Browse and select the Metrics.txt file (present with the saved experiment) you want to open Open the Metrics.txt file of the first sample and note down the “Throughput” value available under “Application Metrics” in an Excel file. Similarly please follow the same steps for all the saved samples, note down the throughput values and create graph in Excel as shown below. 86 Graph II: Throughput of the first application vs. Number of transmitting nodes Throughput of Application # 1 Throughput of a single Node Vs Number of transmitting nodes 6 5 4 3 2 1 0 1 2 3 4 Number of transmitting nodes NOTE: The procedure to create graph is same as provided in Experiment 2. 15. Inference If the number of nodes generating data increases then the number of packets collided in the network also increases. Hence there is a gradual increase in number of packets collided when the transmitting nodes increases in Graph I. If more than one node is accessing the medium at the same time, the particular node has to wait until the completion of packet transmission in the medium. Hence Node #1‟s throughput decreases when number of transmitting nodes increases in Graph II. 87 Experiment 10: Cyclic Redundancy Check Write a program for error detecting code using CRCCCITT (16- bits). (Note: CRC 12, CRC 16 and CRC 32 are also available in NetSim) Theory: Cyclic redundancy check (CRC) is a type of function that takes a data stream of any length as input, and produces an output. Bit strings are treated as representation of polynomials with coefficients of „0‟ and „1‟. The Sender and Receiver must agree upon the Generator Polynomial in advance. Both the high and low order of the generator must be „1‟. The size of data must be greater than the size of the Generator polynomial to compute the checksum. The computed checksum is appended to the transmitting frame. If the receiver gets the frame it tries dividing it by Generator polynomial, if there is a reminder there has been a transmission error, else no error. The Generator polynomial for CRC CCITT is given below, x16 +x12+x5+1 The Binary equivalent of CRC - CCITT is 10001000000100001 Algorithm: No Error Case Sender side Get the input from "Input.txt". Parse the file content. 88 Call the In-built function readFile (szfilename). It returns the stored value to the local variable „szcrc‟. Convert the data string (szcrc) that has to be transmitted into a binary representation. 1. Get ASCII value of the first character. 2. Divide the ASCII value by 2 and append the remainder to a string. The quotient is taken as the next number for the division. 3. Repeat the above division until the quotient of the number is less than 2. 4. Finally a remainder string having 1‟s and 0‟s is obtained. This reminder is the binary representation of that character. 5. Continue the above process for all the characters in the data string (szcrc). Append 16 „0‟s to the final binary string formed by the above step. Divide the binary converted data string using the Generator Polynomial (as given above in Concept). 1. Take the MSB 17 bits from the binary data string, 2. If the leading bit of the binary data string is „0‟, do an XOR operation with the 17 bits of „0‟s and get the remainder which is also 17 bits. 3. Else, if the leading bit of the binary data string is „1‟, do an XOR operation with the 17 bits with binary converted CRC - CCITT polynomial and get the remainder which is also 17 bits. 4. The first bit of the remainder is left out and the remainder is made to 16 bits. 5. If there are successive bits in the data, make the previous remainder bit to 17 bits by bringing down the next bit into the data Convert the final remainder into HEXA equivalent character. 1. Divide the final remainder at the end of step 5.4 into blocks of 4 bits. 2. Convert each block into equivalent HEXA character. 3. Thus the output of this whole process will be a 4 - nibble checksum that is attached to the transmitting frame. 89 Receiver side CRC Coding Repeat the Steps 1 to 4 of the Sender side CRC coding and get the „szcrc ‟ value for the data. Convert the HEXA equivalent string „szSender‟ to its binary format. This is the Hexadecimal to binary conversion process. Append the binary format of the above step to the „szcrc ‟ variable. Then append 16 „0s‟ to the „szcrc ‟ variable. Repeat the Steps 5 and 6 of the Sender Side CRC coding to calculate the CRC value for the receiver side. The output is stored in the variable „szReceive‟ (array of characters with size 10). Error Case Sender side Get the input from "Input.txt". Parse the file content. Call the In-built function readFile (szfilename). It returns the stored value to the local variable „szcrc ‟. Convert the data string (szcrc ) to be transmitted into binary representation. 1. Get ASCII value of the first character. 2. Divide the ASCII value by 2 and append the remainder to a string. The quotient is taken as the next number for the division. 3. Repeat the above division until the quotient of the number is less than 2. 4. Finally we get the remainder string having 1‟s and 0‟s, which is the binary representation of that character. 5. Continue above process for all the characters in the data string (szcrc ). Append 16 „0‟s to the final binary string formed by the above step. Divide the binary converted data string using the Generator Polynomial (as given above in Concept). 1. Take the MSB 17 bits from the binary data string, 90 2. If the leading bit of the binary data string is „0‟, do an XOR operation with the 17 bits of „0‟s and get the remainder which is also 17 bits. 3. Else if the leading bit of the binary data string is „1‟, do an XOR operation with the 17 bits with binary converted CRC - CCITT polynomial and get the remainder which is also 17 bits. 4. The first bit of the remainder is left out and the remainder is made to 16 bits. 5. If there are successive bits in the data, make the previous remainder bit to 17 bits by bringing down the next bit in the data Convert the final remainder into HEXA equivalent character. 1. Divide the final remainder at the end of step 5.4 into blocks of 4 bits. 2. Convert each block into equivalent HEXA character. 3. Thus the output of this whole process will be a 4-nibble checksum that is attached to the transmitting frame. Receiver side Repeat the Steps 1 to 4 of the Sender side CRC coding and get the „szcrc ‟ value for the data. Make some errors in the string „szcrc ‟ by changing certain characters. The error string is stored in the variable „szcrc ‟. Write the Error string „szcrc ‟ into the file „Input.txt‟. The file path for the file „Input.txt" is the path where you have installed the NetSim application. (Compulsory). Convert the HEXA equivalent string „szSender‟ to its binary format. This is the Hexadecimal to binary conversion process. Append the binary format of the above step to the „szcrc ‟ variable. Then append 16 „0s‟ to the „szcrc ‟ variable. Repeat the Steps 5 and 6 of the Sender Side CRC coding to calculate the CRC value for the receiver side. 91 Procedure: To begin with the experiment, open NetSim.Click on Programming in the menu bar, select Error Detecting Codes and then select Cyclic Redundancy Check. The scenario will be obtained as shown below. Follow the steps. Step 1: Select the User mode to write your own program in C/C++, compile and link to NetSim software for validation. Click on the F1(Help) for details on how to proceed with your own code. The scenario will be obtained as shown below. Follow the steps. Select Mode Select any of the algorithms Select Error condition Click here to add the input text file Click Run to execute Click here to view concept, algorithm, pseudo Code & flow chart Click here to interface source code 92 Results: Error condition: No Error Error condition: Error 93 User Mode: In User Mode, the user needs to edit the Interface Source Code at the following location. int fnCrc12(char* pszString) { // Write your own code here } So the user needs to add the user code, create exe and attach it with NetSim to run. The User code which is to be added is given below int fnCrc12(char* pszString) { /////* User code part start */ char *pszParse = NULL; //Parsing Variable char *pszFileName = NULL; // To Store the File name that has been Parsed from the string int nErrorOrNoError = 0; // To Store whether the Error is Required or Not char *pszStorePassString = NULL;// To the Passed String //Crc12 myCrc; // Crc12 Class Variable char szOrginalCrc[10]; // A variable to Store the Orginal Crc Value char szFileContent[5500]; // A variable to Get the File Content char szReceivedCrc[10]; // A variable to Get CRC in the Receiving Side FILE* fp = NULL; // A variable to get the File Pointer // Allot the memory location and store passed variable value pszStorePassString = (char*) malloc(((int) strlen(pszString) + 2)); the strcpy(pszStorePassString, pszString); // Parse the Passed String pszParse = strtok(pszStorePassString, ">"); pszFileName = (char*) malloc(((int) strlen(pszParse) + 2)); strcpy(pszFileName, pszParse); pszParse = strtok(NULL, ">"); nErrorOrNoError = atoi(pszParse); // Read the Content of the file strcpy(szFileContent, fnReadFile_Crc12(pszFileName)); // Get the Origianal Crc for the data read from the file strcpy(szOrginalCrc, getCrc12(szFileContent, "")); if (nErrorOrNoError == 1) // No Error case for the Coding { } else // Error case for the Coding { strcpy(szFileContent, fnMakeError_Crc12(szFileContent)); } 94 // Get the Received Crc for the string strcpy(szReceivedCrc, getCrc12(szFileContent, szOrginalCrc)); // Make the Output to the Output file strcpy(szPath_Crc12, szPath1_Crc12); #ifndef _NETSIMDLL strcat(szPath_Crc12, "/Output.txt"); #else strcat(szPath_Crc12, "/Temp.txt"); #endif // Open the File for Writing szOutput_path_Crc12 = (char *) malloc(200 * sizeof(char)); strcpy(szOutput_path_Crc12, szTempPath_Crc12); #ifndef _NETSIMDLL strcat(szOutput_path_Crc12, "/Output.txt"); #else strcat(szOutput_path_Crc12, "/Temp.txt"); #endif fp = fopen(szOutput_path_Crc12, "w"); fprintf(fp, "%s\n%s\n", szOrginalCrc, szReceivedCrc); fclose(fp); //delete [] pszStorePassString; //delete [] pszFileName; free(pszStorePassString); free(pszFileName); /////* User code part end */ return 1; } Note- How to practice this experiment without using NetSim: Users who do not have a licensed version of NetSim in their PC's, can practice as explained below. First, run the exercise in sample mode. The user would see that an Input.txt file is created in Win OS temp folder (this can be reached by typing %temp%/NetSim in Windows run window). This input file should be read by the user code and it should generate an Output.txt. This Output.txt file is read by NetSim and shown graphically to the user. User can follow the steps provided in Appendix 1: Programming exercise - How to practice without NetSim. Given below are sample Input.txt and Output.txt files for this experiment for users to verify & validate their code. The Output.txt file will vary based on the Data_file. In this case, the Data_File file contains the text “a”. 95 Input.txt file contents Algorithm=CRC_12 Condition=No_Error File_Path=C:\Users\TETCOS\Desktop\New Text Document.txt> *Note- Create any file of size <5000 Byte. Type the location of the file in Data_File. Output.txt file contents BCF 000 *Note- Output.txt content will vary depending on the file contents. 96 Experiment 11: Sorting (Bubble Sort) Write a program for frame sorting technique used in buffers. Theory: Sorting is the ordering of data in either an increasing or decreasing order. One of the fundamental challenges of computer science is ordering a list of items. Sorting algorithms are designed with the following objectives: 1. Minimize exchange or wholesale movement of data. 2. Move data from secondary storage to main memory in large blocks. This is done because larger the data blocks, more the efficiency of the algorithm. This is a key part of external sorting. 3. If possible, retain all the data in main memory. In this case, random access into an array can be effectively used. This is a key part in internal sorting. There are three important considerations that will affect a programmer‟s decision to choose from a variety of sorting methods. 1. Time to write the program. 2. Execution time of the program. 3. Memory or auxiliary space needed for the program‟s environment. In this exercise, we will look at the “Bubble” sort algorithm. By selecting „Sample‟ option, user can visualize the sorting for the given input data and understand the concept of Sorting. Algorithm: Bubble sort derives its name from the fact that the smallest data item bubbles up to the top of the sorted array. 97 The algorithm begins by comparing the top item of the array with the next, and swapping them if necessary. After n – 1 comparisons, the largest among a total of n items descends to the bottom of the array, to the nth location. The process is then reapplied to the remaining n – 1 items of the array. For n data items, the method requires n (n – 1)/2 comparisons and, on the average, almost one-half as many swaps. The bubble sort, therefore, is inefficient in large sorting jobs. Procedure: To begin with the experiment, open NetSim Click on Programming in the menu bar, select Sorting Techniques and then select Bubble. The scenario will be obtained as shown below. Follow the steps. Step 1: Select the User mode to write your own program in C/C++, compile and link to NetSim software for validation. Click on the F1(Help) for details on how to proceed with your own code. The scenario will be obtained as shown below. Follow the steps. Select Mode Select Type Select Order Select the value for how many numbers to be sort Give the value After give the value, click Add Click run to execute Click here to view concept, algorithm, pseudo Code & flow chart Click here to interface source code 98 Results: Output table User Mode: In User Mode, the user needs to edit the Interface Source Code at the following location. void fnBubblesort(int iNoElement) { // Write your own code here } So the user needs to add the user code, create exe and attach it with NetSim to run. The User code which is to be added is given below void fnBubblesort(int iNoElement) { /////* User code part start */ int iNoOfExch=0; szOutput_path_BS=(char *)malloc(200 * sizeof(char)); strcpy(szOutput_path_BS,szTempPath_BS); #ifndef _NETSIMDLL strcat(szOutput_path_BS,"/Output.txt"); 99 #else strcat(szOutput_path_BS,"/Temp.txt"); #endif fp_BS=fopen(szOutput_path_BS,"w"); for(nLoop1_BS = 0;nLoop1_BS<iNoElement-1;nLoop1_BS++) // Outer Loop { iNoOfExch=0; for(nLoop2_BS = 0;nLoop2_BS<iNoElement-(nLoop1_BS+1);nLoop2_BS++) // Inner Loop { fprintf(fp_BS,"1>%d>%d>\n",nLoop2_BS,nLoop2_BS+1); // Comparing //Ascending Order if(nOrder_BS == 1) //Ascending Order { if (nArray_BS[nLoop2_BS] > nArray_BS[nLoop2_BS+1] ) { fprintf(fp_BS,"2>%d>%d>\n",nLoop2_BS,nLoop2_BS+1); // Swapping nTemp_BS = nArray_BS[nLoop2_BS]; nArray_BS[nLoop2_BS] = nArray_BS[nLoop2_BS+1]; nArray_BS[nLoop2_BS+1] = nTemp_BS; iNoOfExch++; } } //Descending Order if(nOrder_BS == 2) //Descending Order { if (nArray_BS[nLoop2_BS] < nArray_BS[nLoop2_BS+1] ) { fprintf(fp_BS,"2>%d>%d>\n",nLoop2_BS,nLoop2_BS+1); // Swapping nTemp_BS = nArray_BS[nLoop2_BS]; nArray_BS[nLoop2_BS] = nArray_BS[nLoop2_BS+1]; nArray_BS[nLoop2_BS+1] = nTemp_BS; iNoOfExch++; } } }//end of inner FOR LOOP if(iNoOfExch==0) break; }//end of outer FOR LOOP fclose(fp_BS); /////* User code part end */ }//end of bubble function Note- How to practice this experiment without using NetSim: Users who do not have a licensed version of NetSim in their PC's, can practice as explained below. First, run the exercise in sample mode. The user would see that an Input.txt file is created in Win OS temp folder (this can be reached by typing %temp%/NetSim in Windows run 100 window). This input file should be read by the user code and it should generate an Output.txt. This Output.txt file is read by NetSim and shown graphically to the user. User can follow the steps provided in Appendix 1: Programming exercise - How to practice without NetSim. Given below are sample Input.txt and Output.txt files for this experiment for users to verify & validate their code. The Output.txt file will vary based on the Data_file. In this case, the size of Data_File file is 11,264 bytes. Input.txt file contents Sorting_Type=Bubble Sorting_Order=Ascending Total_Number=3 Number_to_Sort=258,996,12 Output.txt file contents 1>0>1> 1>1>2> 2>1>2> 1>0>1> 2>0>1> 101 Experiment 12: Distance Vector Routing Implementation of distance vector routing algorithm Theory: Distance Vector Routing is one of the routing algorithms used in a Wide Area Network for computing shortest path between source and destination. The router is one of the main devices used in a wide area network. The main task of the router is routing. It forms the routing table and delivers the packets depending upon the routes in the table – either directly or via an intermediate device (perhaps another router). Each router initially has information about its all neighbors (i.e., it is directly connected). After a period of time, each router exchanges its routing table among its neighbors. After certain number of exchanges, all routers will have the full routing information about the area of the network. After each table exchange, router re-computes the shortest path between the routers. The algorithm used for this routing is called Distance Vector Routing. Algorithm: Repeat the following steps until there is no change in the routing table for all routers. Take the Next Router routing table and its neighbor routing table. Add the router entry that is not in your own routing table, but exists in any one of the other routing tables. If the new router entry exists in more than one neighbor, then find the minimum cost among them. The minimum cost value details are taken as a new entry: such as source router, intermediate router, destination router and cost value, etc. Update the source router routing table cost value if both the destination router and the intermediate router field value have the same value as any one of the neighbors‟ routing entry. Update the source router‟s routing table entry with the new advertised one if the intermediate router value in the source table is not same, but the cost value is greater than the its neighbor‟s entry. Write the next stage of routing table into the file. 102 Repeat steps 1 to 5 for all routers. Check whether any changes are made in any of the routers. If yes, then repeat the above steps, otherwise, quit the process. Procedure: To begin with the experiment, open NetSim Click on Programming from the menu bar and select Distance Vector Routing The scenario will be obtained as shown below. Follow the steps. Select Mode Connect the Routers Click Run to execute Click here to view Concept, Algorithm, pseudo Code & Flowchart When you select the User mode, you have to write your own program in C/C++, compile and link to NetSim software for validation. Click on the F1 (Help) for details on how to proceed with your own code. 103 Results: Output Table User Mode: In User Mode, the user needs to edit the Interface Source Code at the following location. void fnDistVectAlgorithm() { // Write your own code here } So the user needs to add the user code, create exe and attach it with NetSim to run. The User code which is to be added is given below void fnDistVectAlgorithm() { /////* User code part start */ do// This do while... loop is to update the table information till it knows all the router's information present in the network. { // I for//To go to No of router for(nRouterTable=1;nRouterTable<=g_nNoOfRouters;nRouterTable++) {// II for //Select the source router for(nNeighbour=1;nNeighbour<=g_nNoOfRouters;nNeighbour++) {// III for//move to all router if(Table[nRouterTable].nCostID[nNeighbour]==1) {// I if //select the neigh router int nDestID=1; 104 for(nDestID=1;nDestID<=g_nNoOfRouters;nDestID++) {// IV for //select the routing table of neigh if(nDestID!=nRouterTable) {// II if if((Table[nRouterTable].nDestID[nDestID] (Table[nNeighbour].nDestID[nDestID]!=0))// || == 0) && {// III if //This loop is to check whether the neighbour router is DESTINATION or not. Table[nRouterTable].nDestID[nDestID] = nDestID; Table[nRouterTable].nNextHop[nDestID] = nNeighbour; Table[nRouterTable].nCostID[nDestID]=(Table[nNeighbour].nCostID[nDestID]+1); } else if((Table[nRouterTable].nNextHop[nDestID]!=nDestID||Table[nRouterTable].nCostID[nDe stID]!=1)&&(Table[nNeighbour].nDestID[nDestID]!=0)) {// else if // This loop is to check whether the neighbour router is the destination or not and also check whether the cost ID is 1 or not. if(Table[nRouterTable].nCostID[nDestID]>Table[nNeighbour].nCostID[nDestID]) {//IV if //This loop is to find the least cost path Table[nRouterTable].nDestID[nDestID] = nDestID; Table[nRouterTable].nNextHop[nDestID] = nNeighbour; Table[nRouterTable].nCostID[nDestID]=(Table[nNeighbour].nCostID[nDestID]+1); }//end IV if }//end else if }// end II if }//end IV for }// end I if }//end III for }// end II for nStage++; fnDisplay(nStage); }while(nStage<2); /////* User code part end */ } Note- How to practice this experiment without using NetSim Users who do not have a licensed version of NetSim in their PC's, can practice as explained below. First, run the exercise in sample mode. The user would see that an Input.txt file is created in Win OS temp folder (this can be reached by typing %temp%/NetSim in Windows run 105 window). This input file should be read by the user code and it should generate an Output.txt. This Output.txt file is read by NetSim and shown graphically to the user. User can follow the steps provided in Appendix 1: Programming exercise - How to practice without NetSim. Given below are sample Input.txt and Output.txt files for this experiment for users to verify & validate their code Input.txt file contents Router_ID=1>Router_Name=Router_1>No_Of_Neighbour=1>Neighbours_ID=2 Router_ID=2>Router_Name=Router_2>No_Of_Neighbour=4>Neighbours_ID=1>3>6>5 Router_ID=3>Router_Name=Router_3>No_Of_Neighbour=2>Neighbours_ID=2>4 Router_ID=4>Router_Name=Router_4>No_Of_Neighbour=2>Neighbours_ID=3>6 Router_ID=5>Router_Name=Router_5>No_Of_Neighbour=1>Neighbours_ID=2 Router_ID=6>Router_Name=Router_6>No_Of_Neighbour=2>Neighbours_ID=4>2 Output.txt file contents 0>1>2>1>0 0>2>1>1>0 0>2>3>1>0 0>2>5>1>0 0>2>6>1>0 0>3>2>1>0 0>3>4>1>0 0>4>3>1>0 0>4>6>1>0 0>5>2>1>0 0>6>2>1>0 0>6>4>1>0 1>1>2>1>0 1>1>3>2>2 1>1>5>2>2 1>1>6>2>2 1>2>1>1>0 1>2>3>1>0 1>2>4>2>6 1>2>5>1>0 1>2>6>1>0 1>3>1>2>2 1>3>2>1>0 1>3>4>1>0 1>3>5>2>2 1>3>6>2>4 1>4>1>3>3 106 1>4>2>2>6 1>4>3>1>0 1>4>5>3>3 1>4>6>1>0 1>5>1>2>2 1>5>2>1>0 1>5>3>2>2 1>5>4>3>2 1>5>6>2>2 1>6>1>2>2 1>6>2>1>0 1>6>3>2>4 1>6>4>1>0 1>6>5>2>2 2>1>2>1>0 2>1>3>2>2 2>1>4>3>2 2>1>5>2>2 2>1>6>2>2 2>2>1>1>0 2>2>3>1>0 2>2>4>2>6 2>2>5>1>0 2>2>6>1>0 2>3>1>2>2 2>3>2>1>0 2>3>4>1>0 2>3>5>2>2 2>3>6>2>4 2>4>1>3>6 2>4>2>2>6 2>4>3>1>0 2>4>5>3>6 2>4>6>1>0 2>5>1>2>2 2>5>2>1>0 2>5>3>2>2 2>5>4>3>2 2>5>6>2>2 2>6>1>2>2 2>6>2>1>0 2>6>3>2>4 2>6>4>1>0 2>6>5>2>2 107 Experiment 13: TCP/IP Sockets Write Using TCP/IP sockets, write a client – server program to make the client send the file name and to make the server send back the contents of the requested file if present Theory: The socket is a fundamental concept to the operation of TCP/IP application software. It is also an interface between the application and the network. The exchange of data between a pair of devices consists of a series of messages sent from a socket on one device to a socket on other. Once the socket is configured, the application can send the data using sockets for network transmission and receive the data using sockets from the other host. A socket communication can be connection oriented (TCP sockets) or connectionless (UDP sockets). There is a receiver (TCP) server, which listens to the sender (TCP) client communications. There can be two-way communication. Algorithm: Create a socket using address family (AF_INET), type (SOCK_STREM) and protocol (TCP) Initialize the address family, port no and IP address to communicate using sockets Bind a local address and port number with a socket Listen for an incoming socket connection Accept an incoming connection attempt on a socket Receive an incoming message Write that incoming message to Output.txt Send ACK to received socket 108 Call step 5 to receive the message once again Close file Close socket Procedure: To begin with the experiment, open NetSim Click on Programming from the menu bar and select PC to PC Communication and then select Socket Programming When you select the User mode, you have to write your own program in C/C++, compile and link to NetSim software for validation. Click on the F1 (Help) for details on how to proceed with your own code. The scenario will be obtained as shown below. Follow the steps Select Mode Select Protocol Select Operation Click Run to start transmission Click here to view Concept, Algorithm, and Pseudo Code & Flowchart Click here to interface source code Under Input there are two things, 1. When Operation is Client, then the Server’s IP Address (Ex: 192.168.1.2) should be given in the Server IP Address field. 109 2. When Operation is Server, then the Server’s IP Address (Ex: 192.168.1.2) would be automatically filled in the Local IP Address field. If the Operation is Server, the scenario will be obtained as shown below, Server Side If the Operation is Client, the scenario will be obtained as shown below, Client Side 110 TCP First the Server should click on the Run button after which the Client should click on the Run button to Create the socket Client should click on the Connect button to establish the connection with server. The Client should click on the Send button to transmit the data to the Server. The Client should click on the Close button to terminate the Connection with Server. If the Data is successfully transmitted then the Sent Data would be Received in the Server System. UDP First the Server should click on the Run button after which the Client should click on the Run button to Create the socket The Client should click on the Send button to transmit the data to the Server. The Client should click on the Close button to terminate the Connection with Server. If the Data is successfully transmitted then the Sent Data would be Received in the Server System. Enter Destination IP Address Enter data to be transmitted 111 Results: Received data Note- If using Dev C++ IDE, go to Tools->compiler options and add -lws2_32 as follows before executing: 112 User Mode: In User Mode, the user needs to edit the Interface Source Code at the following location. int fnTcpServer() { // Write your own code here return 0; } So the user needs to add the user code, create exe and attach it with NetSim to run. The User code which is to be added for TCP is given below int fnTcpServer() { /////* User code part start */ nSocketfd =(int) socket(AF_INET,SOCK_STREAM, 0); serv_addr.sin_family = AF_INET; serv_addr.sin_port = htons(SERVER_PORTNUMBER); serv_addr.sin_addr.s_addr = htonl(INADDR_ANY); nBindfd = sizeof(serv_addr)); bind(nSocketfd, (struct sockaddr *) &serv_addr, #ifndef _NETSIM_SAMPLE nListenfd = listen(nSocketfd, 5); #else nListenfd = listen(nSocketfd, 1); #endif nServerLen = sizeof(serv_addr); if (fnWriteOutput() == 1) { /*if socket creation,bind and listen failed function will terminate*/ closesocket(nSocketfd); return 0; } #ifndef _NETSIM_SAMPLE nNewsocketfd =(int) accept(nSocketfd, (struct sockaddr *) &cli_addr, &nServerLen); nLoopCount++; memset(szData, 0, sizeof(szData)); /*Clear the array*/ nReceivedbytes =(int) recv(nNewsocketfd, szData, sizeof(szData), 0); fnWriteOutput(); nSendbytes =(int) send(nNewsocketfd, pszBuffer, strlen(pszBuffer), 0); #else while (1) { nNewsocketfd =(int) accept(nSocketfd, (struct sockaddr *) &cli_addr, &nServerLen); 113 nLoopCount++; memset(szData, 0, sizeof(szData)); /*Clear the array*/ nReceivedbytes =(int) recv(nNewsocketfd, szData, sizeof(szData), 0); fnWriteOutput(); nSendbytes =(int) send(nNewsocketfd, pszBuffer, strlen(pszBuffer), 0); if( nTCPServerCloseFlag == 1) /*break close the connection*/ break; } #endif the loop when user send closesocket(nSocketfd); /////* User code part end */ return 0; } The User code which is to be added for UDP is given below int fnUdpServer() { /////* User code part start */ nSocketfd = (int)socket(AF_INET,SOCK_DGRAM, 0); /*Server side socket creation*/ serv_addr.sin_family = AF_INET; serv_addr.sin_addr.s_addr = htonl(INADDR_ANY); serv_addr.sin_port = htons(SERVER_PORTNUMBER); /* Server port number 6000*/ nServerLen = sizeof(serv_addr); nBindfd = sizeof(serv_addr)); fnWriteOutput(); bind(nSocketfd, (struct sockaddr *) &serv_addr, #ifndef _NETSIM_SAMPLE memset(szData, 0, sizeof(szData)); //Clear the array nReceivedbytes = recvfrom(nSocketfd, sockaddr *) &serv_addr, &nServerLen); szData, sizeof(szData), 0,(struct fnWriteOutput(); #else while(1) { memset(szData, 0, sizeof(szData)); //Clear the array nReceivedbytes = recvfrom(nSocketfd, sockaddr *) &serv_addr, &nServerLen); szData, sizeof(szData), 0,(struct fnWriteOutput(); } #endif closesocket(nSocketfd); 114 /////* User code part end */ return 0; } Note- How to practice this experiment without using NetSim: Users who do not have a licensed version of NetSim in their PC's, can practice as explained below. First, run the exercise in sample mode. The user would see that an Input.txt file is created in Win OS temp folder (this can be reached by typing %temp%/NetSim in Windows run window). This input file should be read by the user code and it should generate an Output.txt. This Output.txt file is read by NetSim and shown graphically to the user. User can follow the steps provided in Appendix 1: Programming exercise - How to practice without NetSim. Given below are sample Input.txt and Output.txt files for this experiment for users to verify & validate their code. The Output.txt file will vary based on the Data_file. In this case, the size of Data_File file is 11,264 bytes. For TCP For UDP Input.txt file contents at Server system Input.txt file contents at Server system Protocol=TCP Operation=Server Protocol=UDP Operation=Server Input.txt file contents at Client system Input.txt file contents at Client system Protocol=TCP Operation=Client Destination IP Address=192.168.0.130 192.168.0.147:-Hello World Protocol=UDP Operation=Client Destination IP Address=192.168.0.130 192.168.0.147:-Hello World Output.txt file contents at Server system Output.txt file contents at Server system Socket Created Bind Succeed Listen Succeed Socket Created Bind Succeed 115 Experiment 14: RSA Write a program for simple RSA algorithm to encrypt and decrypt the data Theory: The Application Layer takes care of network security. Different encryption and decryption techniques are used to provide security to the data that is to be transmitted. Among these, is the public-key cryptography. Public-key cryptography requires each user to have two keys: a public key, used by the entire world for encrypting messages to be sent to the user; and a private key which the user needs for decrypting messages. RSA algorithm was discovered at the Massachusetts Institute of Technology (MIT). RSA stands for the initials of the three who discovered the algorithm: Rivest, Shamir and Adleman. Algorithm: The technique followed is: 1. Choose two large primes, p and q, (typically greater than 10100). 2. Compute n = p * q and z = ( p - 1 ) * ( q - 1 ). 3. Choose a number relatively prime to z and call it Kp. 4. Find Ks such that (Ks * Kp) mod z = 1. To encrypt a message, P, compute C = PKs (mod n). To decrypt C, compute P = CKp (mod n). It can be proven that for all P in the specified range, the encryption and decryption functions are inversed. To perform the encryption, we need Ks and n. To perform the decryption, we need Kp and n. Therefore, the public key consist of the pair (Ks,n) and the private key consist of (Kp,n). 116 Procedure: To begin with the experiment, open NetSim Click on Programming from the menu bar and select Cryptography and then select AdvancedRSA When you select the User mode, you have to write your own program in C/C++, compile and link to NetSim software for validation. Click on the F1 (Help) for details on how to proceed with your own code. The scenario will be obtained as shown below. Follow the steps Select Mode Give Character Click Run to execute Click here to view Concept, Algorithm, and Pseudo Code & Flowchart Click here to Interface Source Code 117 Results: Output User Mode: In User Mode, the user needs to edit the Interface Source Code at the following location. void fnRSA() { // Write your own code here } So the user needs to add the user code, create exe and attach it with NetSim to run. The User code which is to be added is given below void fnRSA() { /////* User code part start */ // Write you own code for Rivest-Shamir-Adelman Algorithm HERE. nRsaQ = 3; 118 nRsaP nNVal nZVal nKp = nKs = = 11; = nRsaQ * nRsaP; = (nRsaQ - 1) * (nRsaP - 1); 7; 3; cChr = szStr[0]; //To get the Integer Equivalent Position of the Alphabets // A=1, a=1, B=2, b=2, c=3, d=4 ....... nChr = cChr; if ((nChr>=65) && (nChr<=90)) nChr = nChr - 64; else if((nChr>=97) && (nChr<=122)) nChr= nChr - 96; lCypTxt = fmod((long double) pow (nChr,nKs), (long double)nNVal); lPlnTxt = fmod((long double) pow (lCypTxt,nKp), (long double)nNVal); /////* User code part end */ } Note- How to practice this experiment without using NetSim: Users who do not have a licensed version of NetSim in their PC's, can practice as explained below. First, run the exercise in sample mode. The user would see that an Input.txt file is created in Win OS temp folder (this can be reached by typing %temp%/NetSim in Windows run window). This input file should be read by the user code and it should generate an Output.txt. This Output.txt file is read by NetSim and shown graphically to the user. User can follow the steps provided in Appendix 1: Programming exercise - How to practice without NetSim. Given below are sample Input.txt and Output.txt files for this experiment for users to verify & validate their code. The Output.txt file will vary based on the Data_file. In this case, the size of Data_File file is 11,264 bytes. Input.txt file contents Plain_Text=N Output.txt file contents 11>3>33>20>7>3>5>14> 119 Experiment 15: Hamming Code Write a program for Hamming code generation for error detection and correction Theory: Hamming code is for Single Bit Error Detection and Correction. It is based on Parity (Even / Odd Parity). It allows any single bit error to be detected and corrected. It involves adding one or four check bits (depending on the formula) to the data for error detection as well as error correction. These bits are called Check Bits. In order to find the number of check bits introduced in the message bits, there is a general formula. For a message of size m bits and r check bits, then the condition (m + r + 1) < = 2 r should be valid. Example: Consider the message size (m) of 4 bits and we will find out the number of check bits according to the formula, When r = 3 we have, 4 + 3 + 1 = 8 and 2 3 is 8 and so the number of Check Bits to be introduced is 3. Algorithm: Read the contents of the input file i.e. the input data, type of parity and the error data from the „Input.txt‟ and store it in variables like the above method. 1. Get the length of the input data and calculate the number of Check Bits to be introduced according to the condition (m + r + 1) <= 2r. Where m is length of the original data and r is the number of check bits to be introduced in the string. 2. If the passed flag (type of parity) is 2, then it is Even parity, else it is Odd parity. 120 3. Place the Check Bits at the appropriate position according to the principle explained above (Calculation and Placement of Check Bits in Hamming Code) for the Input data and for the Error data. 4. Compare the Check Bits values of the Original Input Data and the Error Data values. Keep a note of the Check Bit Position where the value differs. 5. Add all the position of the Check Bits where the values differ. The resultant value gives the position of the error bit in the Error Data of length ( m + r ) i.e. the total length which includes the length of the Input Data Bits and the Check Bits. Procedure: To begin with the experiment, open NetSim Click on Programming from the menu bar and select Error Correcting Code and then select Hamming Code When you select the User mode, you have to write your own program in C/C++, compile and link to NetSim software for validation. Click on the F1 (Help) for details on how to proceed with your own code. The scenario will be obtained as shown below. Follow the steps Step 1: Select the Mode Select the Parity 121 Step 2: After that you can type the input in the Textbox and Select the error position which is shown below Enter the Data Select the Error Position Click run to execute Click here to view the Concept, Algorithm, Pseudo code and Flow chart Click here to Interface Source Code 122 Results: After you click RUN button you can see the Hamming string, Original data and Error data in binary format as shown in the following screen shots Output User Mode: In User Mode, the user needs to edit the Interface Source Code at the following location. int fnHamming() { // Write your own code here return iErrorPosition; }// End of Function fnhammingErrorPosition. So the user needs to add the user code, create exe and attach it with NetSim to run. The User code which is to be added is given below int fnHamming() { /////* User code part start */ iMessageLength = strlen(szOriginalString); // Get the Input Length iCheckCount = fnGetCheckbitscount(iMessageLength); // Allocate the Required Memory for Original Hamming String szHammingOriginal = malloc(iMessageLength + iCheckCount + 1); // Position the Check Bits into the Original Hamming String szHammingOriginal = fnPositionCheckBits(iMessageLength, iCheckCount, iParitytype, szOriginalString, 'O'); // Allocate the Required Memory for Error Hamming String szHammingError = malloc(iMessageLength + iCheckCount + 1); // Position the Check Bits into the Error Hamming String szHammingError = fnPositionCheckBits(iMessageLength, iCheckCount, 123 iParitytype, szErrorString, 'E'); // Get the error position iErrorPosition = fnErrorPosition(szHammingOriginal, szHammingError, strlen( szHammingOriginal), iCheckCount); /////* User code part end */ return iErrorPosition; }// End of Function fnhammingErrorPosition. Note- How to practice this experiment without using NetSim Users who do not have a licensed version of NetSim in their PC's, can practice as explained below. First, run the exercise in sample mode. The user would see that an Input.txt file is created in Win OS temp folder (this can be reached by typing %temp%/NetSim in Windows run window). This input file should be read by the user code and it should generate an Output.txt. This Output.txt file is read by NetSim and shown graphically to the user. User can follow the steps provided in Appendix 1: Programming exercise - How to practice without NetSim. Given below are sample Input.txt and Output.txt files for this experiment for users to verify & validate their code Input.txt file contents Parity=Odd Data=ABC Error_Position=1 Data_Bits_Original=010000010100001001000011 Data_Bits_Error=010000010100001001000010 Output.txt file contents 5 3>5>7>9>11>13>15>17>19>21>23>25>27>29>1>1> 3>6>7>10>11>14>15>18>19>22>23>26>27>30>1>1> 5>6>7>12>13>14>15>20>21>22>23>28>29>30>1>1> 9>10>11>12>13>14>15>24>25>26>27>28>29>30>1>1> 17>18>19>20>21>22>23>24>25>26>27>28>29>30>1>1> 3>5>7>9>11>13>15>17>19>21>23>25>27>29>0>0> 3>6>7>10>11>14>15>18>19>22>23>26>27>30>1>1> 5>6>7>12>13>14>15>20>21>22>23>28>29>30>0>0> 9>10>11>12>13>14>15>24>25>26>27>28>29>30>1>1> 17>18>19>20>21>22>23>24>25>26>27>28>29>30>1>1> 1>4>5> 124 Experiment 16: Leaky Bucket Algorithm Write a program for congestion control using leaky bucket algorithm. Theory: 1. This is a type of traffic shaping algorithm. Traffic shaping allows control of the traffic in the network to improve performance of the network. 2. An application before transmitting, agrees upon a peak cell rate. This algorithm will not allow packets more than the agreed peak cell rate. 3. This algorithm will also avoid burst of data arrival which could lead to congestion. 4. One of the major reasons for congestion is the burst kind of data arrival in the network. This algorithm is used to avoid the burst traffic. 5. Burst input data is stored in a buffer and output at a constant rate. If the input rate is larger than the output rate and the buffer is full, the extra data is discarded and not transmitted. Algorithm: 1. Read data „Input.txt‟ file, which has the required data. 2. Parse the content of the file from which you get the input rate for each second, buffer size, output rate per second and store in separate variables. 3. Follow the steps outlined below for time starting from 0 to 10. 4. If input rate is larger than the output rate, less the output rate (store the rate of packet output for the corresponding second) and for the remaining input packets, check for buffer availability. 5. If the buffer value is larger than or equal to the remaining input packets, store the remaining packets in the buffer. Else, if the buffer capacity is lesser, then store up to the capacity of the buffer and discard the rest of the packets. Increment timer. 125 6. If the input rate is equal to the output rate, no packet is stored in the buffer. (Store the output rate, discard packet as zero, for the corresponding second). Increment timer. 7. If the input rate is less than the output rate, no packet is stored in the buffer. (Store the input rate as output rate, discard packet as zero, for the corresponding second). Increment timer. 8. Follow the steps outlined below until buffer capacity is zero. 9. If the buffer value is non-zero, reduce the buffer capacity by the output rate – if the buffer value is more than the output rate. (Store the output rate, discard packet as zero, for the corresponding second). Increment timer. 10. If the buffer value is non-zero, reduce the buffer capacity to 0 if the buffer value is less than or equal to the output rate. (Store the buffer capacity; discard the packet as zero for the corresponding second). Increment timer. 11. Store the total time value. 12. Write the required values to the output file „Output.txt‟. Procedure: To begin with the experiment, open NetSim Click on Programming from the menu bar and select Leaky Bucket Algorithm. When you select the User mode, you have to write your own program in C/C++, compile and link to NetSim software for validation. Click on the F1 (Help) for details on how to proceed with your own code. The scenario will be obtained as shown below. Follow the steps 126 Select Mode Give Output capacity Give Buffer capacity Give Input capacity Click run to execute Click here to Concept, Algorithm, and Pseudo Code & Flow Chart Click here to Interface Source Code Results: Output 127 User Mode: In User Mode, the user needs to edit the Interface Source Code at the following location. void fnLBA() { // Write your own code here } So the user needs to add the user code, create exe and attach it with NetSim to run. The User code which is to be added is given below void fnLBA() { /////* User code part start */ // Write you own code for Leaky Bucket algorithm HERE. int nBufferValue = 0; int nInterval = 0; nSeconds = 0; for (nInterval = 0; nInterval < 10; nInterval++) { if ((nInputRate[nInterval] - nOutputRate) > 0) // the input is more than the output rate { if ((nBufferValue + (nInputRate[nInterval] - nOutputRate)) >= nBufferSize) // All put together the value is more or equal than the buffer size { if ((nBufferValue + (nInputRate[nInterval] nOutputRate)) > nBufferSize) // more than case where we have discard nDiscardRate[nSeconds] = (((nInputRate[nInterval] - nOutputRate) + nBufferValue) nBufferSize);// the discard rate is recorded nBufferValue = nBufferSize; } else // this equal case is where we have no discard nBufferValue = nBufferValue + (nInputRate[nInterval] - nOutputRate); // the exces is stored in the buffer // for both case the output and buffer level is recorded nOutputRates[nSeconds] = nOutputRate; } else if ((nInputRate[nInterval] - nOutputRate) == 0) // the output is equal to input rate { nBufferValue = nBufferValue; nOutputRates[nSeconds] = nOutputRate; 128 } else if ((nInputRate[nInterval] - nOutputRate) < 0) // input is less than output rate { if (nInputRate[nInterval] > 0) { if ((nBufferValue + (nInputRate[nInterval] - nOutputRate)) >= nBufferSize)// All put together the value is more or equal than the buffer size { if ((nBufferValue + (nInputRate[nInterval] nOutputRate)) > nBufferSize)// more than case where we have discard nDiscardRate[nSeconds] = (((nInputRate[nInterval] - nOutputRate) + nBufferValue) - nBufferSize);// the discard rate is recorded nBufferValue = nBufferSize; nOutputRates[nSeconds] = nOutputRate; } else { if ((nBufferValue + (nInputRate[nInterval] nOutputRate)) <= 0) { nOutputRates[nSeconds] = nBufferValue + nInputRate[nInterval]; nBufferValue = 0; } else { nOutputRates[nSeconds] = nOutputRate; nBufferValue = nBufferValue + (nInputRate[nInterval] - nOutputRate); } } } else { if ((nBufferValue - nOutputRate) > 0) { nBufferValue = nBufferValue - nOutputRate; nOutputRates[nSeconds] = nOutputRate; } else { nOutputRates[nSeconds] = nBufferValue; nBufferValue = 0; } } } nBufferLevel[nSeconds] = nBufferValue; nSeconds++; } while (nBufferValue != 0)// this sends the remaining data in the buffer 129 { if (nBufferValue > nOutputRate) // buffer is more than the output { nBufferValue = nBufferValue - nOutputRate; nOutputRates[nSeconds] = nOutputRate; } else { nOutputRates[nSeconds] = nBufferValue; nBufferValue = 0; } nBufferLevel[nSeconds] = nBufferValue; nSeconds++; } // Write you own code for Leaky Bucket algorithm HERE. /////* User code part end */ } Note- How to practice this experiment without using NetSim: Users who do not have a licensed version of NetSim in their PC's, can practice as explained below. First, run the exercise in sample mode. The user would see that an Input.txt file is created in Win OS temp folder (this can be reached by typing %temp%/NetSim in Windows run window). This input file should be read by the user code and it should generate an Output.txt. This Output.txt file is read by NetSim and shown graphically to the user. User can follow the steps provided in Appendix 1: Programming exercise - How to practice without NetSim. Given below are sample Input.txt and Output.txt files for this experiment for users to verify & validate their code. The Output.txt file will vary based on the Data_file. In this case, the size of Data_File file is 11,264 bytes. Input.txt file contents Output_Capacity=100 Buffer_Size=100 Input_Capacity=100,200,120,400,100,600,100,100,100,100, Output.txt file contents 100>100>100>100>100>100>100>100>100>100>100> 0>0>20>300>0>500>0>0>0>0>0> 11> 130 Appendix 1: Programming exercise -How to practice without NetSim Step 1: Copy Interface Source Code Click on Interface Source Code and save the code in a text file. For Example: As an example, Shortest Path programming exercise is being considered. Open the programming exercise and select Interface Source Code. Save the Interface source code in another txt file. Step 2: Create Input.txt file Create a new text file with the name Input.txt. The contents of the file will vary for each programming exercises and are specified in NetSim User Manual under programming topic. For Example: Copy the input file contents from NetSim user manual and save it in a file called Input.txt 131 Sample: Algorithm=Link_State No_of_Router=3 Distance: 999>6>5> 6>999>7> 5>7>999> Source_Router=1 Destination_Router=2 Save it in some other location. In this example, it is saved at D:\New. Step 3: Create .exe file Open C editor (Turbo C, Dev C++, etc) and write the Interface source code which was saved in the first text file. Also add the code to be written by the user in the specific sections and compile it. Keep the .exe file. For Example: Now in C editor (Dev C++ IDE is used here), copy the interface source code. In the interface source code, void fnDijkstra() is not implemented. 132 After writing the code for the function void fnDijkstra(), create .exe file. The procedure to create .exe file is explained in Section 9.2 of NetSim User Manual. In this example, the exe file created is LinkState.exe Step 4: Run in command prompt Open command prompt, and go to the folder where the .exe file is saved. There type <EXE Name> “<blank>“ “<Path where Input.txt is saved>”; For Example: In this example, the exe file LinkState.exe and Input.txt is present at “D:\New”. So in command prompt go to the folder where exe file is saved. 133 NOTE: For Chat programming exercise (Experiment 6), type For Sender: <EXE Name> “<blank>“ “<Path where Input.txt is saved>” “send” For Receiver: <EXE Name> “<blank>“ “<Path where Input.txt is saved>” “receive” Step 5: Check the output.txt file After running in the command prompt, Output.txt file will be created at the same location where Input.txt file is saved. User can compare and check the content of Output.txt file with the NetSim user manual. For Example: Here according to this example, the Output.txt file will be created at “D:\New” folder. User can open the file and compare the content with NetSim user manual Output.txt content. 134 Appendix 2: Creating .exe file using Dev C++ 1. Open the C source code file in Dev C++. Then go to Execute Compile. Dev C++ will create the exe file in the same location where the C source code file is located 2. Once exe file is created , link that exe file with NetSim Programming User mode Note: For Windows 8 and above, use Dev C++ v 5.11 Note: For Windows Vista, set up Dev C++ as shown below In Dev C++ 4.9.9.2.exe, go to Tools->Compiler Options->Directories tab->Binaries tab Add the following path as per your installation directory in the text box provided and click on add button. C:\Dev-Cpp\libexec\gcc\mingw32\3.4.2 135 In the C Includes tab add the follwing path in the text box provided and click on add button. C:\Dev-Cpp\lib\gcc\mingw32\3.4.2\include In the programs tab edit the following paths as shown in screenshot. 136 137