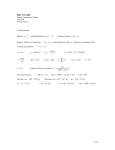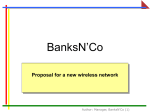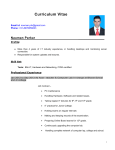* Your assessment is very important for improving the workof artificial intelligence, which forms the content of this project
Download Accessing Oakton`s Wireless Network
Recursive InterNetwork Architecture (RINA) wikipedia , lookup
Distributed firewall wikipedia , lookup
Wireless USB wikipedia , lookup
Network tap wikipedia , lookup
Computer network wikipedia , lookup
Airborne Networking wikipedia , lookup
Computer security wikipedia , lookup
Wake-on-LAN wikipedia , lookup
Zero-configuration networking wikipedia , lookup
Policies promoting wireless broadband in the United States wikipedia , lookup
Wireless security wikipedia , lookup
Accessing Oakton’s Wireless Network Using Your PC and Wireless Network Card Oakton Community College is now providing students and employees possessing the appropriate hardware access to the Internet via wireless access points located in public areas. As of 5/ 08/2006, the areas covered include: Des Plaines Campus; Library’s first and lower floors and part of the second floor, cafeteria, Cyber Café, Student Street; Adjunct Faculty Offices (2742, 2171, 2759), Business Institute, Ten Hoeve Wing, the Performing Art Center Lobby, and the open lab areas of the 1830, 1860 and 2600 Computer Labs. Skokie Campus: cafeteria, library, courtyard, Cyber Café outside of Public Safety, Distance Learning Classroom, Early Childhood Development Center, P103/P104 corridor, Pavilion Link Corridor, P132 corridor, P250 and P150 Rooms, and the Open Lab Prerequisites You will need: A laptop computer An 802.11b/g / WiFi compliant network adapter. Warning and Disclaimer Please be advised that the wireless network does not enforce any security or encryption. At this time, Oakton is providing public access to the Internet and all Internet accessible Oakton resources (email, www.oakton.edu, etc.). For security reasons, access to internal applications is not allowed. Transmissions of secure information such as ID’s, credit card numbers, passwords, etc. may be intercepted by wireless users in or near the building. Oakton is not responsible for damage to personal property or other injury, including damage to computers resulting from software/hardware installation or Internet use. Please make sure that your computer is configured appropriately to prevent other users on the wireless network from accessing your laptop’s hard drive and files. Disk sharing should be turned off. Wireless network users are expected to comply with the “Policy for Responsible Use of Information Technology at Oakton Community College”. See http://www.oakton.edu/resource/it/use_plcy.htm Technical Support IT can only provide very limited technical support for non-instructional use of wireless networking. If you experience problems connecting or configuring, please send an email message to [email protected] with a complete description of the hardware you are using and the problem you are experiencing and we will attempt to assist if possible. Auto-detect/Zero Configuration The service set identifier (SSID) for the Oakton wireless network is "OCC" and is broadcast so computers equipped and able to auto-detect available wireless networks. Configuration Instructions To set your wireless card to connect to Oakton’s network, complete the following steps. Windows 98 is illustrated here and may be helpful as a reference for other Windows systems. (Windows XP generally auto-detects wifi connections; see above.) 81910405 dannf Page 1 7/28/2017 1. Launch Control Panel 2. In Control Panel, locate and double-click on the Network icon. 3. Go to the Configuration tab in the Network dialog window. 4. Select “TCP/IP -> (name of your wireless card—shown is illustration is Cisco Systems 350)” 5. Click on Properties button. 81910405 dannf Page 2 7/28/2017 6. In the TCP/IP Properties dialog window, go to the IP Address tab. 7. Click on Obtain an IP address automatically. 8. Click OK 9. Returning to the main Network dialog window, choose “(name of your wireless card—shown is Cisco Systems 350).” 10. Click on Properties button. 81910405 dannf Page 3 7/28/2017 11. In the Properties dialog window go to the Advanced tab. 12. Choose SSID from the Property list 13. Type OCC (in caps) in the Value field. 14. Click OK. 81910405 dannf Page 4 7/28/2017