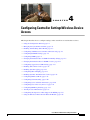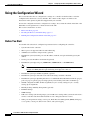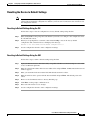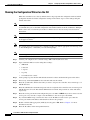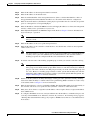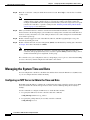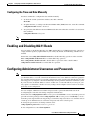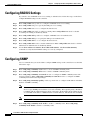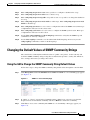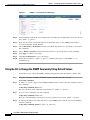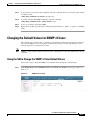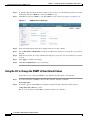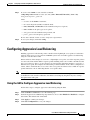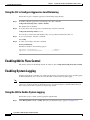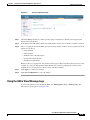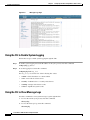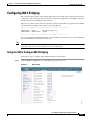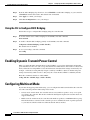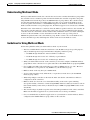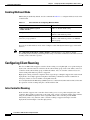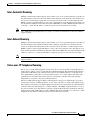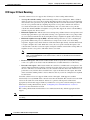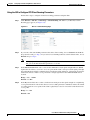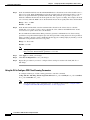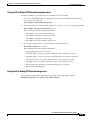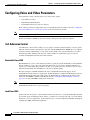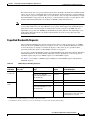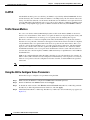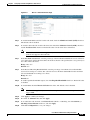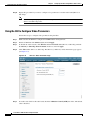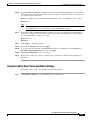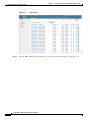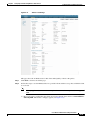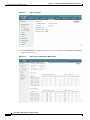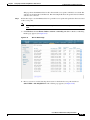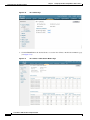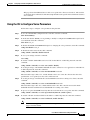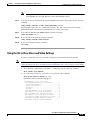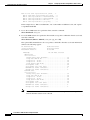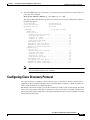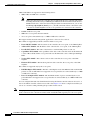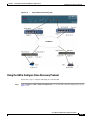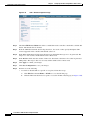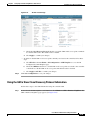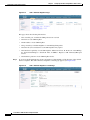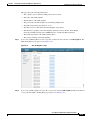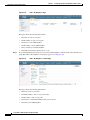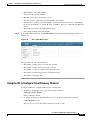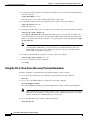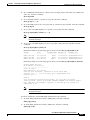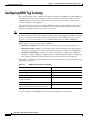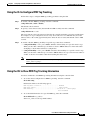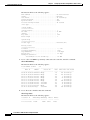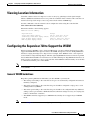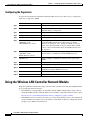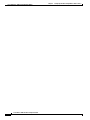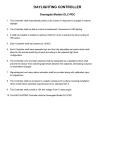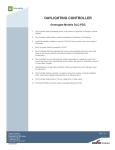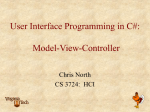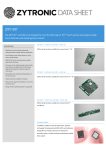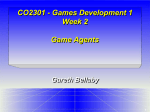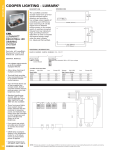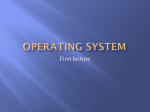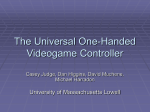* Your assessment is very important for improving the workof artificial intelligence, which forms the content of this project
Download PDF - This Chapter (1.04 MB)
Network tap wikipedia , lookup
Deep packet inspection wikipedia , lookup
Policies promoting wireless broadband in the United States wikipedia , lookup
List of wireless community networks by region wikipedia , lookup
IEEE 802.11 wikipedia , lookup
Wake-on-LAN wikipedia , lookup
Zero-configuration networking wikipedia , lookup
Wireless security wikipedia , lookup
CH A P T E R
4
Configuring Controller SettingsWireless Device
Access
This chapter describes how to configure settings on the controllers. It contains these sections:
•
Using the Configuration Wizard, page 4-2
•
Managing the System Time and Date, page 4-6
•
Enabling and Disabling 802.11 Bands, page 4-7
•
Configuring Administrator Usernames and Passwords, page 4-7
•
Configuring RADIUS Settings, page 4-8
•
Configuring SNMP, page 4-8
•
Changing the Default Values of SNMP Community Strings, page 4-9
•
Changing the Default Values for SNMP v3 Users, page 4-11
•
Configuring Aggressive Load Balancing, page 4-13
•
Enabling 802.3x Flow Control, page 4-14
•
Enabling System Logging, page 4-14
•
Configuring 802.3 Bridging, page 4-17
•
Enabling Dynamic Transmit Power Control, page 4-18
•
Configuring Multicast Mode, page 4-18
•
Configuring Client Roaming, page 4-20
•
Configuring Voice and Video Parameters, page 4-26
•
Configuring Cisco Discovery Protocol, page 4-41
•
Configuring RFID Tag Tracking, page 4-52
•
Viewing Location Information, page 4-55
•
Configuring the Supervisor 720 to Support the WiSM, page 4-55
•
Using the Wireless LAN Controller Network Module, page 4-56
Cisco Wireless LAN Controller Configuration Guide
OL-11336-02
4-1
Chapter 4
Configuring Controller SettingsWireless Device Access
Using the Configuration Wizard
Using the Configuration Wizard
This section describes how to configure basic settings on a controller for the first time or after the
configuration has been reset to factory defaults. The contents of this chapter are similar to the
instructions in the quick start guide that shipped with your controller.
You use the configuration wizard to configure basic settings. You can run the wizard on the CLI or the
GUI. This section explains how to run the wizard on the CLI.
This section contains these sections:
•
Before You Start, page 4-2
•
Resetting the Device to Default Settings, page 4-3
•
Running the Configuration Wizard on the CLI, page 4-4
Before You Start
You should collect these basic configuration parameters before configuring the controller:
•
System name for the controller
•
802.11 protocols supported: 802.11a and/or 802.11b/g
•
Administrator usernames and passwords (optional)
•
Distribution system (network) port static IP address, netmask, and optional default gateway IP
address
•
Service port static IP address and netmask (optional)
•
Distribution system physical port (1000BASE-T, 1000BASE-SX, or 10/100BASE-T)
Note
Each 1000BASE-SX connector provides a 100/1000-Mbps wired connection to a network
through an 850nM (SX) fiber-optic link using an LC physical connector.
•
Distribution system port VALN assignment (optional)
•
Distribution system port web and secure web mode settings: enabled or disabled
•
Distribution system port Spanning Tree Protocol: enabled/disabled, 802.1D/fast/off mode per port,
path cost per port, priority per port, bridge priority, forward delay, hello time, maximum age
•
WLAN configuration: SSID, VLAN assignments, Layer 2 security settings, Layer 3 security
settings, QoS assignments
•
Mobility Settings: Mobility Group Name (optional)
•
RADIUS Settings
•
SNMP Settings
•
NTP server settings (the wizard prompts you for NTP server settings when you run the wizard on a
wireless controller network module installed in a Cisco Integrated Services router)
•
Other port and parameter settings: service port, Radio Resource Management (RRM), third-party
access points, console port, 802.3x flow control, and system logging
Cisco Wireless LAN Controller Configuration Guide
4-2
OL-11336-02
Chapter 4
Configuring Controller SettingsWireless Device Access
Using the Configuration Wizard
Resetting the Device to Default Settings
Note
If you need to start over during the initial setup process, you can reset the controller to factory default
settings.After resetting the configuration to defaults, you need a serial connection to the controller to use
the configuration wizard.
Resetting to Default Settings Using the CLI
Follow these steps to reset the configuration to factory default settings using the CLI.
Step 1
Enter reset system. At the prompt that asks whether you need to save changes to the configuration, enter
Y or N. The unit reboots.
Step 2
When you are prompted for a username, enter recover-config to restore the factory default
configuration. The controller reboots and displays this message:
Welcome to the Cisco WLAN Solution Wizard Configuration Tool
Step 3
Use the configuration wizard to enter configuration settings.
Resetting to Default Settings Using the GUI
Follow these steps to return to default settings using the GUI.
Step 1
Open your Internet browser. The GUI is fully compatible with Microsoft Internet Explorer version 6.0
or later on Windows platforms.
Step 2
Enter the controller IP address in the browser address line and press Enter. An Enter Network Password
windows appears.
Step 3
Enter your username in the User Name field. The default username is admin.
Step 4
Enter the wireless device password in the Password field and press Enter. The default password is
admin.
Step 5
Browse to the Commands > Reset to Factory Defaults page.
Step 6
Click Reset. At the prompt, confirm the reset.
Step 7
Reboot the unit and do not save changes.
Step 8
Use the configuration wizard to enter configuration settings.
Cisco Wireless LAN Controller Configuration Guide
OL-11336-02
4-3
Chapter 4
Configuring Controller SettingsWireless Device Access
Using the Configuration Wizard
Running the Configuration Wizard on the CLI
When the controller boots at factory defaults, the bootup script runs the configuration wizard, which
prompts the installer for initial configuration settings. Follow these steps to enter settings using the
wizard on the CLI.
Note
To configure the controller in the Catalyst 3750G Integrated Wireless LAN Controller Switch, Cisco
recommends that you use the GUI configuration wizard that launches from the 3750 Device Manager.
Refer to the Catalyst 3750G Integrated Wireless LAN Controller Switch Getting Started Guide for
instructions.
Note
The available options appear in brackets after each configuration parameter. The default value appears
in all uppercase letters.
Note
If you enter an incorrect response, the controller provides you with an appropriate error message, such
as “Invalid Response,” and returns you to the wizard prompt.
Note
Press the hyphen key if you ever need to return to the previous command line.
Step 1
Connect your computer to the controller using a DB-9 null-modem serial cable.
Step 2
Open a terminal emulator session using these settings:
•
9600 baud
•
8 data bits
•
1 stop bit
•
no parity
•
no hardware flow control
Step 3
At the prompt, log into the CLI. The default username is admin and the default password is admin.
Step 4
If necessary, enter reset system to reboot the unit and start the wizard.
Step 5
Enter the system name, which is the name you want to assign to the controller. You can enter up to 32
ASCII characters.
Step 6
Enter the administrative username and password to be assigned to this controller. You can enter up to 24
ASCII characters for each. The default administrative username and password are admin and admin,
respectively.
Step 7
Enter the service-port interface IP configuration protocol: none or DHCP. If you do not want to use the
service port or if you want to assign a static IP Address to the service port, enter none.
Step 8
If you entered none in step 7 and need to enter a static IP address for the service port, enter the
service-port interface IP address and netmask for the next two prompts.
Step 9
Enable or disable link aggregation (LAG) by choosing yes or NO. Refer to Chapter 3 for more
information on LAG.
Step 10
Enter the IP address of the management interface.
Cisco Wireless LAN Controller Configuration Guide
4-4
OL-11336-02
Chapter 4
Configuring Controller SettingsWireless Device Access
Using the Configuration Wizard
Step 11
Enter the IP address of the management interface netmask.
Step 12
Enter the IP address of the default router.
Step 13
Enter the VLAN identifier of the management interface (either a valid VLAN identifier or 0 for an
untagged VLAN). The VLAN identifier should be set to match the switch interface configuration.
Step 14
Enter the network interface (distribution system) physical port number. For the controller, the possible
ports are 1 through 4 for a front panel GigE port.
Step 15
Enter the IP address of the default DHCP server that will supply IP addresses to clients, the management
interface, and the service port interface if you use one.
Step 16
Enter Layer2 or Layer3 for the LWAPP transport mode. Refer to Chapter 1 for more information on
Layer 2 and Layer 3 operation.
Note
The controller in the Catalyst 3750G Integrated Wireless LAN Controller Switch operates only
in Layer 3 mode.
Step 17
Enter the IP address of the access point manager interface.
Step 18
Enter the IP address of the controller’s virtual interface. You should enter a fictitious, unassigned IP
address such as 1.1.1.1.
Note
Step 19
The virtual interface is used to support mobility management, DHCP relay, and embedded Layer
3 security such as guest web authentication and VPN termination. All controllers within a
mobility group must be configured with the same virtual interface IP address.
If desired, enter the name of the mobility group/RF group to which you want the controller to belong.
Note
Although the name that you enter here is assigned to both the mobility group and the RF group,
these groups are not identical. Both groups define clusters of controllers, but they have different
purposes. All of the controllers in an RF group are usually also in the same mobility group and
vice versa. However, a mobility group facilitates scalable, system-wide mobility and controller
redundancy while an RF group facilitates scalable, system-wide dynamic RF management. See
Chapter 10 and Chapter 11 for more information.
Step 20
Enable or disable symmetric mobility tunneling by entering yes or no. Symmetric mobility tunneling
allows inter-subnet mobility to continue when reverse path filtering (RPF) is enabled on a router on any
of the subnets. Refer to Chapter 11 for more information.
Step 21
Enter the network name, or service set identifier (SSID). The initial SSID enables basic functionality of
the controller and allows access points that have joined the controller to enable their radios.
Step 22
Enter yes to allow clients to assign their own IP address or no to require clients to request an IP address
from a DHCP server.
Step 23
To configure a RADIUS server now, enter yes and then enter the IP address, communication port, and
secret key of the RADIUS server. Otherwise, enter no. If you enter no, the following message appears:
“Warning! The default WLAN security policy requires a RADIUS server. Please see documentation for
more details.”
Cisco Wireless LAN Controller Configuration Guide
OL-11336-02
4-5
Chapter 4
Configuring Controller SettingsWireless Device Access
Managing the System Time and Date
Step 24
Enter the code for the country in which the network is located. Enter help to view the list of available
country codes.
Note
You can enter more than one country code if you want to manage access points in multiple
countries from a single controller. To do so, separate the country codes with a comma (for
example, US,CA,MX). After the configuration wizard runs, you need to assign each access point
joined to the controller to a specific country. See the “Enabling and Disabling 802.11 Bands”
section on page 4-7 for instructions.
Step 25
When you run the wizard on a wireless controller network module installed in a Cisco Integrated
Services Router, the wizard prompts you for NTP server settings. The controller network module does
not have a battery and cannot save a time setting. It must receive a time setting from an external NTP
server when it powers up.
Step 26
Enable or disable support for each of the 802.11b, 802.11a, and 802.11g lightweight access point
networks by entering yes or no.
Step 27
Enable or disable the radio resource management (RRM) auto-RF feature by entering yes or no. Refer
to Chapter 10 for more information on RRM.
Note
The auto RF feature enables the controller to automatically form an RF group with other
controllers. The group dynamically elects a leader to optimize RRM parameter settings, such as
channel and transmit power assignment, for the group.
The controller saves your configuration, reboots, and prompts you to log in or to enter recover-config
to reset to the factory default configuration and return to the wizard.
Managing the System Time and Date
You can configure the controller to obtain the time and date from a Network Time Protocol (NTP) server,
or you can configure the time and date manually.
Configuring an NTP Server to Obtain the Time and Date
Each NTP server IP address is added to the controller database. Each controller searches for an NTP
server and obtains the current time upon reboot and at each user-defined polling interval (daily to
weekly).
Use the commands to configure an NTP server to obtain the time and date.
1.
To specify the NTP server for the controller, enter this command:
config time ntp server index ip_address
2.
To specify the polling interval (in seconds), enter this command:
config time ntp interval
Cisco Wireless LAN Controller Configuration Guide
4-6
OL-11336-02
Chapter 4
Configuring Controller SettingsWireless Device Access
Enabling and Disabling 802.11 Bands
Configuring the Time and Date Manually
Use these commands to configure the date and time manually.
1.
To check the current system time and date, enter this command:
show time
2.
To update the time, according to the Greenwich Mean Time (GMT) time zone, enter this command:
config time manual mm/dd/yy hh:mm:ss
3.
To specify the time difference between GMT and the time zone where the controller is located, enter
this command:
config time timezone delta_hours
Note
Daylight Savings Time (DST) is not supported in controller software release 4.1.
Enabling and Disabling 802.11 Bands
You can enable or disable the 802.11b/g (2.4-GHz) and the 802.11a (5-GHz) bands for the controller to
comply with the regulatory requirements in your country. By default, both 802.11b/g and 802.11a are
enabled.
On the CLI, enter config 802.11b disable network to disable 802.11b/g operation on the controller.
Enter config 802.11b enable network to re-enable 802.11b/g operation.
Enter config 802.11a disable network to disable 802.11a operation on the controller. Enter
config 802.11a enable network to re-enable 802.11a operation.
Configuring Administrator Usernames and Passwords
Note
The controller does not have a password recovery mechanism. If you use WCS to manage the controller,
you should be able to access the controller from WCS and create a new admin user without logging into
the controller itself. If you have not saved the configuration on the controller after deleting the user, then
rebooting (power cycling) the controller should bring it back up with the deleted user still in the system.
If you do not have the default admin account or another user account with which you can log in, your
only option is to default the controller to factory settings and reconfigure it from scratch or reload the
previously saved configuration.
You can configure administrator usernames and passwords to prevent unauthorized users from
reconfiguring the controller and viewing configuration information.
On the CLI, enter config mgmtuser add username password read-write to create a username-password
pair with read-write privileges. Enter config mgmtuser add username password read-only to create a
username-password pair with read-only privileges. Usernames and passwords are case-sensitive and can
contain up to 24 ASCII characters. Usernames and passwords cannot contain spaces.
To change the password for an existing username, enter
config mgmtuser password username new_password
To list configured users, enter show mgmtuser.
Cisco Wireless LAN Controller Configuration Guide
OL-11336-02
4-7
Chapter 4
Configuring Controller SettingsWireless Device Access
Configuring RADIUS Settings
Configuring RADIUS Settings
If you need to use a RADIUS server for accounting or authentication, follow these steps on the CLI to
configure RADIUS settings for the controller:
Step 1
Enter config radius acct ip-address to configure a RADIUS server for accounting.
Step 2
Enter config radius acct port to specify the UDP port for accounting.
Step 3
Enter config radius acct secret to configure the shared secret.
Step 4
Enter config radius acct enable to enable accounting. Enter config radius acct disable to disable
accounting. Accounting is disabled by default.
Step 5
Enter config radius auth ip-address to configure a RADIUS server for authentication.
Step 6
Enter config radius auth port to specify the UDP port for authentication.
Step 7
Enter config radius auth secret to configure the shared secret.
Step 8
Enter config radius auth enable to enable authentication. Enter config radius acct disable to disable
authentication. Authentication is disabled by default.
Step 9
Use the show radius acct statistics, show radius auth statistics, and show radius summary
commands to verify that the RADIUS settings are correctly configured.
Configuring SNMP
Cisco recommends that you use the GUI to configure SNMP settings on the controller. To use the CLI,
follow these steps:
Step 1
Enter config snmp community create name to create an SNMP community name.
Step 2
Enter config snmp community delete name to delete an SNMP community name.
Step 3
Enter config snmp community accessmode ro name to configure an SNMP community name with
read-only privileges. Enter config snmp community accessmode rw name to configure an SNMP
community name with read-write privileges.
Step 4
Enter config snmp community ipaddr ip-address ip-mask name to configure an IP address and subnet
mask for an SNMP community.
Step 5
Note
This command behaves like an SNMP access list. It specifies the IP address from which the
device accepts SNMP packets with the associated community. The requesting entity’s IP address
is ANDed with the subnet mask before being compared to the IP address. If the subnet mask is
set to 0.0.0.0, an IP address of 0.0.0.0 matches to all IP addresses. The default value is 0.0.0.0.
Note
The controller can use only one IP address range to manage an SNMP community.
Enter config snmp community mode enable to enable a community name. Enter config snmp
community mode disable to disable a community name.
Cisco Wireless LAN Controller Configuration Guide
4-8
OL-11336-02
Chapter 4
Configuring Controller SettingsWireless Device Access
Changing the Default Values of SNMP Community Strings
Step 6
Enter config snmp trapreceiver create name ip-address to configure a destination for a trap.
Step 7
Enter config snmp trapreceiver delete name to delete a trap.
Step 8
Enter config snmp trapreceiver ipaddr old-ip-address name new-ip-address to change the destination
for a trap.
Step 9
Enter config snmp trapreceiver mode enable to enable traps. Enter config snmp trapreceiver mode
disable to disable traps.
Step 10
Enter config snmp syscontact syscontact-name to configure the name of the SNMP contact. Enter up to
31 alphanumeric characters for the contact name.
Step 11
Enter config snmp syslocation syslocation-name to configure the SNMP system location. Enter up to
31 alphanumeric characters for the location.
Step 12
Use the show snmpcommunity and show snmptrap commands to verify that the SNMP traps and
communities are correctly configured.
Step 13
Use the show trapflags command to see the enabled and disabled trapflags. If necessary, use the
config trapflags commands to enable or disable trapflags.
Changing the Default Values of SNMP Community Strings
The controller has commonly known default values of “public” and “private” for the read-only and
read-write SNMP community strings. Using these standard values presents a security risk. Therefore,
Cisco strongly advises that you change these values.
Using the GUI to Change the SNMP Community String Default Values
Follow these steps to change the SNMP community string default values through the controller GUI.
Step 1
Click Management and then Communities under SNMP. The SNMP v1 / v2c Community page appears
(see Figure 4-1).
Figure 4-1
SNMP v1 / v2c Community Page
Step 2
If “public” or “private” appears in the Community Name column, hover your cursor over the blue
drop-down arrow for the desired community and choose Remove to delete this community.
Step 3
Click New to create a new community. The SNMP v1 / v2c Community > New page appears (see
Figure 4-2).
Cisco Wireless LAN Controller Configuration Guide
OL-11336-02
4-9
Chapter 4
Configuring Controller SettingsWireless Device Access
Changing the Default Values of SNMP Community Strings
Figure 4-2
SNMP v1 / v2c Community > New Page
Step 4
In the Community Name field, enter a unique name containing up to 16 alphanumeric characters. Do not
enter “public” or “private.”
Step 5
In the next two fields, enter the IP address from which this device accepts SNMP packets with the
associated community and the IP mask.
Step 6
Choose Read Only or Read/Write from the Access Mode drop-down box to specify the access level for
this community.
Step 7
Choose Enable or Disable from the Status drop-down box to specify the status of this community.
Step 8
Click Apply to commit your changes.
Step 9
Click Save Configuration to save your settings.
Step 10
Repeat this procedure if a “public” or “private” community still appears on the SNMP v1 / v2c
Community page.
Using the CLI to Change the SNMP Community String Default Values
Follow these steps to change the SNMP community string default values through the controller CLI.
Step 1
To see the current list of SNMP communities for this controller, enter this command:
show snmp community
Step 2
If “public” or “private” appears in the SNMP Community Name column, enter this command to delete
this community:
config snmp community delete name
The name parameter is the community name (in this case, “public” or “private”).
Step 3
To create a new community, enter this command:
config snmp community create name
Enter up to 16 alphanumeric characters for the name parameter. Do not enter “public” or “private.”
Step 4
To enter the IP address from which this device accepts SNMP packets with the associated community,
enter this command:
config snmp community ipaddr ip_address ip_mask name
Cisco Wireless LAN Controller Configuration Guide
4-10
OL-11336-02
Chapter 4
Configuring Controller SettingsWireless Device Access
Changing the Default Values for SNMP v3 Users
Step 5
To specify the access level for this community, enter this command, where ro is read-only mode and rw
is read/write mode:
config snmp community accessmode {ro | rw} name
Step 6
To enable or disable this SNMP community, enter this command:
config snmp community mode {enable | disable} name
Step 7
To save your changes, enter save config.
Step 8
Repeat this procedure if you still need to change the default values for a “public” or “private” community
string.
Changing the Default Values for SNMP v3 Users
The controller uses a default value of “default” for the username, authentication password, and privacy
password for SNMP v3 users. Using these standard values presents a security risk. Therefore, Cisco
strongly advises that you change these values.
Note
SNMP v3 is time sensitive. Make sure that you have configured the correct time and timezone on your
controller.
Using the GUI to Change the SNMP v3 User Default Values
Follow these steps to change the SNMP v3 user default values through the controller GUI.
Step 1
Click Management and then SNMP V3 Users under SNMP. The SNMP V3 Users page appears (see
Figure 4-3).
Figure 4-3
SNMP V3 Users Page
Cisco Wireless LAN Controller Configuration Guide
OL-11336-02
4-11
Chapter 4
Configuring Controller SettingsWireless Device Access
Changing the Default Values for SNMP v3 Users
Step 2
If “default” appears in the User Name column, hover your cursor over the blue drop-down arrow for the
desired user and choose Remove to delete this SNMP v3 user.
Step 3
Click New to add a new SNMP v3 user. The SNMP V3 Users > New page appears (see Figure 4-4).
Figure 4-4
SNMP V3 Users > New Page
Step 4
In the User Profile Name field, enter a unique name. Do not enter “default.”
Step 5
Choose Read Only or Read Write from the Access Mode drop-down box to specify the access level for
this user.
Step 6
In the next two fields, choose the authentication and privacy protocols to be used, and enter a password
for each.
Step 7
Click Apply to commit your changes.
Step 8
Click Save Configuration to save your settings.
Using the CLI to Change the SNMP v3 User Default Values
Follow these steps to change the SNMP v3 user default values through the controller CLI.
Step 1
To see the current list of SNMP v3 users for this controller, enter this command:
show snmpv3user
Step 2
If “default” appears in the SNMP v3 User Name column, enter this command to delete this user:
config snmp v3user delete username
The username parameter is the SNMP v3 username (in this case, “default”).
Cisco Wireless LAN Controller Configuration Guide
4-12
OL-11336-02
Chapter 4
Configuring Controller SettingsWireless Device Access
Configuring Aggressive Load Balancing
Step 3
To create a new SNMP v3 user, enter this command:
config snmp v3user create username {ro | rw} {none | hmacmd5 | hmacsha} {none | des}
auth_password privacy_password
where
•
username is the SNMP v3 username,
•
ro is read-only mode and rw is read/write mode,
•
none, hmacmd5, and hmacsha are the authentication protocol options,
•
none and des are the privacy protocol options,
•
auth_password is the authentication password, and
•
privacy_password is the privacy password.
Do not enter “default” for the username and password parameters.
Step 4
To save your changes, enter save config.
Configuring Aggressive Load Balancing
Enabling aggressive load balancing on the controller allows lightweight access points to load balance
wireless clients across access points in an LWAPP system. You can enable aggressive load balancing
using the controller GUI or CLI.
When a wireless client attempts to associate to a lightweight access point, association response packets
are sent to the client with an 802.11 response packet including status code 17. This code indicates that
the access point is too busy to accept any more associations. The client then attempts to associate to a
different access point. For example, if load balancing is enabled and the client count is configured as 5
clients, when a sixth client tries to associate to the access point, the client receives an 802.11 response
packet with status code 17, indicating that the access point is busy.
Note
When you use Cisco 7920 Wireless IP Phones with controllers, make sure that aggressive load balancing
is disabled for each controller. Otherwise, the initial roam attempt by the phone may fail, causing a
disruption in the audio path.
Using the GUI to Configure Aggressive Load Balancing
Follow these steps to configure aggressive load balancing using the GUI.
Step 1
Click Controller > General to access the General page.
Step 2
From the Aggressive Load Balancing drop-down box, choose either Enabled or Disabled to configure
this feature. The default value is Disabled.
Step 3
Click Apply to commit your changes.
Step 4
Click Save Configuration to save your changes.
Cisco Wireless LAN Controller Configuration Guide
OL-11336-02
4-13
Chapter 4
Configuring Controller SettingsWireless Device Access
Enabling 802.3x Flow Control
Using the CLI to Configure Aggressive Load Balancing
Follow these steps to configure aggressive load balancing using the CLI.
Step 1
To enable or disable aggressive load balancing, enter this command:
config load-balancing status {enable | disable}
The default value is disabled.
Step 2
To set the client count for aggressive load balancing, enter this command:
config load-balancing window clients
You can enter a value between 0 and 20 for the clients parameter. The default value is 5.
Step 3
To save your changes, enter this command:
save config
Step 4
To verify your settings, enter this command:
show load-balancing
Information similar to the following appears:
Aggressive Load Balancing........................ Enabled
Aggressive Load Balancing Window.............. 5 clients
Enabling 802.3x Flow Control
802.3x Flow Control is disabled by default. To enable it, enter config switchconfig flowcontrol enable.
Enabling System Logging
System logging allows controllers to log their system events to an external syslog server. System logging
is disabled by default. You can use the controller GUI or CLI to enable system logging.
Note
With the 4.1 release, the syslog message format is changed to include the timestamp at the beginning of
a message to indicate the time at which the message was generated by the controller. Ensure that you
have a syslog server that accepts this syslog message format.
Using the GUI to Enable System Logging
Follow these steps to enable system logging through the GUI.
Step 1
Click Management < Logs < Config. The Syslog Configuration page appears (see Figure 4-5).
Cisco Wireless LAN Controller Configuration Guide
4-14
OL-11336-02
Chapter 4
Configuring Controller SettingsWireless Device Access
Enabling System Logging
Figure 4-5
Syslog Configuration Page
Step 2
Check the Syslog check box to enable system logging or uncheck it to disable system logging. The
default value is unchecked.
Step 3
In the Syslog Server IP Address field, enter the IP address of the server to which to send the system log.
Step 4
Choose a logging level from the Message Log Level drop-down box. There are five logging levels from
which you can choose:
•
Critical Failure
•
Software Error
•
Authentication or Security Errors
•
Unexpected Software Events
•
Significant System Events
When you choose a logging level, the system logs messages for that level and for the levels above it. For
example, if you choose Unexpected Software Events, the system logs unexpected software events,
authentication or security errors, software errors, and critical failures.
Step 5
Click Apply to commit your changes.
Step 6
Click Save Configuration to save your changes
Using the GUI to View Message Logs
To view system message logs through the GUI, click Management < Logs < Message Logs. The
Message Logs page appears (see Figure 4-6).
Cisco Wireless LAN Controller Configuration Guide
OL-11336-02
4-15
Chapter 4
Configuring Controller SettingsWireless Device Access
Enabling System Logging
Figure 4-6
Message Logs Page
Using the CLI to Enable System Logging
Follow these steps to enable system logging through the CLI.
Step 1
To enable system logging and set the IP address of the syslog server, enter this command:
config syslog ip_address
Step 2
To set the logging level, enter this command:
config msglog level msg_level
For msg_level, you can enter one of the following five values:
•
critical—Critical hardware or software failure
•
error—Non-critical software errors
•
security—Authentication- or security-related errors
•
warning—Unexpected software events
•
verbose—Significant system events
Using the CLI to View Message Logs
Use these commands to view system message logs through the CLI.
1.
To view the current syslog status, enter this command:
show syslog
2.
To view the message logs, enter this command:
show msglog
Cisco Wireless LAN Controller Configuration Guide
4-16
OL-11336-02
Chapter 4
Configuring Controller SettingsWireless Device Access
Configuring 802.3 Bridging
Configuring 802.3 Bridging
The controller supports 802.3 frames and the applications that use them, such as those typically used for
cash registers and cash register servers. However, to make these applications work with the controller,
the 802.3 frames must be bridged on the controller.
Support for raw 802.3 frames allows the controller to bridge non-IP frames for applications not running
over IP. Only this raw 802.3 frame format is currently supported:
+-------------------+---------------------+-----------------+------------------------+
| Destination
| Source
| Total packet | Payload .....
| MAC address | MAC address | length
|
+-------------------+----------------------+-----------------+-----------------------You can configure 802.3 bridging through the controller GUI in software release 4.1 or later and through
the controller CLI in software release 4.0 or later.
Note
You can also configure 802.3 bridging using the Cisco Wireless Control System (WCS). Refer to the
Cisco Wireless Control System Configuration Guide for instructions.
Using the GUI to Configure 802.3 Bridging
Follow these steps to configure 802.3 bridging using the controller GUI.
Step 1
Click Controller > General to access the General page (see Figure 4-7).
Figure 4-7
General Page
Cisco Wireless LAN Controller Configuration Guide
OL-11336-02
4-17
Chapter 4
Configuring Controller SettingsWireless Device Access
Enabling Dynamic Transmit Power Control
Step 2
From the 802.3 Bridging drop-down box, choose Enabled to enable 802.3 bridging on your controller
or Disabled to disable this feature. The default value is Disabled.
Step 3
Click Apply to commit your changes.
Step 4
Click Save Configuration to save your changes.
Using the CLI to Configure 802.3 Bridging
Follow these steps to configure 802.3 bridging using the controller CLI.
Step 1
To see the current status of 802.3 bridging for all WLANs, enter this command:
show network
Step 2
To enable or disable 802.3 bridging globally on all WLANs, enter this command:
config network 802.3-bridging {enable | disable}
The default value is disabled.
Step 3
To save your settings, enter this command:
save config
Enabling Dynamic Transmit Power Control
When you enable Dynamic Transmit Power Control (DTPC), access points add channel and transmit
power information to beacons. (On access points that run Cisco IOS software, this feature is called world
mode.) Client devices using DTPC receive the information and adjust their settings automatically. For
example, a client device used primarily in Japan could rely on DTPC to adjust its channel and power
settings automatically when it travels to Italy and joins a network there. DTPC is enabled by default.
Enter this command to disable or enable DTPC:
config {802.11a | 802.11b} dtpc {enable | disable}
Configuring Multicast Mode
If your network supports packet multicasting, you can configure the multicast method that the controller
uses. The controller performs multicasting in two modes:
•
Unicast mode—In this mode, the controller unicasts every multicast packet to every access point
associated to the controller. This mode is inefficient but might be required on networks that do not
support multicasting.
•
Multicast mode—In this mode, the controller sends multicast packets to an LWAPP multicast group.
This method reduces overhead on the controller processor and shifts the work of packet replication
to your network, which is much more efficient than the unicast method.
Cisco Wireless LAN Controller Configuration Guide
4-18
OL-11336-02
Chapter 4
Configuring Controller SettingsWireless Device Access
Configuring Multicast Mode
Understanding Multicast Mode
When you enable multicast mode, the controller does not become a member the multicast group. When
the controller receives a multicast packet from the wired LAN, the controller encapsulates the packet
using LWAPP and forwards the packet to the LWAPP multicast group address. The controller always
uses the management interface for sending multicast packets. Access points in the multicast group
receive the packet and forward it to all the BSSIDs mapped to the interface on which clients receive
multicast traffic. From the access point perspective, the multicast appears to be a broadcast to all SSIDs.
When the source of the multicast is a wireless client, the multicast packet is unicast to the controller. In
this case the controller makes two copies of the packet. One copy is the raw Ethernet packet that the
controller sends out to the interface for the wireless LAN on which the client is associated, enabling the
receivers on the wired LAN to receive the multicast traffic. The second copy of the packet is
LWAPP-encapsulated and is sent to the multicast group. In this case the source of the multicast also
receives the multicast packet, which helps the wireless client receive the multicast source.
Guidelines for Using Multicast Mode
Follow these guidelines when you enable multicast mode on your network:
•
The Cisco Unified Wireless Network solution uses some IP address ranges for specific purposes,
and you should keep these ranges in mind when configuring a multicast group:
– 224.0.0.0 through 224.0.0.255—Reserved link local addresses
– 224.0.1.0 through 238.255.255.255—Globally scoped addresses
– 239.0.0.0 through 239.255.255.255—Limited scope addresses
•
When you enable multicast mode on the controller you also must configure an LWAPP multicast
group address on the controller. Access points subscribe to the LWAPP multicast group using IGMP.
•
Cisco 1100, 1130, 1200, 1230, and 1240 access points use IGMP versions 1, 2, and 3. However,
Cisco 1000 series access points use only IGMP v1 to join the multicast group.
•
Multicast mode works only in Layer 3 LWAPP mode.
•
Access points in monitor mode, sniffer mode, or rogue detector mode do not join the LWAPP
multicast group address.
•
When using multiple controllers on the network, make sure that the same multicast address is
configured on all the controllers.
•
Multicast mode does not work across intersubnet mobility events such as guest tunneling,
site-specific VLANs, or interface override using RADIUS. However, multicast mode does work in
these subnet mobility events when you disable the layer 2 IGMP snooping/CGMP features on the
wired LAN.
•
The controller drops any multicast packets sent to the UDP port numbers 12222, 12223, and 12224.
Make sure the multicast applications on your network do not use those port numbers.
•
Cisco recommends that any multicast applications on your network not use the multicast address
configured as the LWAPP multicast group address on the controller.
Cisco Wireless LAN Controller Configuration Guide
OL-11336-02
4-19
Chapter 4
Configuring Controller SettingsWireless Device Access
Configuring Client Roaming
Enabling Multicast Mode
Multicasting is disabled by default. Use the commands in Table 4-1 to configure multicast mode on the
controller CLI.
Table 4-1
CLI Commands for Configuring Multicast Mode
Command
Multicast Mode
config network multicast global
{enable | disable}
Enables or disables multicasting.
config network multicast mode unicast
Configures the controller to use the unicast
method to send multicast packets.
config network multicast mode multicast
multicast-group-ip-address
Configures the controller to use the multicast
method to send multicast packets to an LWAPP
multicast group.
You can also enable multicast mode on the Configure > Switch IP System General page on the WCS
interface.
Note
The config network broadcast {enable | disable} command allows you to enable or disable
broadcasting without enabling or disabling multicasting as well. This command uses the multicast mode
currently on the controller to operate.
Configuring Client Roaming
The Cisco UWN Solution supports seamless client roaming across lightweight access points managed
by the same controller, between controllers in the same mobility group on the same subnet, and across
controllers in the same mobility group on different subnets. Also, in controller software release 4.1,
client roaming with multicast packets is supported.
High-speed roaming of CCXv4-compliant clients at speeds up to 70 mph is supported in outdoor mesh
deployments. An example application might be maintaining communication with a terminal in an
emergency vehicle as it moves within a mesh public network.
You can adjust the default RF settings (RSSI, hysteresis, scan threshold, and transition time) to fine-tune
the operation of client roaming using the controller GUI or CLI.
Intra-Controller Roaming
Each controller supports same-controller client roaming across access points managed by the same
controller. This roaming is transparent to the client as the session is sustained, and the client continues
using the same DHCP-assigned or client-assigned IP address. The controller provides DHCP
functionality with a relay function. Same-controller roaming is supported in single-controller
deployments and in multiple-controller deployments.
Cisco Wireless LAN Controller Configuration Guide
4-20
OL-11336-02
Chapter 4
Configuring Controller SettingsWireless Device Access
Configuring Client Roaming
Inter-Controller Roaming
Multiple-controller deployments support client roaming across access points managed by controllers in
the same mobility group and on the same subnet. This roaming is also transparent to the client because
the session is sustained and a tunnel between controllers allows the client to continue using the same
DHCP- or client-assigned IP address as long as the session remains active. The tunnel is torn down, and
the client must reauthenticate when the client sends a DHCP Discover with a 0.0.0.0 client IP address or
a 169.254.*.* client auto-IP address or when the operator-set session timeout is exceeded.
Note
Cisco 1030 remote edge lightweight access points at a remote location must be on the same subnet to
support roaming.
Inter-Subnet Roaming
Multiple-controller deployments support client roaming across access points managed by controllers in
the same mobility group on different subnets. This roaming is transparent to the client because the
session is sustained and a tunnel between the controllers allows the client to continue using the same
DHCP-assigned or client-assigned IP address as long as the session remains active. The tunnel is torn
down, and the client must reauthenticate when the client sends a DHCP Discover with a 0.0.0.0 client IP
address or a 169.254.*.* client auto-IP address or when the operator-set user timeout is exceeded.
Note
Cisco 1030 remote edge lightweight access points at a remote location must be on the same subnet to
support roaming.
Voice-over-IP Telephone Roaming
802.11 voice-over-IP (VoIP) telephones actively seek out associations with the strongest RF signal to
ensure the best quality of service (QoS) and the maximum throughput. The minimum VoIP telephone
requirement of 20-millisecond or shorter latency time for the roaming handover is easily met by the
Cisco UWN Solution, which has an average handover latency of 5 or fewer milliseconds when open
authentication is used. This short latency period is controlled by controllers rather than allowing
independent access points to negotiate roaming handovers.
The Cisco UWN Solution supports 802.11 VoIP telephone roaming across lightweight access points
managed by controllers on different subnets, as long as the controllers are in the same mobility group.
This roaming is transparent to the VoIP telephone because the session is sustained and a tunnel between
controllers allows the VoIP telephone to continue using the same DHCP-assigned IP address as long as
the session remains active. The tunnel is torn down, and the VoIP client must reauthenticate when the
VoIP telephone sends a DHCP Discover with a 0.0.0.0 VoIP telephone IP address or a 169.254.*.* VoIP
telephone auto-IP address or when the operator-set user timeout is exceeded.
Cisco Wireless LAN Controller Configuration Guide
OL-11336-02
4-21
Chapter 4
Configuring Controller SettingsWireless Device Access
Configuring Client Roaming
CCX Layer 2 Client Roaming
Controller software release 4.1 supports five CCX Layer 2 client roaming enhancements:
•
Access point assisted roaming—This feature helps clients save scanning time. When a CCXv2
client associates to an access point, it sends an information packet to the new access point listing the
characteristics of its previous access point. Roaming time decreases when the client recognizes and
uses an access point list built by compiling all previous access points to which each client was
associated and sent (unicast) to the client immediately after association. The access point list
contains the channels, BSSIDs of neighbor access points that support the client’s current SSID(s),
and time elapsed since disassociation.
•
Enhanced neighbor list—This feature focuses on improving a CCXv4 client’s roam experience and
network edge performance, especially when servicing voice applications. The access point provides
its associated client information about its neighbors using a neighbor-list update unicast message.
•
Enhanced neighbor list request (E2E)—The End-2-End specification is a Cisco and Intel joint
program that defines new protocols and interfaces to improve the overall voice and roaming
experience. It applies only to Intel clients in a CCX environment. Specifically, it enables Intel clients
to request a neighbor list at will. When this occurs, the access point forwards the request to the
controller. The controller receives the request and replies with the current CCX roaming sublist of
neighbors for the access point to which the client is associated.
Note
To see whether a particular client supports E2E, click Wireless > Clients on the controller
GUI, click the Detail link for the desired client, and look at the E2E Version field under
Client Properties.
•
Roam reason report—This feature enables CCXv4 clients to report the reason why they roamed to
a new access point. It also allows network administrators to build and monitor a roam history.
•
Directed roam request—This feature enables the controller to send directed roam requests to the
client in situations when the controller can better service the client on an access point different from
the one to which it is associated. In this case, the controller sends the client a list of the best access
points that it can join. The client can either honor or ignore the directed roam request. Non-CCX
clients and clients running CCXv3 or below must not take any action. No configuration is required
for this feature.
Controller software release 4.1 supports CCX versions 1 through 4. CCX support is enabled
automatically for every WLAN on the controller and cannot be disabled. The controller stores the CCX
version of the client in its client database and uses it to generate and respond to CCX frames
appropriately. Clients must support CCXv4 (or CCXv2 for access point assisted roaming) in order to
utilize these roaming enhancements. See the “Configuring Cisco Client Extensions” section on
page 6-28 for more information on CCX.
The roaming enhancements mentioned above are enabled automatically, with the appropriate CCX
support.
Note
AP1030s in REAP mode and hybrid-REAP access points in standalone mode do not support CCX Layer
2 roaming.
Cisco Wireless LAN Controller Configuration Guide
4-22
OL-11336-02
Chapter 4
Configuring Controller SettingsWireless Device Access
Configuring Client Roaming
Using the GUI to Configure CCX Client Roaming Parameters
Follow these steps to configure CCX client roaming parameters using the GUI.
Step 1
Click Wireless > 802.11a (or 802.11b/g) > Client Roaming. The 802.11a (or 802.11b) > Client
Roaming page appears (see Figure 4-8).
Figure 4-8
Step 2
If you want to fine-tune the RF parameters that affect client roaming, choose Custom from the Mode
drop-down box and go to Step 3. If you want to leave the RF parameters at their default values, choose
Default and go to Step 8.
Note
Step 3
802.11a > Client Roaming Page
For high-speed client roaming applications in outdoor mesh environments, Cisco recommends
that you set the Transition Time parameter to 1 second.
In the Minimum RSSI field, enter a value for the minimum received signal strength indicator (RSSI)
required for the client to associate to an access point. If the client’s average received signal power dips
below this threshold, reliable communication is usually impossible. Therefore, clients must already have
found and roamed to another access point with a stronger signal before the minimum RSSI value is
reached.
Range: –80 to –90 dBm
Default: –85 dBm
Step 4
In the Hysteresis field, enter a value to indicate how much greater the signal strength of a neighboring
access point must be in order for the client to roam to it. This parameter is intended to reduce the amount
of roaming between access points if the client is physically located on or near the border between two
access points.
Range: 2 to 4 dB
Default: 2 dB
Cisco Wireless LAN Controller Configuration Guide
OL-11336-02
4-23
Chapter 4
Configuring Controller SettingsWireless Device Access
Configuring Client Roaming
Step 5
In the Scan Threshold field, enter the minimum RSSI that is allowed before the client should roam to a
better access point. When the RSSI drops below the specified value, the client must be able to roam to a
better access point within the specified transition time. This parameter also provides a power-save
method to minimize the time that the client spends in active or passive scanning. For example, the client
can scan slowly when the RSSI is above the threshold and scan more rapidly when below the threshold.
Range: –70 to –77 dBm
Default: –72 dBm
Step 6
In the Transition Time field, enter the maximum time allowed for the client to detect a suitable
neighboring access point to roam to and to complete the roam, whenever the RSSI from the client’s
associated access point is below the scan threshold.
The Scan Threshold and Transition Time parameters guarantee a minimum level of client roaming
performance. Together with the highest expected client speed and roaming hysteresis, these parameters
make it possible to design a wireless LAN network that supports roaming simply by ensuring a certain
minimum overlap distance between access points.
Range: 1 to 10 seconds
Default: 5 seconds
Note
For high-speed client roaming applications in outdoor mesh environments, Cisco recommends
that you set the Transition Time parameter to 1 second.
Step 7
Click Apply to commit your changes.
Step 8
Click Save Configuration to save your changes.
Step 9
Repeat this procedure if you want to configure client roaming for another radio band (802.11a or
802.11b/g).
Using the CLI to Configure CCX Client Roaming Parameters
To configure CCX Layer 2 client roaming parameters, enter this command:
config {802.11a | 802.11bg} l2roam rf-params min-rssi rssi_value roam-hyst hyst_value scan-thres
thres_value trans-time time_value
Note
See the description, range, and default value of each RF parameter in the “Using the GUI to
Configure CCX Client Roaming Parameters” section on page 4-23.
Cisco Wireless LAN Controller Configuration Guide
4-24
OL-11336-02
Chapter 4
Configuring Controller SettingsWireless Device Access
Configuring Client Roaming
Using the CLI to Obtain CCX Client Roaming Information
Use these commands to view information about CCX Layer 2 client roaming.
1.
To view the current RF parameters configured for client roaming for the 802.11a or 802.11b/g
network, enter this command:
show {802.11a | 802.11b} l2roam rf-params
2.
To view the CCX Layer 2 client roaming statistics for a particular access point, enter this command:
show {802.11a | 802.11b} l2roam statistics ap_mac
This command provides the following information:
– The number of roam reason reports received
– The number of neighbor list requests received
– The number of neighbor list reports sent
– The number of broadcast neighbor updates sent
3.
To view the roaming history for a particular client, enter this command:
show client roam-history client_mac
This command provides the following information:
– The time when the report was received
– The MAC address of the access point to which the client is currently associated
– The MAC address of the access point to which the client was previously associated
– The channel of the access point to which the client was previously associated
– The SSID of the access point to which the client was previously associated
– The time when the client disassociated from the previous access point
– The reason for the client roam
Using the CLI to Debug CCX Client Roaming Issues
If you experience any problems with CCX Layer 2 client roaming, enter this command:
debug l2roam [detail | error | packet | all] {enable | disable}
Cisco Wireless LAN Controller Configuration Guide
OL-11336-02
4-25
Chapter 4
Configuring Controller SettingsWireless Device Access
Configuring Voice and Video Parameters
Configuring Voice and Video Parameters
Four parameters on the controller affect voice and/or video quality:
•
Call admission control
•
Expedited bandwidth requests
•
Unscheduled automatic power save delivery
Each of these parameters is supported in Cisco Compatible Extensions (CCX) v4. See the “Configuring
Cisco Client Extensions” section on page 6-28 for more information on CCX.
Note
CCX is not supported on the AP1030.
Traffic stream metrics (TSM) can be used to monitor and report issues with voice quality.
Call Admission Control
Call admission control (CAC) enables an access point to maintain controlled quality of service (QoS)
when the wireless LAN is experiencing congestion. The Wi-Fi Multimedia (WMM) protocol deployed
in CCXv3 ensures sufficient QoS as long as the wireless LAN is not congested. However, in order to
maintain QoS under differing network loads, CAC in CCXv4 is required. Two types of CAC are
available: bandwidth-based CAC and load-based CAC.
Bandwidth-Based CAC
Bandwidth-based, or static, CAC enables the client to specify how much bandwidth or shared medium
time is required to accept a new call and in turn enables the access point to determine whether it is
capable of accommodating this particular call. The access point rejects the call if necessary in order to
maintain the maximum allowed number of calls with acceptable quality.
The QoS setting for a WLAN determines the level of bandwidth-based CAC support. To use
bandwidth-based CAC with voice applications, the WLAN must be configured for Platinum QoS. To use
bandwidth-based CAC with video applications, the WLAN must be configured for Gold QoS. Also,
make sure that WMM is enabled for the WLAN. See the “Configuring 802.3 Bridging” section on
page 4-17 for QoS and WMM configuration instructions.
Note
You must enable admission control (ACM) for CCXv4 clients that have WMM enabled. Otherwise,
bandwidth-based CAC does not operate properly.
Load-Based CAC
Load-based CAC incorporates a measurement scheme that takes into account the bandwidth consumed
by all traffic types (including that from clients), co-channel access point loads, and co-located channel
interference, for voice applications. Load-based CAC also covers the additional bandwidth consumption
resulting from PHY and channel impairment.
Cisco Wireless LAN Controller Configuration Guide
4-26
OL-11336-02
Chapter 4
Configuring Controller SettingsWireless Device Access
Configuring Voice and Video Parameters
In load-based CAC, the access point continuously measures and updates the utilization of the RF channel
(that is, the percentage of bandwidth that has been exhausted), channel interference, and the additional
calls that the access point can admit. The access point admits a new call only if the channel has enough
unused bandwidth to support that call. By doing so, load-based CAC prevents over-subscription of the
channel and maintains QoS under all conditions of WLAN loading and interference.
Note
Load-based CAC is supported only on lightweight access points (except the Cisco Airespace 1000 series
access points and the Cisco Aironet 1500 series access points, which support only bandwidth-based
CAC). If you enable load-based CAC in a network that contains a mixture of AP1000s and other
lightweight access points, the AP1000s use bandwidth-based CAC while the other lightweight access
points used load-based CAC. If you disable load-based CAC, all of the access points start using
bandwidth-based CAC.
Expedited Bandwidth Requests
The expedited bandwidth request feature enables CCXv5 clients to indicate the urgency of a WMM
traffic specifications (TSPEC) request (for example, an e911 call) to the WLAN. When the controller
receives this request, it attempts to facilitate the urgency of the call in any way possible without
potentially altering the quality of other TSPEC calls that are in progress.
You can apply expedited bandwidth requests to both bandwidth-based and load-based CAC. Expedited
bandwidth requests are disabled by default. When this feature is disabled, the controller ignores all
expedited requests and processes TSPEC requests as normal TSPEC requests.
See Table 4-2 for examples of TSPEC request handling for normal TSPEC requests and expedited
bandwidth requests.
Table 4-2
CAC Mode
TSPEC Request Handling Examples
Reserved bandwidth for
voice calls1
Bandwidth- 75% (default setting)
based CAC
Load-based
CAC
Usage2
Normal TSPEC TSPEC with Expedited
Request
Bandwidth Request
Less than 75%
Admitted
Admitted
Between 75% and 90%
(reserved bandwidth for voice
calls exhausted)
Rejected
Admitted
More than 90%
Rejected
Rejected
Less than 75%
Admitted
Admitted
Between 75% and 90%
(reserved bandwidth for voice
calls exhausted)
Rejected
Admitted
More than 90%
Rejected
Admitted, if the voice traffic load
is light relative to the data traffic
load. Otherwise, rejected.
1. For bandwidth-based CAC, the voice call bandwidth usage is per access point and does not take into account co-channel access points. For load-based
CAC, the voice call bandwidth usage is measured for the entire channel.
2. Bandwidth-based CAC (consumed voice and video bandwidth) or load-based CAC (channel utilization [Pb]).
Cisco Wireless LAN Controller Configuration Guide
OL-11336-02
4-27
Chapter 4
Configuring Controller SettingsWireless Device Access
Configuring Voice and Video Parameters
U-APSD
Unscheduled automatic power save delivery (U-APSD) is a QoS facility defined in IEEE 802.11e that
extends the battery life of mobile clients. In addition to extending battery life, this feature reduces the
latency of traffic flow delivered over the wireless media. Because U-APSD does not require the client to
poll each individual packet buffered at the access point, it allows delivery of multiple downlink packets
by sending a single uplink trigger packet. U-APSD is enabled automatically when WMM is enabled.
Traffic Stream Metrics
In a voice-over-wireless LAN (VoWLAN) deployment, traffic stream metrics (TSM) can be used to
monitor voice-related metrics on the client-access point air interface. It reports both packet latency and
packet loss. An administrator can isolate poor voice quality issues by studying these reports.
The metrics consist of a collection of uplink (client side) and downlink (access point side) statistics
between an access point and a client device that supports CCX v4. If the client is not CCX v4 compliant,
only downlink statistics are captured. The client and access point measure these metrics. The access
point also collects the measurements every 5 seconds, prepares 90-second reports, and then sends the
reports to the controller. The controller organizes the uplink measurements on a client basis and the
downlink measurements on an access point basis and maintains an hour’s worth of historical data. To
store this data, the controller requires 32 MB of additional memory for uplink metrics and 4.8 MB for
downlink metrics.
TSM can be configured through either the GUI or the CLI on a per radio-band basis (for example, all
802.11a radios). The controller saves the configuration in flash memory so that it persists across reboots.
After an access point receives the configuration from the controller, it enables TSM on the specified
radio band.
Note
Access points support TSM in both local and hybrid-REAP modes.
Using the GUI to Configure Voice Parameters
Follow these steps to configure voice parameters using the GUI.
Step 1
Make sure that the WLAN is configured for WMM and the Platinum QoS level.
Step 2
Disable all WLANs with WMM enabled and click Apply.
Step 3
To disable the radio network, click Wireless and then Network under 802.11a or 802.11b/g, uncheck
the 802.11a (or 802.11b/g) Network Status check box, and click Apply.
Step 4
Click Voice under 802.11a or 802.11b/g. The 802.11a (or 802.11b) > Voice Parameters page appears (see
Figure 4-9).
Cisco Wireless LAN Controller Configuration Guide
4-28
OL-11336-02
Chapter 4
Configuring Controller SettingsWireless Device Access
Configuring Voice and Video Parameters
Figure 4-9
802.11a > Voice Parameters Page
Step 5
To enable bandwidth-based CAC for this radio band, check the Admission Control (ACM) check box.
The default value is disabled.
Step 6
To enable load-based CAC for this radio band, check both the Admission Control (ACM) check box
and the Load-based AC check box. The default value for both check boxes is disabled.
Note
Step 7
The Load-based AC check box applies only to non-mesh access points because mesh access
points do not support load-based CAC.
In the Max RF Bandwidth field, enter the percentage of the maximum bandwidth allocated to clients for
voice applications on this radio band. Once the client reaches the value specified, the access point rejects
new calls on this radio band.
Range: 40 to 85%
Default: 75%
Step 8
In the Reserved Roaming Bandwidth field, enter the percentage of maximum allocated bandwidth
reserved for roaming voice clients. The controller reserves this much bandwidth from the maximum
allocated bandwidth for roaming voice clients.
Range: 0 to 25%
Default: 6%
Step 9
To enable expedited bandwidth requests, check the Expedited Bandwidth check box. The default value
is disabled.
Step 10
To enable TSM, check the Metrics Collection check box. The default value is disabled.
Note
This check box applies only to non-mesh access points because mesh access points do not
support TSM.
Step 11
Click Apply to commit your changes.
Step 12
Re-enable all WMM WLANs and click Apply.
Step 13
To re-enable the radio network, click Network under 802.11a or 802.11b/g, check the 802.11a (or
802.11b/g) Network Status check box, and click Apply.
Step 14
Click Save Configuration to save your changes.
Cisco Wireless LAN Controller Configuration Guide
OL-11336-02
4-29
Chapter 4
Configuring Controller SettingsWireless Device Access
Configuring Voice and Video Parameters
Step 15
Repeat this procedure if you want to configure voice parameters for another radio band (802.11a or
802.11b/g).
Note
For CAC to operate properly with mesh access points, enable bandwidth-based CAC on both the
802.11a and 802.11b/g radios.
Using the GUI to Configure Video Parameters
Follow these steps to configure video parameters using the GUI.
Step 1
Make sure that the WLAN is configured for WMM and the Gold QoS level.
Step 2
Disable all WLANs with WMM enabled and click Apply.
Step 3
To disable the radio network, click Wireless and then Network under 802.11a or 802.11b/g, uncheck
the 802.11a (or 802.11b/g) Network Status check box, and click Apply.
Step 4
Click Video under 802.11a or 802.11b/g. The 802.11a (or 802.11b) > Video Parameters page appears
(see Figure 4-9).
Figure 4-10
Step 5
802.11a > Video Parameters Page
To enable video CAC for this radio band, check the Admission Control (ACM) check box. The default
value is disabled.
Cisco Wireless LAN Controller Configuration Guide
4-30
OL-11336-02
Chapter 4
Configuring Controller SettingsWireless Device Access
Configuring Voice and Video Parameters
Step 6
In the Max RF Bandwidth field, enter the percentage of the maximum bandwidth allocated to clients for
video applications on this radio band. Once the client reaches the value specified, the access point rejects
new requests on this radio band.
Range: 0 to 100% (However, the maximum RF bandwidth cannot exceed 100% for voice + video.)
Default: 0%
Note
Step 7
If this parameter is set to zero (0), the controller assumes that the operator does not want to do
any bandwidth allocation and, therefore, allows all bandwidth requests.
In the Reserved Roaming Bandwidth field, enter the percentage of maximum allocated bandwidth
reserved for roaming video clients. The controller reserves this much bandwidth from the maximum
allocated bandwidth for roaming video clients.
Range: 0 to 25%
Default: 0%
Step 8
Click Apply to commit your changes.
Step 9
Re-enable all WMM WLANs and click Apply.
Step 10
To re-enable the radio network, click Network under 802.11a or 802.11b/g, check the 802.11a (or
802.11b/g) Network Status check box, and click Apply.
Step 11
Click Save Configuration to save your changes.
Step 12
Repeat this procedure if you want to configure video parameters for another radio band (802.11a or
802.11b/g).
Using the GUI to View Voice and Video Settings
Follow these steps to view voice and video settings using the GUI.
Step 1
Click Wireless > Clients to access the Clients page (see Figure 4-11).
Cisco Wireless LAN Controller Configuration Guide
OL-11336-02
4-31
Chapter 4
Configuring Controller SettingsWireless Device Access
Configuring Voice and Video Parameters
Figure 4-11
Step 2
Clients Page
Click the MAC address of the desired client to access the Clients > Detail page (see Figure 4-12).
Cisco Wireless LAN Controller Configuration Guide
4-32
OL-11336-02
Chapter 4
Configuring Controller SettingsWireless Device Access
Configuring Voice and Video Parameters
Figure 4-12
Clients > Detail Page
This page shows the U-APSD status for this client under Quality of Service Properties.
Step 3
Click Back to return to the Clients page.
Step 4
Follow these steps to see the TSM statistics for a particular client and the access point to which this client
is associated.
Note
a.
This step applies only to non-mesh access points because mesh access points do not support
TSM.
Hover your cursor over the blue drop-down arrow for the desired client and choose 802.11aTSM or
802.11b/gTSM. The Clients > AP page appears (see Figure 4-13).
Cisco Wireless LAN Controller Configuration Guide
OL-11336-02
4-33
Chapter 4
Configuring Controller SettingsWireless Device Access
Configuring Voice and Video Parameters
Figure 4-13
b.
Clients > AP Page
Click the Detail link for the desired access point to access the Clients > AP > Traffic Stream Metrics
page (see Figure 4-14).
Figure 4-14
Clients > AP > Traffic Stream Metrics Page
Cisco Wireless LAN Controller Configuration Guide
4-34
OL-11336-02
Chapter 4
Configuring Controller SettingsWireless Device Access
Configuring Voice and Video Parameters
This page shows the TSM statistics for this client and the access point to which it is associated. The
statistics are shown in 90-second intervals. The timestamp field shows the specific interval when the
statistics were collected.
Step 5
Follow these steps to see the TSM statistics for a particular access point and a particular client associated
to this access point.
Note
a.
This step applies only to non-mesh access points because mesh access points do not support
TSM.
Click Wireless > Access Points > Radios > 802.11a or 802.11b/g. The 802.11a Radios or 802.11b/g
Radios page appears (see Figure 4-15).
Figure 4-15
b.
802.11a Radios Page
Hover your cursor over the blue drop-down arrow for the desired access point and choose
802.11aTSM or 802.11b/gTSM. The AP > Clients page appears (see Figure 4-16).
Cisco Wireless LAN Controller Configuration Guide
OL-11336-02
4-35
Chapter 4
Configuring Controller SettingsWireless Device Access
Configuring Voice and Video Parameters
Figure 4-16
c.
AP > Clients Page
Click the Detail link for the desired client to access the AP > Clients > Traffic Stream Metrics page
(see Figure 4-17).
Figure 4-17
AP > Clients > Traffic Stream Metrics Page
Cisco Wireless LAN Controller Configuration Guide
4-36
OL-11336-02
Chapter 4
Configuring Controller SettingsWireless Device Access
Configuring Voice and Video Parameters
This page shows the TSM statistics for this access point and a client associated to it. The statistics
are shown in 90-second intervals. The timestamp field shows the specific interval when the statistics
were collected.
Using the CLI to Configure Voice Parameters
Follow these steps to configure voice parameters using the CLI.
Step 1
To see all of the WLANs configured on the controller, enter this command:
show wlan summary
Step 2
To make sure that the WLAN you are planning to modify is configured for WMM and the QoS level is
set to Platinum, enter this command:
show wlan wlan_id
Step 3
To disable all WLANs with WMM enabled prior to changing the voice parameters, enter this command:
config wlan disable wlan_id
Step 4
To disable the radio network, enter this command:
config {802.11a | 802.11b} disable network
Step 5
To save your settings, enter this command:
save config
Step 6
To enable or disable bandwidth-based voice CAC for the 802.11a or 802.11b/g network, enter this
command:
config {802.11a | 802.11b} cac voice acm {enable | disable}
Step 7
To set the percentage of maximum bandwidth allocated to clients for voice applications on the 802.11a
or 802.11b/g network, enter this command:
config {802.11a | 802.11b} cac voice max-bandwidth bandwidth
The bandwidth range is 40 to 85%, and the default value is 75%. Once the client reaches the value
specified, the access point rejects new calls on this network.
Step 8
To set the percentage of maximum allocated bandwidth reserved for roaming voice clients, enter this
command:
config {802.11a | 802.11b} cac voice roam-bandwidth bandwidth
The bandwidth range is 0 to 25%, and the default value is 6%. The controller reserves this much
bandwidth from the maximum allocated bandwidth for roaming voice clients.
Step 9
To process or ignore the TSPEC inactivity timeout received from an access point, enter this command:
config {802.11a | 802.11b} cac voice tspec-inactivity-timeout {enable | ignore}
Step 10
To enable or disable load-based CAC for the 802.11a or 802.11b/g network, enter this command:
config {802.11a | 802.11b} cac voice load-based {enable | disable}
Note
This command applies only to non-mesh access points because mesh access points do not
support load-based CAC.
Cisco Wireless LAN Controller Configuration Guide
OL-11336-02
4-37
Chapter 4
Configuring Controller SettingsWireless Device Access
Configuring Voice and Video Parameters
Step 11
To enable or disable expedited bandwidth requests for the 802.11a or 802.11b/g network, enter this
command:
config {802.11a | 802.11b} exp-bwreq {enable | disable}
Step 12
To enable or disable TSM for the 802.11a or 802.11b/g network, enter this command:
config {802.11a | 802.11b} tsm {enable | disable}
Note
Step 13
This command applies only to non-mesh access points because mesh access points do not
support TSM.
To re-enable all WLANs with WMM enabled, enter this command:
config wlan enable wlan_id
Step 14
To re-enable the radio network, enter this command:
config {802.11a | 802.11b} enable network
Step 15
To save your settings, enter this command:
save config
Using the CLI to Configure Video Parameters
Follow these steps to configure video parameters using the CLI.
Step 1
To see all of the WLANs configured on the controller, enter this command:
show wlan summary
Step 2
To make sure that the WLAN you are planning to modify is configured for WMM and the QoS level is
set to Gold, enter this command:
show wlan wlan_id
Step 3
To disable all WLANs with WMM enabled prior to changing the video parameters, enter this command:
config wlan disable wlan_id
Step 4
To disable the radio network, enter this command:
config {802.11a | 802.11b} disable network
Step 5
To save your settings, enter this command:
save config
Step 6
To enable or disable video CAC for the 802.11a or 802.11b/g network, enter this command:
config {802.11a | 802.11b} cac video acm {enable | disable}
Step 7
To set the percentage of maximum bandwidth allocated to clients for video applications on the 802.11a
or 802.11b/g network, enter this command:
config {802.11a | 802.11b} cac video max-bandwidth bandwidth
The bandwidth range is 0 to 100%, and the default value is 0%. However, the maximum RF bandwidth
cannot exceed 100% for voice + video. Once the client reaches the value specified, the access point
rejects new calls on this network.
Cisco Wireless LAN Controller Configuration Guide
4-38
OL-11336-02
Chapter 4
Configuring Controller SettingsWireless Device Access
Configuring Voice and Video Parameters
Note
Step 8
If this parameter is set to zero (0), the controller assumes that the operator does not want to do
any bandwidth allocation and, therefore, allows all bandwidth requests.
To set the percentage of maximum allocated bandwidth reserved for roaming video clients, enter this
command:
config {802.11a | 802.11b} cac video roam-bandwidth bandwidth
The bandwidth range is 0 to 25%, and the default value is 0%. The controller reserves this much
bandwidth from the maximum allocated bandwidth for roaming video clients.
Step 9
To re-enable all WLANs with WMM enabled, enter this command:
config wlan enable wlan_id
Step 10
To re-enable the radio network, enter this command:
config {802.11a | 802.11b} enable network
Step 11
To save your settings, enter this command:
save config
Using the CLI to View Voice and Video Settings
Use these commands to view voice and video settings for non-mesh networks using the CLI.
Note
The CLI commands used to view voice and video settings are different for mesh networks. Refer to the
“Using the CLI to View Voice and Video Details for Mesh Networks” section on page 7-22 for details.
1.
To see the CAC configuration for the 802.11a or 802.11b/g network, enter this command:
show {802.11a | show 802.11b}
2.
To see the CAC statistics for a particular access point, enter this command:
show ap stats {802.11a | 802.11b} ap_name
Information similar to the following appears:
Call Admission Control (CAC) Stats
Voice Bandwidth in use(% of config bw).........
Total channel MT free........................
Total voice MT free..........................
Na Direct....................................
Na Roam......................................
Video Bandwidth in use(% of config bw).........
Total num of voice calls in progress...........
Num of roaming voice calls in progress.........
Total Num of voice calls since AP joined.......
Total Num of roaming calls since AP joined.....
Total Num of exp bw requests received..........
Total Num of exp bw requests admitted....... 2
0
0
0
0
0
0
0
0
0
0
5
Cisco Wireless LAN Controller Configuration Guide
OL-11336-02
4-39
Chapter 4
Configuring Controller SettingsWireless Device Access
Configuring Voice and Video Parameters
Num of voice calls rejected since AP joined.... 0
Num of roam calls rejected since AP joined..... 0
Num of calls rejected due to insufficient bw....0
Num of calls rejected due to invalid params.... 0
Num of calls rejected due to PHY rate.......... 0
Num of calls rejected due to QoS policy........ 0
In the example above, “MT” is medium time, “Na” is the number of additional calls, and “exp bw”
is expedited bandwidth.
3.
To see the U-APSD status for a particular client, enter this command:
show client detail client_mac
4.
To see the TSM statistics for a particular client and the access point to which this client is associated,
enter this command:
show client tsm {802.11a | 802.11b} client_mac [ap_mac | all]
The optional all command shows all access points to which this client has associated. Information
similar to the following appears:
AP Interface Mac:
Client Interface Mac:
Measurement Duration:
00:0b:85:01:02:03
00:01:02:03:04:05
90 seconds
Timestamp
1st Jan 2006, 06:35:80
UpLink Stats
================
Average Delay (5sec intervals)............................35
Delay less than 10 ms.....................................20
Delay bet 10 - 20 ms......................................20
Delay bet 20 - 40 ms......................................20
Delay greater than 40 ms..................................20
Total packet Count.........................................80
Total packet lost count (5sec).............................10
Maximum Lost Packet count(5sec)............................5
Average Lost Packet count(5secs)...........................2
DownLink Stats
================
Average Delay (5sec intervals)............................35
Delay less than 10 ms.....................................20
Delay bet 10 - 20 ms......................................20
Delay bet 20 - 40 ms......................................20
Delay greater than 40 ms..................................20
Total packet Count.........................................80
Total packet lost count (5sec).............................10
Maximum Lost Packet count(5sec)............................5
Average Lost Packet count(5secs)...........................2
Note
The statistics are shown in 90-second intervals. The timestamp field shows the specific
interval when the statistics were collected.
Cisco Wireless LAN Controller Configuration Guide
4-40
OL-11336-02
Chapter 4
Configuring Controller SettingsWireless Device Access
Configuring Cisco Discovery Protocol
5.
To see the TSM statistics for a particular access point and a particular client associated to this access
point, enter this command:
show ap stats {802.11a | 802.11b} ap_name tsm [client_mac | all]
The optional all command shows all clients associated to this access point. Information similar to
the following appears:
AP Interface Mac:
Client Interface Mac:
Measurement Duration:
00:0b:85:01:02:03
00:01:02:03:04:05
90 seconds
Timestamp
1st Jan 2006, 06:35:80
UpLink Stats
================
Average Delay (5sec intervals)............................35
Delay less than 10 ms.....................................20
Delay bet 10 - 20 ms......................................20
Delay bet 20 - 40 ms......................................20
Delay greater than 40 ms..................................20
Total packet Count.........................................80
Total packet lost count (5sec).............................10
Maximum Lost Packet count(5sec)............................5
Average Lost Packet count(5secs)...........................2
DownLink Stats
================
Average Delay (5sec intervals)............................35
Delay less than 10 ms.....................................20
Delay bet 10 - 20 ms......................................20
Delay bet 20 - 40 ms......................................20
Delay greater than 40 ms..................................20
Total packet Count.........................................80
Total packet lost count (5sec).............................10
Maximum Lost Packet count(5sec)............................5
Average Lost Packet count(5secs)...........................2
Note
The statistics are shown in 90-second intervals. The timestamp field shows the specific
interval when the statistics were collected.
Configuring Cisco Discovery Protocol
Cisco Discovery Protocol (CDP) is a device discovery protocol that runs on all Cisco-manufactured
equipment. A device enabled with CDP sends out periodic interface updates to a multicast address in
order to make itself known to neighboring devices.
The default value for the frequency of periodic transmissions is 60 seconds, and the default advertised
time-to-live value is 180 seconds. The second and latest version of the protocol, CDPv2, introduces new
time-length-values (TLVs) and provides a reporting mechanism that allows for more rapid error tracking,
thereby reducing down time.
Cisco Wireless LAN Controller Configuration Guide
OL-11336-02
4-41
Chapter 4
Configuring Controller SettingsWireless Device Access
Configuring Cisco Discovery Protocol
CDPv1 and CDPv2 are supported on the following devices:
•
2000, 2100, and 4400 series controllers
Note
CDP is not supported on the controllers that are integrated into Cisco switches and routers,
including those in the Catalyst 3750G Integrated Wireless LAN Controller Switch, the Cisco
WiSM, and the Cisco 28/37/38xx Series Integrated Services Router. However, you can use
the show ap cdp neighbors [detail] {Cisco_AP | all} command on these controllers in order
to see the list of CDP neighbors for the access points that are connected to the controller.
•
LWAPP-enabled access points
•
1000 series access points that run VxWorks
•
An access point connected directly to a 2000 or 2100 series controller
This support enables network management applications to discover Cisco devices.
These TLVs are supported by both the controller and the access point:
•
Device-ID TLV: 0x0001—The host name of the controller, the access point, or the CDP neighbor.
•
Address TLV: 0x0002—The IP address of the controller, the access point, or the CDP neighbor.
•
Port-ID TLV: 0x0003—The name of the interface on which CDP packets are sent out.
•
Capabilities TLV: 0x0004—The capabilities of the device. The controller sends out this TLV with
a value of Host: 0x10, and the access point sends out this TLV with a value of Transparent Bridge:
0x02.
•
Version TLV: 0x0005—The software version of the controller, the access point, or the CDP
neighbor.
•
Platform TLV: 0x0006—The hardware platform of the controller, the access point, or the CDP
neighbor.
These TLVs are supported only by the access point:
•
Full/Half Duplex TLV: 0x000b—The full- or half-duplex mode of the Ethernet link on which CDP
packets are sent out. This TLV is not supported on access points that are connected directly to a 2000
or 2100 series controller.
•
Power Consumption TLV: 0x0010—The maximum amount of power consumed by the access
point. This TLV is not supported on access points that are connected directly to a 2000 or 2100 series
controller.
You can configure CDP and view CDP information using the GUI in controller software release 4.1 or
later or the CLI in controller software release 4.0 or later. Figure 4-18 shows a sample network that you
can use as a reference when performing the procedures in this section.
Note
Changing the CDP configuration on the controller does not change the CDP configuration on the access
points connected to the controller. You must enable and disable CDP separately for each access point.
Cisco Wireless LAN Controller Configuration Guide
4-42
OL-11336-02
Chapter 4
Configuring Controller SettingsWireless Device Access
Configuring Cisco Discovery Protocol
Figure 4-18
Sample Network Illustrating CDP
Using the GUI to Configure Cisco Discovery Protocol
Follow these steps to configure CDP using the controller GUI.
Step 1
Click Controller > CDP > Global Configuration to access the CDP > Global Configuration page (see
Figure 4-19).
Cisco Wireless LAN Controller Configuration Guide
OL-11336-02
4-43
Chapter 4
Configuring Controller SettingsWireless Device Access
Configuring Cisco Discovery Protocol
Figure 4-19
CDP > Global Configuration Page
Step 2
Check the CDP Protocol Status check box to enable CDP on the controller or uncheck it to disable this
feature. The default value is checked.
Step 3
From the CDP Advertisement Version drop-down box, choose v1 or v2 to specify the highest CDP
version supported on the controller. The default value is v1.
Step 4
In the Refresh-time Interval field, enter the interval at which CDP messages are to be generated. The
range is 5 to 254 seconds, and the default value is 60 seconds.
Step 5
In the Holdtime field, enter the amount of time to be advertised as the time-to-live value in generated
CDP packets. The range is 10 to 255 seconds, and the default value is 180 seconds.
Step 6
Click Apply to commit your changes.
Step 7
Click Save Configuration to save your changes.
Step 8
Perform one of the following:
•
To enable or disable CDP on a specific access point, follow these steps:
a.
Click Wireless > Access Points > All APs to access the All APs page.
b.
Click the link for the desired access point to access the All APs > Details page (see Figure 4-20).
Cisco Wireless LAN Controller Configuration Guide
4-44
OL-11336-02
Chapter 4
Configuring Controller SettingsWireless Device Access
Configuring Cisco Discovery Protocol
Figure 4-20
•
Step 9
All APs > Details Page
c.
Check the Cisco Discovery Protocol check box to enable CDP on this access point or uncheck
it to disable this feature. The default value is enabled.
d.
Click Apply to commit your changes.
To enable or disable CDP on all access points currently associated to the controller, follow these
steps:
a.
Click Wireless > Access Points > AP Configuration > CDP Template to access the AP
Configuration > CDP Template page.
b.
Check the CDP State check box to enable CDP on all access points associated to the controller
or uncheck it to disable CDP on all access points. The default value is checked.
c.
Click Apply to All APs to commit your changes.
Click Save Configuration to save your changes.
Using the GUI to View Cisco Discovery Protocol Information
Follow these steps to view CDP information using the controller GUI.
Step 1
To see a list of all CDP neighbors on all interfaces, click Monitor > CDP > Interface Neighbors. The
CDP > Interface Neighbors page appears (see Figure 4-21).
Cisco Wireless LAN Controller Configuration Guide
OL-11336-02
4-45
Chapter 4
Configuring Controller SettingsWireless Device Access
Configuring Cisco Discovery Protocol
Figure 4-21
CDP > Interface Neighbors Page
This page shows the following information:
Step 2
•
The controller port on which the CDP packets were received
•
The name of each CDP neighbor
•
The IP address of each CDP neighbor
•
The port used by each CDP neighbor for transmitting CDP packets
•
The time left (in seconds) before each CDP neighbor entry expires
•
The functional capability of each CDP neighbor, defined as follows: R - Router, T - Trans Bridge,
B - Source Route Bridge, S - Switch, H - Host, I - IGMP, r - Repeater, or M - Remotely Managed
Device
•
The hardware platform of each CDP neighbor device
To see more detailed information about each interface’s CDP neighbor, click the name of the desired
interface neighbor. The CDP > Interface Neighbors > Detail page appears (see Figure 4-22).
Figure 4-22
CDP > Interface Neighbors > Detail Page
Cisco Wireless LAN Controller Configuration Guide
4-46
OL-11336-02
Chapter 4
Configuring Controller SettingsWireless Device Access
Configuring Cisco Discovery Protocol
This page shows the following information:
Step 3
•
The controller port on which the CDP packets were received
•
The name of the CDP neighbor
•
The IP address of the CDP neighbor
•
The port used by the CDP neighbor for transmitting CDP packets
•
The CDP version being advertised (v1 or v2)
•
The time left (in seconds) before the CDP neighbor entry expires
•
The functional capability of the CDP neighbor, defined as follows: Router, Trans Bridge,
Source Route Bridge, Switch, Host, IGMP, Repeater, or Remotely Managed Device
•
The hardware platform of the CDP neighbor device
•
The software running on the CDP neighbor
To see a list of CDP neighbors for all access points connected to the controller, click AP Neighbors. The
CDP AP Neighbors page appears (see Figure 4-23).
Figure 4-23
Step 4
CDP AP Neighbors Page
To see a list of CDP neighbors for a specific access point, click the CDP Neighbors link for the desired
access point. The CDP > AP Neighbors page appears (see Figure 4-25).
Cisco Wireless LAN Controller Configuration Guide
OL-11336-02
4-47
Chapter 4
Configuring Controller SettingsWireless Device Access
Configuring Cisco Discovery Protocol
Figure 4-24
CDP > AP Neighbors Page
This page shows the following information:
Step 5
•
The name of each access point
•
The IP address of each access point
•
The name of each CDP neighbor
•
The IP address of each CDP neighbor
•
The port used by each CDP neighbor
•
The CDP version being advertised (v1 or v2)
To see detailed information about an access point’s CDP neighbors, click the name of the desired access
point. The CDP > AP Neighbors > Detail page appears (see Figure 4-25).
Figure 4-25
CDP > AP Neighbors > Detail Page
This page shows the following information:
•
The name of the access point
•
The MAC address of the access point’s radio
•
The IP address of the access point
•
The interface on which the CDP packets were received
•
The name of the CDP neighbor
Cisco Wireless LAN Controller Configuration Guide
4-48
OL-11336-02
Chapter 4
Configuring Controller SettingsWireless Device Access
Configuring Cisco Discovery Protocol
Step 6
•
The IP address of the CDP neighbor
•
The port used by the CDP neighbor
•
The CDP version being advertised (v1 or v2)
•
The time left (in seconds) before the CDP neighbor entry expires
•
The functional capability of the CDP neighbor, defined as follows: R - Router, T - Trans Bridge,
B - Source Route Bridge, S - Switch, H - Host, I - IGMP, r - Repeater, or M - Remotely Managed
Device
•
The hardware platform of the CDP neighbor device
•
The software running on the CDP neighbor
To see CDP traffic information, click Traffic Metrics. The CDP > Traffic Metrics page appears (see
Figure 4-26).
Figure 4-26
CDP > Traffic Metrics Page
This page shows the following information:
•
The number of CDP packets received by the controller
•
The number of CDP packets sent from the controller
•
The number of packets that experienced a checksum error
•
The number of packets dropped due to insufficient memory
•
The number of invalid packets
Using the CLI to Configure Cisco Discovery Protocol
Use these commands to configure CDP using the controller CLI.
1.
To enable or disable CDP on the controller, enter this command:
config cdp {enable | disable}
CDP is enabled by default.
2.
To specify the interval at which CDP messages are to be generated, enter this command:
config cdp timer seconds
The range is 5 to 254 seconds, and the default value is 60 seconds.
Cisco Wireless LAN Controller Configuration Guide
OL-11336-02
4-49
Chapter 4
Configuring Controller SettingsWireless Device Access
Configuring Cisco Discovery Protocol
3.
To specify the amount of time to be advertised as the time-to-live value in generated CDP packets,
enter this command:
config cdp holdtime seconds
The range is 10 to 255 seconds, and the default value is 180 seconds.
4.
To specify the highest CDP version supported on the controller, enter this command:
config cdp advertise {v1 | v2}
The default value is v1.
5.
To enable or disable CDP on all access points that are joined to the controller, enter this command:
config ap cdp {enable | disable} all
The config ap cdp disable all command disables CDP on all access points that are joined to the
controller and all access points that join in the future. CDP remains disabled on both current and
future access points even after the controller or access point reboots. To enable CDP, enter config
ap cdp enable all.
Note
6.
After you enable CDP on all access points joined to the controller, you may disable and then
re-enable CDP on individual access points using the command in #6 below. After you
disable CDP on all access points joined to the controller, you may not enable and then
disable CDP on individual access points.
To enable or disable CDP on a specific access point, enter this command:
config ap cdp {enable | disable} Cisco_AP
7.
To save your settings, enter this command:
save config
Using the CLI to View Cisco Discovery Protocol Information
Use these commands to obtain information about CDP neighbors on the controller.
1.
To see the status of CDP and to view CDP protocol information, enter this command:
show cdp
2.
To see a list of all CDP neighbors on all interfaces, enter this command:
show cdp neighbors [detail]
The optional detail command provides detailed information for the controller’s CDP neighbors.
Note
3.
This command shows only the CDP neighbors of the controller. It does not show the CDP
neighbors of the controller’s associated access points. Additional commands are provided
below to show the list of CDP neighbors per access point.
To see all CDP entries in the database, enter this command:
show cdp entry all
Cisco Wireless LAN Controller Configuration Guide
4-50
OL-11336-02
Chapter 4
Configuring Controller SettingsWireless Device Access
Configuring Cisco Discovery Protocol
4.
To see CDP traffic information on a given port (for example, packets sent and received, CRC errors,
and so on), enter this command:
show cdp traffic
5.
To see the CDP status for a specific access point, enter this command:
show ap cdp Cisco_AP
6.
To see the CDP status for all access points that are connected to the controller, enter this command:
show ap cdp all
7.
To see a list of all CDP neighbors for a specific access point, enter this command:
show ap cdp neighbors [detail] Cisco_AP
Note
8.
The access point sends CDP neighbor information to the controller only when the
information changes.
To see a list of all CDP neighbors for all access points connected to the controller, enter this
command:
show ap cdp neighbors [detail] all
Information similar to the following appears when you enter show ap cdp neighbors all:
AP Name
-------AP0013.601c.0a0
AP0013.601c.0b0
AP0013.601c.0c0
AP IP
-------10.76.108.123
10.76.108.111
10.76.108.125
Neighbor Name
------------6500-1
6500-1
6500-1
Neighbor IP
----------10.76.108.207
10.76.108.207
10.76.108.207
Neighbor Port
------------GigabitEthernet1/26
GigabitEthernet1/27
GigabitEthernet1/28
Information similar to the following appears when you enter show ap cdp neighbors detail all:
AP Name: AP0013.601c.0a0
AP IP Address: 10.76.108.125
---------------------------------Device ID: 6500-1
Entry address(es): 10.76.108.207
Platform: cisco WS-C6506-E, Capabilities: Router Switch IGMP
Interface: Port - 1, Port ID (outgoing port): GigabitEthernet1/26
Holdtime: 157 sec
Version:
Cisco Internetwork Operating System Software IOS (tm) s72033_rp Software
(s72033_rp-PSV-M), Version 12.2(18)SXD5, RELEASE SOFTWARE (fc3) Technical Support:
http://www.cisco.com/techsupport Copyright (c) 1986-2005 by cisco Systems, Inc.
Compiled Fri 13-Ma
Note
The access point sends CDP neighbor information to the controller only when the
information changes.
Use these commands to obtain CDP debug information for the controller.
1.
To obtain debug information related to CDP packets, enter this command:
debug cdp packets
2.
To obtain debug information related to CDP events, enter this command:
debug cdp events
Cisco Wireless LAN Controller Configuration Guide
OL-11336-02
4-51
Chapter 4
Configuring Controller SettingsWireless Device Access
Configuring RFID Tag Tracking
Configuring RFID Tag Tracking
The controller enables you to configure radio-frequency identification (RFID) tag tracking. RFID tags
are small wireless devices that are affixed to assets for real-time location tracking. They operate by
advertising their location using special 802.11 packets, which are processed by access points, the
controller, and the Location Appliance.
The controller supports both Aeroscout format RFID tags and Cisco format RFID tags. The Location
Appliance uses the Location Protocol (LOCP) to receive chokepoint, battery status, vendor-specific,
telemetry, and emergency information for Cisco format tags.
Note
LOCP is available in Location Appliance software release 3.0 or later. In order for LOCP to function
properly, the TCP port (16113) over which the controller and Location Appliance communicate must be
open (not blocked) on any firewall that exists between these two devices. Refer to the Cisco Location
Appliance Configuration Guide, Release 3.0 for additional information on LOCP and RFID tags.
LOCP and Cisco format tags support these capabilities:
•
Information notifications—Enable you to view vendor-specific and emergency information.
•
Information polling—Enables you to monitor battery status and telemetry data. Many telemetry
data types provide support for sensory networks and a large range of applications for RFID tags.
•
Measurement notifications—Enable you to deploy chokepoints at strategic points within your
buildings or campuses. Whenever an RFID tag moves to within a defined proximity of a chokepoint,
the tag begins transmitting packets that advertise its location in relation to the chokepoint.
The number of tags supported varies depending on controller platform. Table 4-3 lists the number of tags
supported per controller.
Table 4-3
RFID Tags Supported per Controller
Controller
Number of RFID Tags Supported
Cisco WiSM
5000
4404
2500
4402
1250
Catalyst 3750G Integrated Wireless LAN
Controller Switch
1250
2106 and 2006
500
Controller Network Module within the Cisco
28/37/38xx Series Integrated Services Routers
500
You can configure and view RFID tag tracking information through the controller CLI.
Cisco Wireless LAN Controller Configuration Guide
4-52
OL-11336-02
Chapter 4
Configuring Controller SettingsWireless Device Access
Configuring RFID Tag Tracking
Using the CLI to Configure RFID Tag Tracking
Follow these steps to configure RFID tag tracking parameters using the CLI.
Step 1
To enable or disable RFID tag tracking, enter this command:
config rfid status {enable | disable}
The default value is enabled.
Step 2
To specify a static timeout value (between 60 and 7200 seconds), enter this command:
config rfid timeout seconds
The static timeout value is the amount of time that the controller maintains tags before expiring them.
For example, if a tag is configured to beacon every 30 seconds, Cisco recommends that you set the
timeout value to 90 seconds (approximately three times the beacon value). The default value is 1200
seconds.
Step 3
To enable or disable RFID tag mobility for specific tags, enter these commands:
•
config rfid mobility vendor_name enable—Enables client mobility for a specific vendor’s tags.
When you enter this command, tags are unable to obtain a DHCP address for client mode when
attempting to check and/or download a configuration.
•
config rfid mobility vendor_name disable—Disables client mobility for a specific vendor’s tags.
When you enter this command, tags can obtain a DHCP address. If a tag roams from one subnet to
another, it obtains a new address rather than retaining the anchor state.
Note
Currently, these commands can be used only for Pango tags. Therefore, the only valid entry for
vendor_name is “pango.”
Using the CLI to View RFID Tag Tracking Information
Use these commands to view RFID tag tracking information using the controller CLI.
1.
To see the current configuration for RFID tag tracking, enter this command:
show rfid config
Information similar to the following appears:
RFID Tag data Collection......................... Enabled
RFID data timeout................................ 1200 seconds
RFID mobility................................. Oui:00:14:7e : Vendor:pango
State:Disabled
2.
To see detailed information for a specific RFID tag, enter this command:
show rfid detail mac_address
where mac_address is the tag’s MAC address.
Cisco Wireless LAN Controller Configuration Guide
OL-11336-02
4-53
Chapter 4
Configuring Controller SettingsWireless Device Access
Configuring RFID Tag Tracking
Information similar to the following appears:
RFID address.....................................
Vendor...........................................
Last Heard.......................................
Packets Received.................................
Bytes Received...................................
Detected Polling Interval........................
00:04:f1:00:00:03
Wherenet
49 seconds ago
145
6962
44 seconds
Cisco Type.......................................
Content Header
=================
CCX Tag Version.................................. 1
Tx Power......................................... 12 dBm
Channel.......................................... 1
Reg Class........................................ 0x4
Burst Length..................................... 1
System Group
===================
Product Type..................................... Reserved (111)
Battery Status
===================
Tolerance........................................ +/- 20%
Percentage Remaining............................. 100%
Days Remaining................................... 1745 days
Battery Age...................................... 81 days
Nearby AP Statistics:
cisco1242(slot 0) 49 seconds ago........... -76 dBm
3.
To see a list of all RFID tags currently connected to the controller, enter this command:
show rfid summary
Information similar to the following appears:
Total Number of RFID
: 24
----------------- -------- ------------------ ------ --------------------RFID ID
VENDOR
Closest AP
RSSI Time Since Last Heard
----------------- -------- ------------------ ------ --------------------00:04:f1:00:00:03 Wherenet HReap
-70
151 seconds ago
00:04:f1:00:00:05 Wherenet HReap
-66
251 seconds ago
00:0c:cc:5b:f8:1e Aerosct HReap
-40
5 seconds ago
00:0c:cc:5c:05:10 Aerosct HReap
-68
25 seconds ago
00:0c:cc:5c:06:69 Aerosct HReap
-54
7 seconds ago
00:0c:cc:5c:06:6b Aerosct HReap
-68
245 seconds ago
00:0c:cc:5c:06:b5 Aerosct cisco1242
-67
70 seconds ago
00:0c:cc:5c:5a:2b Aerosct cisco1242
-68
31 seconds ago
00:0c:cc:5c:87:34 Aerosct HReap
-40
5 seconds ago
00:14:7e:00:05:4d Pango
cisco1242
-66
298 seconds ago
4.
To see the status of LOCP, enter this command:
show locp status
Information similar to the following appears:
LocServer IP
TxEchoResp RxEchoReq TxData RxData
-------------- ----------- --------- ------- ------171.71.132.158
21642
21642 51278
21253
Cisco Wireless LAN Controller Configuration Guide
4-54
OL-11336-02
Chapter 4
Configuring Controller SettingsWireless Device Access
Viewing Location Information
Viewing Location Information
Controller software release 4.1 improves location accuracy by gathering received signal strength
indicator (RSSI) measurements from access points all around the client of interest. The controller can
obtain location reports from up to 16 access points for both clients and RFID tags.
Use this command to view the current location configuration values using the controller CLI.
show advanced location summary
Information similar to the following appears:
Advanced Location Summary :
Algorithm used:
Average
Client RSSI expiry timeout:
150 sec, half life: 60 sec
Calibrating Client RSSI expiry timeout: 30 sec, half life: 0 sec
Rogue AP RSSI expiry timeout:
1200 sec, half life: 120 sec
RFID Tag RSSI expiry timeout:
60 sec, half life: 120 sec
Configuring the Supervisor 720 to Support the WiSM
When you install a WiSM in a Cisco Catalyst 6500 switch, you must configure the Supervisor 720 to
support the WiSM. When the supervisor detects the WiSM, the supervisor creates 10 GigabitEthernet
interfaces, ranging from Gigslot/1 to Gigslot/8. For example, if the WiSM is in slot 9, the supervisor
creates interfaces Gig9/1 through Gig9/8. The first eight GigabitEthernet interfaces must be organized
into two Etherchannel bundles of four interfaces each. The remaining two GigabitEthernet interfaces are
used as service-port interfaces, one for each controller on the WiSM. You must manually create VLANs
to communicate with the ports on the WiSM.
Note
The WiSM is also supported on Cisco 7600 Series Routers running only Cisco IOS Release
12.2(18)SXF5.
General WiSM Guidelines
Keep these general guidelines in mind when you add a WiSM to your network:
Note
•
The switch ports leading to the controller service port are automatically configured and cannot be
manually configured.
•
The switch ports leading to the controller data ports should be configured as edge ports to avoid
sending unnecessary BPDUs.
•
The switch ports leading to the controller data ports should not be configured with any additional
settings (such as port channel or SPAN destination) other than settings necessary for carrying data
traffic to and from the controllers.
•
The WiSM controllers support Layer 3 LWAPP mode, but they do not support Layer 2 LWAPP
mode.
Refer to Chapter 3 for information on configuring the WiSM’s ports and interfaces.
Cisco Wireless LAN Controller Configuration Guide
OL-11336-02
4-55
Chapter 4
Configuring Controller SettingsWireless Device Access
Using the Wireless LAN Controller Network Module
Configuring the Supervisor
Log into the switch CLI and, beginning in Privileged Exec mode, follow these steps to configure the
supervisor to support the WiSM:
Command
Purpose
Step 1
configure terminal
Enter global configuration mode.
Step 2
interface vlan
Create a VLAN to communicate with the data ports on the WiSM
and enter interface config mode.
Step 3
ip address ip-address gateway
Assign an IP address and gateway to the VLAN.
Step 4
ip helper-address ip-address
Assign a helper address to the VLAN.
Step 5
end
Return to global config mode.
Step 6
wism module module_number
controller { 1 | 2}
allowed-vlan vlan_number
Create Gigabit port-channel interfaces automatically for the
specified WiSM controller and configure the port-channel
interfaces as trunk ports. Also, specify the VLAN you created
earlier as the allowed VLAN on the port-channel trunk. VLAN
traffic is carried on the trunk between the WiSM controller and
the supervisor.
Step 7
wism module module_number
controller { 1 | 2}
native-vlan vlan_number
For the native VLAN on the ports, specify the VLAN that you
created earlier to communicate with the WiSM data ports.
Step 8
interface vlan
Create a VLAN to communicate with the service ports on the
WiSM.
Step 9
ip address ip_address gateway
Assign an IP address and gateway to the VLAN.
Step 10
end
Return to global config mode.
Step 11
wism service-vlan vlan
Configure the VLAN that you created in steps 8 through 10 to
communicate with the WiSM service ports.
Step 12
end
Return to global config mode.
Step 13
show wism status
Verify that the WiSM is operational.
Using the Wireless LAN Controller Network Module
Keep these guidelines in mind when using a wireless LAN controller network module (CNM) installed
in a Cisco Integrated Services Router:
•
The CNM does not support IPSec. To use IPSec with the CNM, configure IPSec on the router in
which the CNM is installed. Click this link to browse to IPSec configuration instructions for routers:
http://www.cisco.com/en/US/tech/tk583/tk372/tech_configuration_guides_list.html
•
The CNM does not have a battery and cannot save a time setting. It must receive a time setting from
an external NTP server when it powers up. When you install the module, the configuration wizard
prompts you for NTP server information.
Cisco Wireless LAN Controller Configuration Guide
4-56
OL-11336-02
Chapter 4
Configuring Controller SettingsWireless Device Access
Using the Wireless LAN Controller Network Module
•
To access the CNM bootloader, Cisco recommends that you reset the CNM from the router. If you
reset the CNM from a CNM user interface, the router might reset the CNM while you are using the
bootloader.
When you reset the CNM from a CNM interface, you have 17 minutes to use the bootloader before
the router automatically resets the CNM. The CNM bootloader does not run the Router Blade
Configuration Protocol (RBCP), so the RBCP heartbeat running on the router times out after 17
minutes, triggering a reset of the CNM.
If you reset the CNM from the router, the router stops the RBCP heartbeat exchange and does not
restart it until the CNM boots up. To reset the CNM from the router, enter one of these commands
on the router CLI:
service-module wlan-controller 1/0 reset (for Fast Ethernet CNM versions)
service-module integrated-service-engine 1/0 reset (for gigabit Ethernet CNM versions)
•
Gigabit-Ethernet versions of the Controller Network Module are supported on Cisco 28/37/38xx
Series Integrated Services Routers running Cisco IOS Release 12.4(11)T2 or later.
Cisco Wireless LAN Controller Configuration Guide
OL-11336-02
4-57
Chapter 4
Configuring Controller SettingsWireless Device Access
Using the Wireless LAN Controller Network Module
Cisco Wireless LAN Controller Configuration Guide
4-58
OL-11336-02