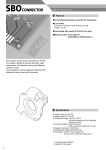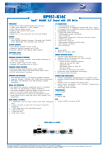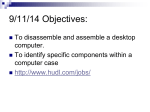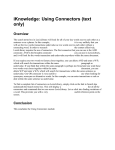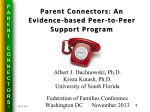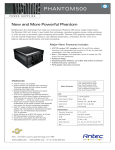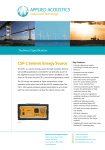* Your assessment is very important for improving the workof artificial intelligence, which forms the content of this project
Download Mini Tower Computer
Power over Ethernet wikipedia , lookup
Computer security wikipedia , lookup
Network tap wikipedia , lookup
Zero-configuration networking wikipedia , lookup
Cracking of wireless networks wikipedia , lookup
Parallel ATA wikipedia , lookup
Parallel port wikipedia , lookup
Serial port wikipedia , lookup
Wake-on-LAN wikipedia , lookup
Documentation 7/8/09 11:34 AM United States Contact Us; 1-800-456-3355 or Live Chat Shop Support Drivers and Downloads Premier Login Community Product Support Hello, Customer (not Customer?) Cart Keyword Search Support by Topic Order Support Warranty Information View All Support Home Page My Account United States Contact Us; 1-800-456-3355 or Live Chat Shop Support Drivers and Downloads Premier Login Community Product Support My Order Status Hello, Customer (not Customer?) Cart Keyword Search Support by Topic Order Support Warranty Information View All Support Home Page My Account My Order Status Back to Contents Page Mini Tower Computer Dell™ OptiPlex™ GX620 User's Guide About Your Mini Tower Computer Inside Your Computer About Your Mini Tower Computer Front View file:///Users/mjc/Desktop/dell_gx_620.webarchive Page 1 of 7 Documentation 7/8/09 11:34 AM 1 CD/DVD drive Insert a CD or DVD (if applicable) into this drive. 2 floppy drive Insert a floppy disk into this drive. 3 USB 2.0 connectors (2) Use the front USB connectors for devices that you connect occasionally, such as joysticks or cameras, or for bootable USB devices (see "System Setup" for more information on booting to a USB device). It is recommended that you use the back USB connectors for devices that typically remain connected, such as printers and keyboards. 4 LAN indicator light This light indicates that a LAN (network) connection is established. 5 diagnostic lights Use the lights to help you troubleshoot a computer problem based on the diagnostic code. For more information, see "Diagnostic Lights." 6 power button Press this button to turn on the computer. NOTICE: To avoid losing data, do not turn off the computer by pressing the power button for 6 seconds or longer. Instead, perform an operating system shutdown. NOTICE: If your operating system has ACPI enabled, when you press the power button the computer will perform an operating system shutdown. 7 power light The power light illuminates and blinks or remains solid to indicate different operating modes: No light — The computer is turned off. Steady green — The computer is in a normal operating state. Blinking green — The computer is in a power-saving mode. Blinking or solid amber — See "Power Problems." To exit from a power-saving mode, press the power button or use the keyboard or the mouse if it is configured as a wake device in the Windows Device Manager. For more information about sleep modes and exiting from a power-saving mode, see "Power Management." See "Diagnostic Lights" for a description of light codes that can help you troubleshoot problems with your computer. 8 hard-drive activity light This light will flicker when the hard drive is being accessed. 9 headphone connector Use the headphone connector to attach headphones and most kinds of speakers. 10 microphone Use the microphone connector to attach a microphone. connector Back View file:///Users/mjc/Desktop/dell_gx_620.webarchive Page 2 of 7 Documentation 7/8/09 11:34 AM 1 cover release latch This latch allows you to open the computer cover. 2 padlock ring Insert a padlock to lock the computer cover. 3 voltage selection switch Your computer is equipped with a manual voltage selection switch. To help avoid damaging a computer with a manual voltage selection switch, set the switch for the voltage that most closely matches the AC power available in your location. NOTICE: The voltage selection switch must be set to the 115-V position even though the AC power available in Japan is 100 V. Also, ensure that your monitor and attached devices are electrically rated to operate with the AC power available in your location. 4 power connector Insert the power cable. 5 backPlug serial, USB, and other devices into the appropriate connector. panel connectors 6 card slots Access connectors for any installed PCI and PCI Express cards. Back-Panel Connectors file:///Users/mjc/Desktop/dell_gx_620.webarchive Page 3 of 7 Documentation 1 parallel connector 7/8/09 11:34 AM Connect a parallel device, such as a printer, to the parallel connector. If you have a USB printer, plug it into a USB connector. NOTE: The integrated parallel connector is automatically disabled if the computer detects an installed card containing a parallel connector configured to the same address. For more information, see "System Setup Options." 2 link integrity light 3 network adapter connector Green — A good connection exists between a 10-Mbps network and the computer. Orange — A good connection exists between a 100-Mbps network and the computer. Yellow — A good connection exists between a 1-Gbps (or 1000-Mbps) network and the computer. Off — The computer is not detecting a physical connection to the network. To attach your computer to a network or broadband device, connect one end of a network cable to either a network jack or your network or broadband device. Connect the other end of the network cable to the network adapter connector on the back panel of your computer. A click indicates that the network cable has been securely attached. NOTE: Do not plug a telephone cable into the network connector. On computers with a network connector card, use the connector on the card. It is recommended that you use Category 5 wiring and connectors for your network. If you must use Category 3 wiring, force the network speed to 10 Mbps to ensure reliable operation. 4 network activity light Flashes a yellow light when the computer is transmitting or receiving network data. A high volume of network traffic may make this light appear to be in a steady "on" state. 5 line-in connector Use the blue line-in connector to attach a record/playback device such as a cassette player, CD player, or VCR. 6 line-out connector 7 microphone Use the pink microphone connector to attach a personal computer microphone connector for voice or musical input into a sound or telephony program. On computers with a sound card, use the connector on the card. Use the green line-out connector to attach headphones and most speakers with integrated amplifiers. On computers with a sound card, use the connector on the card. On computers with a sound card, the microphone connector is on the card. 8 USB 2.0 connectors (6) Use the back USB connectors for devices that typically remain connected, such as printers and keyboards. 9 video connector Plug the cable from your VGA-compatible monitor into the blue connector. NOTE: If you purchased an optional graphics card, this connector will be covered by a cap. Connect your monitor to the connector on the graphics card. Do not remove the cap. NOTE: If you are using a graphics card that supports dual monitors, use the y-cable that came with your computer. 10 serial connector Connect a serial device, such as a handheld device, to the serial port. The default designations are COM1 for serial connector 1 and COM2 for serial connector 2. For more information, see "System Setup Options." file:///Users/mjc/Desktop/dell_gx_620.webarchive Page 4 of 7 Documentation 7/8/09 11:34 AM Inside Your Computer CAUTION: Before you begin any of the procedures in this section, follow the safety instructions located in the Product Information Guide. CAUTION: To avoid electrical shock, always unplug your computer from the electrical outlet before removing the computer cover. NOTICE: Be careful when opening the computer cover to ensure that you do not accidentally disconnect cables from the system board. 1 CD/DVD drive 5 system board 2 floppy drive 6 heat sink assembly 3 power supply 7 hard drive 4 chassis intrusion switch System Board Components file:///Users/mjc/Desktop/dell_gx_620.webarchive Page 5 of 7 Documentation 7/8/09 11:34 AM 1 fan connector (FAN) 12 password jumper (PSWD) 2 processor connector (CPU) 13 battery socket (BATT) 3 power connector (12VPOWER) 14 PCI Express x16 connector (SLOT1) 4 memory module connectors (DIMM_1, DIMM_2, DIMM_3, DIMM_4) 15 PCI Express x1 connector (SLOT4) 5 serial ATA drive connectors (SATA0, SATA2, SATA1, SATA3) 16 PCI connector (SLOT2) 6 front-panel connector (FNT_PANEL) 17 PCI connector (SLOT3) 7 CD drive analog audio cable connector for optional analog audio cable (CD_IN) 18 serial connector (SER2) 8 power connector (POWER) 19 floppy drive connector (DSKT) 9 CD/DVD drive connector (IDE) 20 standby power indicator (AUX_PWR) 10 RTC reset jumper (RTCRST) 21 system board speaker (BEEP) 11 intrusion switch connector (INTRUDER) 22 internal speaker (INT_SPKR) Jumper Settings The jumper locations are shown below. Mini Tower Computer file:///Users/mjc/Desktop/dell_gx_620.webarchive Page 6 of 7 Documentation Jumper 7/8/09 11:34 AM Setting Description PSWD Password features are enabled (default). Password features are disabled. RTCRST Real-time clock has not been reset (default). Resetting Real-time clock (jumpered temporarily). jumpered unjumpered Back to Contents Page Support Home Page Support Home Page Shop Support Community About Dell My Account Laptops & Netbooks Drivers and Downloads Join the Discussion Investor Relations Sign-in / Register Desktops & Workstations Product Support Share Your Ideas News Order Status Servers, Storage & Networking Support by Topic Read our Blog Company Information Printers & Ink Warranty Information Ratings & Reviews Corporate Responsibility Electronics & Accessories Customer Service Community Home All About Dell Laptops | © 2009 Dell Desktops | | Business Laptops About Dell | | Terms of Sale Business Desktops | Unresolved Issues OUR PRIVACY POLICY HAS BEEN REVISED AND WILL GO INTO EFFECT JULY 12. | Workstations | Servers | Storage | Monitors | Printers | LCD TVs | Electronics | UPDATED! PRIVACY | Contact | Site Map | Visit ID | Feedback Large Text READ A SUMMARY OF THE CHANGES. *Offers subject to change. Taxes, shipping, handling and other fees apply. U.S. Dell Small Business new purchases only. LIMIT 5 DISCOUNTED OR PROMOTIONAL ITEMS PER CUSTOMER. LIMIT 5 VOSTRO UNITS PER CUSTOMER. Dell reserves right to cancel orders arising from pricing or other errors. snWEB7 file:///Users/mjc/Desktop/dell_gx_620.webarchive Page 7 of 7