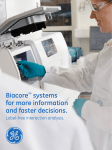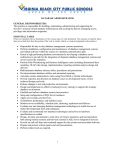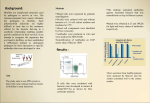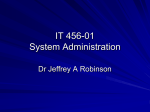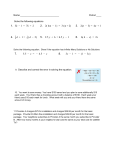* Your assessment is very important for improving the workof artificial intelligence, which forms the content of this project
Download Biacore 8K Database Installation and Management Guide
Global serializability wikipedia , lookup
Commitment ordering wikipedia , lookup
Entity–attribute–value model wikipedia , lookup
Serializability wikipedia , lookup
Extensible Storage Engine wikipedia , lookup
Microsoft Access wikipedia , lookup
Oracle Database wikipedia , lookup
Functional Database Model wikipedia , lookup
Open Database Connectivity wikipedia , lookup
Ingres (database) wikipedia , lookup
Microsoft SQL Server wikipedia , lookup
Concurrency control wikipedia , lookup
Relational model wikipedia , lookup
Microsoft Jet Database Engine wikipedia , lookup
Database model wikipedia , lookup
Biacore™ 8K Database Installation and Management Guide Page intentionally left blank Table of Contents Table of Contents 1 Introduction .......................................................................................................... 5 2 Microsoft SQL Server ........................................................................................... 6 3 Install the Biacore 8K database in a network environment ......................... 8 3.1 3.2 4 5 6 Installation procedure ........................................................................................................................ Setting up database access ............................................................................................................ 9 11 Install the Biacore 8K local database on instrument computer ................. 15 4.1 4.2 Local database installation .............................................................................................................. Local database access rights ......................................................................................................... 16 17 Accessing a local database from another computer .................................... 19 5.1 5.2 Database connection details .......................................................................................................... Firewall settings ..................................................................................................................................... 20 21 Accessing the Biacore 8K database .................................................................. 22 Biacore 8K Database Installation and Management Guide 29191450 AB 3 Page intentionally left blank 1 Introduction 1 Introduction Scope of this document This document describes how to install the Biacore 8K database in a network environment without the installation program and how to setup Biacore 8K local database using the installation program. Connection to a network database and security are also described. Introduction The Biacore 8K software is designed to be used with a network database server. The local database ensures that service personnel can perform instrument service even if connection to central database is not available, and can be used as a temporary solution if the centralized SQL server in a network environment is not accessible. The Biacore 8K local database should normally only be installed on a computer used with a connection to an instrument. The Biacore 8K local database can be used to store laboratory results but it provides limited storage capacity and reduced security so it is strongly recommended to use a Microsoft® SQL Server® that is hosted on a network server, see Chapter 2 Microsoft SQL Server, on page 6 for further details. Deployment recommendations Biacore 8K software is designed to use SQL Server with integrated Windows® authentication. Integrated Windows authentication uses the Windows user name and password for authentication. It is recommended to install Biacore 8K software in a network environment with Windows Active Directory. To customize access to Biacore 8K software and database, see Section 3.2 Setting up database access, on page 11. Biacore 8K can also be part of a larger network where the database is on a remote site. However, a consequence can be impaired performance. Biacore 8K Database Installation and Management Guide 29191450 AB 5 2 Microsoft SQL Server 2 Microsoft SQL Server About this chapter Microsoft SQL Server is available in several editions. This chapter will provide input needed to decide which edition is suitable. SQL Server editions Enterprise Standard Express Maximum database size 524 PB 524 PB 10 GB Computing capacity OS maximum 4 sockets or 24 cores 1 socket or 4 cores Maximum memory OS maximum 128 GB 1 GB Database mirroring Yes Yes No Smart encrypted backups Yes Yes No Auditing functionality (Involves tracking and logging events that occur on the Database Engine) Yes Yes No Built in backup scheduler Yes Yes No Paid version Yes Yes No Edition considerations SQL Server Standard or SQL Server Enterprise are recommended as they can handle large storage space and have built in backup schedulers. SQL Server Express has several limitations, including maximum amount of memory that can be used by SQL Server, number of CPU cores used , and most importantly restrictions on database size. A database with 10 GB storage space can hold approximately 1500 runs (depending on run settings) and associated evaluations. SQL Server Express is not generally recommended for regular laboratory use. 6 Biacore 8K Database Installation and Management Guide 29191450 AB 2 Microsoft SQL Server Administrative considerations Regardless of the chosen edition of SQL Server, database backup and disaster recovery strategy must be handled by the IT/DBA team at the site. It is recommended to use a full recovery model for the database backup. Database installation options Biacore 8K software supports the use of different database servers, different databases and different types of users. Several instruments can store run data in the same database. Moving objects between databases is also supported to some extent, using import-export functionality from within the software. Instrument usage history is stored in the database and cannot be moved between databases. All database users will be able to read all results stored in the database. If data needs to be protected from reading by other Biacore 8K users, it may be beneficial to have more than one Biacore 8K database on the network database server. Users can be provided access to the individual database. See Section 3.2 Setting up database access, on page 11 for further details. Biacore 8K Database Installation and Management Guide 29191450 AB 7 3 Install the Biacore 8K database in a network environment 3 Install the Biacore 8K database in a network environment About this chapter This chapter describes how to install a Biacore 8K database in a network environment. In this chapter This chapter contains the following sections: Section See page 3.1 Installation procedure 9 3.2 Setting up database access 8 11 Biacore 8K Database Installation and Management Guide 29191450 AB 3 Install the Biacore 8K database in a network environment 3.1 Installation procedure 3.1 Installation procedure Introduction The following scenario assumes that a SQL server and SQL Server Management Studio have been installed. Some of the steps assume knowledge of SQL Server Management Studio. Supported SQL Server versions The Biacore 8K database can be installed in the following SQL Servers: • SQL Server 2014 Standard and Enterprise editions • SQL Server 2016 Standard and Enterprise editions New installation of a Biacore 8K database Connect to the database server using SQL Server Management Studio as a user with administrator rights. Start by manually creating a database with an appropriate name. Run the following SQL scripts in order in the new database: Step Script 1 CreateDatabaseContentEnterprise.sql 2 PrerequisitesEnterprise.sql 3 SetAccessRightsEnterprise.sql NOTICE The IT/DBA team at the site needs to handle disaster recovery strategy and the task of making sure that the database has enough available storage. It is recommended to set the database recovery model to Full. Biacore 8K Database Installation and Management Guide 29191450 AB 9 3 Install the Biacore 8K database in a network environment 3.1 Installation procedure Collation Any collation can be used on SQL Server level. Collation for the Biacore 8K database must be set to Finnish_Swedish_CI_AS, which supports Unicode. 10 Biacore 8K Database Installation and Management Guide 29191450 AB 3 Install the Biacore 8K database in a network environment 3.2 Setting up database access 3.2 Setting up database access Introduction The script SetAccessRightsEnterprise.sql creates roles that determine access restrictions to the database on level of database column and database operation like insert, update or delete. The following roles are created: Biacore8K_Full and Biacore8K_Restricted. Members of the role Biacore8K_Full have full access rights, including the right to delete run data. Members of the role Biacore8K_Restricted may not delete run data. Create database login The recommended approach is to create a Group in Windows Active Directory and to add users to that group. Assign database access rights to this Active Directory group by creating a database login based on that group. To add a new Login, follow the instructions below: Step Action 1 Go to Server:Security:Login:New Login. Biacore 8K Database Installation and Management Guide 29191450 AB 11 3 Install the Biacore 8K database in a network environment 3.2 Setting up database access 12 Step Action 2 Click Search. 3 In this dialog, click the buttons to the right in order and change settings. Shown selections and names are examples. Biacore 8K Database Installation and Management Guide 29191450 AB 3 Install the Biacore 8K database in a network environment 3.2 Setting up database access Step Action 4 • Click the button Object Types. • Select Groups as Object Types and click OK. • Click the button Locations. • Change Location to your Windows Active Directory Domain Controller. • Click OK. • Enter the name of the Windows Active Directory group and click Check Names to confirm its existence. • When confirmed, click OK. 5 6 Shown names in the dialog are examples. Biacore 8K Database Installation and Management Guide 29191450 AB 13 3 Install the Biacore 8K database in a network environment 3.2 Setting up database access Step Action 7 A successfully added group needs to be mapped to the Biacore 8K database. In this example named "BIACORE8K". • Click User Mapping and select your database. • Add appropriate role memberships. Users allowed to delete run data shall be members of Biacore8K_Full. Users not allowed to delete run data shall be a member of Biacore8K_Restricted. Add users as members to one of those roles. Click OK. Note: The name of the user is an example. Using Windows group(s) Instead of Windows Active Directory groups, it is also possible to use local Windows groups created on the SQL server. When adding a database Login as described above, use your Windows groups instead of Active Directory groups. 14 Biacore 8K Database Installation and Management Guide 29191450 AB 4 Install the Biacore 8K local database on instrument computer 4 Install the Biacore 8K local database on instrument computer Introduction The Biacore 8K local database installation program uses a standalone SQL Server 2014 Express database. The installation has been optimized for easy installation. The local database ensures that service personnel can perform instrument service even if connection to central database is not available, and can be used as a temporary solution if the centralized SQL server in a network environment is not accessible. The Biacore 8K local database is only required to be installed on computers connected to the Biacore 8K instrument. About this chapter This chapter contains information on requirements and recommendations for installing the Biacore 8K local database and instructions how to set up access rights. In this chapter This chapter contains the following sections: Section See page 4.1 Local database installation 16 4.2 Local database access rights 17 Biacore 8K Database Installation and Management Guide 29191450 AB 15 4 Install the Biacore 8K local database on instrument computer 4.1 Local database installation 4.1 Local database installation User accounts Biacore 8K uses Windows authentication for all access rights within the application and the database. All management of user accounts such as creation, disabling, password change etc., is handled outside the Biacore 8K software by Windows or Windows Active Directory user managements. Authorization (who can access the local database and Biacore 8K software) is controlled by assigning users or user groups to a local Windows user group. By default all Windows users will have access to the local database. See Handling access rights, on page 17 on how to configure access rights. Running installation The installation program consists of several files stored in a single compressed file. Follow the steps below to install the Biacore 8K local database: 16 Step Action 1 Install Biacore 8K Software before installing the database as this contains functionality needed by the Biacore 8K local database installation. The installation will require administrator privileges. 2 Extract all files from the compressed archive to the local hard drive. 3 Run Biacore 8K Local Database Setup.exe. This will perform the complete installation and will require about 10 minutes to run (dependent on system configuration). The installation will require administrator privileges and a restart of the computer. The installation program will automatically continue after the restart. Biacore 8K Database Installation and Management Guide 29191450 AB 4 Install the Biacore 8K local database on instrument computer 4.2 Local database access rights 4.2 Local database access rights Local Windows user groups Three local Windows user groups are created by the local database installation procedure and are used for handling user access rights to the Biacore 8K local database. Local user group Description Biacore8KLimitedAccessUsers Users belonging to this group can use all functionality in the Biacore 8K software but are not allowed to delete run data. Biacore8KFullAccessUsers Users belonging to this group can use all functionality in the Biacore 8K software and are allowed to delete run data. After installation of Biacore 8K local database the Windows user group Authenticated Users will be added in this user group, providing access to Biacore 8K for all Windows users. SQLServerDatabaseAdministrators Users belonging to this group have administrator privileges in the local SQL Server 2014 Express. After installation of Biacore 8K local database the Windows user group Authenticated Users will be added to this user group and will make all Windows users SQL Server administrators. Handling access rights Follow the steps below if you want to manage individual access rights to the local database: Step Action 1 Add users to the appropriate local Windows user group created by Biacore 8K, either individually or by adding an appropriately limited user group. 2 Remove the Authenticated Users group from the appropriate local Windows user group created by Biacore 8K. Biacore 8K Database Installation and Management Guide 29191450 AB 17 4 Install the Biacore 8K local database on instrument computer 4.2 Local database access rights Backup Backup of the database data content must be set up so that data is not lost in case of computer malfunction. Backup data should be stored on a separate computer or at least on another physical hard drive. It is recommended to use a full recovery model for the database. See https://support.microsoft.com/en-us/kb/2019698 on how to schedule automatic database backup in SQL Server Express. 18 Biacore 8K Database Installation and Management Guide 29191450 AB 5 Accessing a local database from another computer 5 Accessing a local database from another computer Introduction To allow communication with the local SQL Server from another computer, the following configurations must be made in the firewall settings at the computer running the SQL Server. In this chapter This chapter contains the following sections: Section See page 5.1 Database connection details 20 5.2 Firewall settings 21 Biacore 8K Database Installation and Management Guide 29191450 AB 19 5 Accessing a local database from another computer 5.1 Database connection details 5.1 Database connection details Details The following information is needed for setting up a connection to a local database on a different computer (see Chapter 6 Accessing the Biacore 8K database, on page 22): Information Value Server name Full computer name of the computer hosting the local database, found in System properties. Database id Biacore8K Note: 20 System properties are found in the Control Panel System item. Biacore 8K Database Installation and Management Guide 29191450 AB 5 Accessing a local database from another computer 5.2 Firewall settings 5.2 Firewall settings Introduction This chapter contains information that may be needed to create exceptions in the local computer firewall. This information is only needed if network communication is required but cannot be established to the Biacore 8k local database. Program locations Program Location Sqlservr.exe Usually found in C:\Program Files\Microsoft SQL Server\MSSQL12.SQLEXPRESS\MSSQL\Sqlservr.exe 1 1 The path is dependent on SQL Server version and database instance name. Eg., MSSQL12.SQLEXPRESS is the folder name for SQL Server 2014 and the instance name SQLEXPRESS. Firewall port exceptions TCP port UDP port 1433 Reason SQL Server 1434 SQL Server Browser service Biacore 8K Database Installation and Management Guide 29191450 AB 21 6 Accessing the Biacore 8K database 6 Accessing the Biacore 8K database A database connection string needs to be set up on every client machine. A connection can be added in the login dialog: Step Action 1 Click Database connection details to expand the panel. 2 In the expanded panel, add Server name, Database id and database Alias. Note: The names of the server and the database must be correct! Ask your database administrator or check the settings on a different instrument. Alias is the name which will be shown in the drop-down list. This name can be decided by the user. Present databases will be displayed in the Database drop-down list. 22 Biacore 8K Database Installation and Management Guide 29191450 AB 6 Accessing the Biacore 8K database Step Action 3 Click the Test button to verify that the entered information is correct and the connection is OK. 4 Click Save to save the connection in the connections.config file. The file is saved at: C:\ProgramData\GE Healthcare\Biacore 8K. Note: If there is something wrong with the information or with the connection, information will not be saved. Result: After successful saving of the new connection, it will be added to the list of available databases shown in the Database drop-down list. Connections can also be edited and/or removed in the same dialog. Note: The database connection is valid for both Control and Evaluation software. Biacore 8K Database Installation and Management Guide 29191450 AB 23 Page intentionally left blank Page intentionally left blank For local office contact information, visit www.gelifesciences.com/contact GE, GE monogram and Biacore are trademarks of General Electric Company. GE Healthcare UK Limited Amersham Place Little Chalfont Buckinghamshire, HP7 9NA United Kingdom All other third party trademarks are the property of their respective owners. www.gelifesciences.com/biacore Microsoft, SQL Server and Windows are registered trademarks of Microsoft Corporation. © 2016 General Electric Company. First published Oct. 2016. All goods and services are sold subject to the terms and conditions of sale of the company within GE Healthcare which supplies them. A copy of these terms and conditions is available on request. Contact your local GE Healthcare representative for the most current information. GE Healthcare Bio-Sciences AB Björkgatan 30, 751 84 Uppsala, Sweden GE Healthcare Europe GmbH Munzinger Strasse 5, D-79111 Freiburg, Germany GE Healthcare Bio-Sciences Corp. 100 Results Way, Marlborough, MA 01752, USA GE Healthcare Dharmacon, Inc. 2650 Crescent Dr., Lafayette, CO 80026, USA HyClone Laboratories, Inc. 925 W 1800 S, Logan, UT 84321, USA GE Healthcare Japan Corporation Sanken Bldg. 3-25-1, Hyakunincho Shinjuku-ku, Tokyo 169-0073, Japan 29191450 AB 10/2016 a73