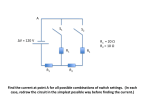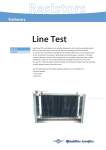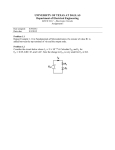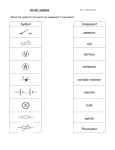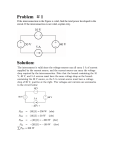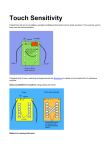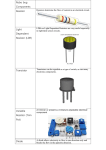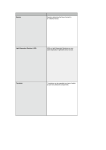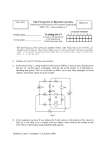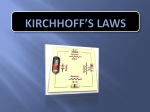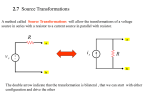* Your assessment is very important for improving the workof artificial intelligence, which forms the content of this project
Download Qucs Help Documentation
Integrated circuit wikipedia , lookup
Index of electronics articles wikipedia , lookup
Valve RF amplifier wikipedia , lookup
Hardware description language wikipedia , lookup
Immunity-aware programming wikipedia , lookup
Zobel network wikipedia , lookup
RLC circuit wikipedia , lookup
Surface-mount technology wikipedia , lookup
Qucs Help Documentation Release 0.0.19 Qucs Team Jun 07, 2017 Contents 1 Background 3 2 Getting Started with Qucs Analogue Circuit Simulation 5 3 Getting Started with Optimization 11 4 Getting Started with Octave Scripts 23 5 Short Description of Actions 25 6 Working with Subcircuits 29 7 Getting Started with Digital Simulations 33 8 Short Description of Mathematical Functions 35 9 List of Special Characters 43 10 Matching Circuits 47 11 Installed Files 49 12 Qucs File Formats 51 13 Subcircuit and Verilog-A RF Circuit Models for Axial and Surface Mounted Resistors 59 i ii Qucs Help Documentation, Release 0.0.19 Contents: Contents 1 Qucs Help Documentation, Release 0.0.19 2 Contents CHAPTER 1 Background The ‘Quite universal circuit simulator’ Qucs (pronounced: kju:ks) is an open source circuit simulator developed by a group of engineers, scientists and mathematicians under the GNU General Public License (GPL). Qucs is the brainchild of German Engineers Michael Margraf and Stefan Jahn. Since its initial public release in 2003 around twenty contributors, from all regions of the world, have invested their expertise and time to support the development of the software. Both binary and source code releases take place at regular intervals. Qucs numbered releases and day-to-day development code snapshots can be downloaded from (http://qucs.sourceforge.net). Versions are available for Linux (Ubuntu and other distributions), Mac OS X © and the Windows © 32 bit operating system. In the period since Qucs was first released it has evolved into an advanced circuit simulation and device modelling tool with a user friendly “graphical user interface” (GUI) for circuit schematic capture, for investigating circuit and device properties from DC to RF and beyond, and for launching other circuit simulation software, including the FreeHDL (VHDL) and Icarus Verilog digital simulators. Qucs includes built-in code for processing and visualising simulation output data. Qucs also allows users to process post-simulation data with the popular Octave numerical data analysis package. Similarly, circuit performance optimisation is possible using the A SPICE Circuit Optimizer (ASCO) package or Python code linked to Qucs. Between 2003, and January 2015, the sourceforge Qucs download statistics show that over one million downloads of the software have been recorded. As well as extensive circuit simulation capabilities Qucs supports a full range of device modelling features, including non-linear and RF equation-defined device modelling and the use of the VerilogA hardware description language (HDL) for compact device modelling and macromodelling. Recent extensions to the software aim to diversify the Qucs modelling facilities by running the Berkeley “Model and Algorithm Prototyping Platform” (MAPP) in parallel with Qucs, using Octave launched from the Qucs GUI. In the future, as the Qucs project evolves, the software will also provide circuit designers with a choice of simulation engine selected from the Qucs built-in code, ngspice and Xyce ©. Qucs is a large software package which takes time to learn. Incidentally, this statement is also true for other GPL circuit simulators. New users must realise that to get the best from the software some effort is required on their part. In particular, one of the best ways to become familiar with Qucs is to learn a few basic user rules and how to apply them. Once these have been mastered users can move on with confidence to next level of understanding. Eventually, a stage will be reached which allows Qucs to be used productively to model devices and to investigate the performance of circuits. Qucs is equally easy to use by absolute beginners, like school children learning the physics of electrical circuits consisting of a battery and one or more resistors, as it is by cutting edge engineers working on the modelling of sub-nano sized RF MOS transistors with hundreds of physical parameters. 3 Qucs Help Documentation, Release 0.0.19 The primary purpose of these notes is to provide Qucs users with a source of reference for the operation and capabilities of the software. The information provided also indicates any known limitations and, if available, provides details of any work-arounds. Qucs is a high level scientific/engineering tool who’s operation and performance does require users to understand the basic mathematical, scientific and engineering principles underlying the operation of electronic devices and the design and analysis of electronic circuits. Hence, the individual sections of the Qucs-Help document include material of a technical nature mixed in with details of the software operation. Most sections introduce a number of worked design and simulation examples. These have been graded to help readers with different levels of understand get the best from the Qucs circuit simulator. Qucs-Help is a dynamic document which will change with every new release of the Qucs software. At this time, Qucs release 0.0.19, the document is far from complete but given time it will improve. 4 Chapter 1. Background CHAPTER 2 Getting Started with Qucs Analogue Circuit Simulation Qucs is a scientific/engineering software package for analogue and digital circuit simulation, including linear and non-linear DC analysis, small signal S parameter circuit analysis, time domain transient analysis and VHDL/Verilog digital circuit simulation. This section of the Qucs-Help document introduces readers to the basic steps involved in Qucs analogue circuit simulation. When Qucs is launched for the first time, it creates a directory called .qucs within the user’s home directory. All files involved in Qucs simulations are saved in the .qucs directory or in one of it’s subdirectories. After Qucs has been launched, the software displays a Graphical User Interface window (GUI) similar, or the same, to the one shown in Figure 1. Figure 1 - Qucs main window Before using Qucs it is advisable to set the program application settings. This is done from the File → Application Settings menu. Clicking on Application Settings causes the EditQucsProperties window to be displayed, see Figure 5 Qucs Help Documentation, Release 0.0.19 2. Complete, with appropriate entries for your Qucs installation, the Settings, Source Code Editor, File Types and Locations menus. Figure 2 - QucsEditProperties window On launching Qucs a working area labelled (6) appears at the centre of the GUI. This window is used for displaying schematics, numerical and algebraic model and circuit design data, numerical output data, and signal waveforms and numerial data visualised as graphs, see Figure 3. Clicking, with the left hand mouse button on any of the entries in the tabular bar labelled (5) allows users to quickly switch between the currently open documents. On the left hand side of the Qucs main window is a third area labelled (1) whose content depends on the status of Projects (2), Content (3), Components (4) or Libraries. After running Qucs, the Projects tab is activated. However note, when Qucs is launched for the first time the Projects list is empty. 6 Chapter 2. Getting Started with Qucs Analogue Circuit Simulation Qucs Help Documentation, Release 0.0.19 Figure 3 - Qucs main window with working areas labelled To enter a new project left click on the New button located on the right above window (1). This action causes a Qucs GUI dialogue to open. Enter the name of a Qucs project in the box provided, for example enter QucsHelpFig and click on the OK button. Qucs then creates a project directory in the ~/.qucs directory. In the example shown in Figure 3 this is called QucsHelpFig_prj. Every file belonging to this new project is saved within the QucsHelpFig_prj directory. On creation a new project is immediately opened and it’s name displayed on the Qucs window title bar. The left tabular bar is then switched to Content, and the content of the currently opened project displayed. To save an open document click on the save button (or use the main menu: File −→ Save). This step initiates a sequence which saves the document displayed in area (6). To complete the save sequence the program will request the name of your new document. Enter firstSchematic, or some other suitable name, and click on the OK button to complete the save sequence. As a first example to help you get started with Qucs enter and run the simple DC circuit shown in Figure 3. The circuit illustrated is a two resistor voltage divider network connected to a fixed value DC voltage source. Start by clicking on the Components tab. This action causes a combo box to be displayed from which a component group may be choosen and the required components selected. Choose components group lumped components and click on the first symbol: Resistor. Next move the mouse cursor into area (6). Pressing the right mouse button rotates the Resistor symbol. Similarly, pressing the left mouse button places the component onto the schematic at the place the mouse cursor is pointing at. Repeat this process for all components shown in Figure 3. The independent DC voltage source is located in the sources group. The ground symbol can be found in the lumped components group or selected from the Qucs toolbar. The icon requesting DC simulation is listed in the simulations group. To edit the parameters of the second resistor, double-click on it. A dialogue opens which allows the resistor value to be changed; enter 100 Ohm in the edit field on the right hand side and click enter. 7 Qucs Help Documentation, Release 0.0.19 To connect the circuit components shown in Figure 3, click on the wire toolbar button (or use the main menu: Insert −→ Wire). Move the cursor onto an open component port (indicated by a small red circle at the end of a blue wire). Clicking on it starts the wire drawing sequence. Now move the drawing cursor to the end point of a wire (normally this is a second red circle attached to a placed component) and click again. Two components are now connected. Repeat the drawing sequence as many times as required to wire up the example circuit. If you want to change the corner direction of a wire, click on the right mouse button before moving to an end point. You can also end a wire without clicking on an open port or on a wire; just double-click the left mouse button. As a final step before DC simulation label the node, or nodes, who’s DC voltage is required, for example the wire connecting resistors R1 and R2. Click on the label toolbar button (or use the menu: Insert −→ Wire Label). Now click on the chosen wire. A dialogue opens allowing a node name to be entered. Type divide and click the OK button. If you have drawn the test schematic correctly the entered schematic should look the same, or be similar to, the one shown in Figure 3. To start DC simulation click on the Simulate toolbar button (or use menu: Simulation → Simulate). A simulation window opens and a sliding bar reports simulation progress. Normally, all this happens so fast that you only see a short flickering on the PC display (this depends on the speed of your PC). After finishing a simulation successfully Qucs opens a data display window. This replaces the schematic entry window labelled (6) in Figure 3. Next the Components −→ diagrams toolbar is opened. This allows the simulation results to be listed. Click on the Tabular item and move it to the display working area, placing it by clicking the left hand mouse button. A dialogue opens allowing selection of the named signals you wish to list, see Figure 4. On the left hand side of the Tabular dialogue (called Edit Diagram Properties) is listed the node name: divide.V. Double-click on it and it will be transferred to the right hand side of the dialogue. Leave the dialogue by clicking the OK button. The DC simulation voltage data for node divide should now be listed in a box on the data display window, with a value of 0.666667 volts. 8 Chapter 2. Getting Started with Qucs Analogue Circuit Simulation Qucs Help Documentation, Release 0.0.19 Figure 4 - Qucs data display window showing a Tabular dialogue 9 Qucs Help Documentation, Release 0.0.19 10 Chapter 2. Getting Started with Qucs Analogue Circuit Simulation CHAPTER 3 Getting Started with Optimization For circuit optimization, Qucs uses the ASCO tool (http://asco.sourceforge.net/). A brief description on how to prepare your schematic, execute and interprete the results is given below. Before using this functionality, ASCO must be installed on the computer. Optimization of a circuit is nothing more than the minimization of a cost function. It can either be the delay or the rise time of a digital circuit, or the power or gain of an analog circuit. Another possibility is defining the optimization problem as a composition of functions, leading in this case to the definition of a figure-of-merit. To setup a netlist for optimization two things must be added to the already existing netlist: insert equation(s) and the optimization component block. Take the schematic from Figure 1 and change it until you have the resulting schematic given in Figure 2. 11 Qucs Help Documentation, Release 0.0.19 Figure 1 - Initial schematic. 12 Chapter 3. Getting Started with Optimization Qucs Help Documentation, Release 0.0.19 Figure 2 - Prepared schematic. Now, open the optimization component and select the optimization tab. From the existing parameters, special attention should be paid to ‘Maximum number of iterations’, ‘Constant F’ and ‘Crossing over factor’. Over- or underestimation can lead to a premature convergence of the optimizer to a local minimum or, a very long optimization time. 13 Qucs Help Documentation, Release 0.0.19 Figure 3 - Optimization dialog, algorithm options. In the Variables tab, defining which circuit elements will be chosen from the allowed range, as shown in Figure 4. The variable names correspond to the identifiers placed into properties of components and not the components’ names. 14 Chapter 3. Getting Started with Optimization Qucs Help Documentation, Release 0.0.19 Figure 4 - Optimization dialog, variables options. Finally, go to Goals where the optimization objective (maximize, minimize) and constraints (less, greater, equal) are defined. ASCO then automatically combines them into a single cost function, that is then minimized. 15 Qucs Help Documentation, Release 0.0.19 Figure 5 - Optimization dialog, goals options. The next step is to change the schematic, and define which circuit elements are to be optimized. The resulting schematic is show in Figure 6. 16 Chapter 3. Getting Started with Optimization Qucs Help Documentation, Release 0.0.19 Figure 6 - New Qucs main window. The last step is to run the optimization, i.e. the simulation by pressing F2. Once finished, which takes a few seconds on a modern computer, the best simulation results is shown in the graphical waveform viewer. 17 Qucs Help Documentation, Release 0.0.19 Figure 7 - Qucs results window. The best found circuit sizes can be found in the optimization dialog, in the Variables tab. They are now the initial values for each one of introduced variables (Figure 8). 18 Chapter 3. Getting Started with Optimization Qucs Help Documentation, Release 0.0.19 Figure 8 - The best found circuit sizes. By clicking the “Copy current values to equation” button, an equation component defining all the optimization variables with the values of the “initial” column will be copied to the clipboard and can be pasted to the schematic after closing the optimization dialog. The resulting schematic will be as shown in the next figure. 19 Qucs Help Documentation, Release 0.0.19 Figure 9 - Schematic with optimized values. in case you need to do further modifications to the schematic, the optimization component can now be disabled and the optimized values from the pasted equation will be used. You can change the number of figures shown for the optimized values in the optimization dialog by right-clicking on the “initial” table header and selecting the “Set precision” menu, as shown in the following figure. 20 Chapter 3. Getting Started with Optimization Qucs Help Documentation, Release 0.0.19 Figure 10 - Changing the displayed variables precision. 21 Qucs Help Documentation, Release 0.0.19 22 Chapter 3. Getting Started with Optimization CHAPTER 4 Getting Started with Octave Scripts Qucs can also be used to develop Octave scripts (see http://www.octave.org). This document should give you a short description on how to do this. If the user creates a new text document and saves it with the Octave extension, e.g. ‘name.m’ then the file will be listed at the Octave files of the active project. The script can be executed with F2 key or by pressing the simulate button in the toolbar. The output can bee seen in the Octave window that opens automatically (per default on the right-hand side). At the bottom of the Octave window there is a command line where the user can enter single commands. It has a history function that can be used with the cursor up/down keys. There are two Octave functions that load Qucs simulation results from a dataset file: loadQucsVariable() and loadQucsDataset(). Please use the help function in the Octave command line to learn more about them (i.e. type help loadQucsVariable and help loadQucsDataset). Postprocessing Octave can also be used for automatic postprocessing of a Qucs simulation result. This is done by editing the data display file of a schematic (Document Settings... in File menu). If the filename of an Octave script (filename extension m) from the same project is entered, this script will be executed after the simulation is finished. 23 Qucs Help Documentation, Release 0.0.19 24 Chapter 4. Getting Started with Octave Scripts CHAPTER 5 Short Description of Actions General Actions (valid in all modes) mouse wheel mouse wheel + Shift Button mouse wheel + Ctrl Button drag’n’drop file into document area Scrolls vertically the drawing area. You can also scroll outside the current size. Scrolls horizontally the drawing area. You can also scroll outside the current size. Zooms into or outof the drawing area. Tries to open file as Qucs schematic or data display. “Select”-Mode (Menu: Edit->Select) 25 Qucs Help Documentation, Release 0.0.19 left mouse button left mouse button + Ctrl Button right mouse button double-click right mouse button Selects the element below the mouse cursor. If several components are placed there, you can clicking several times in order to select the wanted one. Keeping the mouse button pressed, you can move the component below the mouse cursor and all selected ones. If you want to fine position the components, press the CTRL key during moving and the grid is disabled. Keeping the mouse button pressed without any element below it opens a rectangle. After releasing the mouse button, all elements within this rectangle are selected. A selected diagram or painting can be resized by pressing the left mouse button over one of its corners and moving by keeping the button pressed. After clicking on a component text, it can be edited directly. The enter key jumps to the next property. If the property is a selection list, it can only be changed with the cursor up/down keys. Clicking on a circuit node enters the “wire mode”. Allows more than one element to be selected, i.e. selecting an element does not deselect the others. Clicking on a selected element deselects it. This mode is also valid for selecting by opening a rectangle (see item before). Clicking on a wire selects a single straight line instead of the complete line. Opens a dialog to edit the element properties (The labels of wires, the parameters of components, etc.). “Insert Component”-Mode (Click on a component/diagram in the left area) left mouse button right mouse button Place a new instance of the component onto the schematic. Rotate the component. (Has no effect on diagrams.) “Wire”-Mode (Menu: Insert->Wire) left mouse button right mouse button double-click right mouse button Sets the starting/ending point of the wire. Changes the direction of the wire corner (first left/right or first up/down). Ends a wire without being on a wire or a port. “Paste”-Mode (Menu: Edit->Paste) left mouse button right mouse button 26 Place the elements onto the schematic (from the clipboard). Rotate the elements. Chapter 5. Short Description of Actions Qucs Help Documentation, Release 0.0.19 Mouse in “Content” Tab left click double-click Selects file. Opens file. Displays menu with: “open” right click “rename” “delete” “delete group • open selected file • change name of selected file • delete selected file • delete selected file and its relatives (schematic, data display, dataset) Keyboard Many actions can be activated/done by the keyboard strokes. This can be seen in the main menu right beside the command. Some further key commands are shown in the following list: “Delete” or “Backspace” Cursor left/right Cursor up/down Tabulator Deletes the selected elements or enters the delete mode if no element is selected. Changes the position of selected markers on their graphs. If no marker is selected, move selected elements. If no element is selected, scroll document area. Changes the position of selected markers on more-dimensional graphs. If no marker is selected, move selected elements. If no element is selected, scroll document area. Changes to the next open document (according to the TabBar above). 5.6. Mouse in “Content” Tab 27 Qucs Help Documentation, Release 0.0.19 28 Chapter 5. Short Description of Actions CHAPTER 6 Working with Subcircuits Subcircuits are used to bring more clarity into a schematic. This is very useful in large circuits or in circuits, in which a component block appears several times. In Qucs, each schematic containing a subcircuit port is a subcircuit. You can get a subcircuit port by using the toolbar, the components listview (in lumped components) or the menu (Insert->Insert port). After placing all subcircuit ports (two for example) you need to save the schematic (e.g. CTRL-S). By taking a look into the content listview (figure 1) you see that now there is a “2-port” right beside the schematic name (column “Note”). This note marks all documents which are subcircuits. Now change to a schematic where you want to use the subcircuit. Then press on the subcircuit name (content listview). By entering the document area again, you see that you now can place the subcirciut into the main circuit. Do so and complete the schematic. You can now perform a simulation. The result is the same as if all the components of the subcircuit are placed into the circuit directly. Figure 1 - Accesing a subcircuit If you select a subcircuit component (click on its symbol in the schematic) you can step into the subcircuit schematic by pressing CTRL-I (of course, this function is also reachable via toolbar and via menu). You can step back by pressing 29 Qucs Help Documentation, Release 0.0.19 CTRL-H. If you do not like the component symbol of a subcircuit, you can draw your own symbol and put the component text at your favourite position. Just make the subcircuit schematic the current and go to the menu: File->Edit Circuit Symbol. If you have not yet drawn a symbol for this circuit. A simple symbol is created automatically. You now can edit this symbol by painting lines and arcs. After finished, save it. Now place it on another schematic, and you have a new symbol. Just like all other components, subcircuits can have parameters. To create your own parameters, go back to the editor where you edited the subcircuit symbol and double-click on the subcircuit parameter text (SUB1 in the Figure 1). A dialog apperas and you now can fill in parameterswith default values and descriptions. When you are ready, close the dialog and save the subcircuit. In every schematic where the subcircuit is placed, it owns the new parameters which can be edited as in all other components. Subcircuits with Parameters A simple example using subcircuits with parameters and equations is provided here. Create a subcircuit: • Create a new project • New schematic (for subcircuit) • Add a resistor, inductor, and capacitor, wire them in series, add two ports • Save the subcircuit as RLC.sch • Give value of resistor as ‘R1’ • Add equation ‘ind = L1’, • Give value of inductor as ‘ind’ • Give value of capacitor as ‘C1’ • Save • File > Edit Circuit Symbol • Double click on the ‘SUB File=name’ tag under the rectangular box – Add name = R1, default value = 1 – Add name = L1, default value = 1 – Add name = C1, default value = 1 – OK Insert subcircuit and define parameters: • New schematic (for testbench) • Save Test_RLC.sch • Project Contents > pick and place the above RLC subcircuit • Add AC voltage source (V1) and ground • Add AC simulation, from 140Hz to 180Hz, 201 points • Set on the subcircuit symbol – R1=1 30 Chapter 6. Working with Subcircuits Qucs Help Documentation, Release 0.0.19 – L1=100e-3 – C1=10e-6 • Simulate • Add a Cartesian diagram, plot V1.i • The result should be the resonance of the RLC circuit. • The parameters of the RLC subcircuit can be changed on the top schematic. 6.1. Subcircuits with Parameters 31 Qucs Help Documentation, Release 0.0.19 32 Chapter 6. Working with Subcircuits CHAPTER 7 Getting Started with Digital Simulations Qucs is also a graphical user interface for performing digital simulations. This document should give you a short description on how to use it. For digital simulations Qucs uses the FreeHDL program (http://www.freehdl.seul.org). So the FreeHDL package as well as the GNU C++ compiler must be installed on the computer. There is no big difference in running an analog or a digital simulation. So having read the Getting Started for analog simulations, it is now easy to get a digital simulation work. Let us compute the truth table of a simple logical AND cell. Select the digital components in the combobox of the components tab on the left-hand side and build the circuit shown in figure 1. The digital simulation block can be found among the other simulation blocks. The digital sources S1 and S2 are the inputs, the node labeled as Output is the output. After performing the simulation, the data display page opens. Place the diagram truth table on it and insert the variable Output. Now the truth table of a two-port AND cell is shown. Congratulation, the first digital simulation is done! 33 Qucs Help Documentation, Release 0.0.19 Figure 1 - Qucs main window A truth table is not the only digital simulation that Qucs can perform. It is also possible to apply an arbitrary signal to a circuit and see the output signal in a timing diagram. To do so, the parameter Type of the simulation block must be changed to TimeList and the duration of the simulation must be entered in the next parameter. The digital sources have now a different meaning: They can output an arbitrary bit sequence by defining the first bit (low or high) and a list that sets the times until the next change of state. Note that this list repeats itself after its end. So, to create a 1GHz clock with pulse ratio 1:1, the list writes: 0.5ns; 0.5ns To display the result of this simulation type, there is the diagram timing diagram. Here, the result of all output nodes can be shown row by row in one diagram. So, let’s have fun... VHDL File Component More complex and more universal simulations can be performed using the component “VHDL file”. This component can be picked up from the component list view (section “digital components”). Nevertheless the recommended usage is the following: The VHDL file should be a member of the project. Then go to the content list view and click on the file name. After entering the schematic area, the VHDL component can be placed. The last entity block in the VHDL file defines the interface, that is, all input and output ports must be declared here. These ports are also shown by the schematic symbol and can be connected to the rest of the circuit. During simulation the source code of the VHDL file is placed into the top-level VHDL file. This must be considered as it causes some limitations. For example, the entity names within the VHDL file must differ from names already given to subcircuits. (After a simulation, the complete source code can be seen by pressing F6. Use it to get a feeling for this procedure.) 34 Chapter 7. Getting Started with Digital Simulations CHAPTER 8 Short Description of Mathematical Functions The following operations and functions can be applied in Qucs equations. For detailed description please refer to the “Measurement Expressions Reference Manual”. Parameters in brackets “[]” are optional. Operators Arithmetic Operators +x -x x+y x-y x*y x/y x%y x^y Unary plus Unary minus Addition Subtraction Multiplication Division Modulo (remainder of division) Power Logical Operators !x x&&y x||y x^^y x?y:z x==y x!=y x<y x<=y x>y x>=y Negation And Or Exclusive or Abbreviation for conditional expression - if x then y else z Equal Not equal Less than Less than or equal Larger than Larger than or equal 35 Qucs Help Documentation, Release 0.0.19 Math Functions Vectors and Matrices: Creation eye(n) length(y) linspace(from,to,n) logspace(from,to,n) Creates n x n identity matrix Returns the length of the y vector Real vector with n lin spaced components between from and to Real vector with n log spaced components between from and to Vectors and Matrices: Basic Matrix Functions adjoint(x) det(x) inverse(x) transpose(x) Adjoint matrix of x (transposed and conjugate complex) Determinant of a matrix x Inverse matrix of x Transposed matrix of x (rows and columns exchanged) Elementary Mathematical Functions: Basic Real and Complex Functions abs(x) angle(x) arg(x) conj(x) deg2rad(x) hypot(x,y) imag(x) mag(x) norm(x) phase(x) polar(m,p) rad2deg(x) real(x) sign(x) sqr(x) sqrt(x) unwrap(p[,tol[,step]]) Absolute value, magnitude of complex number Phase angle in radians of a complex number. Synonym for arg() Phase angle in radians of a complex number Conjugate of a complex number Converts phase from degrees into radians Euclidean distance function Imaginary part of a complex number Magnitude of a complex number Square of the absolute value of a vector Phase angle in degrees of a complex number Transform polar coordinates m and p into a complex number Converts phase from radians into degrees Real part of a complex number Signum function Square (power of two) of a number Square root Unwrap angle p (radians) – defaults step = 2pi, tol = pi Elementary Mathematical Functions: Exponential and Logarithmic Functions exp(x) limexp(x) log10(x) log2(x) ln(x) 36 Exponential function to basis e Limited exponential function Decimal logarithm Binary logarithm Natural logarithm (base e ) Chapter 8. Short Description of Mathematical Functions Qucs Help Documentation, Release 0.0.19 Elementary Mathematical Functions: Trigonometry cos(x) cosec(x) cot(x) sec(x) sin(x) tan(x) Cosine function Cosecant Cotangent function Secant Sine function Tangent function Elementary Mathematical Functions: Inverse Trigonometric Functions Arc cosine (also known as “inverse cosine”) Arc cosecant Arc cotangent Arc secant Arc sine (also known as “inverse sine”) Arc tangent (also known as “inverse tangent”) arccos(x) arccosec(x) arccot(x) arcsec(x) arcsin(x) arctan(x[,y]) Elementary Mathematical Functions: Hyperbolic Functions Hyperbolic cosine Hyperbolic cosecant Hyperbolic cotangent Hyperbolic secant Hyperbolic sine Hyperbolic tangent cosh(x) cosech(x) coth(x) sech(x) sinh(x) tanh(x) Elementary Mathematical Functions: Inverse Hyperbolic Functions arcosh(x) arcosech(x) arcoth(x) arsech(x) arsinh(x) artanh(x) Hyperbolic area cosine Hyperbolic area cosecant Hyperbolic area cotangent Hyperbolic area secant Hyperbolic area sine Hyperbolic area tangent Elementary Mathematical Functions: Rounding ceil(x) fix(x) floor(x) round(x) Round to the next higher integer Truncate decimal places from real number Round to the next lower integer Round to nearest integer 8.2. Math Functions 37 Qucs Help Documentation, Release 0.0.19 Elementary Mathematical Functions: Special Mathematical Functions besseli0(x) besselj(n,x) bessely(n,x) erf(x) erfc(x) erfinv(x) erfcinv(x) sinc(x) step(x) Modified Bessel function of order zero Bessel function of first kind and n-th order Bessel function of second kind and n-th order Error function Complementary error function Inverse error function Inverse complementary error function Sinc function (sin(x)/x or 1 at x = 0) Step function Data Analysis: Basic Statistics avg(x[,range]) cumavg(x) max(x,y) max(x[,range]) min(x,y) min(x[,range]) rms(x) runavg(x) stddev(x) variance(x) random() srandom(x) Average of vector x. If range given x must have a single data dependency Cumulative average of vector elements Returns the greater of the values x and y Maximum of vector x. If range given x must have a single data dependency Returns the lesser of the values x and y Minimum of vector x. If range is given x must have a single data dependency Root Mean Square of vector elements Running average of vector elements Standard deviation of vector elements Variance of vector elements Random number between 0.0 and 1.0 Give random seed Data Analysis: Basic Operation cumprod(x) cumsum(x) interpolate(f,x[,n]) prod(x) sum(x) xvalue(f,yval) yvalue(f,xval) Cumulative product of vector elements Cumulative sum of vector elements Spline interpolation of vector f using n equidistant points of x Product of vector elements Sum of vector elements Returns x-value nearest to yval in single dependency vector f Returns y-value nearest to xval in single dependency vector f Data Analysis: Differentiation and Integration ddx(expr,var) diff(y,x[,n]) integrate(x,h) 38 Derives mathematical expression expr with respect to the variable var Differentiate vector y with respect to vector x n times. Defaults to n = 1 Integrate vector x numerically assuming a constant step-size h Chapter 8. Short Description of Mathematical Functions Qucs Help Documentation, Release 0.0.19 Data Analysis: Signal Processing dft(x) fft(x) fftshift(x) Freq2Time(V,f) idft(x) ifft(x) kbd(x[,n]) Time2Freq(v,t) Discrete Fourier Transform of vector x Fast Fourier Transform of vector x Shuffles the FFT values of vector x to move DC to the center of the vector Inverse Discrete Fourier Transform of function V(f) interpreting it physically Inverse Discrete Fourier Transform of vector x Inverse Fast Fourier Transform of vector x Kaiser-Bessel derived window Discrete Fourier Transform of function v(t) interpreting it physically Electronics Functions Unit Conversion dB(x) dbm(x) dbm2w(x) w2dbm(x) vt(t) dB value Convert voltage to power in dBm Convert power in dBm to power in Watts Convert power in Watts to power in dBm Thermal voltage for a given temperature t in Kelvin Reflection Coefficients and VSWR rtoswr(x) rtoy(x[,zref]) rtoz(x[,zref]) ytor(x[,zref]) ztor(x[,zref]) Converts reflection coefficient to voltage standing wave ratio (VSWR) Converts reflection coefficient to admittance; default zref = 50 ohms Converts reflection coefficient to impedance; default zref = 50 ohms Converts admittance to reflection coefficient; default zref = 50 ohms Converts impedance to reflection coefficient; default zref = 50 ohms N-Port Matrix Conversions stos(s,zref[,z0]) stoy(s[,zref]) stoz(s[,zref]) twoport(m,from,to) ytos(y[,z0]) ytoz(y) ztos(z[,z0]) ztoy(z) 8.3. Electronics Functions Converts S-parameter matrix to S-parameter matrix with a different Z0 Converts S-parameter matrix to Y-parameter matrix Converts S-parameter matrix to Z-parameter matrix Converts a two-port matrix: from and to are ‘Y’, ‘Z’, ‘H’, ‘G’, ‘A’, ‘S’ and ‘T’. Converts Y-parameter matrix to S-parameter matrix Converts Y-parameter matrix to Z-parameter matrix Converts Z-parameter matrix to S-parameter matrix Converts Z-parameter matrix to Y-parameter matrix 39 Qucs Help Documentation, Release 0.0.19 Amplifiers GaCircle(s,Ga[,arcs]) GpCircle(s,Gp[,arcs]) Mu(s) Mu2(s) NoiseCircle(Sopt,Fmin,Rn,F[,Arcs]) PlotVs(data,dep) Rollet(s) StabCircleL(s[,arcs]) StabCircleS(s[,arcs]) StabFactor(s) StabMeasure(s) Available power gain Ga circles (source plane ) Operating power gain Gp circles (load plane) Mu stability factor of a two-port S-parameter matrix Mu’ stability factor of a two-port S-parameter matrix Noise Figure(s) F circles Returns data selected from data: dependency dep Rollet stability factor of a two-port S-parameter matrix Stability circle in the load plane Stability circle in the source plane Stability factor of a two-port S-parameter matrix Stability measure B1 of a two-port S-parameter matrix Nomenclature Ranges LO:HI :HI LO: : Range from LO to HI Up to HI From LO No range limitations Matrices and Matrix Elements M M[2,3] M[:,3] The whole matrix M Element being in 2nd row and 3rd column of matrix M Vector consisting of 3rd column of matrix M Immediate 2.5 1.4+j5.1 [1,3,5,7] [11,12;21,22] 40 Real number Complex number Vector Matrix Chapter 8. Short Description of Mathematical Functions Qucs Help Documentation, Release 0.0.19 Number suffixes E P T G M k m u n p f a exa, 1e+18 peta, 1e+15 tera, 1e+12 giga, 1e+9 mega, 1e+6 kilo, 1e+3 milli, 1e-3 micro, 1e-6 nano, 1e-9 pico, 1e-12 femto, 1e-15 atto, 1e-18 Name of Values S[1,1] nodename.V name.I nodename.v name.i nodename.vn name.in nodename.Vt name.It S-parameter value DC voltage at node nodename DC current through component name AC voltage at node nodename AC current through component name AC noise voltage at node nodename AC noise current through component name Transient voltage at node nodename Transient current through component name Note: All voltages and currents are peak values. Note: Noise voltages are RMS values at 1 Hz bandwidth. Constants i, j pi e kB q Imaginary unit (“square root of -1”) 4*arctan(1) = 3.14159... Euler = 2.71828... Boltzmann constant = 1.38065e-23 J/K Elementary charge = 1.6021765e-19 C 8.5. Constants 41 Qucs Help Documentation, Release 0.0.19 42 Chapter 8. Short Description of Mathematical Functions CHAPTER 9 List of Special Characters It is possible to use special characters in the text painting and in the text of the diagram axis labels. This is done by using LaTeX tags. The following table contains a list of currently available characters. Note: Which of those characters are correctly displayed depends on the font used by Qucs! Small Greek letters 43 Qucs Help Documentation, Release 0.0.19 LaTeX tag \alpha \beta \gamma \delta \epsilon \zeta \eta \theta \iota \kappa \lambda \mu \textmu \nu \xi \pi \varpi \rho \varrho \sigma \tau \upsilon \phi \chi \psi \omega Unicode 0x03B1 0x03B2 0x03B3 0x03B4 0x03B5 0x03B6 0x03B7 0x03B8 0x03B9 0x03BA 0x03BB 0x03BC 0x00B5 0x03BD 0x03BE 0x03C0 0x03D6 0x03C1 0x03F1 0x03C3 0x03C4 0x03C5 0x03C6 0x03C7 0x03C8 0x03C9 Description alpha beta gamma delta epsilon zeta eta theta iota kappa lambda mu mu nu xi pi pi rho rho sigma tau upsilon phi chi psi omega Capital Greek letters LaTeX tag \Gamma \Delta \Theta \Lambda \Xi \Pi \Sigma \Upsilon \Phi \Psi \Omega Unicode 0x0393 0x0394 0x0398 0x039B 0x039E 0x03A0 0x03A3 0x03A5 0x03A6 0x03A8 0x03A9 Description Gamma Delta Theta Lambda Xi Pi Sigma Upsilon Phi Psi Omega Mathematical symbols 44 Chapter 9. List of Special Characters Qucs Help Documentation, Release 0.0.19 LaTeX tag \cdot \times \pm \mp \partial \nabla \infty \int \approx \neq \in \leq \geq \sim \propto \diameter \onehalf \onequarter \twosuperior \threesuperior \ohm Unicode 0x00B7 0x00D7 0x00B1 0x2213 0x2202 0x2207 0x221E 0x222B 0x2248 0x2260 0x220A 0x2264 0x2265 0x223C 0x221D 0x00F8 0x00BD 0x00BC 0x00B2 0x00B3 0x03A9 Description multiplication dot (centered dot) multiplication cross plus minus sign minus plus sign partial differentiation symbol nabla operator infinity symbol integral symbol approximation symbol (waved equal sign) not equal sign “contained in” symbol less-equal sign greater-equal sign (central european) proportional sign (american) proportional sign diameter sign (also sign for average) one half one quarter square (power of two) power of three unit for resistance (capital Greek omega) 45 Qucs Help Documentation, Release 0.0.19 46 Chapter 9. List of Special Characters CHAPTER 10 Matching Circuits Creating matching circuits is an often needed task in microwave technology. Qucs can do this automatically. These are the neccessary steps: Perform an S-parameter simulation in order to calculate the reflexion coefficient. Place a diagram and display the reflexion coefficient (i.e. S[1,1] for port 1, S[2,2] for port 2 etc.) Set a marker on the graph and step to the desired frequency. Click with the right mouse button on the marker and select “power matching” in the appearing menu. A dialog appears where the values can be adjusted, for example the reference impedance can be chosen different from 50 ohms. After clicking “create” the page switches back to the schematic and by moving the mouse cursor the matching circuit can be placed. The left-hand side of the matching circuit is the input and the right-hand side must be connected to the circuit. If the marker points to a variable called “Sopt”, the menu shows the option “noise matching”. Note that the only different to “power matching” is the fact that the conjugate complex reflexion coefficient is taken. So if the variable has another name, noise matching can be chosen by re-adjusting the values in the dialog. The matching dialog can also be called by menu (Tools->matching circuit) or by short-cut (<CTRL-5>). But then all values has to be entered manually. 2-Port Matching Circuits If the variable name in the marker text is an S-parameter, then an option exists for concurrently matching input and output of a two-port circuit. This works quite alike the above-mentioned steps. It results in two L-circuits: The very left node is for connecting port 1, the very right node is for connectiong port 2 and the two node in the middle are for connecting the two-port circuit. 47 Qucs Help Documentation, Release 0.0.19 48 Chapter 10. Matching Circuits CHAPTER 11 Installed Files The Qucs system needs several programs. These are installed during the installation process. The path of Qucs is determined during the installation (configure script). The following explanations assume the default path (/usr/ local/). • /usr/local/bin/qucs - the GUI • /usr/local/bin/qucsator - the simulator (console application) • /usr/local/bin/qucsedit - a simple text editor • /usr/local/bin/qucshelp - a small program displaying the help system • /usr/local/bin/qucstrans - a program for calculation transmission line parameters • /usr/local/bin/qucsfilter - a program synthesizing filter circuits • /usr/local/bin/qucsconv - a file format converter (console application) All programs are stand-alone applications and can be started independently. The main program (GUI) • calls qucsator when performing a simulation, • calls qucsedit when showing text files, • calls qucshelp when showing the help system, • calls qucstrans when calling this program from menu “Tools”, • calls qucsfilter when calling this program from menu “Tools”, • calls qucsconv when placing the SPICE component and when performing a simulation with the SPICE component. Furthermore, the following directories are created during installation: • /usr/local/share/qucs/bitmaps - contains all bitmaps (icons etc.) • /usr/local/share/qucs/docs - contains HTML documents for the help system • /usr/local/share/qucs/lang - contains the translation files 49 Qucs Help Documentation, Release 0.0.19 Command line arguments qucs [file1 [file2 ...]] qucsator [-b] -i netlist -o dataset (b = progress bar) qucsedit [-r] [file] (r = read-only) qucshelp (no arguments) qucsconv -if spice -of qucs -i netlist.inp -o netlist.net 50 Chapter 11. Installed Files CHAPTER 12 Qucs File Formats This document describes the schematic and library file formats of Qucs. Schematic file format This format is used for schematics (usually with suffix .sch) and for data displays (usually with suffix .dpl). The following text shows a short example of a schematic file. <Qucs Schematic 0.0.6> <Properties> <View=0,0,800,800,1,0,0> </Properties> <Symbol> <.ID -20 14 SUB> </Symbol> <Components> <R R1 1 180 150 15 -26 0 1 "50 Ohm" 1 "26.85" 0 "european" 0> <GND * 1 180 180 0 0 0 0> </Components> <Wires> <180 100 180 120 "" 0 0 0 ""> <120 100 180 100 "Input" 170 70 21 ""> </Wires> <Diagrams> <Polar 300 250 200 200 1 #c0c0c0 1 00 1 0 1 1 1 0 5 15 1 0 1 1 315 0 225 "" "" ""> <"acnoise2:S[2,1]" #0000ff 0 3 0 0 0> <Mkr 6e+09 118 -195 3 0 0> </Polar> </Diagrams> <Paintings> <Arrow 210 320 50 -100 20 8 #000000 0 1> </Paintings> 51 Qucs Help Documentation, Release 0.0.19 The file contains several section. Each of it is explained below. Every line consists of not more than one information block that starts with a less-sign < and ends with a greater-sign >. Properties The first section starts with <Properties> and ends with </Properties>. It contains the document properties of the file. Each line is optional. The following properties are supported: • <View=x1,y1,x2,y2,scale,xpos,ypos> contains pixel position of the schematic window in the first four numbers, its current scale and the current position of the upper left corner (last two numbers). • <Grid=x,y,on> contains the distance of the grid in pixel (first two numbers) and whether grid is on (last number 1) or off (last number 0). • <DataSet=name.dat> contains the file name of the data set associated with this schematic. • <DataDisplay=name.dpl> contains the file name of the data display page associated with this schematic (or the file name of the schematic if this document is a data display). • <OpenDisplay=yes> contains 1 if the data display page opens automatically after simulation, otherwise contains 0. • <Script=name.m> contains the file name of the octave script associated with this schematic. • <RunScript=0> contains 1 if the octave script is executed after the simulation. • <showFrame=0> specify if a frame is drawn and if so which size it is. valid values are 0 (do not show a frame), 1 (A5 landscape), 2 (A5 portrait), 3 (A4 landscape), 4 (A4 portrait), 5 (A3 landscape), 6 (A3 portrait), 7 (letter landscape) and 8 (letter portrait). • <FrameText0=NE555 sub-circuit model>, FrameText1=Draw by: anonymous, FrameText2=Date: 1984, and <FrameText3=Revision: 42> specifiy the texts to be placed into the frame text boxes. Symbol This section starts with <Symbol> and ends with </Symbol>. It contains painting elements creating a schematic symbol for the file. This is usually only used for schematic files that meant to be a subcircuit. Refers to “Symbol definition” in the “Shared file format” section at the end of this document. Components This section starts with <Components> and ends with </Components>. It contains the circuit components of the schematic. The line format is as follows: <type name active x y xtext ytext mirrorX rotate "Value1" visible "Value2" visible ... ˓→> • The type identifies the component, e.g. R for a resistor, C for a capacitor. • The name is the unique component identifier of the schematic, e.g. R1 for the first resistor. • A 1 in the active field shows that the component is active, i.e it is used in the simulation. A 0 shows it is inactive. • The next two numbers are the x and y coordinates of the component center. 52 Chapter 12. Qucs File Formats Qucs Help Documentation, Release 0.0.19 • The next two numbers are the x and y coordinates of the upper left corner of the component text. They are relative to the component center. • The next two numbers indicate the mirroring about the x axis (1 for mirrored, 0 for not mirrored) and the counter-clockwise rotation (multiple of 90 degree, i.e. 0...3). • The next entries are the values of the component properties (in quotation marks) followed by an 1 if the property is visible on the schematic (otherwise 0). Wires This section starts with <Wires> and ends with </Wires>. It contains the wires (electrical connection between circuit components) and their labels and node sets. The line format is as follows: <x1 y1 x2 y2 "label" xlabel ylabel dlabel "node set"> • The first four numbers are the coordinates of the wire in pixels: x coordinate of starting point, y coordinate of starting point, x coordinate of end point and y coordinate of end point. All wires must be either horizontal (both x coordinates equal) or vertical (both y coordinates equal). • The first string in quotation marks is the label name. It is empty if the user has not set a label on this wire. • The next two numbers are the x and y coordinates of the label or zero if no label exists. • The next number is the distance between the wire starting point and the point where the label is set on the wire. • The last string in quotation marks is the node set of the wire, i.e. the initial voltage at this node used by the simulation engine to find the solution. This is empty if the user has not set a node set for this wire. Diagrams This section starts with <Diagrams> and ends with </Diagrams>. It contains the diagrams with their graphs and their markers. The line format is as follows (line break not allowed): <diatype x y width height grid gridcolor gridstyle log xAutoscale xmin xstep xmax yAutoscale ymin ystep ymax zAutoscale zmin zstep zmax xrotate yrotate zrotate "xlabel" "ylabel" "zlabel"> <"graphvar" color thickness precision numberformat style axisside> <Mkr x y precision numberformat transparent> </diatype> Diagram line format: • The diatype token specifies the type of diagram. • The first two numbers are x and y coordinate of lower left corner. • The next two numbers are width and height of diagram boundings. • The fifth number is 1 if grid is on and 0 if grid is off. • The next is grid color in 24 bit hexadecimal RGB value, e.g. #FF0000 is red. • The next number determines the style of the grid. • The next number determines which axes have logarithmical scale. Here is a list of known diagram types: • Curve for a locus curve diagram. 12.1. Schematic file format 53 Qucs Help Documentation, Release 0.0.19 • Smith for an impedance Smith diagram. • ySmith for an admittance Smith diagram. • PS for a mixed polar/smith diagram. • SP for a upper-half mixed polar/smith diagram. • Polar for a polar diagram. • Rect for a 2D-cartesian diagram. • Rect3D for a 3D-cartesain diagram. • Tab for a tabular diagram. • Time for a timing diagram. • Truth for a truth-table diagram. Graph line format: • The graphvar specify the variable this graph is plotting for. • The color, thickness and style refers to the pen used to draw the curve. • The precision specify the number of digits used when displaying data values. • The numberformat is an integer that specify how the number are formated (0 for real/imag, 1 for polar/deg and 2 for polar/rad). • The axisside is an integer indicating on which side the Y axis should be placed (). Marker line format: • The x and y are the location of the marker. • The precision ... • The numberformat ... • The transparent Paintings This section starts with <Paintings> and ends with </Paintings>. It contains the paintings that are within the schematic. Refers to “Shared file format” section below. Library file format This format is used for libraries (usually with suffix .lib). The following text shows a short example of a library file. <Qucs Library 0.0.14 "Ideal"> <DefaultSymbol> <.ID -26 13 D> <Line -30 0 60 0 #000080 2 1> <Line -6 -9 0 18 #000080 2 1> <Line 6 -9 0 18 #000080 2 1> <Line -6 0 12 -9 #000080 2 1> <Line -6 0 12 9 #000080 2 1> <Line -6 9 4 0 #000080 2 1> 54 Chapter 12. Qucs File Formats Qucs Help Documentation, Release 0.0.19 <.PortSym -30 0 1 0> <.PortSym 30 0 2 180> </DefaultSymbol> <Component VSum> <Description> Voltage adder </Description> <Model> .Def:Ideal_AP1 _net3 _net2 fc="1E3" Sub:VSUB1 _net0 _net1 _net2 Type="VSub" Sub:LP1F1 _net3 _net0 Type="LP1" fc="fc2" V0="0" Sub:HP1F1 _net3 _net1 Type="HP1" fc="fc2" Eqn:Eqn1 fc2="fc/0.6436" Export="yes" .Def:End </Model> <ModelIncludes "HP1.sch.lst" "LP1.sch.lst" "VSub.sch.lst"> <Symbol> <Ellipse -20 -20 40 40 #000080 2 1 #c0c0c0 1 0> <Line -10 0 20 0 #000080 1 1> <Line 0 -10 0 20 #000080 1 1> <Line 0 30 0 -10 #000080 2 1> <.PortSym 0 30 2 0> <.PortSym 30 0 3 180> <Line 20 0 10 0 #000080 2 1> <.ID 10 14 VADD> <Line 0 -20 0 -10 #000080 2 1> <.PortSym 0 -30 1 0> </Symbol> </Component> The first line specify that this file is a Qucs library file generated by Qucs 0.0.14 and that the library is named “Ideal”. The file contains on optional DefaultSymbol section, followed by Component sections. Each section is explained below. Default symbol This section starts with <DefaultSymbol> and ends with </DefaultSymbol>. It contains painting elements creating a default schematic symbol for any subsequent component declaration that doesn’t define its own. Refers to “Shared file format” section below. Component This section starts with <Component> and ends with </Component>. It contains the component definition for use with schematic documents. The component section is an aggregation of the following sub-sections: • <Description> and </Description> contain lines of free text describing the component function. • <Model> and </Model> contain the Qucsator netlist lines for this component. • <ModelIncludes "value0" "value1" ...> ... • <Spice> and </Spice>` are optional and contain the Spice netlist lines for this component. 12.2. Library file format 55 Qucs Help Documentation, Release 0.0.19 • <Symbol> and </Symbol> are optional and contain painting elements defining the schematic symbol to be used with this component. Refers to “Symbol definition” section below. Shared file format Painting elements A painting line can be found in: • The Paintings section of a schematic file. • The Symbol sections of a schematic file. • The DefaultSymbol section of a library file. • The Symbol section (sub-section of Component) of a library file. A painting line has one of the following format: • <Rectangle x y width height pencolor penwidth penstyle brushcolor brushstyle filled> ... • <Ellipse x y width height pencolor penwidth penstyle brushcolor brushstyle filled> ... • <EArc x y startangle spanangle width height pencolor penwidth penstyle brushcolor brushstyle filled> ... • <Text x y size color angle "text"> ... • <Line x1 y1 x2 y2 pencolor penwidth penstyle > ... • <Arrow x1 y1 x2 y2 x3 y3 pencolor penwidth penstyle > ... Symbol definition A symbol definition can contains any painting element as described in the previous section. In addition to the painting elements, a symbol definition must contain one .ID line and one or more .PortSym lines. The .ID line has the following format: <.ID x y name "property1" "property2" ...> Where: • x and y are the center coordinates of the symbol. • name will be used as a name prefix when instanciating this symbol on a schematic sheet. • propertyX are used for symbol definition within a schematic file, these parameter will be associated with the symbol instance and communicated to the sub-schematic. The format for such a property is `displayed=name=value=description=unknown`. The .PortSym line has the following format: <.PortSym x y caption angle> Where: • x and y are the coordinates of the port. 56 Chapter 12. Qucs File Formats Qucs Help Documentation, Release 0.0.19 • caption is the name/caption of the port. • angle is an angle value, it is ignored (backward compatibility). 12.3. Shared file format 57 Qucs Help Documentation, Release 0.0.19 58 Chapter 12. Qucs File Formats CHAPTER 13 Subcircuit and Verilog-A RF Circuit Models for Axial and Surface Mounted Resistors Mike Brinson Copyright 2014, 2015 Mike Brinson, Centre for Communications Technology, London Metropolitan University, London, UK. (mailto:[email protected]) Permission is granted to copy, distribute and/or modify this document under the terms of the GNU Free Documentation License, Version 1.1 or any later version published by the Free Software Foundation. Introduction Resistors are one of the fundamental building blocks in electronic circuit design. In most instances conventional resistor circuit simulation models are characterized by I/V characteristics specified by Ohm’s law. In reality the impedance of RF resistors is frequency dependent, being determined by component physical properties, component manufacturing technology and how components are connected in a circuit. At low frequencies fixed resistors have a nominal value at roomtemperature and can be modelled accurately by Ohm’s law. At RF frequencies the fact that a resistor acts more like an inductance or a capacitance can play a crucial role in determining whether or not a circuit operates as designed. Similarly, if a resistor is modelled as an ideal component at a frequency where it exhibits significant reactive properties then the resulting simulation data are likely to be incorrect. The subcircuit and VerilogA compact resistor models introduced in this Qucs note are designed to give good performance from low frequencies to RF frequencies not greater than a few GHz. RF Resistor Models The schematic symbol, I/V equation and parameters of the Qucs linear resistor model are shown in Figure 1. In contrast to this model Figure 2 illustrates the structure of a printed circuit board (PCB) mounted metal film (MF) axial RF resistor (a), its Qucs schematic symbol (b) and its equivalent circuit model (c). A thin film surface mounted (SMD) resistor can also be represented by the model shown in Figure 2 (c). 59 Qucs Help Documentation, Release 0.0.19 Figure 1 - Qucs built-in resistor model. At signal frequencies where the largest dimension of an axial or SMD resistor is less than approximately 20 times the smallest signal wavelength a resistor can be modelled by a lumped passive circuit consisting of a resistor Rs in series with a small inductance Ls with the combination shunted by parasitic capacitor Cp. In Figure 2 Rs is the nominal value of resistor at its parameter extraction temperature Tnom, Ls represents the inductance associated with Rs where the value of Ls is largely determined by the trimming method employed during component manufacture to set the value of Rs to a specified tolerance. Similarly, capacitor Cp models a parasitic capacitance associated with Rs where the value of Cp is a function of the physical size of Rs. At RF frequencies it is important, for accurate operation, to add lead parasitic elements to the intrinsic equivalent circuit model shown within the red box draw in Figure 2. In Figure 2 Llead and Cshunt represent resistor series lead inductance and shunt capacitance to ground respectively. Figure 2 - PCB mounted resistor: (a) axial component mounting, (b) Qucs symbol and (c) equivalent circuit model. A typical set of model parameters for a 51 Ω 5 % MF axial resistor are (1) Ls = 8nH, Cp = 1pF, Llead = 1nH and Cshunt = 0.1pF. Illustrated in Figure 3 is a basic S parameter test bench circuit for measuring the S parameters of an RF resistor over a frequency range 1 MHz to 1.3 GHz. This example also demonstrates how the real and imaginary parts of a resistor model impedance can be extracted from S parameter simulation data. The graphs in Figure 3 clearly demonstrate that the impedance of the typical MF RF resistor described in previous text and modelled by the equivalent circuit shown in Figure 2 is a strong function of frequency at higher frequencies in the band 1 MHz to 1.3 GHZ. 60Chapter 13. Subcircuit and Verilog-A RF Circuit Models for Axial and Surface Mounted Resistors Qucs Help Documentation, Release 0.0.19 Figure 3 - Qucs S parameter simulation test circuit and plotted output data for a MF axial resistor: Rs=51Ω, Ls=8nH, Cp=1pF, Llead=1nH and Cshunt=0.1pF. Analysis of the RF resistor model A component level version of the proposed RF resistor model is shown in Figure 4, where 𝑍1 = 𝑗 · 𝜔 · 𝐿𝑙𝑒𝑎𝑑 𝑍2 = 𝑅𝑠 + 𝑗 · 𝜔 · 𝐿𝑠 · (1 − 𝜔 2 · 𝐶𝑝 · 𝐿𝑠) − 𝑗 · 𝜔 · 𝐶𝑝 · 𝑅𝑠2 (1 − 𝜔 2 · 𝐶𝑝 · 𝐿𝑠)2 + (𝜔 · 𝐶𝑝 · 𝑅𝑠)2 𝑍3 = (1 − 𝑗 · 𝜔 · 𝐿𝑙𝑒𝑎𝑑 · 𝐿𝑙𝑒𝑎𝑑 · 𝐶𝑠ℎ𝑢𝑛𝑡) 𝜔2 𝑍𝑠𝑒𝑟𝑖𝑒𝑠 = 𝑍1 + 𝑍2 = 𝑅𝑠𝑒𝑟𝑖𝑒𝑠 + 𝑗 · 𝑋𝑠𝑒𝑟𝑖𝑒𝑠 𝑍𝑏 = 𝑍𝑠𝑒𝑟𝑖𝑒𝑠||𝑋𝐶𝑠ℎ𝑢𝑛𝑡 = 𝑍𝑠𝑒𝑟𝑖𝑒𝑠 = 𝑍𝐵𝑅 + 𝑗 · 𝜔 · 𝑍𝐵𝐼, (1 + 𝑗 · 𝜔 · 𝐶𝑠ℎ𝑢𝑛𝑡 · 𝑍𝑠𝑒𝑟𝑖𝑒𝑠) 𝑍 = 𝑗 · 𝜔 · 𝐿𝑙𝑒𝑎𝑑 + 𝑍𝑏 = 𝑍𝑅 + 𝑗 · 𝜔 · 𝑍𝐼. 13.3. Analysis of the RF resistor model 61 Qucs Help Documentation, Release 0.0.19 Figure 4 - RF resistor model rotated through 90 degrees and connected with one terminal grounded, similar to the test circuit in Figure. Sections of the model are shown grouped for calculation of the model impedance Z. Figure 5 illustrates how a set of theoretical equations can be converted into Qucs equations for model simulation and post simulation data processing. In this example Qucs equation Eqn1 holds values for RF resistor model parameters and Qucs equation Eqn2 lists the model equations introduced at the start of this section. Figure 5 also gives a set of cartesian graphs of post simulation output data which illustrate how ZR and ZI, and other calculated items, vary with frequency over the range 1 MHz to 1.3 GHz. 62Chapter 13. Subcircuit and Verilog-A RF Circuit Models for Axial and Surface Mounted Resistors Qucs Help Documentation, Release 0.0.19 Figure 5- Theoretical analysis of RF resistance impedance Z using Qucs post processing facilities: note a dummy simulation icon, in this example DC simulation, is required to force Qucs to complete the analysis calculations. Direct measurement of RF resistor impedance using a simulated impedance meter A simple impedance meter for measuring the real and imaginary components of component and circuit impedance, using small signal AC simulation, is shown in Figure 6. The impedance measuring technique uses a 1 Amp AC constant current source applied to one terminal of a two port electrical network. The second terminal is grounded. A parallel high resistance resistor (1E9 Ω in Figure 6) shunts the network under measurement to ensure that there is always a direct current path to ground as required by the Qucs simulator during the calculation of simulation results. If required the 1 Amp AC source can be set at a lower value. In such cases the value of VRes must also be scaled to give the network impedance. 13.4. Direct measurement of RF resistor impedance using a simulated impedance meter 63 Qucs Help Documentation, Release 0.0.19 Figure 6 -A simple Qucs test circuit for demonstrating the use of an AC constant current source to measure electrical network impedance. Extraction of RF resistance data from measured S parameters In the past the cost of Vector Network Analyser systems for measuring S parameters has been prohibitively expensive for individual engineers to purchase. However, this scene is changing with the introduction of low cost systems like the DGSAQ Vector Network Analyser (VNWA)1 . This instrument operates over a frequency band width of 1.3 GHz, providing a range of useful functions with highest accuracy at frequencies up to 500 MHz. This form of VNWA is particularly suited to Radio Amateur requirements and Qucs users interested in RF circuit analysis and design. Such equipment is ideal for measuring RF circuit S parameters and providing measured data for subcircuit and Verilog-A compact devicemodel parameter extraction. Shown in Figure 7 is a graph of measured S parameter data for a nominal 47 Ω resistor2 . As well as displaying, and printing, measured data the DGSAQ Vector Network Analyser software can output data tabulated in Touchstone‘‘SnP“3 file format. These files can be read by Qucs and their contents attached to an S parameter file icon for inclusion in circuit schematic diagrams. Figure 8 shows this process as part of an RF resistor model parameter extraction technique involving DGSAQ VNWA measured S parameter data and Qucs simulated S parameter data. The brown “Test circuits” box shows test circuits for firstly reading and processing the DGSAQ VNWA measured data listed in file mike3.s1p, and for secondly generating simulated S parameter data for an RF resistor specified by parameters Ls =L, Cp = C, Llead = LL, Cshunt = 0.08 pF, and Rs = 47.3 Ω. Presented in Figure 9 are the Qucs Optimization controls” which are used to set the range of** L**, C and LL values that optimizer ASCO will select from to obtain the best fit between the measured and simulated S parameter data. Note in this parameter extraction system that S[1,1] refers to measured S parameter data and S[2,2] to simulated S parameter data. Two least squares cost functions called CF1 and CF2 are used as targets in the minimisation process. Values for CF1 and CF2 can be found in the red box called ‘‘Simulation Controls‘‘. In this parameter extraction example the least squares cost function CF1 is employed to minimize the square of the difference between the real values of the S parameters and 1 DG8SAQ VNWA 3 & 3E- Vector Network Analysers, SDR Kits Limited, Grangeside Business Centre, 129 Devizes Road, Trowbridge, Wilts, BA14-7sZ, United Kingdom, 2014. 2 See DG8SAQ VNWA 3 & 3E- Vector Network Analysers- Getting Started Manual for Windows 7, Vista and Windows XP. 3 (http://www.vhdl.org/ibis/connector/touchstone_spec11.pdf). 64Chapter 13. Subcircuit and Verilog-A RF Circuit Models for Axial and Surface Mounted Resistors Qucs Help Documentation, Release 0.0.19 least squares cost function CF2 is employed to minimize the square of the difference between the imaginary values of the S parameters. Qucs post-simulation processing is also used to extract values for the real and imaginary components of the RF resistor impedance. Both the S parameter data and the impedance data are displayed as graphs in Figure 8. Notice in this example the SPICE optimizer ASCO is used to find the values of L, C and LL which minimize CF1 and CF2. Also note that Rs and Cshunt are held at fixed values during optimization. In the case of Rs its nominal value can be found from DC or low frequency AC measurements. Similarly the value selected for Cshunt has been chosen to give a very small but representative value of the parasitic shunt capacitance.. After optimization finishes the minimized values of L, C and LL are given in the initial value column of the Qucs optimization Variables list, see Figure 9. For the 47 Ω resistor the post-minimization RF resistor model parameters are Rs = 47.3 Ω, Ls = 10.43 nH, Cp = 0.69 pF, Llead = 1.46 nH and Cshunt = 0.08 pF. The theoretical simulation data illustrated in Figure 10 shows good agreement with the measured and the optimized simulation data. Figure 7 - DGSAQ Vector Network Analyser S parameter measurements for a 47 Ω axial RF resistor. 13.5. Extraction of RF resistance data from measured S parameters 65 Qucs Help Documentation, Release 0.0.19 Figure 8 - Qucs device model parameter extraction system applied to a nominal 47 Ω resistor represented by the subcircuit model illustrated in Figure 2 (c). Fixed model parameter values: Rs = Rm = 47.3 Ω, CShunt = 0.08pF; Optimised values: Ls = L = 10.43nH, Llead = LL = 1.47nH, Cp = C = 0.69pF. To reduce simulation time the ASCO cost variance was set to 1e-3. The ASCO method was set to DE/best/1/exp. Figure 9 - Qucs Minimization Icon drop down menus: left ”Variables“ and right ”Goals‘‘. 66Chapter 13. Subcircuit and Verilog-A RF Circuit Models for Axial and Surface Mounted Resistors Qucs Help Documentation, Release 0.0.19 Figure 10 - Qucs simulation of nominal 47 Ω resistor based on theoretical analysis.| Figure 11 - Qucs device model parameter extraction system applied to a nominal 1000 Ω resistor represented by the subcircuit model illustrated in Figure 2(c). 13.5. Extraction of RF resistance data from measured S parameters 67 Qucs Help Documentation, Release 0.0.19 Figure 12 - Qucs simulation of nominal 1000 Ω resistor based on theoretical analysis. Extraction of RF resistor parameters from measured S data for a nominal 1000 Ω axial resistor At low resistance values the impedance of an RF resistor becomes inductive as the signal frequency is increased. This is due to the fact that the inductance Ls contribution dominates any reactance effects by Cp, Llead and Cshunt. However, as Rs is increased above a few hundred Ohm’s the reverse becomes true with reactive effects dominated by contributions from Cp. Figures 11 and 12 demonstrate the dominance of Cp reactive effects at low to mid-range frequencies. One more example: extraction of RF resistor parameters fro measured S data for a nominal 100 Ω SMD resistor Figure 13 is included in this Qucs note purely for comparison purposes. SMD resistors are in general physically very small when compared to axial resistors. This results in lower values for the inductive and capacative parasitics which in turn ensures that the high frequency performance of SMD resistors is much improved. 68Chapter 13. Subcircuit and Verilog-A RF Circuit Models for Axial and Surface Mounted Resistors Qucs Help Documentation, Release 0.0.19 Figure 13 - Qucs device model parameter extraction system applied to a nominal 100 Ω SMD resistor represented by the subcircuit model illustrated in Figure 2 (c). A Verilog-A RF resistor model Listed below is an example Verilog-A code model for the RF resistor model introduced in Figure 2 (c). Due to the limitations of the Verilog-A language subset provided by version 2.3.4 of the ”Analogue Device Model Synthesizer‘‘ (ADMS)4 inductors Ls and Llead are modelled by gyrators and capacitors with values identical to Ls or Llead. // Verilog-A module statement. // // RFresPCB.va RF resistor (Thin film resistor, axial type, PCB mounting) // // This is free software; you can redistribute it and/or modify // it under the terms of the GNU General Public License as published by // the Free Software Foundation; either version 2, or (at your option) // any later version. // // Copyright (C), Mike Brinson, [email protected], April 2014. // `include "disciplines.vams" `include "constants.vams" // Verilog-A module statement. module RFresPCB(RT1, RT2); inout RT1, RT2; // Module external interface nodes. electrical RT1, RT2; electrical n1, n2, n3, nx, ny, nz; // Internal nodes. `define attr(txt) (*txt*) parameter real Rs = 50 from [1e-20 : inf) `attr(info="RF resistance" unit="Ohm's"); parameter real Cp = 0.3e-12 from [0 : inf) `attr(info="Resistor shunt capacitance" unit="F"); parameter real Ls = 8.5e-9 from [1e-20 : inf) `attr(info="Series induuctance" unit="H"); parameter real Llead = 0.1e-9 from [1e-20 : inf) 4 (http://sourceforge.net/projects/mot-adms/). 13.8. A Verilog-A RF resistor model 69 Qucs Help Documentation, Release 0.0.19 `attr(info="Parasitic lead induuctance" unit="H"); parameter real Cshunt = 1e-10 from [1e-20 : inf) `attr(info="Parasitic shunt capacitance" unit="F"); parameter real Tc1 = 0.0 from [-100 : 100] `attr(info="First order temperature coefficient" unit ="Ohm/Celsius"); parameter real Tc2 = 0.0 from [-100 : 100] `attr(info="Second order temperature coefficient" unit ="(Ohm/Celsius)^2"); parameter real Tnom = 26.85 from [-273.15 : 300] `attr(info="Parameter extraction temperature" unit="Celsius"); parameter real Temp = 26.85 from [-273.15 : 300] `attr(info="Simulation temperature" unit="Celsius"); branch (RT1, n1) bRT1n1; // Branch statements branch (n1, n2) bn1n2; branch (n1, n3) bn1n3; branch (n2, n3) bn2n3; branch (n3, RT2) bn3RT2; real Rst, FourKT, n, Tdiff, Rn; analog begin // Start of analog code @(initial_model) begin Tdiff = Temp-Tnom; FourKT =4.0*`P_K*Temp; Rst = Rs*(1.0+Tc1*Tdiff+Tc2*Tdiff*Tdiff); Rn = FourKT/Rst; end I(n1) <+ ddt(Cshunt*V(n1)); I(bn1n2) <+ V(bn1n2)/Rst; I(bn1n3) <+ ddt(Cp*V(bn1n3)); I(n3) <+ ddt(Cshunt*V(n3)); I(bRT1n1) <+ -V(nx); I(nx) <+ V(bRT1n1); // Llead I(nx) <+ ddt(Llead*V(nx)); I(bn2n3) <+ -V(ny); I(ny) <+ V(bn2n3); // Ls I(ny) <+ ddt(Ls*V(ny)); I(bn3RT2) <+ -V(nz); I(nz) <+ V(bn3RT2); // Llead I(nz) <+ ddt(Llead*V(nz)); I(bn1n2) <+ white_noise(Rn, "thermal"); // Noise contribution end // End of analog code endmodule 70Chapter 13. Subcircuit and Verilog-A RF Circuit Models for Axial and Surface Mounted Resistors Qucs Help Documentation, Release 0.0.19 Figure 14 - Details of the proposed RF resistor model: equations, variables and other data. 13.8. A Verilog-A RF resistor model 71 Qucs Help Documentation, Release 0.0.19 Extraction of Verilog-A RF resistor model parameters from measured S data for a 100 Ω axial resistor This example demonstrates the use of ASCO for extracting Verilog-A model parameters from measured S parameter data. ASCO optimization yields a figure of 4nH for L in the model shown in Figure 2 (c). Other model parameter values are given with the test circuit, see Figure 15. Figure 15 - Verilog-A models parameter data extraction for a 100 Ω axial thin film resistor. Fixed model parameter values: Rs = Rm =101 Ω, CShunt = 1e-15 F, Llead = LL = 0.5nH, Cp = C = 0.43pF; Optimised values: Ls = L = 3.99nH. To reduce simulation time the ASCO cost variance was set to 1e-3. The ASCO method was set to DE/best/1/exp. End Notes This brief Qucs note outlines the fundamental properties of subicircuit and verilog-A compact component models for RF resistors. The use of optimization for the extraction of subcircuit and Verilog-A compact model parameters from measured S parameters is also demonstrated. The presented techniques form part of the simulation and device modelling capabilities available with the latest Qucs release5 . Technical description concerning the simulator Available online at http://qucs.sourceforge.net/tech/technical.html Example schematics Available online at http://qucs.sourceforge.net/download.html#example 5 Qucs release 0.0.18, or greater. 72Chapter 13. Subcircuit and Verilog-A RF Circuit Models for Axial and Surface Mounted Resistors