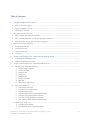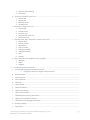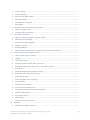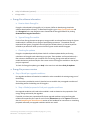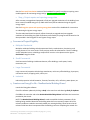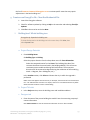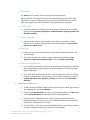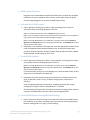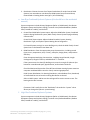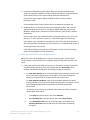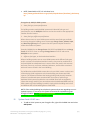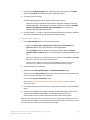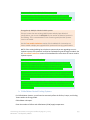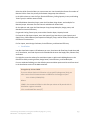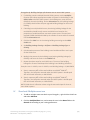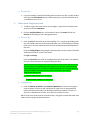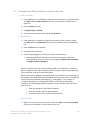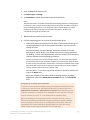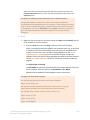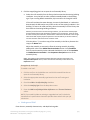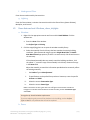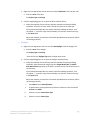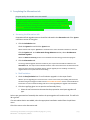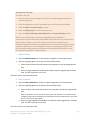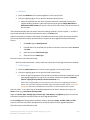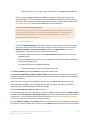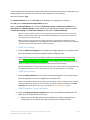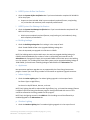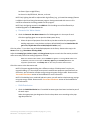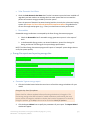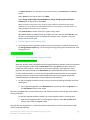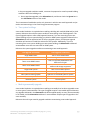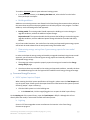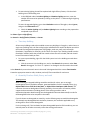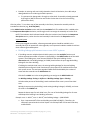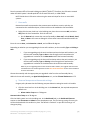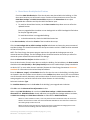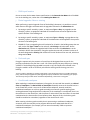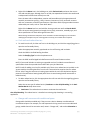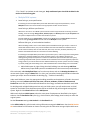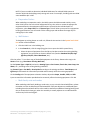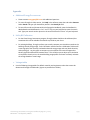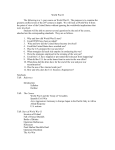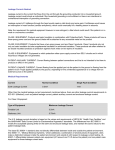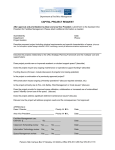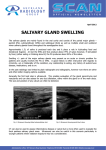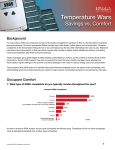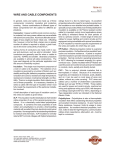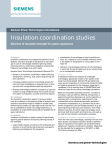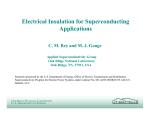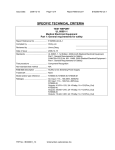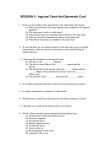* Your assessment is very important for improving the workof artificial intelligence, which forms the content of this project
Download 7. EnergyPro reports and reporting energy data
Zero-energy building wikipedia , lookup
Building regulations in the United Kingdom wikipedia , lookup
Rural Khmer house wikipedia , lookup
Autonomous building wikipedia , lookup
Reflective surfaces (climate engineering) wikipedia , lookup
R-value (insulation) wikipedia , lookup
Building automation wikipedia , lookup
Duct (flow) wikipedia , lookup
Underfloor heating wikipedia , lookup
Commercial Quick-Start EnergyPro Guide For contractor participants in the Clean Energy Sacramento program administered by Ygrene About the EnergyPro Handbook This handbook is designed to be a resource for participating contractors in the Clean Energy Sacramento program who are modeling commercial project upgrades using EnergyPro. This guide will present the basics of completing an energy simulation model in EnergyPro, communicate modeling-related program requirements, and describe how to properly submit EnergyPro data outputs to the program. The EnergyPro Handbook is organized to mimic the structure of the EnergyPro building tree. Additional notes are included to highlight software features and tips, as well as program policies to keep in mind while you are building and editing your energy simulation model. The technical team at Bevilacqua-Knight, Inc. (BKi) developed this handbook based on the EnergyPro modeling requirements of the Clean Energy Sacramento program, provided to them by the Ygrene team. Any EnergyPro questions or issues that contractor participants confront during the initial months of the Clean Energy Sacramento program should be emailed to [email protected] for direct program support. Orange text in the handbook indicates either an external website link or a link to the referenced section within the EnergyPro Handbook. Click this text to access the referenced content. You can also click any item in the table of contents to jump to that section of the handbook. Clean Energy Sacramento: EnergyPro Handbook [August 17, 2012] BKi DRAFT – Developed by DBates [1] Table of contents 1. EnergyPro software information ............................................................................................................ a. How to obtain EnergyPro .................................................................................................................... b. Ygrene EnergyPro module .................................................................................................................. c. Checking for updates .......................................................................................................................... EnergyPro process overview ................................................................................................................... a. Step 1: Model pre-upgrade conditions ............................................................................................... b. Step 2: Model proposed or final post-upgrade conditions ................................................................. c. Step 3: Output reports and reporting energy data ............................................................................. Commercial Project Eligibility .................................................................................................................. a. Multiplex Residential .......................................................................................................................... b. Small Commercial ............................................................................................................................... c. Large Commercial ............................................................................................................................... d. Industrial ............................................................................................................................................. Create a new EnergyPro file – NonResidential Building Wizard ............................................................. a. NonResidential building wizard .......................................................................................................... b. Additional building tree inputs ........................................................................................................... Create a new EnergyPro file – New NonResidential File ........................................................................ a. Building level: Whole building icon ..................................................................................................... 1. Project Design Data tab 2. Project Title tab 3. Designer tab 4. Utility tab 5. Outdoor tab 6. Exterior Uses tab 7. Add Sign 8. Add Exterior Application b. Plant level: DHW icon .......................................................................................................................... 1. DHE System Overview 2. Individual Unit DHW Systems 3. CentralDHW Systems 4. Central DHW Systems for Multiple Buildings 5. Low-Rise Combined Hydronic Systems 6. High-Rise Combined Hydronic Systems 7. Solar Thermal DHW Systems & Renewables c. System level: HVAC icon ...................................................................................................................... 1. Individual Unit Systems 2. Chilled Water Central Cooling Systems 2. 3. 4. 5. Clean Energy Sacramento: EnergyPro Handbook [August 17, 2012] BKi DRAFT – Developed by DBates [2] 3. Hydronic Space Heating 4. Ventilation d. Zone level: Multiple rooms icon ........................................................................................................... 1. General tab 2. Lighting tab 3. Mechanical tab 4. Schedules tab e Room level: Single room icon ................................................................................................................ 1. General tab 2. Infiltration tab 3. Occupant tab 4. Receptacle/Process tab 5. Exhaust Fan tab f. Assembly level: Slab, raised floor, exterior walls, roof ......................................................................... 1. Exterior Wall 2. Interior Surface 3. Raised Floor 4. Slab-on-Grade 5. Underground Wall 6. Underground Floor 7. Roof 8. Lighting g. Room features level: Windows, doors, skylights.................................................................................. 1. Windows 2. Doors 3. Skylights 6. Completing the Alternatives tab ............................................................................................................. a. Accessing & Navigating the Alternatives tab ...................................................................................... I. EnergyPro capacity for eligible scope measures b. Roof Insulation .................................................................................................................................... c. Wall Insulation .................................................................................................................................... d. Floor Insulation ................................................................................................................................... e. Windows ............................................................................................................................................. f. HVAC System ....................................................................................................................................... g. HVAC Distribution ............................................................................................................................... h. HVAC Duct Leakage ............................................................................................................................. i. HVAC Duct Insulation .......................................................................................................................... j. HERS Refrigerant Charge Verification ................................................................................................. k. HERS System Airflow Verification ....................................................................................................... l. HERS System Fan Wattage Verification .............................................................................................. m. Building Leakage ................................................................................................................................. n. Appliances ........................................................................................................................................... Clean Energy Sacramento: EnergyPro Handbook [August 17, 2012] BKi DRAFT – Developed by DBates [3] o. Indoor Lighting .................................................................................................................................... p. Outdoor Lighting ................................................................................................................................. q. Domestic Hot Water Heater ............................................................................................................... r. DHW Distribution ................................................................................................................................ s. Solar Domestic Hot Water .................................................................................................................. t. Renewables ......................................................................................................................................... EnergyPro reports and reporting energy data ........................................................................................ a. Generate Ygrene report ...................................................................................................................... b. Submit project energy data ................................................................................................................ Two-model simulations........................................................................................................................... a. When to simulate upgrades using two models .................................................................................. b. Multiple system buildings ................................................................................................................... c. Multi-type assembly upgrades............................................................................................................ d. Hydronic systems ................................................................................................................................ e. Building additions ............................................................................................................................... f. How to extract and determine energy data from two-model scenarios ............................................ Common Commercial EnergyPro errors ................................................................................................. a. HVAC system: Input vs. Output........................................................................................................... b. Lighting ................................................................................................................................................ c. Two-story building .............................................................................................................................. d. Assembly R-values: Walls, floors, and roofs ....................................................................................... e. Building leakage split between two or more HVAC systems .............................................................. f. Knee walls ........................................................................................................................................... g. Seasonal temperature thermostat settings ........................................................................................ h. Buried ducts & multiple duct R-values................................................................................................ i. DHW input location............................................................................................................................. j. Partial upgrades: New vs. existing ...................................................................................................... k. Pools and spas ..................................................................................................................................... l. Conditioned crawlspace ...................................................................................................................... 7. 8. 9. m. Cool roofs and radiant barriers ........................................................................................................... n. Garage walls common with conditioned space .................................................................................. o. Multiple DHW systems........................................................................................................................ p. Evaporative Coolers ............................................................................................................................ q. Wall Heaters........................................................................................................................................ r. Multi-family and condo units .............................................................................................................. 10. Appendix ................................................................................................................................................. a. Additional EnergyPro resources.......................................................................................................... Clean Energy Sacramento: EnergyPro Handbook [August 17, 2012] BKi DRAFT – Developed by DBates [4] b. Utility bill calibration (optional) .......................................................................................................... c. Vintage tables ..................................................................................................................................... 1. EnergyPro software information a. How to obtain EnergyPro EnergyPro is developed by EnergySoft, LLC, a Novato, California-based energy simulation software development company. To download EnergyPro, go to http://energysoft.com and click EnergyPro on the top navigation menu. Download the EnergyProSoftware by clicking Download the EnergyPro Version 5.1. b. Ygrene EnergyPro module For the Clean Energy Sacramento program, energy models must be performed using the Ygrene module which is available for no charge to participating contractors. The module must be requested from Ygrene, EnergySoft cannot supply the software directly. A license key will be emailed to you which will allow you to unlock the Ygrene module within Energypro. c. Checking for updates EnergyPro is updated periodically.Please check for software updates before performing calculations in EnergyPro and submitting your project. These updates are free and take only a few minutes to download to your computer.The final energy savings value will be based on model calculations performed by the most recent version of EnergyPro available on the day the project is approved. To check for EnergyPro updates, go to Help in the menu bar and select Check for Updates. 2. EnergyPro process overview a. Step 1: Model pre-upgrade conditions Pre-upgrade conditions will need to be modeled in order to establish the existing energy use of the building. The instructions provided in section 5 describe how to establish the pre-upgrade conditions of the building within the building tree of EnergyPro. b. Step 2: Model proposed or final post-upgrade conditions Post-upgrade conditions will need to be modeled in order to determine the proposed or final energy savings achieved by the upgrades. If possible, simulate your proposed and final post-upgrade conditions using one EnergyPro model and incorporate your scope of work into the Alternatives tab of the Ygrene calculations. See the Completing the Alternatives tab section of this handbook for instructions on simulating proposed and actual post-upgrade conditions within one model. Clean Energy Sacramento: EnergyPro Handbook [August 17, 2012] BKi DRAFT – Developed by DBates [5] See the Two-model simulations section of the handbook for specific conditions requiring a twomodel approach for estimating energy savings. (Are two models allowed?)YES c. Step 3: Output reports and reporting energy data After accurate pre-upgrade and proposed or final post-upgrade simulations of the building have been created, modeled energy use (in kWh and therms) will be submitted using the Ygrene energy report. See the EnergyPro reports and reporting energy data section of the handbook for instructions on submitting the Ygrene energy report. The data submitted should accurately reflect the actual pre-upgrade and post-upgrade conditions of the building. Any field verifications performed by the program will be based on the data provided in the EnergyPro file and Ygrene energy report. 3. Commercial Project Eligibility a. Multiplex Residential Multiplex residential buildings include apartment blocks, condominiums, dormitories, and nursing homes of 4 or more stories. These projects need to be submitted as “whole” buildings, and for individual units or a buildings comprised of 3 stories or less please see the Ygrene Residential EnergyPro Guide. b. Small Commercial Small commercial buildings include warehouses, office buildings, retail spaces, hotels, restaurants, etc. c. Large Commercial Large commercial properties include large warehouses, multi-story office buildings, skyscrapers, convention centers, shopping malls, casinos, etc. d. Industrial Industrial properties include breweries, factories, foundries, mills, refineries, power plants, etc. 4. Create a new EnergyPro file – NonResidential Building Wizard Launch the EnergyPro software. Check for software updates by clicking to Help in the menu bar and selecting Check for Updates. Click File in the menu bar and select NonResidential Building Wizard and follow the instructions provided by the wizard. NOTE: The NonResidential Building Wizard is used to establish the basic parameters of the building being modeled. Note that the building wizard will not necessarily capture all of the relevant conditions needed to accurately model your existing building. Please ensure that all relevant fields have been incorporated into the building tree once completing the wizard. See Clean Energy Sacramento: EnergyPro Handbook [August 17, 2012] BKi DRAFT – Developed by DBates [6] the list of Common Commercial EnergyPro errors to review specific areas that may require adjustments in the base building tree. 5. Create a new EnergyPro file – New NonResidential File 1. Launch the EnergyPro software. 2. Check for software updates by clicking to Help in the menu bar and selecting Check for Updates. 3. Click File in the menu bar and select New. I. Building level: Whole building icon EnergyPro tip: Expand the building tree To view all elements in the building tree in the same view, click View, then select Expand Tree. a. Project Design Data tab 1. Enter Building Name. Set Building Type to Existing. Select the proper direction from the drop-down menu for Front Orientation. Select the compass direction for the Front of the building (the side of the structure that faces the street listed in the building address). This will ensure consistency across models and during field verifications. These compass directions will be converted to degrees during the calculation of the model (e.g., North = 0 degrees, East = 90 degrees, etc.). In the Location section, click Select and choose the city in which the upgrade is performed. NOTE: Some cities appear twice on this list, for example, “Sacramento AP” and “Sacramento CO.” “AP” indicates that a location is an airport, while “CO” is associated with the city office. Select whichever location is closer to the building. b. Project Title tab 1. In the Project section, enter the building name and installation address. c. Designer tab 1. Enter the name of the person building the model. Enter the contracting company’s contact information. Click Add to Contacts to save this contractor information for use in future models. Clean Energy Sacramento: EnergyPro Handbook [August 17, 2012] BKi DRAFT – Developed by DBates [7] d. Utility tab The Utility tab is not used in the Clean Energy Sacramento program. NOTE: Incentives in this program are based on modeled energy savings, rather than utility bill cost savings. Though you are asked to provide 12 months of past utility bill data to the program, you are not required to enter these data into EnergyPro. e. Outdoor tab 1. Enter the specifications and select the correct design information for the outdoor lighting including Outdoor Lighting Zone, Standard Outdoor Lighting checkbox, and Operating Schedule. f. Exterior Uses tab 1. Add any outdoor features that contribute to the electric or gas load, including features such as outdoor fountain pumps or outdoor patio heaters. Pools and hot tubs are also modeled here. g. Add Sign 1. If there are any external illuminated signs, right click on Whole Building Icon, and select Add Sign. 2. Once within the Sign Icon, name the sign and appropriately indicate the Sign Application, Sign Symbol, Quantity of Signs, Area, and Lighting Technology. h. Add Exterior Application 1. For any external applications not directly associated with the buildings internal load, add the application by right clicking on the Whole Building Icon and selecting Add External Application. 2. Once within the External Application Icon, name the application and such as Office Parking Lot, ATM Machine, or Guard Station. Then select the appropriate inputs for Lighting Application, Area, Perimeter, Quantity, and the associated Footcandle Ordinance. II. Plant level: DHW icon 1. To add a domestic hot water (DHW) system to your EnergyPro model, right-click the whole building icon and select Add Plant. 2. Click the new Undefined Plant icon, and rename the DHW system in the Name field on the Heating Hot Water tab according to your naming preferences. 3. Select the piece of equipment from the library that best matches the existing building equipment. It may be best to select a default DHW (listed as Standard Gas 50 gal or less, Default Gas Prior to 1999,.). 4. Click the yellow “+” to make a copy of the default equipment in the library. Rename the copy in the Name section (e.g., Zone Name: Existing DHW). Clean Energy Sacramento: EnergyPro Handbook [August 17, 2012] BKi DRAFT – Developed by DBates [8] a. DHW System Overview EnergyPro can accommodate many different DHW systems, and we have provided information on how to model the most common system types within this guide. Click the magnifying glass icon to open the DHW system library. b. Individual Unit DHW Systems 1. Inputs: Adjust the Heating Type, Volume, Input, and Energy Factor inputs to accurately reflect the existing equipment. Click OK. NOTE: For tankless water heaters, enter a Volume of 2 gallons or less. NOTE: If you are unable to retrieve the actual equipment specifications from the equipment tags, reference the vintage tables provided through the program. NOTE: For storage DHW heaters over 75,000 BTU, contractors must input the Recovery Efficiency and Standby Loss within the equipment specifications. The Standby Loss can be 0 only for tankless water heaters. 2. Distribution: On the Domestic Hot Water tab, select the appropriate insulation level under the Residential Distribution pull-down menu. Choose from Kitchen Pipe Insulation, No Pipe Insulation, All Pips Insulated, Below Grade No Insulation, Below Grade Insulated, Parallel Piping, or Point if Use c. Central DHW Systems 1. Inputs: Adjust the Heating Type, Volume, Input, Quantity, and Energy Factor inputs to accurately reflect the existing equipment. Click OK. NOTE: For storage DHW heaters over 75,000 BTU, contractors must input the Recovery Efficiency and Standby Loss within the equipment specifications. The Standby Loss can be 0 only for tankless water heaters. For Central System serving 6 or more dwelling units, check the Multi-Family Central System box on the Domestic Hot Water tab. 2. Distribution: Enter the appropriate pump characteristics, including control (none, timer, temperature, temp + timer), multiplier, design power, and premium efficiency. Enter the appropriate Piping characteristics, including Length Outside, Length Underground, Length in Plenum, and Additional ½” Insulation. Check the Monitored System box if the MF Central Water Heating System contains a computer modulated boiler control or hourly monitoring equipment. d. Central DHW Systems Serving Multiple Buildings 1. Inputs: Choose the same list of inputs listed above for under Central DHW Systems, but remember to ratio down the DHW system input capacity and storage capacity based on heating load or are (sq.ft.) of each building. Clean Energy Sacramento: EnergyPro Handbook [August 17, 2012] BKi DRAFT – Developed by DBates [9] 2. Distribution: Choose the same list of inputs listed above for under Central DHW Systems, but remember to ratio down the DHW system Pump Flow and Pump Power based on heating load or area (sq.ft.) of each building. e. Low-Rise Combined Hydronic Systems (this should be in the residential manual) System components include Primary Equipment (Boiler or DHW heater), Distribution Equipment (Pumps and Hydronic Piping), Terminal Units (Radiant Baseboard, Radiant Panel, Ducted Air handler), and Controls. 1. Central Plant DHW Boiler System Inputs: Adjust the DHW Boiler System, Combined Hydronic Piping Distribution system, Multi-Family Central System Piping and Pump characteristics. Central HVAC System Inputs: Adjust the New Forced Air System, Heating Distribution Type, and Hydronic Space Heating Source Designation. For Central System serving 6 or more dwelling units, check the Multi-Family Central System box on the Domestic Hot Water tab. 2. DHW Distribution: Enter the appropriate pump characteristics, including control (none, timer, temperature, temp + timer), multiplier, design power, and premium efficiency. Enter the appropriate Piping characteristics, including Length Outside, Length Underground, Length in Plenum, and Additional ½” Insulation. If the system serves less than (6) dwelling units, enter the Length of Hydronic Pipe located in unconditioned space, pipe diameter, and insulation thickness. Check the Monitored System box if the MF Central Water Heating System contains a computer modulated boiler control or hourly monitoring equipment. HVAC System Distribution: For Heating Distribution, select Radiant Floor, Baseboard, or Ducted and be sure to leave the cooling distribution to ducted. Select a HVAC system and be sure the cooling and fan entries are set to zero. The heating entries don’t matter. (Comment: Didn’t really discuss the “Residential” tab under the “system” tab to where you change the hydronic space heating) f. High-Rise Combined Hydronic Systems System components include Primary Equipment (Boiler or DHW heater), Distribution Equipment (Pumps and Hydronic Piping), Terminal Units (Radiant Baseboard, Radiant Panel, Ducted Air handler), and Controls. Clean Energy Sacramento: EnergyPro Handbook [August 17, 2012] BKi DRAFT – Developed by DBates [10] 1. Central Plant DHW Boiler System Inputs: Adjust the Heating Hot Water Boiler System (as opposed to DHW for Low-Rise), Combined Hydronic Piping Distribution system, Multi-Family Central System Piping and Pump characteristics. Central HVAC System Inputs: Adjust the New Forced Air System, Heating Distribution Type. Check the Multi-Family Central System box on the Domestic Hot Water tab. 2. DHW Distribution: In the Plant element under Heating Hot Water tab, enter the appropriate pump characteristics, including Flow Rate (GPM) per Pump, Pump Multiplier, Design Power, Standard or Premium Efficiency, Flow Control, and Min Power Ratio. Do not need to enter the combined hydornic piping information, as this is for LowRise only.?? I don’t think that is correct, it is also used to high-rise multi family. In the System icon, create either a Four-Pipe Fan Coil if there are no economizers, a Built-Up Single Zone if the design calls for economizers, or a Split DX HVAC System if a heating hot water only system. If the High-Rise Hydronic System has a chilled water system, see Central Cooling System overview below for more information. g. Solar Thermal DHW Systems & Renewables NOTE: This section of the building tree is only for existing systems, and any newly installed systems will contribute to the modeled savings through the Alternatives tab inputs. 1. If there are existing solar DHW, solar thermal, or PV systems already incorporated into the building’s operation, they must be entered in the Renewables tab to establish the baseline conditions for the building’s energy consumption. a. For Solar Space Heating, enter the percentage of space heating load that is met by the solar space heating system. See Chapter 5 of the state’s Residential Manual for the guidelines to calculate annual solar performance. For Solar Domestic Hot Water, enter the percentage of domestic hot water heating load that is met by the solar water heating system. See Chapter 5 of the state’s Residential Manual for the guidelines to calculate annual solar performance. For existing on-site electricity production, follow the instructions provided in the EnergyPro Help section. i. Click Help from the menu bar, then select Contents. ii. Select Building Tree in the left column, then select Plant Element. iii. Click Renewables Tab at the top of the help page. Scroll down to the Electricity Production section and follow the instructions provided by EnergyPro. Clean Energy Sacramento: EnergyPro Handbook [August 17, 2012] BKi DRAFT – Developed by DBates [11] NOTE: Download the CEC’s PV calculator here: http://www.gosolarcalifornia.ca.gov/tools/nshpcalculator/download_calculator.p hp EnergyPro tip: Multiple DHW systems 1. Same fuel type, same specifications If a building contains multiple DHW systems with identical fuel type and specifications, use the Multiplier function and set the model to the appropriate number of water heaters 2. Same fuel type, different specifications When there are two or more DHW systems with the same fuel type and both are serving the entire building, enter the average Energy Factor, Volume, Input, and Recovery Efficiency for all systems. Set the system multiplier feature to reflect the number of systems. Example: DHW #1 has an Energy Factor of 0.525 EF and DHW #2 has an Energy Factor of 0.575 EF. Enter an average Energy Factor of 0.55 EF and set the Multiplier to two systems. 3. Different fuel types, or both tanked and tankless When a building contains two or more DHW systems with different fuel types and/or a mixture of tanked and tankless heaters, they must be modeled such that each DHW has a dedicated zone it serves within the model, with accurate wall area, floor area, roof area, windows, bedrooms, and kitchens associated with each zone as found in the actual building. If a building has multiple DHW systems but only one HVAC system, make a copy of the existing HVAC equipment so the base building tree shows two HVAC systems. The software calculates the heating/cooling load primarily based on volume of conditioned space associated with that system, and having a duplicate HVAC system to enable the correct DHW zones will not negatively impact the energy model. If you cannot determine the dedicated DHW zones or both systems serve the building in parallel, simply split the building area in half and dedicate 50% of the building area to each DHW. NOTE: If the existing building has a hydronic system and you are upgrading to a nonhydronic system, or vice versa, this system will need to be simulated using two EnergyPro models. See the Two-model simulations section of the handbook for instructions on how to model a hydronic system. III. System level: HVAC icon 1. To add an HVAC system to your EnergyPro file, right-click the DHW icon and select Add System. Clean Energy Sacramento: EnergyPro Handbook [August 17, 2012] BKi DRAFT – Developed by DBates [12] 2. Click the new Undefined System icon, and rename the HVAC system in the Name field on the General tab according to your naming preferences. 3. Set System Type to Existing. Click the magnifying glass icon to open the HVAC system library. Select the piece of equipment from the library that best matches the existing building equipment. It may be best to choose a default unit (listed as Standard FAU/AC, High Efficiency FAU/AC, Electric Baseboard, etc.). Library isn’t equipped with these default selections. 4. Click the yellow “+” to make a copy of the default equipment in the library. Rename the copy in the Name section (e.g., Zone Name: Existing HVAC). a. Individual Unit Systems 1. In the System Details section, name the HVAC system. Adjust the System Type, Heating Type, Furnace Type, Total Output, and Efficiency inputs to accurately reflect the existing equipment. On the Cooling tab of the equipment selection window, adjust the Output, Sensible, SEER, and EER inputs to accurately reflect the existing equipment. Click OK. NOTE: If the building has no cooling system, enter 0 BTU/hr for the Output and Sensible fields. Also under the Fan tab, enter 0 CMF and 0 HP. NOTE: If you are unable to retrieve the actual equipment specifications from the equipment tags, reference the vintage tables provided through the program. 2. Set Distribution Type to Existing. Indicate correct Heating Distribution and Cooling Distributions types. Select the correct Duct Location from the drop-down menu. The model assumes all duct runs in the building are in this location. Enter the existing Duct Insulation R-value. NOTE: See the Completing the Alternatives tab: HVAC Distribution section for how to model buried ducts. 3. In the Residential Features section set the Thermostat to Setback on the drop-down menu. 4. Click the Low Leakage AHU or HERS II Leakage Verified radio button and enter the percent measured total duct leakage. This should be based on the duct pressurization results in CFM25 and the measured air flow of the system. NOTE: The Clean Energy Sacramento program requires the reported duct leakage percent to be measured total duct leakage. The duct leakage percent should be based on the values you collect for measured system airflow and measured total duct leakage. Clean Energy Sacramento: EnergyPro Handbook [August 17, 2012] BKi DRAFT – Developed by DBates [13] Program policy: Select Setback for Thermostat setting This is required for all projects due to required defaults to offset varying occupant behavioral characteristics. This requirement will be implemented by the energy model reviewer if the file is not submitted with Setback selected. EnergyPro tip: Multiple identical HVAC systems If there is more than one existing HVAC System and they have identical specifications, you can set the Multiplier to the number of identical systems in the building. This is recommended in lieu of entering multiple HVAC systems icons in the model. See the Two-model simulations section of the handbook for instructions on how to model multiple post-upgrade HVAC systems with varying specifications. NOTE: If the existing building has a hydronic system and you are upgrading to a nonhydronic system, this system will need to be simulated using two EnergyPro models. See the Two-model simulations section of the handbook for instructions on how to model a hydronic system. Program policy: Ducts with asbestos Clean Energy Sacramento will not require a duct blaster test on ducts with asbestos. If you replace the ducts, then you should indicate this in the notes field of the job report. If you do nothing to the ducts in the job, just note that you did not test the ducts because of the presence of asbestos. If you cannot test the duct work because of asbestos, the pre-upgrade leakage in the EnergyPro model should be derived from the Title 24 default listed in the vintage table: 28% for buildings built before 2001, and 22% for buildings built in 2001 or later. The fraction on the vintage table refers to the fraction of supply and return flow that stays within the system. If the table indicates .86, for example, then .14 of each run is lost due to If the supply and report runs lose 14% each, the total loss is 28% of total flow. b. Chilled Water Central Cooling Systems For Chilled Water Systems, you will need to accurately reflect the Chillers, Pumps, and Cooling Towers within the energy model. Chilled Water tab Inputs: Enter the number of chillers and chilled water (CHW) supply temperature. Clean Energy Sacramento: EnergyPro Handbook [August 17, 2012] BKi DRAFT – Developed by DBates [14] Select the chiller from the library or create a new one. Use the multiplier feature for number of identical chillers. Enter the primary chilled water loop pump characteristics. In the chiller element, enter the Type, Electrical Efficiency, Colling Capacity in tons, and Cooling Tower Type (air cooled or water cooled) For Chilled Water Secondary Pumps, enter the Flow Rate, Deign Power, and multiplier for identical pumps. Also enter the Flow Control and Minimum Power Ratio. On the Hydronic tab, enter the Flow Rate per Pump, Pump Multiplier, Design power, and Standard or Premium Efficiency. For general Cooling Tower inputs, enter either Closed or Open, Capacity Control. For Central Air-Side System Inputs, enter the System Type, Heat Source, Input Capacity and Supply Temp, Chilled Water Input Capacities and Supply Temp, and Fan Flows, Fan Power, and Economizer characteristics. For Fan Inputs, enter Design Fan Power, Drive Efficiency, and Premium Efficiency. c. Ventilation Low-Rise Ventilation Inputs: # of bedrooms per zone, Continuous Air Flow Rate, Stand Alone IAQ or CFI Ventilation, and under System on the Residential tab enter the Supply Flow, Exhaust Flow, and Power. For High-Rise, enter the exhaust fan ventilation inputs on within each Building Room on the Exhaust fan tab by entering Airflow, Design Power, Drive Efficiency, and Fan Multiplier. For non-residential buildings, use the default system ventilation options within each Zone Level in the Ventilation section of the Mechanical tab. EnergyPro tip: SLA to CFM50 If you are able to obtain air infiltration only as specific leakage area (SLA), you must convert that SLA measurement to CFM50 for the EnergyPro inputs. SLA = 3.819 x (CFM50/CFA) Where: CFM50 = the measured airflow in cubic feet per minute at 50 pascals with air distribution registers unsealed CFA = conditioned floor area (ft2) Clean Energy Sacramento: EnergyPro Handbook [August 17, 2012] BKi DRAFT – Developed by DBates [15] EnergyPro tip: Building leakage split between two or more HVAC systems 1. If a building contains multiple identical HVAC systems, use the multiplier function and indicate appropriate number of systems in the building. In the HERS Credits tab of the HVAC system in the building tree, enter the total CFM50 for the entire building. On the Alternatives tab, the building leakage (in CFM50) should reflect the post-upgrade building leakage for the entire building. 2. If building has multiple HVAC zones, the existing building leakage for the total building should be split among each HVAC zone based on the proportion of conditioned floor area each system serves. The total postupgrade CFM50 should be divided by the number of zones and then entered into the Alternatives tab. 3. Click the first HVAC icon in the existing building tree and go to the HERS Credits tab. 4. Set Building Leakage Testing to Airflow and Building Leakage Type to Existing. 5. Calculate what percent of the building’s total conditioned floor area is part of that HVAC zone. 6. Multiply that percent by the building’s total existing building leakage (in CFM50), and enter the result in the CFM50 field. 7. Repeat the above steps for each HVAC zone. The sum of the building leakage for all zones should equal the building’s total building infiltration. Example: zone 1 = 400 ft2, zone 2 = 600 ft2; total building leakage = 2,000 CFM50 a. Zone 1 represents 40% of the total building area (400 ft2/1000 ft2). Therefore, the infiltration entered under the HVAC System 1 should equal 40% of the total infiltration, or 800 CFM50. b. Zone 2 represents 60% of the total building area (600 ft2/1000 ft2). Therefore, the infiltration entered under the HVAC System 2 should equal 60% of the total infiltration, or 1200 CFM50. NOTE: Divide the air infiltration values using the same technique for three or more HVAC systems. IV. Zone level: Multiple rooms icon 1. To add an multiple-room zone level to your EnergyPro , right-click the HVAC icon and select Add Zone. 2. Click the Undefined Zone icon, and rename the zone in the Name field on the General tab according to your naming preferences. Clean Energy Sacramento: EnergyPro Handbook [August 17, 2012] BKi DRAFT – Developed by DBates [16] a. General tab 1. If you are modeling a multi-level building with more than one floor, you will need to verify that the Floor Number input is indicated correctly. First floor should be set to 1, second floor set to 2, etc. V. Room level: Single room icon 1. To add an single-room zone level to your EnergyPro , right-click the multiple-room zone icon and select Add Room. 2. Click the Undefined Room icon, and rename the zone in the Name field on the General tab according to your naming preferences. a. General tab 1. Enter the Area for this HVAC zone of the building. If it is a single zone building, then this area should reflect the total conditioned space area. If the building has multiple HVAC zones, this area should represent only the conditioned space associated with this zone. Enter the Ceiling Height. Ceiling height is typically 8 feet, but this number should be verified for all floors or zones in the model. Set Type to Existing. Enter the Year Built. This value can be adjusted for each zone if there is an addition that was constructed after the original building was built. Indoor temperature settings are an important aspect of the model and can impact the total savings. The modeling for this program is not currently calibrated to the actual building utility bills, so there is a need to standardize the occupant behavior across all models to maintain consistency for all incentives. The required temperature defaults are: a. Winter Indoor Temp set to 70 degrees Summer Indoor Temp set to 78 degrees b. Occupant tab 1. Enter the Number of Kitchens and Number of Bedrooms for that zone. EnergyPro enters a default of 1 Kitchen and 3 Bedrooms for each zone, so room quantities need to be entered manually if the building has different numbers of rooms. If a zone has no bedrooms or kitchens, enter 0 for the number of rooms. NOTE: These room totals must be entered correctly. EnergyPro incorporates these room totals into the energy base load calculation. Clean Energy Sacramento: EnergyPro Handbook [August 17, 2012] BKi DRAFT – Developed by DBates [17] VI. Assembly level: Slab, raised floor, exterior walls, roof a. Slab-on-Grade 1. If the building has a slab foundation, right-click the room level icon, place the mouse over Add, and select Slab-on-Grade from the list of assemblies. Click the slab-ongrade icon. 2. Enter the Area of the slab. 3. Set Surface Type to Existing. 4. Enter the linear perimeter of the slab for Ext. Perimeter. b. Raised Floor 1. If the building has a raised floor, right-click the room level icon, place the mouse over Add, and select Raised Floor from the list of assemblies. Click the raised floor icon. 2. Enter the Area of the raised floor. 3. Set Surface Type to Existing. 4. Click the magnifying glass icon to open the floor assembly library. a. Select the default floor assembly from the library based on the age of the existing building. Select the correct floor designation (Default Floor Crawlspace or Default Floor No Crawlspace). NOTE: A raised floor must be at least 18” above grade to be modeled as a raised floor with a crawlspace. Select a floor assembly with no crawlspace from the assembly library if the raised floor is not at least 18” above grade. NOTE: Floor area over garages or cantilevered floor area exposed to the outside should be included in the model. Enter these assemblies within the correct zone in the building tree and name the assemblies accordingly (e.g., “Over garage,” “Over carport,” or “Cantilevered bedroom”) to distinguish this floor area from the actual building foundation. Use the following default assemblies from the assembly library for these types of floors: Floor over garage: R-0 Floor With Crawlspace Floor over carport: R-0 Floor No Crawlspace Cantilevered room floor: R-0 Floor with Crawlspace c. Exterior Wall 1. Right-click the room level icon, place the mouse over Add, and select Exterior Wall from the list of assemblies. Click the exterior wall icon. Clean Energy Sacramento: EnergyPro Handbook [August 17, 2012] BKi DRAFT – Developed by DBates [18] 2. Enter the Area of the exterior wall. 3. Set Surface Type to Existing. 4. Set Orientation to match the compass direction the wall faces. NOTE: Wall Orientation does not update automatically if the building orientation is changed prior to adding your walls. You will need to update each individual wall’s orientation manually to match the building orientation. If you change the rotation of the building in your Main building icon tab after you identify the walls as the normal N, E,S, W then it will automatically change all the walls and roof. 5. Tilt should be set to 90 if the wall is vertical. 6. Click the magnifying glass icon to open the wall assembly library. a. Select the default wall assembly from the library that best matches the age of the existing building. If you are using default assemblies, skip instructions b. through d. below. If the wall insulation has water damage, compaction of loose fill, or other deterioration, the BPI Analyst may choose to de-rate the existing condition in the building. To enter a de-rated assembly, select the assembly from the library that best matches the existing building conditions. NOTE: If you choose to de-rate the existing insulation, you will need to submit proper documentation (photos and calculations) supporting your assessment. These de-rated R-values need to pass verification, otherwise the review team will default to the vintage table values. BPI requires physical inspection of one full wall bay to de-rate insulation, and the contractor will need to show evidence of this. Click the yellow “+” to make a copy of that assembly in the library. Rename the copy in the Name field. Adjust the assembly to accurately reflect the existing assembly by adding additional R-value in the Added Interior Insulation section in the Insulation field. EnergyPro tip: Custom R-value assemblies To create a custom R-value assembly, select the pre-generated assembly closest in value to the actual R-value, and add the difference in R-value to either the Added Interior Insulation or Added Exterior Insulation fields, depending on the insulation assembly. For example, for an existing R-25 attic, copy the existing R19 attic assembly and enter “6” in the Added Interior Insulation field. NOTE: For buildings with varying construction assemblies for walls, roofs, or floors, each assembly type should be accurately reflected in the base building tree. For example, if the first floor of a building has masonry walls, while the second floor of the same building has wood-framed R-11 walls, the energy model should include separate assemblies for each wall type. Clean Energy Sacramento: EnergyPro Handbook [August 17, 2012] BKi DRAFT – Developed by DBates [19] NOTE: The insulation level indicated should reflect the insulation level listed in the Component Description section, rather than the total assembly R-value listed in the Properties section. EnergyPro tip: Modeling garage walls adjacent to conditioned space Garage walls should be modeled only if they serve as a barrier between conditioned and unconditioned space. For example, if a wall separates the living room from an unconditioned garage, model that wall as an exterior wall, name it “Garage wall,” and set the Orientation to 0 or North to simulate no solar heat gain. Only conditioned space should be included in the total area listed in EnergyPro. d. Roof 1. Right-click the room level icon, place the mouse over Add, and select Roof from the list of assemblies. Click the roof icon. a. Enter the Area of the roof. The Area is the area of the roof’s footprint. NOTE: If a building contains two different roof assembly types (e.g., an attic and a cathedral roof in the same building), both roof types must be added to the model. If only one of the two roof types is being upgraded, see the Partial upgrades: New vs. existing section for instructions on how to model this upgrade. If both roof types are being upgraded with different R-value insulation see the Two-model simulations section for instructions on how to model this upgrade. Set Surface Type to Existing. Set Orientation to match the compass direction the largest sloped surface area of the roof faces. If the roof is flat, leave Orientation as 0 or North. Tilt should be set between 0 and 59 degrees relative to horizontal. EnergyPro tip: Calculating roof pitch Use the following formula to convert a roof pitch to degrees: Angle = Arctan (rise / run) You can use an online calculator to determine the arctan of a value (e.g., http://www.rapidtables.com/calc/math/Arctan_Calculator.htm) For example, for a roof with 4 inches rise per 12 inches run: Angle = Arctan (4 / 12) Angle = Arctan (0.33) Angle = 18.43 degrees Clean Energy Sacramento: EnergyPro Handbook [August 17, 2012] BKi DRAFT – Developed by DBates [20] 2. Click the magnifying glass icon to open the roof assembly library. a. Select the roof assembly from the library that best matches the existing building conditions. It may be best to select a default assembly based on the building age. If you are using default assemblies, skip instructions b. through d. below. If the roof insulation has water damage, is unevenly distributed, or is otherwise deteriorated, the BPI Analyst may choose to de-rate the existing condition in the building. To enter a de-rated assembly, select the assembly from the library that best matches the existing building conditions. NOTE: If you choose to de-rate the existing insulation, you will need to submit proper documentation (photos and calculations) supporting your assessment. These de-rated R-values need to pass verification, otherwise the review team will default to the vintage table values. BPI requires physical inspection of one full wall bay to de-rate insulation, and the contractor will need to show evidence of this. Click the yellow “+” to make a copy of that assembly in the library. Rename the copy in the Name field. Adjust the assembly to accurately reflect the existing assembly by adding additional R-value in the Added Interior Insulation section in the Insulation field. The total assembly R-value indicated should be the sum of the Insulation and Added Interior Insulation in the Component Description section of the assembly library. NOTE: The insulation level indicated should reflect the insulation level listed in the Component Description section, rather than the total assembly R-value listed in the Properties section. EnergyPro tip: Cool roofs To model a cool roof: 1. Click the roof icon in the building tree, and click the magnifying glass to open the roof assembly library. 2. Select the appropriate assembly type based on the roof framing and insulation. 3. Check the CRRC-1 Certified Roofing checkbox. 4. Select the Roofing Type from the drop-down menu. 5. Enter the CRRC-certified Aged Solar Reflectance and Thermal Emittance values. NOTE: If you model includes an existing or upgraded cool roof, include the manufacturer’s specifications sheet that provides these values with your job submission. e. Underground Wall Enter the area, assembly characteristics, and depth below grade. Clean Energy Sacramento: EnergyPro Handbook [August 17, 2012] BKi DRAFT – Developed by DBates [21] f. Underground Floor Enter the area and assembly characteristics. g. Lighting Enter the Fixture Name, Luminaire characteristics within the fixture library (Name & Watts), Multiplier, and Controls. VII. Room features level: Windows, doors, skylights a. Windows 1. Right-click the appropriate exterior wall icon and click Add Window. Click the window icon. a. Enter the Area of the window. Set Surface Type to Existing. 2. Click the magnifying glass icon to open the window assembly library. a. Select the assembly from the library that best matches the existing building conditions. (We recommend using the generic Single Metal Clear or Double Non-Metal Tinted type options.) If there is an exact match, click OK and move to the next step. If the selected assembly does not exactly match the building conditions, click the yellow “+” to make a copy of that assembly in the library. Rename the copy in the Name field. Adjust the assembly to match the information provided and to accurately reflect the existing assembly. i. Set Product Type to Manufactured. ii. If specifications can be pulled from product or literature, enter the specific U-Factor and SHGC. iii. Select the correct Fenestration Type. iv. Select the correct Frame Type. NOTE: French doors or other glass doors over 50% glass area should be entered into EnergyPro as a window. Add a window to the wall assembly, and for Fenestration Type select Door. EnergyPro tip: Partial window replacement If you are replacing only some of the windows in the building, set the Surface Type to New for any window that will not be replaced. b. Doors Clean Energy Sacramento: EnergyPro Handbook [August 17, 2012] BKi DRAFT – Developed by DBates [22] 1. Right-click the appropriate exterior wall icon and click Add Door. Click the door icon. a. Enter the Area of the door. Set Surface Type to Existing. 2. Click the magnifying glass icon to open the door assembly library. a. Select the assembly from the library that best matches the existing building conditions. If there is an exact match, click OK and move to the next step. If the selected assembly does not exactly match the building conditions, click the yellow “+” to make a copy of that assembly in the library. Rename the copy in the Name field. Adjust the assembly to match the information provided and to accurately reflect the existing assembly. c. Skylights 1. Right-click the appropriate roof icon and click Add Skylight. Click the skylight icon. a. Enter the Area of the skylight. Set Surface Type to Existing. Select the correct Skylight Type from the drop-down menu. 2. Click the magnifying glass icon to open the skylight assembly library. a. Select the assembly from the library that best matches the existing building conditions. (We recommend using the generic Single Metal Clear or Double Non-Metal Tinted type options.) If there is an exact match, click OK and move to the next step. If the selected assembly does not exactly match the building conditions, click the yellow “+” to make a copy of that assembly in the library. Rename the copy in the Name field. Adjust the assembly to match the information provided and to accurately reflect the existing assembly. i. Set Product Type to Manufactured. ii. If specifications can be pulled from product or literature, enter the specific U-Factor and SHGC. iii. Select the correct Fenestration Type. iv. Select the correct Frame Type. Clean Energy Sacramento: EnergyPro Handbook [August 17, 2012] BKi DRAFT – Developed by DBates [23] 6. Completing the Alternatives tab Program policy: One model versus two models If possible, simulate your proposed and final post-upgrade conditions using one EnergyPro model and incorporate your scope of work into the Alternatives tab of the Ygrene calculations. This standardizes the modeling techniques and estimated energy savings across the Clean Energy Sacramento program. Please see the Two-model simulations section of the handbook for specific conditions requiring a two-model approach to estimating the energy savings. a. Accessing the Alternatives tab Proposed and final upgrade measures should be indicated in the Alternatives tab of the Ygrene calculations section of EnergyPro. 1. Click the Calculations icon. Check the Ygrene box and click the Ygrene item. NOTE: Confirm that only the Ygrene box is checked and no other calculation modules are selected. Click the Options tab. In the Alternative Energy Measures section, select Run Measures Combined Together. NOTE: The Measure Financing section is not needed for the Clean Energy Sacramento program. 3. Click the Alternatives tab. The energy-related upgrade measures included in your scope of work should be indicated in the Alternatives tab. The scope of work indicated needs to match items selected on the Alternatives tab. Select only those measures associated with the specific upgrade you are modeling. Uncheck any upgrade measures not performed on this building. b. Roof Insulation 1. Check the Roof Insulation box if a roof insulation upgrade is in the scope of work. NOTE: If you are upgrading the roof to have two or more new R-values, this building will need to be simulated using two EnergyPro models. See the Two-model simulations section of the handbook for instructions on how to model a building with two or more upgraded post-upgrade roof assemblies. 2. Click the magnifying glass icon to open the roof assembly library. a. Select the roof construction that matches the proposed or actual post-upgrade roof type. Select a pre-generated roof assembly that matches the post-upgrade roof insulation level. This will be R38 or greater. If an attic radiant barrier was added, select the appropriate installation method from the pull down menu. Click OK to return to the Alternatives tab. Clean Energy Sacramento: EnergyPro Handbook [August 17, 2012] BKi DRAFT – Developed by DBates [24] EnergyPro tip: Cool roofs To model a cool roof: 1. Click the roof icon in the building tree, and click the magnifying glass to open the roof assembly library. 2. Select the appropriate assembly type based on the roof framing and insulation. 3. Check the CRRC-1 Certified Roofing checkbox. 4. Select the Roofing Type from the drop-down menu. 5. Enter the CRRC-certified Aged Solar Reflectance and Thermal Emittance values. NOTE: If you model includes an existing or upgraded cool roof, include the manufacturer’s specifications sheet that provides these values with your job submission. NOTE: Credit for adding a cool roof is available only if there is no radiant barrier installed. In the Ygrene module, the cooling benefit of a cool roof is assumed to be equal to that of a radiant barrier. Also, EnergyPro assumes no heating impact within the cool roof calculations despite potential increased winter heating loads (while there is some heating benefit assumed for a radiant barrier). c. Wall Insulation 1. Check the Wall Insulation box if a wall insulation upgrade is in the scope of work. 2. Click the magnifying glass icon to open the wall assembly library. a. Select the wall construction that matches the proposed or actual post-upgrade wall type. b. Select a pre-generated wall assembly that matches the post-upgrade wall insulation level. This will usually be R-11 or R-15. Click OK to return to the Alternatives tab. d. Floor Insulation 1. Check the Floor Insulation box if a floor insulation upgrade is in the scope of work. 2. Click the magnifying glass icon to open the floor assembly library. a. Select the floor construction that matches the proposed or actual post-upgrade floor type. NOTE: A raised floor must be at least 18” above grade to be modeled as a raised floor with a crawlspace. Select a floor assembly with no crawlspace from the assembly library is the raised floor is not at least 18” above grade. b. Select a pre-generated floor assembly that matches the post-upgrade floor insulation level. This will usually be R-19 or R-22. Click OK to return to the Alternatives tab. Clean Energy Sacramento: EnergyPro Handbook [August 17, 2012] BKi DRAFT – Developed by DBates [25] e. Windows 1. Check the Window box if a window upgrade is in the scope of work. 2. Click the magnifying glass icon to open the window assembly library. a. Select the assembly from the library that best matches the proposed or actual postupgrade building conditions. (We recommend using the generic Single Metal Clear or Double Non-Metal Tinted type options.) If there is an exact match, click OK and move to the next step. If the selected assembly does not exactly match the building conditions, click the yellow “+” to make a copy of that assembly in the library. Rename the copy in the Name field. Adjust the assembly to match the information provided and to accurately reflect the existing assembly. (You may be required to submit documentation to support the post-upgrade window performance claims.) i. Set Product Type to Manufactured. ii. If specifications can be pulled from product or literature, enter the specific U-Factor and SHGC. iii. Select the correct Fenestration Type. iv. Select the correct Frame Type. Click OK to return to the Alternatives tab. NOTE: Provide manufacturer, model, SHGC and U-factor for all new high-performance windows. f. HVAC System 1. Check the HVAC System box if an HVAC system upgrade is in the scope of work. 2. Click the magnifying glass icon to open the HVAC system library. a. Select the piece of equipment from the library that best matches the proposed or actual post-upgrade equipment. It may be best to choose a default unit (listed as Standard FAU/AC, High Efficiency FAU/AC, Electric Baseboard, etc.). NOTE: If the existing building has a non-hydronic system and you are upgrading to a hydronic system, this system will need to be simulated using two EnergyPro models. See the Two-model simulations section of the handbook for instructions on how to model a hydronic system. Click the yellow “+” to make a copy of the default equipment in the library. Rename the copy in the Name section (e.g., Zone Name: Existing HVAC). Adjust the System Type, Heating Type, Furnace Type, Total Output, and Efficiency inputs to match the information provided to accurately reflect the post-upgrade equipment. On the Cooling tab of the equipment selection window, adjust the Output, Sensible, SEER, and EER inputs to match the information provided and to accurately reflect the post-upgrade equipment. Click OK to return to the Alternatives tab. Clean Energy Sacramento: EnergyPro Handbook [August 17, 2012] BKi DRAFT – Developed by DBates [26] NOTE: If the building has no cooling system, enter 0 BTU/hr for the Output and Sensible fields. NOTE: If the post-upgrade building has a different number of HVAC systems from the preupgrade building, or if the multiple new systems have different equipment specifications from each other, you will need to calculate energy savings using two energy models. Please see the Two-model simulations section of the handbook for more information. EnergyPro tip: Partial system upgrades When replacing only a portion of the existing HVAC system, the specifications for the remaining equipment must be re-entered in the Alternatives tab. For example, when only replacing the AC equipment, the existing furnace specifications must also be entered within the Alternatives tab. g. HVAC Distribution Check the HVAC Distribution box if the duct location was altered within the building, or if the ducts were buried as part of the work scope. If neither of these situations occurred, use the HVAC Duct Leakage and HVAC Duct Insulation inputs on the Alternatives tab to report upgraded duct conditions and skip the HVAC Distribution input. 1. To model an altered duct location, set the Duct Location drop-down menu to reflect the updated location. Enter any upgraded Duct Insulation or Low Leakage AHU or HERS II Leakage Verified values for the post-upgrade system. To model buried ducts in an upgraded building: a. In the Alternatives tab, check the HVAC Distribution box. In the Duct Insulation, indicate the R-value of the immediate duct wrap. Click the Low Leakage AHU or HERS II Leakage Verified radio button and enter the percent measured total duct leakage. This should be based on the duct pressurization results in CFM25 and the measured air flow of the system. NOTE: The Clean Energy Sacramento program requires the reported duct leakage percent to be measured total duct leakage. The duct leakage percent will be based on the values you collect for measured system airflow and measured total duct leakage. Check the Measured Duct Surface checkbox and click “…” Enter the duct location for each major duct run within the building. For buried ducts, the Duct Location should be either Attic (Buried) or Attic (Deep Buried) based on the installed depth. (Deep buried ducts are buried 3.5” or more under the attic insulation.) Review the Clean Energy Sacramento Contractor Handbook for information on buried and deep buried ducts. Enter the Diameter, Length, and Insulation value for all major duct runs in the building, including those not located in the attic (indicate correct location in the Location drop-down menu). You can consolidate Clean Energy Sacramento: EnergyPro Handbook [August 17, 2012] BKi DRAFT – Developed by DBates [27] runs of identical locations, diameters, and insulation values. If there are more than five major duct runs, average together any runs with similar R-value or duct diameter in similar building. Select attic Insulation Type. For Insulation Amount, enter in the R-value of the building’s post-upgrade attic insulation. Click OK to exit the Measured Duct Information window. When using HVAC Distribution, do not also use HVAC Duct Leakage or HVAC Duct Insulation in the Alternatives tab. HVAC Distribution already addresses post-upgrade duct leakage and duct insulation, so HVAC Duct Leakage and HVAC Duct Insulation are redundant to HVAC Distribution. NOTE: For “Duct Insulation R-value,” enter only the direct duct insulation R-value; do not use the effective R-value found in Table 3-50 of the Residential ACM Manual. The direct duct insulation Rvalue will typically will be R-6 or R-8. NOTE: The Clean Energy Sacramento program requires the reported duct leakage percent to be measured total duct leakage. The duct leakage percent should be based on the values you collect for measured system airflow and measured total duct leakage. h. HVAC Duct Leakage 1. Check the HVAC Duct Leakage box if an HVAC duct leakage upgrade is in the scope of work. Enter the proposed or actual post-upgrade total duct leakage percent. NOTE: You do not need to enter the leakage in CFM25 if you entered the percent leakage value. NOTE: The Clean Energy Sacramento program requires the reported duct leakage percent to be measured total duct leakage. (Or is nominal OK?) The duct leakage percent should be based on the values you collect for measured system airflow and measured total duct leakage. NOTE: For buildings with multiple HVAC systems for which only one duct system was upgraded, enter the upgraded duct system test-out values and ensure the non-altered system is set as “New.” i. HVAC Duct Insulation 1. Check the HVAC Insulation box if an HVAC duct insulation upgrade is in the scope of work. Enter the proposed or actual post-upgrade duct insulation level. NOTE: Duct insulation indicated for this assembly should reflect only the immediate material R-value, and not the effective R-value of the entire assembly. Buried ducts should be modeled in the HVAC Distribution item of the Alternatives tab, as described in the HVAC Distribution section. j. HERS Refrigerant Charge Verification 1. Check the Refrigerant Charge Verification box if you have submitted a completed CF-4RMECH-22 or CF-4R-MECH-25 for the project. a. Scope must have included: HVAC system completely or partially replaced (furnace, evap/cooling coil, air handler and condenser) with new or existing ductwork. Clean Energy Sacramento: EnergyPro Handbook [August 17, 2012] BKi DRAFT – Developed by DBates [28] k. HERS System Airflow Verification 1. Check the System Airflow Verification box if you have submitted a completed CF-4R-MECH22 for the project. a. Scope must have included: HVAC system completely replaced (furnace, evap/cooling coil, air handler and condenser) with completely new ductwork. l. HERS System Fan Wattage Verification 1. Check the System Fan Wattage Verification box if you have submitted a completed CF-4RMECH-22 for the project. a. HVAC system completely replaced (furnace, evap/cooling coil, and condenser) along with completely new ductwork m. Building Leakage 1. Check the Building Leakage box if air sealing is in the scope of work. Check Tested CFM50 Airflow in the Upgraded Building Leakage box. Enter the improved post-upgrade air infiltration in CFM50. NOTE: For buildings with multiple HVAC zones, the total post-upgrade building leakage (in CFM50) should be divided by the number of zones in the building and entered into the Alternatives tab. EnergyPro will apply this improved CFM50 to each HVAC zone in the building tree. For example, for a building with three HVAC systems and an upgraded building leakage of 1200 CFM50, you would enter a building leakage of 400 CFM50 in the Alternatives tab.. n. Appliances Non-permanent appliance upgrades are not supported by the Clean Energy Sacramento program. Contact your local utility provider for information on appliance upgrade incentives. o. Indoor Lighting 1. Check the Indoor Lighting box if an indoor lighting upgrade is in the scope of work. Set Fixture Type to High Efficacy. Set Control to On/Off Switch, Dimmer, or Sensor. NOTE: Only lighting that will be replaced with high efficacy (e.g., pin-based low wattage) fixtures is eligible in the Clean Energy Sacramento program. Savings associated with screw-in CFLs cannot be reflected in the energy models for this program. NOTE: Only the lighting entered in the HERS tab of the building tree will be affected by a modeled upgrade in the Alternatives tab. p. Outdoor Lighting 1. Check the Outdoor Lighting box if an outdoor lighting upgrade is in the scope of work. Clean Energy Sacramento: EnergyPro Handbook [August 17, 2012] BKi DRAFT – Developed by DBates [29] Set Fixture Type to High Efficacy. Set Control to On/Off Switch, Dimmer, or Sensor. NOTE: Only lighting that will be replaced with high efficacy (e.g., pin-based low wattage) fixtures is eligible in the Clean Energy Sacramento program. Savings associated with screw-in CFLs cannot be reflected in the energy models for this program. NOTE: Only the lighting entered in the HERS tab of the building tree will be affected by a modeled upgrade in the Alternatives tab. q. Domestic Hot Water Heater 1. Check the Domestic Hot Water Heater box if a DHW upgrade is in the scope of work. Click the magnifying glass icon to open the DHW system library. a. Select the piece of equipment from the library that best matches the post-upgrade building equipment. It may be best to select a default DHW (listed as Standard Gas 50 gal or less, Default Gas Prior to 1999, Default Tankless, etc.). Click the yellow “+” to make a copy of the default equipment in the library. Rename the copy in the Name section (e.g., Zone Name: Existing DHW). Adjust the Heating Type, Volume, Input, and Energy Factor inputs to match the information provided and to accurately reflect the existing equipment. Click OK. NOTE: For tankless water heaters, enter a Volume of 0 gallons. For storage DHW heaters over 75,000 BTU, contractors must input the Recovery Efficiency and Standby Loss within the equipment specifications. The Standby Loss can be 0 only for tankless water heaters. Click OK to return to the Alternatives tab. NOTE: If the post-upgrade building has a different number of DHW systems from the preupgrade building, or if the multiple new systems have different equipment specifications from each other, you will need to calculate energy savings using two energy models. Please see the Two-model simulations section of the handbook for more information. NOTE: If the building has a combined hydronic system, you will need to calculate energy savings using two energy models. Please see the Two-model simulations section of the handbook for more information. r. DHW Distribution 1. Check the DHW Distribution box if accessible hot water pipes have been insulated as part of the work scope. Select the appropriate pipe designation from the drop-down menu according to the pipe upgrade performed. Clean Energy Sacramento: EnergyPro Handbook [August 17, 2012] BKi DRAFT – Developed by DBates [30] s. Solar Domestic Hot Water 1. Check the Solar Domestic Hot Water box if a solar how water system has been installed or if upgrades have been made to an existing solar hot water system that has increased the percent of hot water energy provided by the solar system. Enter the percent of domestic hot water heating load that is met by the solar water heating system. See chapter 5 of the California Residential Compliance Manual for guidelines for the use of an approved program (e.g., f-Chart) to calculate annual solar performance. t. Renewables Renewable energy installations are accepted by the Clean Energy Sacramento program. 1. Check the Renewables box if renewable energy generation system is in the scope of work. 2. In the Renewable Energy section, set Annual Production, Annual Cost Savings, DC Rating, and Annual TDV Energy to the system design specifications. NOTE: The Clean Energy Sacramento program will require a “stamped” system design sheet to verify the system capacity. 7. EnergyPro reports and reporting energy data Program policy: Pre-upgrade building conditions locked into place when job is authorized to proceed The existing building conditions reported to the program are “locked” into place once an upgrade is authorized to proceed. Though the pre-upgrade building conditions are “locked,” however, please note that the modeled pre-upgrade energy use may change between the pre-upgrade review and the final post-upgrade review if the EnergyPro software is updated during that time. The final approved energy savings will always be calculated using the most updated version of EnergyPro available the day the incentive is determined. a. Generate Ygrene energy report 1. Click the Calculate button below the menu bar to refresh the energy calculations for your model. EnergyPro tip: Check for updates Please check for software updates before performing calculations in EnergyPro. The final energy savings value will be based on model calculations performed by the most recent version of EnergyPro available on the day the incentive is approved. To check for EnergyPro updates, go to Help in the menu bar and select Check for Updates. 2. Click the Report Wizard icon to specify the parameters of your report. The Report Wizard window will appear. Clean Energy Sacramento: EnergyPro Handbook [August 17, 2012] BKi DRAFT – Developed by DBates [31] The Report Wizard icon is located below the top menu, between the Print Preview and Calculate buttons. Select Ygrene for the type of report. Click Next. Select Energy Usage Profile, Recommendations, Energy Savings Profile, and Project Summary for the type of form. Click Next. NOTE: The Ygrene energy report is the minimum report needed to submit the energy savings calculations. You may choose to include additional forms to your report for your own needs or to display additional information to your customer. Click Print Preview to create a PDF of the Ygrene energy report. With Adobe Reader or Adobe Acrobat, go to File in the menu bar and select Save As. Save the file in a memorable location and include the company name, customer name, and today’s date in the file name. b. Submit Ygrene report energy data 1. The energy use values required to properly report the savings are located at the bottom of the Energy Savings Profile page. The final program energy savings will be based on the Total Savings line item. 8. Two-model simulations a. When to simulate upgrades using two models Are you accepting two models? Whenever possible, both pre-upgrade and post-upgrade building conditions should be simulated in a single EnergyPro model, using the Alternatives tab of the Ygrene calculation section to model improved conditions. Under some circumstances, however, the proposed or actual upgrades cannot be captured by the Alternatives tab, and building two models is necessary. In a two-model simulation, one of the two energy models should represent the pre-upgrade (existing) conditions, and the other model should represent the post-upgrade (improved) conditions based on the proposed or actual installed retrofit measures. 1. For the pre-upgrade conditions model, construct the existing building conditions within the building tree. a. Do not populate upgrades in the Alternatives tab, and do not check the Ygrene box in the Calculations section of the model. Save the pre-upgrade file in a memorable location and indicate in the file name that the model reflects existing conditions. For the post-upgrade conditions model, use the pre-upgrade model as a starting point. a. Open the pre-upgrade model. In the EnergyPro menu bar, select File and Save As to create a copy of the pre-upgrade model. Save the new post-upgrade file in a memorable location and indicate in the file name that the model reflects improved conditions. Clean Energy Sacramento: EnergyPro Handbook [August 17, 2012] BKi DRAFT – Developed by DBates [32] In the post-upgrade conditions model, construct the proposed or actual improved building conditions within the building tree. a. Do not populate upgrades in the Alternatives tab, and do not check the Ygrene box in the Calculations section of the model. The circumstances listed below are the only instances in which a two-model approach may be used to estimate savings in the Clean Energy Sacramento program. b. Two-system buildings A two-model simulation is required when modeling a building with multiple DHW and/or HVAC systems. Below are the multiple-system conditions necessitating a two-model approach. This type of upgrade requires a two-model approach because, if you are converting from a twosystem building to a one-system building, any HVAC or DHW system upgrades indicated in the Alternatives tab will be applied to both of the pre-upgrade systems, and the post-upgrade simulation will continue to model the existence of two systems. Additionally, if you are converting from a one-system building to a two-system building, the Alternatives tab doesn’t accommodate more than one new HVAC or DHW system. Below are the system upgrade conditions necessitating a two-model approach. Pre-upgrade conditions Post-upgrade conditions Single DHW heater Two or more DHW heaters Two or more DHW heaters Single DHW heater Two or more new DHW heaters with different fuel types Two or more DHW heaters involving tankless and storage equipment Two or more HVAC systems Single HVAC system Hydronic or combined-hydronic system Ductless system Ducted system Two or more DHW heaters Two or more DHW heaters Single HVAC system Two or more HVAC systems Non-hydronic heating system Ducted system Ductless system c. Multi-type assembly upgrade A two-model simulation is required when modeling an assembly that has been upgraded to two or more types of new assemblies. This type of upgrade requires a two-model approach because any upgrades indicated in the Alternatives tab will be applied equally to every relevant assembly in the model, and the Alternatives tab doesn’t accommodate multiple types of upgrades to the same assembly. Below are the multi-type assembly upgrade conditions necessitating a two-model approach. Clean Energy Sacramento: EnergyPro Handbook [August 17, 2012] BKi DRAFT – Developed by DBates [33] Assembly type Roof assemblies Wall assemblies Floor assemblies Windows Post-upgrade conditions More than one insulation level (attic + cathedral, attic + knee wall) or assembly type Upgraded to more than one insulation level or assembly type Upgraded to more than one insulation level or assembly type Upgraded with more than one window type d. Hydronic systems A two-model simulation is required when an HVAC system is replaced with a hydronic system, or when a hydronic system is replaced with an HVAC system. A hydronic setup in EnergyPro requires a linking of systems within the base building tree, and the Alternatives Tab is not capable of associating a new hydronic system in this manner, or disassociating a link that was made in the base building. To model a combined hydronic space and water heating system: 1. Click the DHW icon in the building tree. a. In the Domestic Hot Water tab, select a DHW system with a water heater or boiler from the DHW library. Include all the standard water heating system attributes, including features of the distribution system. In the Combined Hydronic Piping section of the tab, enter the Pipe Length associated with the hydronic system that is in unconditioned space, the Pipe Diameter, and the Insulation Thickness on that pipe. Click the HVAC system icon in the building tree. a. In the General tab, click the magnifying glass icon to open the HVAC system library. Create a new Split FAU-A/C system in the library and assign it a name. In the Heating tab, set Heating Type to Hot Water and Total Output to 0. Complete all other fields according to actual system conditions. EnergyPro automatically calculates the effective efficiency (AFUE or HSPF) from the water heater characteristics and pipe losses. Click OK to close the system library. In the Distribution tab, select the Heating Distribution type from the drop-down menu according to the actual system conditions. This could be Radiant Floor if the piping is embedded in the floor, Baseboard if the system uses perimeter hot water radiators, or ducted if the system uses fan coils. In the Residential tab in the Residential Features section, set Hydronic Space Heating to DHW Boiler Provides Heat. Clean Energy Sacramento: EnergyPro Handbook [August 17, 2012] BKi DRAFT – Developed by DBates [34] To model a dedicated hydronic space and water heating system: 1. In the DHW icon element, in the Heating Hot Water tab, select a boiler from the boiler library and input a multiplier. e. Building additions Additions to an existing structure are allowed in the Clean Energy Sacramento and are subject to the same rebate structure and project guidelines as all other projects in the program. To model additions, use the following two-model approach: 1. Existing model: The existing model should represent the building as it exists during preupgrade conditions, without the additional square footage. Improved model: The improved model should represent the building as it exists during postupgrade conditions, with the additional square footage included in the model and clearly labeled. As in all two-model situations, the results from the existing and improved Ygrene energy reports will be both be used to determine the anticipated savings and rebate value. f. Determining energy savings from Ygrene energy reports for two-model scenarios In order to calculate the energy savings achieved by an upgrade simulated using the two-model approach, you will need to create two Ygrene energy reports and manually calculate the anticipated energy savings. 1. The energy use values required to properly report the savings are located on the Energy Savings Profile page. 2. Once these values are recorded for the existing and improved conditions, manually calculate the modeled savings for each fuel type and the modeled overall energy savings percentage. 9. Common EnergyPro errors a. HVAC system: Input vs. Output When entering the HVAC system specifications in EnergyPro, please enter the Total Output and not the system input. Please ensure the output listed is accurate based on the system input and efficiency (output = input x efficiency). 1. Click the HVAC system icon in the building tree. a. In the General tab, click the magnifying glass icon to open the HVAC system library. On the Heating tab of the system library, enter the Total Output in BTU/hr. Although this will not directly affect the model, it assists with the field verification process. b. Lighting Screw-in CFL fixture upgrades cannot contribute to the incentive in the Clean Energy Sacramento program. Clean Energy Sacramento: EnergyPro Handbook [August 17, 2012] BKi DRAFT – Developed by DBates [35] 1. To enter existing lighting that will be replaced with high-efficacy fixtures, click the whole building icon in the building tree. a. In the HERS tab under the Indoor Lighting and Outdoor Lighting sections, enter the number of fixtures to be replaced by clicking on the yellow “+” and entering the lighting specifications. To enter the upgraded lighting, go to the Calculations section of EnergyPro, select Ygrene, and go to the Alternatives tab. a. Check the Indoor Lighting and/or Outdoor Lighting boxes according to the proposed or completed scope of work. Set Fixture Type to High Efficacy. Set Control to On/Off Switch, Dimmer, or Sensor. c. Two-story building All two-story buildings need to be modeled as two-story buildings in EnergyPro, rather than as a single-story building with a 16-foot ceiling height. Individual floors need to be broken out within the model and assigned the appropriate ceiling height, total area, walls, and roof and/or foundation, if applicable. For example, the first floor of a simple “box” building should have the foundation modeled, while the second floor needs to have the roof included, and both should have all four exterior walls per floor. 1. For a one-system building, right-click the HVAC system icon in the building tree and select Add Zone. a. Click the new zone in the building tree, and on the General tab rename it under Zone Details. We suggest “2nd Floor” or “Upstairs” to distinguish this floor within the model. In the General tab, ensure that each zone in the model is designated with the correct Floor Number. Create the appropriate exterior walls, windows, and roof/ floor assemblies for each zone. d. Assembly R-values: Walls, floors, and roofs Existing system When selecting pre-upgrade building assemblies and their R-values, you are strongly encouraged to use any available software- generated defaults from the assembly library (e.g., Default Wall Prior to 1978, R-11 Roof Attic, or Default Floor Crawlspace 1992-Present). If a contractor chooses to downgrade an existing assembly, the contractor will need to provide supportive documentation (including photos of the existing condition and an explanation/equation demonstrating how the degraded R-value was determined) in order for the downgraded value to be accepted in the model. If you do choose to downgrade an assembly, use the following steps to model that downgrade. This example uses downgraded attic insulation; however, this method is applicable to any existing wall or floor R-value downgrades. For the existing roof, if the insulation has been downgraded based on field conditions, you can manually enter an R-value to correctly reflect the existing performance. Clean Energy Sacramento: EnergyPro Handbook [August 17, 2012] BKi DRAFT – Developed by DBates [36] 1. Example: An existing roof was initially deemed to have R-19 insulation, but a BPI analyst downgraded this to R-14 during the field inspection. a. To represent this downgrade in EnergyPro, select the R-13 assembly already generated by EnergyPro. (NOTE: Select the next-closest R-value that is less than the existing performance level.) Click the yellow “+” to make a copy of that assembly in the library. Rename the assembly with the intended new R-Value (e.g., R-14 Roof Attic). In the Added Interior Insulation section add 1 to the Insulation field. This additional R-1 is added to the R-13 Component Description insulation, and EnergyPro will now assign the assembly an R-value of 14. NOTE: The insulation level indicated should reflect the insulation level listed in the Component Description section, rather than the total assembly R-value listed in the Properties section. Improved system For the post-upgrade assemblies, software-generated options should be available in the assembly library for all potential R-value upgrades, so all improved conditions models should use these software-generated options. e. Building leakage split between two or more HVAC systems 1. If a building contains multiple identical HVAC systems, use the multiplier function and indicate appropriate number of systems in the building. In the HERS Credits tab of the HVAC system in the building tree, enter the total CFM50 for the entire building. On the Alternatives tab, the building leakage (in CFM50) should reflect the post-upgrade building leakage for the entire building. If building has multiple HVAC zones, the existing building leakage for the total building should be split among each HVAC zone based on the proportion of conditioned floor area each system serves. The total post-upgrade CFM50 should be divided by the number of zones and then entered into the Alternatives tab. Click the first HVAC icon in the existing building tree and go to the HERS Credits tab. Set Building Leakage Testing to Airflow and Building Leakage Type to Existing. Calculate what percent of the building’s total conditioned floor area is part of that HVAC zone. Multiply that percent by the building’s total existing building leakage (in CFM50), and enter the result in the CFM50 field. Repeat the above steps for each HVAC zone. The sum of the building leakage for all zones should equal the building’s total building infiltration. Example: zone 1 = 400 ft2, zone 2 = 600 ft2; total building leakage = 2,000 CFM50 a. Zone 1 represents 40% of the total building area (400 ft2/1000 ft2). Therefore, the infiltration entered under the HVAC System 1 should equal 40% of the total infiltration, or 800 CFM50. Clean Energy Sacramento: EnergyPro Handbook [August 17, 2012] BKi DRAFT – Developed by DBates [37] Zone 2 represents 60% of the total building area (600 ft2/1000 ft2). Therefore, the infiltration entered under the HVAC System 2 should equal 60% of the total infiltration, or 1200 CFM50. NOTE: Divide the air infiltration values using the same technique for three or more HVAC systems. f. Knee walls Because knee walls are exposed to the same extreme conditions as attics, and they are connected to the conditioned space, all knee walls must be modeled as roof assemblies. 1. Right-click the room level icon in the building tree, place the mouse over Add, and select Roof from the list of assemblies. Click the roof icon. a. On the General tab, rename the new roof assembly to Knee wall, and add North, South, East, or West to the name to distinguish it from other knee wall assemblies within the model. Enter the correct Area, set Orientation to North, and set Tilt to 60 degrees. Depending on whether you are upgrading the knee wall insulation, set the assembly Type to Existing or New. i. If you are upgrading only the attic insulation and not the knee wall insulation, set the knee wall assembly Type to New so that EnergyPro will not attribute the upgraded attic insulation on the Alternatives tab to the knee wall assembly. ii. If you are upgrading only the knee wall insulation and not the attic insulation, set the knee wall assembly Type to Existing so that EnergyPro will attribute the upgraded attic insulation on the Alternatives tab to the knee wall assembly. NOTE: If you are upgrading both the attic and knee wall insulation, this upgrade will need to be simulated with a two-model approach. See the Two-model simulations section of the handbook for more information. Choose the assembly with the appropriate pre-upgrade R-value from the roof assembly library. Within the knee wall assembly, set Aged Solar Reflectance to 1, and set Thermal Emittance to 0.75. g. Seasonal temperature thermostat settings Program policy dictates that the following occupant behavior settings be used in all models: 1. Click the room level icon in the building tree. In the General tab, the required temperature defaults are: a. Winter Indoor Temp set to 70 degrees Summer Indoor Temp set to 78 degrees Click the HVAC system icon in the building tree. In the Residential tab, in the Residential Features section set the Thermostat to Setback on the drop-down menu. The final energy savings for every job will be calculated with this condition in place. The default is “Setback” so you don’t have to go in a change anything. Clean Energy Sacramento: EnergyPro Handbook [August 17, 2012] BKi DRAFT – Developed by DBates [38] h. Buried ducts & multiple duct R-values Check the HVAC Distribution box if the duct location was altered within the building, or if the ducts were buried as part of the work scope. If neither of these situations occurred, use the HVAC Duct Leakage and HVAC Duct Insulation inputs on the Alternatives tab to report upgraded duct conditions and skip the HVAC Distribution input. 1. To model an altered duct location, set the Duct Location drop-down menu to reflect the updated location. Enter any upgraded Duct Insulation or Low Leakage AHU or HERS II Leakage Verified values for the post-upgrade system. To model buried ducts in an upgraded building: a. In the Alternatives tab, check the HVAC Distribution box. In the Duct Insulation, indicate the R-value of the immediate duct wrap. Click the Low Leakage AHU or HERS II Leakage Verified radio button and enter the percent measured total duct leakage. This should be based on the duct pressurization results in CFM25 and the measured air flow of the system. NOTE: The Clean Energy Sacramento program requires the reported duct leakage percent to be measured total duct leakage. The duct leakage percent should be based on the values you collect for measured system airflow and measured total duct leakage. Check the Measured Duct Surface checkbox and click “…” Enter the duct location for each major duct run within the building. For buried ducts, the Duct Location should be either Attic (Buried) or Attic (Deep Buried) based on the installed depth. (Deep buried ducts are buried 3.5” or more under the attic insulation.) Review the Clean Energy Sacramento Contractor Handbook for information on buried and deep buried ducts. Enter the Diameter, Length, and Insulation value for all major duct runs in the building, including those not located in the attic (indicate correct location in the Location drop-down menu). You can consolidate runs of identical locations, diameters, and insulation values. If there are more than five major duct runs, average together any runs with similar R-value or duct diameter in similar building. Select attic Insulation Type. For Insulation Amount, enter in the R-value of the building’s post-upgrade attic insulation. Click OK to exit the Measured Duct Information window. When using HVAC Distribution, do not also use HVAC Duct Leakage or HVAC Duct Insulation in the Alternatives tab. HVAC Distribution already addresses post-upgrade duct leakage and duct insulation, so HVAC Duct Leakage and HVAC Duct Insulation are redundant to HVAC Distribution. NOTE: For “Duct Insulation R-value,” enter only the direct duct insulation R-value; do not use the effective R-value found in Table 3-50 of the Residential ACM Manual. The direct duct insulation Rvalue will typically will be R-6 or R-8. NOTE: The Clean Energy Sacramento program requires the reported duct leakage percent to be measured total duct leakage, based on measured system airflow. Clean Energy Sacramento: EnergyPro Handbook [August 17, 2012] BKi DRAFT – Developed by DBates [39] i. DHW input location Be sure to enter the hot water heater specifications in the Domestic Hot Water tab of the DHW icon in the building tree, rather than in the Heating Hot Water tab. j. Partial upgrades: New vs. existing When performing a partial upgrade of one of the building’s elements, it is possible to control which features EnergyPro associates with the upgrades indicated in the Alternatives tab. 1. By setting a specific assembly, system, or equipment Type to New, any upgrades to that assembly, system, or equipment indicated on the Alternatives will not be applied to that specific element in the building tree. 2. By setting a specific assembly, system, or equipment Type to Existing, any upgrades to that assembly, system, or equipment indicated on the Alternatives will be applied to that specific element in the building tree. 1. EXAMPLE: If you are upgrading the wall insulation for all walls in the building except the rear wall, set the wall Type to New for the real wall, and Existing to all other walls. On the Alternatives tab, indicate the upgraded wall R-value and then click Calculate to run the simulation. Within that simulation, EnergyPro applies the new wall insulation R-value to all the walls designated as Existing and maintains the initial R-value of the rear wall, which was designated as New. k. Pools and spas EnergyPro requests only the presence of a pool/spa, the designated heat source for the pool/spa, and whether the pool has a cover. You cannot specify the pump efficiency or heating schedule. If the building being upgraded has a pool or spa, this needs to be reflected in the EnergyPro model in order to accurately calculate the existing and final energy use in the building. To earn credit for upgrading an existing single-speed or two-speed pool pump to a variable-speed pool pump, indicate the pre-upgrade and post-upgrade pool pump conditions when submitting your project. The electricity savings credits will be calculated independently, rather than in EnergyPro. l. Conditioned crawlspace When modeling a conditioned crawlspace in EnergyPro, do not model the assembly as a Raised Floor w/ Crawlspace. The Raised Floor w/ Crawlspace assembly assumes the thermal barrier is at the raised floor, which is not true for conditioned crawlspaces. Instead, model the conditioned crawlspace as a slab-on-grade assembly to account for ground coupling (heat exchange between the ground and the crawlspace). If the crawlspace is conditioned, there is no thermal barrier at the raised floor, and the spaces on either side of the raised floor are now both conditioned and no heat transfer occurs between them. Because of this, the slab-on-grade should be modeled as uninsulated, regardless of the raised floor R-value. When entering a slab-on-grade assembly that is representing a conditioned crawlspace, accurately name the assembly so the program administrators understand that this is a conditioned crawlspace. For example, you can name the assembly “SOG to represent conditioned crawlspace.” Clean Energy Sacramento: EnergyPro Handbook [August 17, 2012] BKi DRAFT – Developed by DBates [40] 1. Right-click the Room icon in the building tree, add a Slab-on-Grade, and enter the correct area and assembly type. Although there is no slab, the exposed earth within the conditioned crawlspace will transfer heat similarly to a slab. Enter the stem walls as independent, exterior wall assemblies with the appropriate wall assembly construction type (e.g., CMU, Concrete, Concrete w/ R-13), and enter accurate wall area, orientation, and other specifications. Label these walls so program administrators understand your intent, such as “Stem Wall: West”. Right-click the Room level icon and add four above-ground stem walls as Exterior Walls. Enter the correct area (ground up through the rim joist), orientation, assembly type, and other specifications for each above-ground stem wall. NOTE: Existing conditioned crawlspaces can be modeled in the base building tree, but whenever modifying the crawlspace as part of the upgrade work scope, two models will be required. m. Cool roofs and radiant barriers 1. To model a cool roof, click the roof icon in the building tree, and click the magnifying glass to open the roof assembly library. Select the appropriate assembly type based on the roof framing and insulation. Check the CRRC-1 Certified Roofing checkbox. Select the Roofing Type from the drop-down menu. Enter the CRRC-certified Aged Solar Reflectance and Thermal Emittance values. NOTE: If you model includes an existing or upgraded cool roof, include the manufacturer’s specifications sheet that provides these values with your job submission. NOTE: Credit for adding a cool roof is available only if there is no radiant barrier installed. In the Ygrene module, the cooling benefit of a cool roof is assumed to be equal to that of a radiant barrier. Also, EnergyPro assumes no heating impact within the cool roof calculations despite potential increased winter heating loads (while there is some heating benefit assumed for a radiant barrier). 1. To add a radiant barrier, click the appropriate the roof icon and click the magnifying glass to open the roof assembly library. Select the correct type of radiant barrier (Continuous or Over Skip Sheathing) in the Attic Radiant Barrier drop-down menu. a. Continuous: The radiant barrier creates a continuous thermal barrier. Over Skip Sheathing: The radiant barrier is installed over existing skip sheathing in a reroofing application. n. Garage walls common with conditioned space Garage walls should be modeled only if they serve as a barrier between conditioned and unconditioned space. For example, if a wall separates the living room from an unconditioned garage, model that wall as an exterior wall, name it “Garage wall,” and set the Orientation to Clean Energy Sacramento: EnergyPro Handbook [August 17, 2012] BKi DRAFT – Developed by DBates [41] “0” or “North” to simulate no solar heat gain. Only conditioned space should be included in the total area listed in EnergyPro. o. Multiple DHW systems 1. Same fuel type, same specifications If a building contains multiple DHW systems with identical fuel type and specifications, use the Multiplier function and set the model to the appropriate number of water heaters Same fuel type, different specifications When there are two or more DHW systems with the same fuel type and both are serving the entire building, enter the average Energy Factor, Volume, Input, and Recovery Efficiency for all systems. Set the system multiplier feature to reflect the number of systems. Example: DHW #1 has an Energy Factor of 0.525 EF and DHW #2 has an Energy Factor of 0.575 EF. Enter an average Energy Factor of 0.55 EF and set the Multiplier to two systems. Different fuel types, or both tanked and tankless When a building contains two or more DHW systems with different fuel types and/or a mixture of tanked and tankless heaters, they must be modeled such that each DHW has a dedicated zone it serves within the model, with accurate wall area, floor area, roof area, windows, bedrooms, and kitchens associated with each zone as found in the actual building. If a building has multiple DHW systems but only one HVAC system, make a copy of the existing HVAC equipment so the base building tree shows two HVAC systems. The software calculates the heating/cooling load primarily based on volume of conditioned space associated with that system, and having a duplicate HVAC system to enable the correct DHW zones will not negatively impact the energy model. If you cannot determine the dedicated DHW zones or both systems serve the building in parallel, simply split the building area in half and dedicate 50% of the building area to each DHW. a. Add a DHW system by right-clicking the whole building icon and selecting Add Plant. Add as many unique DHW systems as needed based on the instructions provided above. Click each newly added Undefined Plant icon from the step above, and on the Heating Hot Water tab rename each system using the Name field. For clarity, we recommend naming each DHW to indicate the system type and/or zone served within the building (e.g., “Tankless: Guest Bath”). Under each DHW zone, enter the appropriate building assemblies and equipment as found in the actual building. Accurately indicate wall area, floor area, roof area, windows, number of bedrooms and kitchens for each zone; this information will determine the energy use load associated with each DHW. For buildings with multiple DHW systems but only one HVAC system, you still need to enter an HVAC system for each DHW. These duplicate systems will be an identical copy of the original existing HVAC system. Right-click the Plant level and select Add System. Within each duplicate HVAC System, select the same piece of equipment as identified in the original selection. Set all Distribution tab inputs (e.g., duct insulation, duct leakage, duct location) to match the original system. Set the Thermostat setting to No Setback in the Residential tab. In the HERS Credits tab, split the total existing infiltration among each HVAC zone. See the HERS Credits tab section below for information on how to correctly split this infiltration among multiple HVAC zones. Clean Energy Sacramento: EnergyPro Handbook [August 17, 2012] BKi DRAFT – Developed by DBates [42] NOTE: If you are unable to determine individual DHW zones for multiple DHW systems in situation #3, divide the building evenly among each zone. For example, a building with two DHW zones would be split in half. p. Evaporative Coolers When modeling an evaporative cooler, the HVAC system should be created similarly to any other HVAC system. Go to the HVAC equipment library, then select or create the appropriate equipment based on the equipment specifications. Once within the individual piece of equipment, select Evap Cooler for the System Type. This will allow you to enter the appropriate heating specifications, but will cancel out the cooling input and attribute fan usage only for cooling days in the model. q. Wall Heaters To designate an existing heater as a wall unit, follow the instructions in the System level: HVAC icon section of the handbook. 1. Click the HVAC icon in the building tree. 2. In the General tab, click the magnifying glass icon to open the HVAC system library. a. Select the piece of equipment from the library that best matches the existing building equipment. It may be best to choose a default unit (listed as Standard FAU/AC, High Efficiency FAU/AC, Electric Baseboard, etc.). Click the yellow “+” to make a copy of the default equipment in the library. Rename the copy in the Name section (e.g., Zone Name: Existing Wall Unit). Set the System Type to Split DX, and set the Heating Type to Gas Furnace, Electric Res, Heat Pump, Hot Water, etc., according to the existing building conditions. Set Furnace Type to Fan Wall or Gravity Wall according to the existing conditions. Total Output, and Efficiency should match the information provided and accurately reflect the existing equipment. On the Cooling tab of the equipment selection window, adjust the Output, Sensible, SEER, and EER inputs to match the information provided and to accurately reflect the existing equipment. Click OK. r. Multi-family units and condos When modeling multi-family buildings, condo units, or any unit with shared walls/floors, please remember to never include these shared assemblies if they are adjacent to conditioned space. Including these shared walls will force the model to attribute an additional heating/cooling load due to assumed solar heat gain, when the assembly is actually adjacent to a conditioned unit and has very little heat loss/gain. Clean Energy Sacramento: EnergyPro Handbook [August 17, 2012] BKi DRAFT – Developed by DBates [43] Appendix a. Additional EnergyPro resources Please contact [email protected] with additional questions. To access EnergyPro’s help section, click Help in the software menu bar and select Contents. Select Search and type your desired key words in the Search for field. To search for words and phrases within the EnergyPro Handbook, open the handbook in Adobe Reader and hold down the “ctrl” and “f” keys on your keyboard to open the search tool. Type your search word or phrase in the search field and hit “Enter” on your keyboard. b. Utility Bill Calibration For the Clean Energy Sacramento program, EnergyPro data should not be calibrated, but sometimes this can be valuable information to provide to your client. For existing buildings, EnergyPro allows you to easily compare your simulation results to the building’s actual energy usage. Each Calculation module contains a Calibration Tab that will create a graph of the monthly simulated and actual energy usage and cost (both electricity and natural gas). Use this graph to compare your simulation to the actual usage and to identify significant differences between them. This will allow you to adjust your simulation as required to closely mirror the actual building usage profile and more accurately estimate the savings based on actual usage. c. Vintage tables Use the following vintage tables for default assembly and equipment values that cannot be determined through the field audit. (Ygrene to provide list of tables) Clean Energy Sacramento: EnergyPro Handbook [August 17, 2012] BKi DRAFT – Developed by DBates [44]