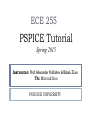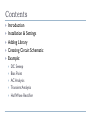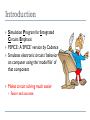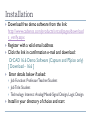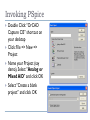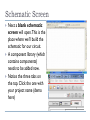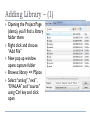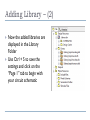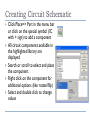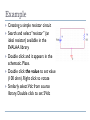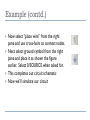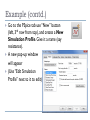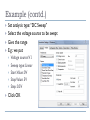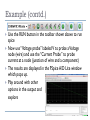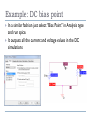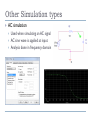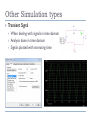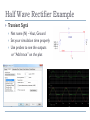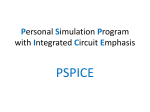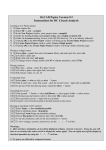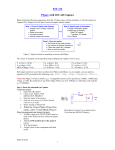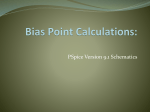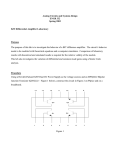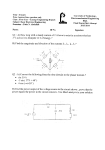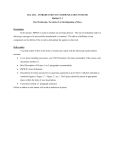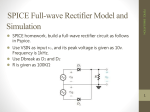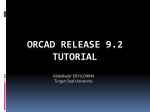* Your assessment is very important for improving the workof artificial intelligence, which forms the content of this project
Download PSPICE Tutorial - Purdue Engineering
Index of electronics articles wikipedia , lookup
Power MOSFET wikipedia , lookup
Integrated circuit wikipedia , lookup
Regenerative circuit wikipedia , lookup
Rectiverter wikipedia , lookup
Surge protector wikipedia , lookup
Current source wikipedia , lookup
Oscilloscope history wikipedia , lookup
Resistive opto-isolator wikipedia , lookup
Valve RF amplifier wikipedia , lookup
Surface-mount technology wikipedia , lookup
RLC circuit wikipedia , lookup
ECE 255 PSPICE Tutorial Spring 2015 Instructor: Prof. Alexander Kildishev & Babak Ziaie TA: Minsuk Koo PURDUE UNIVERSITY Contents Introduction Installation & Settings Adding Library Creating Circuit Schematic Example: DC Sweep Bias Point AC Analysis Transient Analysis Half Wave Rectifier Introduction Simulation Program for Integrated Circuits Emphasis PSPICE : A ‘SPICE’ version by Cadence Simulates electronic circuits’ behavior on computer using the ‘model file’ of that component Makes circuit solving much easier Faster and accurate Installation Download free demo software from the link: http://www.cadence.com/products/orcad/pages/download s_verify.aspx Register with a valid email address Click the link in confirmation e-mail and download: OrCAD 16.6 Demo Software (Capture and PSpice only) [ Download - 16.6 ] Enter details below if asked: Job Function: Professor/Teacher/Student Job Title: Student Technology Interest: Analog/Mixed-Signal Design, Logic Design Install in your directory of choice and start Invoking PSpice Double Click: “OrCAD Capture CIS” shortcut on your desktop Click: File => New => Project Name your Project (say demo), Select “Analog or Mixed A/D” and click OK Select “Create a blank project” and click OK Schematic Screen Next a blank schematic screen will open. This is the place where we’ll build the schematic for our circuit. A component library (which contains components) needs to be added now. Notice the three tabs on the top. Click the one with your project name (demo here) Adding Library – (1) Opening the Project Page (demo), you’ll find a library folder there Right click and choose “Add File” New pop up window opens capture folder Browse: library => PSpice Select: “analog”, “eval”, “EVALAA” and “source” using Ctrl key and click open Adding Library – (2) Now the added libraries are displayed in the Library Folder Use Ctrl + S to save the settings and click on the “Page 1” tab to begin with your circuit schematic Creating Circuit Schematic Click Place=> Part in the menu bar or click on the special symbol (IC with + sign) to add a component All circuit components available in the highlighted library are displayed Search or scroll to select and place the component Right click on the component for additional options (like rotate/flip) Select and double click to change values Example Creating a simple resistor circuit Search and select “resistor” (an ideal resistor) available in the EVALAA library. Double click and it appears in the schematic. Place. Double click the value to set value (100 ohm). Right click to rotate Similarly select Vdc from source library. Double click to set 5Vdc Example (contd.) Now select “place wire” from the right pane and use cross-hairs to connect nodes. Next select ground symbol from the right pane and place it as shown the figure earlier. Select 0/SOURCE when asked for. This completes out circuit schematic Now we’ll simulate our circuit Example (contd.) Go to the PSpice tab use “New” button (left, 3rd row from top), and create a New Simulation Profile. Give it a name (say resistance). A new pop-up window will appear (Use “Edit Simulation Profile” next to it to edit) Example (contd.) Set analysis type: “DC Sweep” Select the voltage source to be swept Give the range E.g.: we put Voltage source: V1 Sweep type: Linear Start Value: 0V Stop Value: 5V Step: 0.5V Click OK Example (contd.) Use the RUN button in the toolbar shown above to run spice Now use “Voltage probe” labeled V to probe a Voltage node (wire) and use the “Current Probe” to probe current at a node (junction of wire and a component) The results are displayed in the PSpice A/D Lite window which pops up. Play around with other options in the output and explore Example: DC bias point In a similar fashion just select “Bias Point” in Analysis type and run spice. It outputs all the current and voltage values in the DC simulations Other Simulation types AC simulation Used when simulating an AC signal AC sine wave is applied at input Analysis done in frequency domain Other Simulation types Transient Signal When dealing with signals in time domain Analysis done in time domain Signals plotted with increasing time Half Wave Rectifier Example Transient Signal Net name (N) – Vout, Ground Set your simulation time properly Use probes to see the outputs or “Add trace” on the plot Questions !!