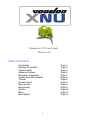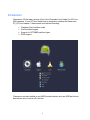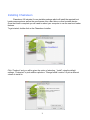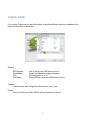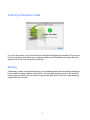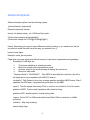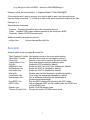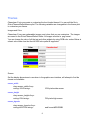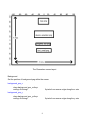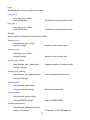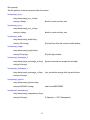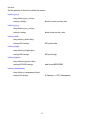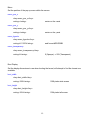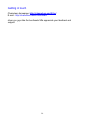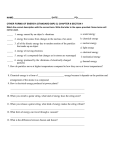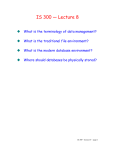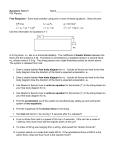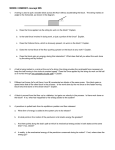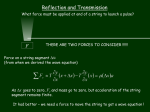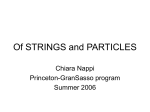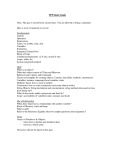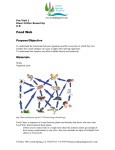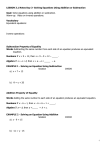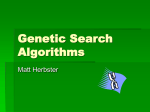* Your assessment is very important for improving the workof artificial intelligence, which forms the content of this project
Download Chameleon 2 v0.5
Survey
Document related concepts
Transcript
Chameleon 2.0 Users Guide Revision 0.4 Table of Contents Introduction Running the Installer Custom Install Advanced Options Boot.plist configuration Custom boot.plist variables Themes Screen Layout Boot devices Boot prompt Info box Menu Boot display 1 Page 2 Page 3 Page 4 Page 6 Page 7 Page 6 Page 8 Page 9 Page 8 Page 9 Page 10 Page 11 Page 12 Introduction Chameleon 2.0 the latest version of the of the Chameleon boot loader for OS X on X86 hardware. It is an EFI boot loader that is designed to replace the Darwin and PC_EFI boot loaders. It has several new features including: Graphical User Interface mode Customizable Images Support for GPT/MBR partition types RAID support Chameleon can be installed on any BIOS bootable device such as USB flash drives, hard drives, and of course off a cd-rom. 2 Installing Chameleon Chameleon 2.0 includes it’s own installer package which will install the required boot loader components as well as the new themes onto a hard drive or other bootable device. Once the install is complete you will need to reboot your computer to use the new boot loader features To get started, double click on the Chameleon Installer. Click “Continue” and you will be given the option of selecting, “Install” using the default settings, “Customize” to pick addition options or “Change Install Location” to pick a different volume to install to. 3 Custom Install If you select Customize you have the option of selecting different themes or variables to be passed at boot time to the kernel Options EHCIacquire ForceWake GUI UHCIreset Can fix some rare USB issues on boot. Cleans the hibernate image on resume GUI bootloader on or of Reset USB for some rare USB issues on boot Themes Default theme and Twilight are offered as for you to use Extras Kexts for AHCI and Intel PIIXATA will get installed into /Extra 4 Finishing Chameleon install If you see this screen, you’re done with the install and everything has installed. All you need to do now is reboot and watch your computer load the new Chameleon and enjoy the extra features that it has over the previous versions! Booting Chameleon is setup to automatically boot your operating system with the default settings but has the ability to pass variables to the kernel. You can pass startup options to the kernel by pressing any key when you see the boot logo and the type them to be sent to the operating system after you hit enter. 5 Advanced Options Advanced startup options use the following syntax: [device]<kernel> [arguments] Example arguments include device: rd= device name> rd=*<IODeviceTree path> (Device name sample rd=/dev/disk0s2) (Device tree sample rd=*/PCI0@0/CHN0@0/@0:1) Kernel: Sometimes you need to use a different kernel for testing, or you need to use the old one after an install that didn’t work the way you wanted it too =) kernel: kernel name Example: mach_kernel.voodoo Flags allow you pass arguments without having to make them a permanent config settings. Examples of valid flags are: -f -s -v -x This forces rebuilding of extensions cache Boots into a single user command line mode Verbose, boots in text mode showing all debug info and errors Boots into safe mode "Graphics Mode"="1024x768x32" : Tells VESA to boot with this resolution, the x32 is bit depth and is only compatible with VESA 3.0 and up rd=disk0s1: Tells Darwin to boot from a certain partition specified in BSD format. Disk 0 specifies first HDD and s1 specifies first partition as 0 is the MBR. cpus=1: Tells the system how many CPUs or cores to use, useful for Core Duo users. platform=X86PC: Can be used if problems with normal booting, platform=ACPI: another option if normal booting fails -legacy - Boots OS X in 32bit mode rather than 64bit if 64bit is used due to a 64bit processor idehalt=0 - May stop stuttering kernel debug flags 6 (e.g. debug=0x144) io=0xffffffff defined in IOKit/IOKitDebug.h) Example: mach_kernel rd=disk0s1 -v "Graphics Mode"="1024x768x32@85" If the computer won't start up properly, you may be able to start it up using safe mode. Use the startup command “-x” to start up in safe mode, which ignores all cached driver files. Example: -x -v Special booter commands: ?memory Displays information about the computer's memory ?video Displays VESA video modes supported by the computer's BIOS. ?norescan Leaves CD-ROM rescan mode. Additional useful command-line options: config=<file> Use an alternate Boot.plist file. Boot.plist Options useful in the com.apple.Boot.plist file: "Boot Graphics"=Yes|No "Quiet Boot"=Yes|No Timeout=8 "Instant Menu"=Yes GUI=No USBBusFix=Yes EHCIacquire=Yes UHCIreset=Yes Wake=No ForceWake=Yes WakeImage=<file> DropSSDT=Yes DSDT=<file> Rescan=Yes "Rescan Prompt"=Yes Use graphics mode or text mode when starting. Use quiet boot mode (no messages or prompt). Number of seconds to pause at the boot: prompt. Force displaying the partition selection menu. Disable the GUI (enabled by default). Enable the EHCI and UHCI fixes (disabled by default). Enable the EHCI fix (disabled by default). Enable the UHCI fix (disabled by default). Disable wake up after hibernation (enabled by default). Force using the sleepimage (disabled by default). Use an alternate sleepimage file (default path is /private/var/vm/sleepimage). Skip the SSDT tables while relocating the ACPI tables. Use an alternate DSDT.aml file (default paths are /DSDT.aml or /Extra/DSDT.aml). Enable CD-ROM rescan mode. Prompts for enable CD-ROM rescan mode. 7 Themes Chameleon 2 lets you create or customize the boot loader themes! You can edit the file in /Extra/Themes/Default/theme.plist. The following variables are changeable in the theme.plist to customize your theme. Images and Color Chameleon 2 has user replaceable images, and colors that you can customize. The images are saved in the /Extra/Themes/Default folder. All images must be in .png format . You can change the color of all the text and other widgets by using RGB color codes. Below is a basic color code chart but the full RGB color pallet is supported. Screen Set the display dimensions to use when in the graphic user interface, will attempt to find the closest one available. screen_width <key>screen_width</key> <string>1024</string> 1024 pixels wide screen screen_height <key>screen_height</key> <string>768</string> 768 pixels high screen screen_bgcolor <key>screen_bgcolor</key> <string>#222334</string> web format #RRGGBB 8 The Chameleon screen layout Background Set the position of background.png within the screen background_pos_x <key>background_pos_x</key> <string>-0</string> 0 pixels from reverse origin along the x axis background_pos_y <key>background_pos_y</key> <string>-0</string> 0 pixels from reverse origin along the y axis 9 Logo Set the position of logo.png within the screen logo_pos_x <key>logo_pos_x</key> <string>0</string> 0 pixels from origin along the x axis logo_pos_y <key>logo_pos_y</key> <string>0</string> 0 pixels from origin along the y axis Devices Set the position of the device list within the screen devices_pos_x <key>devices_pos_x</key> <string></string> blank to center on the x axis devices_pos_y <key>logo_pos_y</key> <string></string> blank to center on the y axis devices_max_visible <key>devices_max_visible</key> maximum number of devices visible <string>4</string> devices_icon_spacing <key>devices_icon_spacing</key> spaces between the drive icons <string>20</string> devices_layout <key>devices_layout</key> <string>horizontal</string> horizontal or vertical list devices_bgcolor <key>devices_bgcolor</key> <string>#000000</string> web format #RRGGBB devices_transparency <key>devices_transparency</key> <string>128</string> 0 (Opaque) -> 255 (Transparent) 10 Boot prompt Set the position of the boot prompt within the screen bootprompt_pos_x <key>bootprompt_pos_x</key> <string></string> blank to center on the x axis bootprompt_pos_y <key>bootprompt_pos_y</key> <string></string> blank to center on the y axis bootprompt_width <key>bootprompt_width</key> <string>-20</string> 20 pixels less than the screen's width window bootprompt_height <key>bootprompt_height</key> <string>20</string> 20 pixel high window bootprompt_textmargin_h <key>bootprompt_textmargin_h</key> 8 pixel horizontal text margin left and right <string>8</string> bootprompt_textmargin_v <key>bootprompt_textmargin_v</key> 4 px vertical text margin both top and bottom <string>4</string> bootprompt_bgcolor <key>bootprompt_bgcolor</key> <string>0x333445</string> web format #RRGGBB bootprompt_transparency <key>bootprompt_transparency</key> <string>0</string> 0 (Opaque) -> 255 (Transparent) 11 Info box Set the position of the info box within the screen infobox_pos_x <key>infobox_pos_x</key> <string></string> blank to center on the x axis infobox_pos_y <key>infobox_pos_y</key> <string></string> blank center on the y axis infobox_width <key>infobox_width</key> <string>550</string> 550 pixels wide infobox_height <key>infobox_height</key> <string>406</string> 406 pixels high infobox_bgcolor <key>infobox_bgcolor</key> <string>#333445</string> web format #RRGGBB infobox_transparency <key>infobox_transparency</key> <string>64</string> 0 (Opaque) -> 255 (Transparent) 12 Menu Set the position of the pop up menu within the screen menu_pos_x <key>menu_pos_x</key> <string></string> center on the x axis menu_pos_y <key>menu_pos_y</key> <string></string> center on the y axis menu_bgcolor <key>menu_bgcolor</key> <string>#111223</string> web format #RRGGBB menu_transparency <key>menu_transparency</key> <string>0</string> 0 (Opaque) -> 255 (Transparent) Boot Display Set the display dimensions to use when booting the kernel, will attempt to find the closest one available. boot_width <key>boot_width</key> <string>1280</string> 1280 pixels wide screen boot_height <key>boot_height</key> <string>1024</string> 1024 pixels tall screen 13 Getting in touch Chameleon homepage: http://chameleon.osx86.hu/ E-mail : http://chameleon.osx86.hu/contact Hope you guys like the bootloader! We appreciate your feedback and support 14