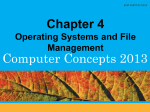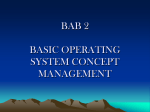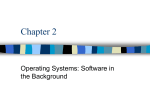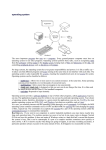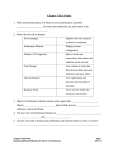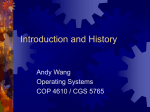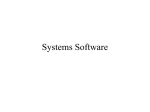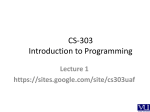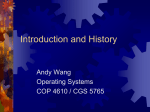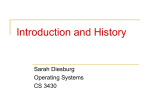* Your assessment is very important for improving the workof artificial intelligence, which forms the content of this project
Download Section A: Operating Systems Basics
Library (computing) wikipedia , lookup
MTS system architecture wikipedia , lookup
Copland (operating system) wikipedia , lookup
Plan 9 from Bell Labs wikipedia , lookup
Commodore DOS wikipedia , lookup
Spring (operating system) wikipedia , lookup
Burroughs MCP wikipedia , lookup
Windows NT startup process wikipedia , lookup
Computer file wikipedia , lookup
New Perspectives on Computer Concepts, Comprehensive, Tenth Edition Chapter 4-1 Chapter 4 Operating Systems and File Management SECTION A: OPERATING SYSTEMS BASICS Operating System Activities This section explains the role of the operating system. Key terms include resource, multitasking, multithreading, multiprocessing, memory leak, single-user operating system, multiuser operating system, network operating system, desktop operating system, and related terms. Discussion topics include: The role of the operating system. Students have difficulty understanding operating systems and their functions. Explain that the computer purchased without an operating system is nothing more than a box with hardware components. The operating system software makes the connection with the hardware to display the Windows desktop. Stress that the operating system software does not have the capability to create a letter or a spreadsheet. It is the controller of the hardware and the application environment. The air traffic controller analogy. To clarify what an operating system does, you might present the analogy that the operating system works like an air traffic controller to coordinate the activities within the computer. You and your students might want to expand this analogy: Air Traffic Controller Operating System Clear aircraft for takeoff Launches programs Monitors planes in the air Monitors programs that are running Keeps track of airspace and runways (resources) Keeps track of RAM and disk space (resources) Keeps track of planes on the ground Keeps track of programs stored on disk Takes care of emergency landings Detects equipment failure The Control Panel. Use Figure 4-6 to introduce the Control Panel. The Control Panel presents a good overview of the tasks of an operating system. User Interfaces This section introduces the concept of the user interface. Key terms include command-line interface, graphical user interface, desktop, icon, window, button, menu bar, toolbar, taskbar, menu, submenu, dialog box, and related terms. Discussion topics include: Different varieties of operating systems. Show as many different operating systems as you can, focusing on the user interface. For example, compare the DOS and Linux command line, and the Mac, Windows 95, and Windows XP GUIs. Show how to perform a typical task in a command-line OS and how to perform the same task in a GUI. You New Perspectives on Computer Concepts, Comprehensive, Tenth Edition Chapter 4-2 could show how to display a list of files, start a program, or copy a file. After outlining the characteristics of each OS, ask students to debate the merits of two or more operating systems. The user interface. Use the demonstration computer to show how Windows or Mac OS use the various desktop elements like icons, windows, and menu bars to facilitate the user experience. Discuss the ways in which the myriad options available to a user of a given application are presented via these mechanisms, and discuss how the user is, to a large degree, allowed to work the way he or she wants to, because of the many different ways that exist to perform a function. The Boot Process This section discusses the process by which the operating system is loaded. Key terms include kernel, boot process, bootstrap program, and related terms. Discussion topics include: The boot process. Review the six major events that occur during the boot process. Discuss why the operating system cannot simply be left in memory, even with the advent of EEPROM. New Perspectives on Computer Concepts, Comprehensive, Tenth Edition Chapter 4-3 Quick Quiz 1. The _____ provides essential operating system services, such as memory management and file access. 2. True/False: A GUI provides a way to point and click a mouse to select menu options and manipulate graphical objects that are displayed on the screen. 3. ______________ provides process and memory management services that allow two or more tasks, jobs, or programs to run simultaneously. a. Multitasking b. Multithreading c. Networking d. Multiprocessing Quick Quiz Answers 1: kernel 2: True 3: a Classroom Activity Use Windows Task Manager to view a list of the processes that are being executed by the microprocessor on the computer in your classroom. SECTION B: TODAY’S OPERATING SYSTEMS Microsoft Windows This section introduces Microsoft Windows. Discussion topics include: The pervasive nature of Windows. More than 80% of all PCs are running Windows. Is this a good thing? Many computer viruses take advantages of weaknesses in the Windows operating system, which are not a threat to computers running UNIX or Linux. The Windows timeline. As shown in Figure 4-15, Windows has a long history as a leading operating system. Review the changes that have occurred over time and discuss the impact these changes have had on personal computing. Course Lab: The New Perspectives Lab “Working with Windows Explorer” deals with issues that relate to this section of the textbook. You might want to go through the lab during class time if you have a computer with a projection device. Or, assign this lab for students to do on their own. Mac OS This section introduces Mac OS. Key terms include backward compatibility, dual boot, virtual machine, data fork, resource fork, and related terms. Discussion topics include: New Perspectives on Computer Concepts, Comprehensive, Tenth Edition Chapter 4-4 Mac OS vs. Windows. How are they similar? How are they different? Do you have any Mac people in the class? Can they tell other students why they think the Mac OS is better? The dual boot. A major recent innovation has been the ability of the Mac OS X on an Intel Mac to run both software designed for the Macintosh and software designed for Windows. What are the implications of this development? Do you expect it to have a significant impact in this area? UNIX and Linux This section introduces UNIX and Linux. A key term is Linux distribution. Discussion topics include: Linux. Do students understand that this is a free operating system? Visit a Linux Web site, or if you have access to a computer running Linux, show students how to do some tasks. Use it as a jumping-off point for a discussion of Open Source programming. DOS This section introduces DOS. Discussion topics include: Desktop vs. server operating systems. When discussing operating systems with your students, you may find it helpful to distinguish between desktop and server operating systems. The charts below emphasize the unique features of the different types of operating systems available: DESKTOP OS OUTSTANDING FEATURES DOS One of the first operating systems; command-line user interface Mac OS Designed by Apple computers; graphical user interface Windows 95 Features multitasking and networking capabilities Windows 98 Similar to Windows 95, but with increased disk and memory management Windows Me Similar to Windows 98, but with more features for the home user, including multimedia support Windows 2000 Increased security features; ability to support specialized applications Windows XP Redesigned structure and interface, improved safety and recovery tools, greater support for multimedia and networking Windows Vista Enhanced security, more flexible file management, more powerful search capabilities, and live icons that show document thumbnails SERVER OS OUTSTANDING FEATURES Linux Variation of UNIX; used as a server OS for New Perspectives on Computer Concepts, Comprehensive, Tenth Edition Chapter 4-5 microcomputers and minicomputers; available as freeware Novell Developed for microcomputer networks; typically used by network managers UNIX Designed as a minicomputer OS, now popular for all sizes of network and Web servers; makes use of both command-line and graphical interfaces. Handheld Operating Systems This section introduces the operating systems used by these kinds of devices. Key terms include Palm OS, Windows Mobile OS, and Symbian OS. Discussion topics include: The physical limitations of PDAs dictate the features of their operating systems. If you have a PDA, use it to demonstrate the operating systems. What features are similar to those of Windows and Mac OS? Which features are different? Quick Quiz 1. _____ is a multitasking, multithreaded operating system popular on Ericsson and Nokia smartphones. 2. True/False: Backward compatibility refers to the ability to work with products designed for prior-generation hardware or software. 3. ______________ was billed as a multipurpose network OS for businesses of all sizes and featured enhanced Web services. a. Windows 95 b. Windows 2000 c. Windows Me d. Windows 98 Quick Quiz Answers 1: Symbian OS 2: True 3: b Classroom Activity Contrast the Microsoft Windows XP and Windows Vista interfaces with the Mac OS X interface in Figures 4-14 and 4-15 (or on computers in your classroom). How different are these interfaces? What drives the fierce loyalty that users feel toward one operating system or the other? SECTION C: FILE BASICS File Names and Extensions Key terms in this section include file-naming conventions, file extensions, and reserved words. Discussion topics include: New Perspectives on Computer Concepts, Comprehensive, Tenth Edition Chapter 4-6 Finding files with Windows Explorer or My Computer. Demonstrate both of these to students, with filename extensions showing. Also show the connection between the icon used for the file and the file type. You could then hide the file extensions and open the Folder Options dialog box to the File Type tab to demonstrate how Windows still recognizes the file type. Review the view options in My Computer and Windows Explorer to display files. Finding files with specific names and specific folder locations is difficult for students. Have students save a file in Microsoft Word and then try to find the folder location. Most students do not look at the Save In drop down box when saving files. Using the Open and Save As dialog boxes. Show these dialog boxes in applications such as Microsoft Word, Paint, WordPad, and PhotoShop. Click the Files of type list arrow to show the formats the application can open and which ones they can save. Some applications convert file formats when you use the Save As command and choose a different file type. Tip: File naming conventions differ by operating system. It is probably sufficient that your students know the conventions only for the operating system they use in your school labs. Trying to memorize rules for all the operating systems would be difficult for a novice user. File Directories and Folders Key terms in this section include disk partition, directory, root directory, subdirectory, folder, file specification, path, file size, and file date. Discussion topics include: Directories and subdirectories are a troublesome concept for many students. Windows Explorer is a dramatic aid to help students visualize the structure of files on a disk. The cardboard box analogy. Each directory is a box. Each box has a name. Boxes can contain papers (files) or folders (subdirectories). File locations. After your students understand the idea of directories, you might want to explain that files are not physically stored in a structure that reflects the directory tree. Although some people like to use a directory analogy in which each directory is like a slice of a pie or disk, the files in a directory are not necessarily stored in a certain physical area of the disk. The directory structure is a logical model that helps us think about the organization of files on a disk. Show how Windows Explorer and My Computer provide file size and date information in Details view. File size becomes especially important when disk space is limited, especially if you are transferring files via floppy disks. The file date becomes important when you are tracking work and want to make sure you have the most recent copy of a file. Compare file sizes of Word documents to Paint files and explain why the sizes vary. File Formats Key terms in this section include file header and native file format. Discussion topics include: Filename extensions are usually related to the file format. Students should take care when renaming files not to change the extension. Explain that most programs, such as Microsoft Office XP and 2003 automatically add the extension to the filename. New Perspectives on Computer Concepts, Comprehensive, Tenth Edition Chapter 4-7 The inability to open some files. Review the reasons given on page 209 for files failing to open as expected. This is a common source of frustration for new users of computers, especially those who receive an e-mail attachment, for example, for which they do not have an application that can open the file. Have students use a file in one format, such as My File.bmp, and rename it so it has a different file extension, such as My File.doc. Ask them to try opening the renamed file in Paint and then in Word and discuss what happens and why. Using an application such as Microsoft Excel or Access, show students how to convert a file using the Save As dialog box and using the Export command on the File menu. Compare these two methods and discuss when to use one or the other. Quick Quiz 1. A file is a named collection of _____ that exists on a storage medium, such as a disk, CD, DVD, or tape. 2. True/False: A filename extension is an optional file identifier that is separated from the main filename by a comma, as in Help,com. 3. The maximum length of a filename using current versions of Windows is _______. a. 8-character filename plus an extension of 3 characters or less b. 31 characters c. 255 characters d. 256 characters Quick Quiz Answers 1: data 2: False 3: c Classroom Activity: Have students find a specific folder and list three filenames with different extensions. Students should note the folder name as well as the files. SECTION D: FILE MANAGEMENT Application-based File Management This section discusses how to manage files through your application programs, rather than through My Computer or Windows Explorer. Discussion topics include: Using the Open and Save dialog boxes. If you have not done so already, demonstrate how to use the Open and Save dialog boxes in a typical Windows application. Take time to show all the information the Save dialog box provides—location for the file, file name, and file type—or use Figures 4-33 and 4-35. The best way to understand how to manage files using the Open, Save, and Save As commands in a Windows application is to have students perform these tasks themselves. If possible, let students work in the lab to create a short document about file basics, for example. Have them save the file on a floppy disk New Perspectives on Computer Concepts, Comprehensive, Tenth Edition Chapter 4-8 with a name such as File Basics.doc and close the document. Then ask them to open the File Basics document, add information about managing files, and use the Save As command to save the document as File Basics and Management.doc. Setting a default folder location. This is a good time to mention that many programs allow you to set a default folder location to save files. Give an example: a personal folder in Word will always be saved in C:\Personal\Yourname. Word allows you to set this folder as the default folder using Options from the Tools menu. Once this is established, all files will save to this location. If the need arises when files need to be saved to other locations, then you would locate the folder in the Save In drop down box. Student Edition Lab: Refer students to the New Perspectives Web site for a Student Edition Lab called “Managing Files and Folders.” File Management Utilities This section discusses how to use file management utilities such as Windows Explorer or the Mac OS Finder to manage files. Getting an overview. File management utilities help you manage files by providing a “big picture” of the files on your computer. Although file management utilities vary from one operating system to another, they rely on the same basic principles. Use Figure 4-36 to compare the Windows and Mac OS file management utilities. As students become familiar with the concepts of device letters and folders, they will be able to navigate through most computer systems. File Management Metaphors This section discusses popular file management metaphors such as the tree structure. A key term in this section is logical storage models. Discussion topics include: The tree structure. Use Figure 4-37 to show how drives, folders, and files fit the tree metaphor. Any new metaphors? You might ask students if they have developed any metaphors for themselves to help them understand how to organize or find files. Windows Explorer This section provides an overview of the Windows Explorer file management tool. Discussion topics include: What does this program look like? On the demonstration computer, show the Windows Explorer window, pointing out the two panes and explaining what they show. The left pane shows the big picture view of the computer’s hierarchy of storage devices and folders. If you click a folder in the left pane, for example, the right pane shows the folders and files in the selected folder. Moving, copying, and renaming files and folders in Windows Explorer. Make sure students understand that a file’s true name includes its path as well as the individual filename; demonstrate this in Windows Explorer by creating files with identical filenames and extensions, but store them in folders with different names. Course Lab: The New Perspectives Lab “Working with Windows Explorer” deals with issues that relate to this section of the textbook. You might want to go through the lab during class time New Perspectives on Computer Concepts, Comprehensive, Tenth Edition Chapter 4-9 if you have a computer with a projection device. Or, assign this lab for students to do on their own. File Management Tips This section provides a bulleted list of hints for managing files effectively. Discussion topics include: Review each tip with the class. Go around the room and ask students to explain why he or she thinks the item is important. Ask for examples of errors or file disasters that could be attributed to ignoring these tips. Student Edition Lab: Refer students to the New Perspectives Web site for a Student Edition Lab called “Managing Files and Folders.” Physical File Storage This more technical section explains how a computer stores files on a disk. Key terms include physical storage model, formatting, tracks, sectors, formatting utilities, file system, NTFS, FAT32, cluster, File Allocation Table, Master File Table, file shredder software, fragmented files, and defragmentation utility. Discussion topics include: The conceptual model of folders and files does not reflect the physical reality of the way in which files are stored on a disk. Students may confuse this statement with the explanation of fragmentation discussed later in the section. Remind students that randomaccess storage allows files to become physically divided up all over a disk’s surface. Although this does not mean that the file itself becomes unreadable, it does make it harder for a drive to read the file efficiently. The process of defragmentation helps to organize the disk by rearranging the files on the disk so that they are stored in contiguous clusters. Emphasize to students that even when a disk is defragmented, the physical organization is still not equivalent to the conceptual organization. Although a directory analogy in which each directory is like a slice of a pie or disk works as a logical model, all the files in a directory are not necessarily stored in the same physical area of the disk. A logical model is not meant to accurately reflect the physical organization of the disk itself. Another good example to use is a clothing closet where all clothes are stored but not necessarily according to seasons. To defrag the clothing closet would be to organize all clothing by seasons. Units of measurement. Although a disk is physically laid out in tracks and sectors, a cluster is the smallest unit accessible by most microcomputer operating systems. In Windows, a cluster is composed of two sectors. The role of the index file. Students are likely to skip over Figure 4-44 without studying it thoroughly. Therefore, you might want to spend some time talking about it. The main point is that the index file tracks the location of files on disks. Help your students see how the file Jordan.wks is stored in different sectors. Formatting a disk. Use Figure 4-42 to show what an operating system does when it formats a disk. Defragmenting a disk. Demonstrate how to defragment a disk by using a floppy disk or other removable disk that needs to be defragmented. Start the Disk Defragmenter tool, use the Details view to explain what Windows is doing as it defragments, and then let it New Perspectives on Computer Concepts, Comprehensive, Tenth Edition Chapter 4-10 run for the length of the class. At the end of your class session, examine the progress or results of the defragmentation. Remind students that defragmenting disks might be done at the end of the business day or overnight to avoid use of the computer. What happens when a file is deleted? Is it really deleted, or can it be recovered? Show students how to use the Recycle Bin folder to find files that they have deleted. Show how to erase files from the Recycle Bin, and discuss file shredder software that truly eradicates data from your disk. Student Edition Lab: Refer students to the New Perspectives Web site for a Student Edition Lab called “Maintaining a Hard Drive.” Quick Quiz 1. File management utilities often use some sort of storage _______ to help users visualize and mentally organize the files on disks and other storage devices. 2. True/False: The pane on the left side of the Windows Explorer lists each of the storage devices connected to your computer, plus several important system objects, such as My Computer, My Documents, My Network Places, and the Desktop. 3. When working with Windows Explorer, you can select noncontiguous files holding down the _______. a. Ctrl key and click each of them b. Alt key and clicking each of them c. Shift key and clicking each of them d. mouse and pressing the down arrow key. Quick Quiz Answers 1: metaphor 2: True 3: a Classroom Activity Have the students draw a diagram of the hierarchy of the folder structure of their own PC, if they have one. Students should compare their results with other students. SECTION E: BACKUP SECURITY Backup Basics This section describes the fundamentals of a computer backup. Discussion topics include: Review the limitations of these media. Figure 4-48 can be used to evaluate the strengths and weaknesses of each backup device. External hard disks and their advantages in the backup process. Why are these useful? Because they can be stored in a secure location, such as a safe, or a fireproof vault. Disaster can happen to anyone. Refer to the following table to show how easily data can be destroyed: New Perspectives on Computer Concepts, Comprehensive, Tenth Edition Unintentional data loss Inaccurate data Operator error X X Power failure, surge, or spike X Damaged hardware X Natural disasters X Factor Chapter 4-11 Intentional data loss or damage Computer virus X Trojan horses X Worms X The importance of a plan. Refer students to Figure 4-46 to help them formulate a backup plan for themselves. Suggest a schedule for backups, e.g., every other Friday, or just before lab. Network backup. Many users rely on network backup. Network backup can be as easy as copying a valuable file to a folder on a shared drive on your server. While this protects your important data against the failure of your own personal computer, it might not protect you against a network failure, or a disaster such as a fire in your building, for example. Internet backup sites. Another form of Internet backup is simply to e-mail a file to a friend, or to your own Internet e-mail account such as a Gmail account. Any form of backup is better than none! Data File Backup This section describes finding the files to back up and restoring files from a backup. A key term in this section is restore point. Discussion topics include: Demonstrate a backup. In Windows, use the Copy Disk menu option (on the File menu of My Computer or Windows Explorer). If the Backup tool has been installed, you could use that instead. (It is an optional Windows component that appears on the Start menu in the Accessories/System Tools submenu.) Course Lab: The New Perspectives Lab “Backing up your Computer” deals with issues that relate to this section of the textbook. You might want to go through the lab during class time if you have a computer with a projection device. Or, assign this lab for students to do on their own. New Perspectives on Computer Concepts, Comprehensive, Tenth Edition Chapter 4-12 Student Edition Lab: Refer students to the New Perspectives Web site for a Student Edition Lab called “Backing Up Your Computer.” System Backup This section discusses the benefits backup software. Key terms include: full, differential, and incremental backups. Discussion topics include: Are these reasonable backup methods for your home computer? Who might be likely to use one of these types of systems? Software developers often back up to a second hard disk. The pros and cons of full backups vs. differential backups, where only those files that were added or changed since your last full backup session are backed up. Depending on a student’s computer configuration, it might be easier to rely on distribution disks to restore software, rather than going to the trouble to create a full system backup. Boot and Recovery Disks This section discusses the benefits of creating a boot disk or recovery disk. Key terms include DOS boot disk, and custom recovery CD. Discussion topics include: Do you, as the instructor, have a boot or recovery disk for your personal computer? Do any students have one? Talk the class through the process of making one. Quick Quiz 1. A(n) _______ is a removable storage medium containing the operating system files needed to boot your computer without accessing the hard disk. 2. True/False: The backup device that you select depends on the value of your data, your current equipment, and your budget. 3. The average capacity of an external hard disk is _______. a. 250 MB b. 250 GB c. 4.7 GB d. 1 GB Quick Quiz Answers 1: boot disk 2: True 3: b Classroom Activity Ask students to share their disaster stories about lost files and no backups. If you have any disaster stories of your own, tell them. Can anyone top the story of the floppy disk that was dropped in a toilet? Do all students make backups, or do some prefer to live dangerously? New Perspectives on Computer Concepts, Comprehensive, Tenth Edition Chapter 4-13 Online Activity Ask students to research Internet backup services, and decide how useful they are. Make sure they include the prices of the service in their report. ISSUE Cyberterrorists or Pranksters? As the section emphasizes, our society seems undecided on how to approach hackers. On one hand, laws are in force that require criminal penalties for hacking into computer systems; on the other, computer hackers are often glorified in movies and on television. Ask your students to think of examples of media attention to hacking. What are the stereotypes of hackers? Are their crimes portrayed seriously? Consider dividing the class into two groups. Have one group come up with reasons why hacking should be prosecuted and treated as serious criminal activity. Have the other group come up with reasons why hacking should be treated lightly. Ask the groups to share their reasoning with each other. Which arguments do the students find most compelling? COMPUTERS IN CONTEXT Law Enforcement While many citizens view the increasing use of computers in law enforcement as a positive development, some citizens fear the loss of privacy and potential for abuse that is possible with computerized policing. Ask students to comment on this issue. CHAPTER DISCUSSION QUESTIONS 1 Why should you follow standard file-naming conventions when you create and save files? What other guidelines can you think of that you’d like other computer users to follow when naming files? 2 Discuss effective ways to organize your own computer. How would you organize the programs and data on a computer for someone who manages an ad agency? For an instructor teaching three courses a semester? For a family in which four family members share the same computer? 3 Have any students ever been troubled by computer viruses? Did they have antivirus software? Did it work? If not, how did the recovery process work? New Perspectives on Computer Concepts, Comprehensive, Tenth Edition Chapter 4-14 Key Terms Backup Copy of one or more files that has been made in case the original files become damaged Backup software Set of utility programs designed to back up and restore files Backward compatibility The ability to work with products designed for prior-generation hardware or software Boot disk A floppy disk or CD that contains the operating system files needed to boot your computer without accessing the hard disk Boot process The sequence of events that occurs between the time that you turn on a computer and the time that it is ready for you to issue commands Bootstrap program Built into special ROM circuitry housed in the computer’s system unit, this program is executed when you turn on a computer Button A graphic that can be clicked to make a selection Cluster Group of sectors of a block Command-line interface Required users to type memorized commands to run programs and accomplish tasks Custom recovery CD Contains your computer’s current settings and device drivers Data fork Contains data, such as the text for a document, the graphics for a photo, or the commands for a program Defragmentation utility Utility to rearrange the files on a disk so that files are stored in contiguous clusters Desktop A screen-based space on which icons and windows can be displayed Desktop operating system Designed for a personal computer Dialog box Displays the options associated with a command Differential backup Makes a backup of only those files that were added or changed since the last full backup session Directory List of files Disk partition A section of a hard disk drive that is treated as a separate storage unit DOS An operating system developed by Microsoft and introduced on the original IBM PC in 1982 DOS boot disk Enables your computer to boot into DOS instead of Windows Dual boot A utility that can switch between two operating systems FAT32 File system for Windows 95, 98, and Me File Allocation Table File that shows which clusters are empty and which hold data; used with FAT32 file system File date Date the file was created or last modified File extension An operational file identifier that is separated from the main file name by a period File header A section of data at the beginning of a file that contains information about a file File management utilities Operating system utility that provides the “big picture” of the files stored on disks and helps work with them File shredder software Overwrites “empty” sectors with random 1s and 0s File size Usually measured in bytes, kilobytes, or megabytes New Perspectives on Computer Concepts, Comprehensive, Tenth Edition Chapter 4-15 File specification Path or location of the file File system Keeps track of the names and locations of files that reside on a storage medium File-naming conventions Valid filename that adheres to specific rules Folder Subdirectories Formatting Creates the equivalent of electronic storage bins by dividing a disk into tracks Formatting utilities Utility used to reformat some storage devices Fragmented files Parts of files that become scattered all over the disk Full backup Makes a fresh copy of every file that exists in the folders that have been specified for backup Graphical user interface Provides a way to point and click a mouse to select menu options and manipulate graphical objects displayed on the screen Icon A small picture that represents a program file or hardware device Incremental backup Makes a backup of the files that were added or changed since the last backup Kernel Provides essential operating system services, such as memory management and file access Linux An operating system that is distributed along with its source code under the terms of a General Public License (GPL) Linux distribution A package that contains the Linux kernel, system utilities, applications, and an installation routine Logical storage models Storage metaphor Mac OS The operating system designed for Apple Computer’s Macintosh line of computer systems Master File Table File that shows which clusters are empty and which hold data; used with NTSF file system Memory leak The overflow of instructions and data from one area of memory into memory allocated to another program Menu Displays a list of commands or options Menu bar A desktop mechanism for arranging buttons Microsoft Windows Installed on more than 80% of the world’s personal computers Multiprocessing An operating system’s capability that supports a division of labor among all the processing units Multitasking Provides process and memory management services that allow two or more tasks, jobs, or programs to run simultaneously Multithreading Allows multiple parts within a program to run simultaneously Multiuser operating system Allows a single computer, often a mainframe, to deal with simultaneous input, output, and processing requests from many users Native file format Format specific to software programs that is used to store data Network operating system Provides communications and routing services that allow computers to share data, programs, and peripheral devices NTFS File system for Windows NT, Windows 2000 and Windows XP Operating system A type of system software that acts as the master controller for all activities that take place within a computer system New Perspectives on Computer Concepts, Comprehensive, Tenth Edition Chapter 4-16 Palm OS A handheld operating system currently used for popular PDAs such as palmOne Zire and Sony CLIE Path A computer file’s location, including the drive letter, folder, file name and extension Physical storage model Describes what actually happens on the disks and in the circuits Recovery disk A bootable CD, DVD, or other media that contains a complete copy of your computer’s hard disk as it existed when shipped from the manufacturer Reserved words List of words that are used as commands or special identifiers Resource Any component that is required to perform work Resource fork A companion file to the data fork, which stores information about the data in the data form, such as the file type and the application that created it Restore point A snapshot of your computer settings to which you can roll back if a hard disk problem causes system instability Root directory Main directory of a disk Sectors Part of a track Single-user operating system Deals with one set of input devices—those that can be controlled by one user at a time Subdirectory Smaller lists of the root directory Submenu An additional set of commands that the computer displays after you make a selection from the main menu Symbian OS A multitasking, multithreaded operating system popular on Ericsson and Nokia smartphones Taskbar A desktop mechanism for arranging buttons Toolbar A desktop mechanism for arranging buttons Tracks Concentric circles that store data UNIX An operating system with a good reputation for its dependability in multiuser environments User interface The combination of hardware and software that helps people and computers communicate with each other Virtual machine Technologies that allow you to use one computer to simulate the hardware or software of another Window A rectangular work area that can hold a program, data, or controls Windows Explorer A utility program that is bundled with the Windows operating system Windows Mobile OS An operating system built on the Microsoft Windows CE technology