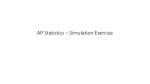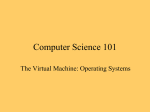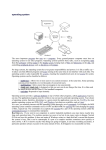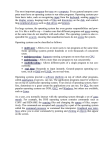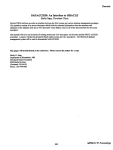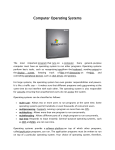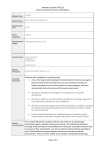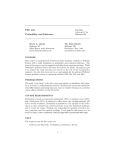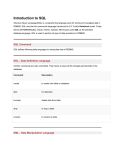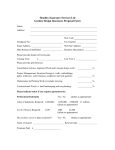* Your assessment is very important for improving the workof artificial intelligence, which forms the content of this project
Download REF Chapter 3: Windows NT System Specifics
Plan 9 from Bell Labs wikipedia , lookup
Library (computing) wikipedia , lookup
MTS system architecture wikipedia , lookup
Windows Phone 8.1 wikipedia , lookup
Commodore DOS wikipedia , lookup
Spring (operating system) wikipedia , lookup
Burroughs MCP wikipedia , lookup
Windows NT startup process wikipedia , lookup
Computer file wikipedia , lookup
Chapter 3 Windows System Specifics Introduction Although BASIS runs on different operating systems, examples in the documentation have been designed to be valid for each of those systems. However, there are some aspects of BASIS commands and file naming conventions that differ among the various systems. To avoid unnecessary repetition in the documentation, information specific to each system has been gathered in separate chapters of BASIS Reference, one for each of the operating systems on which BASIS runs. This chapter covers Windows system specifics. Wherever an example in the BASIS documentation requires system-specific information, a generic description is given (usually in italics: e.g., Host file descriptor for . . .) and a boxed SS# icon in the left margin, like this SS1 directs you to the relevant section of this chapter. Here you will find examples in which generic descriptions have been replaced with system-specific information. Again, to avoid redundancy, only as many examples are provided as are necessary to highlight what is specific to your system. Each of these sections also contains notes which provide additional explanation. Windows System Specifics 71 The SS1 section explains the syntax of Windows file paths for BASIS files. Additionally, Windows file naming conventions and the use of environment variables are discussed. For more information, see “Environment Variables.” Examples of typical BASIS files found on Windows operating systems and how they are used are provided at the end of this section. There is no SS2 section in this chapter, since the topic does not apply to Windows operating systems. You may disregard references in the documentation to SS2. There is no SS3 section in this chapter, since the topic does not apply to Windows operating systems. You may disregard references in the documentation to SS3. The SS4 section documents the specifics of routing files to the printer on your computer system. The last section presents “Other System-Specific Information” or refers you to where such information can be found in other BASIS manuals. Included in this section is a summary of what is unique to BASIS on Windows and how it differs from BASIS on other operating systems. Taken together, these examples and notes serve as an informal introduction to your computer system. This chapter, however, should not be used as a substitute for your Windows system’s more comprehensive operating manuals. The typographical conventions of the examples here follow those of the BASIS manuals they supplement. Where a command’s output is abbreviated, ellipses (. . .) represent the omitted material. SS1 File Descriptors The following paragraphs discuss file descriptors, file symbols, and file naming conventions for Windows operating systems. Commands The commands that reference SS1 are DELETE/FILE 72 Windows System Specifics SHOW/MODE Syntax The file descriptor in a BASIS command identifies the name and location of a file. The contents of the file descriptor and the order of those contents are defined in syntax that follows standard Windows conventions. The syntax for file descriptors is: drive:\pathname\filename or \\nodename\sharename\pathname\filename where drive is the hard disk (located on a PC or server) on which the file is stored. pathname consists of directories separated from each other (and from the filename) by backslashes (\). If the path does not begin with a backslash (i.e., if it is a relative pathname), the current path is concatenated to the front of the specified file descriptor. filename is the file’s required name. It may end with an extension separated from the rest of the filename with a period (e.g., 'trace.prc'). nodename is the network computer (PC or server) that stores the DDB file. sharename is one of one or more hard disks on a node. It may also be one of many aliases pointing to a drive or a portion of a drive. The use of aliases allows the system administrator to limit access to the database. The total file descriptor length is 1 to 128 characters. The file descriptor is not case sensitive but is usually entered in lowercase. Nodenames must be unique on a given network. Sharenames must be known to all modules needing to open the files on whichever node those modules are executed. Users running a given module must have sufficient permissions and privileges for that sharename. Windows System Specifics 73 Using Defaults In the examples at the end of this section, there is often a difference between the file descriptors that you specify in the commands and the file descriptors the system displays in the messages following each command. Example 4 illustrates this difference. In the command that you enter, the file descriptor is abbreviated: test2 But in the system message, the complete file descriptor is given: drive:\path\test2.prc Although you can provide all the information each time you specify a file descriptor in BASIS, doing so is often unnecessary. The goal is to specify a file as briefly as possible without being ambiguous or inaccurate. One way to keep file descriptors short is to take advantage of the current defaults. Defaults are settings that—unless you specify otherwise—are in effect “by default.” There are two kinds of defaults: those specified by Windows operating systems and those built into BASIS. Only those parts of the file descriptor that are not currently defaults need to be specified. Look again at Example 4: FQM> @test2 File is absent - it does not exist in the system FILE=drive:\path\test2.prc In the command, the procedure file executed is referenced only as test2, not as drive:\path\test2.prc. When you do not specify an extension, the @ command supplies the default extension for procedure files. This is a BASIS default. The Windows default comes into play with the path. When you do not specify a path in Windows, you have in effect told the system to look for a file in the default path—what Windows calls the current directory. The pathname can often be omitted in BASIS commands because normally the files you access are in your working directory. Thus, specifying the extension and the pathname in this case is not necessary. 74 Windows System Specifics When you use one of the DELETE commands in BASIS on Windows, the system does not tell you whether the file has been deleted. In Example 2, FQM> delete/file salfil the user tries to delete the file named salfil. Assuming that the user has not made a typographical error, one of three conclusions may be drawn: 1. The file exists and was deleted. 2. The file does not exist and, therefore, could not be deleted. 3. The file exists but was not deleted because it was not in the default path. When a file is not in the default path, specifying no pathname has the same effect as specifying the wrong pathname. Thus, if the file salfil actually has the pathname c:\usr\herdir, specifying that file as salfil (i.e., c:\usr\mydir\salfil) is as wrong as specifying it as, for example, c:\usr\hisdir\salfil. If you determine that the file salfil does exist but in a subdirectory of your default directory called salaries, you can delete it with the command FQM> delete/file salaries\salfil. (The period after salfil must be used to tell the system that the file salfil has no extension. Otherwise, the system will look for a subdirectory called “salfil.”) Once again, only what is needed is specified in the file descriptor. Although salfil’s complete or absolute pathname is c:\usr\mydir\salaries Windows allows you to specify only the relative pathname salaries. Note that there is no backslash (\) in front of salaries in the file descriptor even though salaries is a subdirectory of mydir. This is an important distinction. Specifying salaries\salfil. (without the initial slash) tells the system to look for the file salfil in the subdirectory salaries of the current directory c:\usr\mydir (i.e., three levels down from the root directory). Specifying \salaries\salfil. (with the initial slash) would have instructed the system to find the file salfil in the first-level directory c:\salaries. Default Extensions Specific filename extensions are recommended for many of the various BASIS files. In fact, where you have not specified otherwise, some commands assume a default extension. In Example 4, FQM> @test2 File is absent - it does not exist in the system FILE=drive:\path\test2.prc the @ command is used to execute a procedure file. Because no extension was specified for test2, BASIS uses the default procedure file extension of .prc. Windows System Specifics 75 The recommended filename extensions in BASIS are: .ddl - Data Definition Language source file .err - Error file .prc - Command Procedure file .prm - Thesaurus print parameters file .put - Put file .set - Stored result set file .sgs - Style Guide Source file .sgo - Style Guide Object file For more information regarding Windows file extensions for database files, see Database Definition and Development, “File Qualifications.” Wildcards Another way to save time and keystrokes is to use special wildcard characters. Wildcards can be used in many BASIS commands to stand for one or more characters in any part of the file descriptor. You can use wildcards when you are unsure of the exact spelling of part of a file descriptor or when you want to apply a command to a group of related files. The Asterisk (*) Wildcard The asterisk (*) is used to stand for any number of characters (including none). In Example 1, FQM> delete/file sal*,confirm=yes,log=yes the system is asked to delete all files having filenames beginning with sal, no matter what or how many characters follow. Thus, in addition to deleting sal101 and salfin, this command also deletes salall, sal1101, sal301.txt, and just sal, if they exist. The Question Mark (?) Wildcard A second wildcard character—the question mark (?)—takes the place of a single character in a file descriptor. Slightly altering the previous command enables us to contrast the uses of these two wildcard characters. The new command 76 Windows System Specifics FQM> delete/file sal?,confirm=yes,log=yes deletes all files having filenames beginning with sal followed by one (and only one) other character (i.e., sal1, sal2, and salx but not sal10, sal101, sal3.txt, or sal). Environment Variables A third way to abbreviate commands is to specify environment variables (also referred to as logical names) in place of part or all of a frequently-used file descriptor. An environment variable is used to achieve device/file independence by associating a physical file on the operating system with some other name that is resolved at run time. To accomplish this, Windows environment variables are enclosed by percent (%) signs. For more information, see BASIS Reference, “Environment Variables.” Environment variables and the names they represent can be used to form all or part of a file descriptor. Therefore, even if only part of a file descriptor is an environment variable, it still must be enclosed in percent signs (%). The current value of an environment variable may be displayed by printing the environment variable. For example the value of %DM_VOC% can be displayed using the following command at the system prompt: echo %DM_VOC% Environment variables are established in the Windows registry by the BASIS installation program. For information about making changes to environment variables, see “Other System-Specific Information” below. Windows System Specifics 77 Examples 1. FQM> delete/file sal*,confirm=yes,log=yes drive:\path\sal101 delete? (Y or N)> n drive:\path\salfin delete? (Y or N)> y drive:\path\salfin deleted. 2. FQM> delete/file salfil 3. FQM> show/mode,trace,tracefile TRACE=No TRACEFile='trace.prc' 4. FQM> @test2 File is absent - it does not exist in the system FILE=drive:\path\test2.prc 78 Windows System Specifics SS4 Routing Commands The commands that reference SS4 are ROUTE\FILE SET\ROUTE SHOW\ROUTE Wildcards cannot be used in the ROUTE/FILE command: a single filename must be specified (see Example 1). Parameters The following parameter descriptions and initial defaults are generally the same as for your Windows print command and are available in FQM. COPIES = integer (Optional) Specifies the number of copies of the file to print. The default is 1. COPY_FILE = no | yes (Optional) Makes a copy of the file before printing it. If you have not specified COPY_FILE, be careful not to remove or modify the file until it has finished printing. The default is no. NOTIFY = no | yes (Optional) Instructs the system to send you mail after your file has been printed. If NOTIFY is not specified, you will not receive mail upon normal completion of your print request. The default is no. Examples 1. FQM> show/route COPIES=1 COPY_FILE=no NOTIFY=no FQM> set/route copies=2,notify=yes Windows System Specifics 79 FQM> show/route COPIES=2 COPY_FILE=no NOTIFY=yes FQM> route/file FILE= sample.txt Change defaults (N\Y)? > n Other System-Specific Information As you use BASIS on Windows operating systems, you will find Windows specific information throughout the BASIS documentation. The following paragraphs serve to introduce and summarize what is unique to BASIS on Windows and how it differs from BASIS on other operating systems. Overview of the BASIS on Windows Interface The BASIS on Windows interface is very similar to that of other Windows programs. Once installed, BASIS on Windows has a program group icon in the Program Manager. You can access the most commonly used BASIS modules by double clicking this icon. Modules included as program items in the Basis program group are FQM, DMSA, DMDBA, HVU, DMR, DMJ, and HELP. Also available in the BASIS program group is the program item for the BASIS Command Prompt. Double clicking the BASIS Command Prompt icon displays a console application similar in appearance to the DOS command prompt. The BASIS Command Prompt provides you with a comprehensive tool for BASIS database management on both a user and an administrator level. It functions in a manner virtually identical to BASIS on other operating systems by employing a typical command line interface. The program items for Setup Kernels and Setup Kernel Directories are also available in the BASIS program group. By double clicking these icons, your system administrator can set up and manipulate BASIS Kernels and their directories. Unique to BASIS on Windows is the BASIS Help program item, which accesses a Windows Help file containing the online help provided on other operating systems via the DMHELP facility. From the BASIS program group, double click the BASIS Help icon to access BASIS Help. Those modules that do not appear as icons in the program group can be accessed by double-clicking the BASIS Command Prompt icon and entering the module name at the prompt. In fact, you can access any BASIS module through the Command Prompt, even if it has an icon in the BASIS program group. 80 Windows System Specifics The Windows Registry Also unique to BASIS on Windows is the use of the registry for manipulating and storing environment variables used by the Kernel. Default values for several environment variables are set during the installation of BASIS. When a Kernel module is initiated, the environment variables are read from the registry and incorporated into the Kernel’s execution environment. The environment variables and their settings are stored in registry keys under BASIS\release, where release is the BASIS release identifier (for example, V9). A hierarchy of Environment registry keys can be established to further tailor the Kernel's environment. You can access the environment variables in the registry with the Configuration Resource Maintenance utility by clicking on the icon labeled “Configuration Resource Maintenance” in the BASIS program group. IMPORTANT: Unless you are an experienced BASIS and Windows system administrator, we do not recommend customizing environment variables. Incorrect path settings can keep BASIS from locating its own tools, thereby disrupting your access to the database. For information about the Windows registry, see your Windows documentation. BASIS User Modules At installation, a BASIS commands box is added to the Program Manager box. When a BASIS module icon or the BASIS Command Prompt icon is double-clicked, the file dm\bin\dmcmds.bat is run. This file sets environment variables for subsequent execution. You can make changes to a user module's environment variables by editing the dmcmds.bat file in the xx\dm\bin subdirectory, where xx is the BASIS release identifier (for example, V9). Or you can set the environment variables manually from the BASIS Command Prompt. Note: When you reference environment variables on Windows, you must enclose them with percent signs (%)—for example, %DM_ROOT%. (By contrast, when you reference environment variables on UNIX, you must precede them with a dollar sign ($)—for example, $DM_ROOT.) Statement Mode BASIS on Windows provides statement mode for defining and manipulating a database and its components. Screen mode is not available. Therefore, these modules, which on other operating systems have both a screen and a statement mode, are supported in BASIS on Windows in statement mode only: DMDBA, Thesaurus Manager, and FQM. And these modules, which use screen mode exclusively, are not supported in BASIS on Windows: DMKMON and EXPRESS. Windows System Specifics 81 Throughout the documentation, you should ignore screen mode instructions, but be careful not to overlook statement mode instructions interspersed in sections that focus on screen mode. For more information, see Database Definition and Development, “Changing the Definition Database.” Record Styles BASIS on Windows supports only conventional and continuous record styles. Sectioned records and section-level fields are not supported on Windows operating systems. Queue Functionality On Windows, the only purpose of the queue is to keep track of records that have been checked out of the database. When you check out a record, BASIS automatically creates a Queue Status Record to store information about the status of the data record you checked out. This Queue Status Record resides in the queue or queue area, but the data record that you checked out is not placed in the queue. Because of this restricted queue functionality, the DMQ module is neither required nor supported on Windows. For more information, see Database Loading and Maintenance, “Using Queues.” 82 Windows System Specifics Modules Not Supported The following modules are not supported in BASIS on Windows: BCL DMCCF (DMCCF functionality has been replaced by the Windows registry; for more information, see System Administration, “Communications.”) DMCPC DMDDBR DMDHI DMFORM DMFPC DMKBC DMKMON DMQ DMRW Express-D Express-Q For more information about which modules are supported in BASIS on Windows, see Database Loading and Maintenance, “Preface.” Commands/Parameters Not Supported The following commands and parameters are not supported in BASIS on Windows: COMMAND=KEEP COMMAND=KEEP_save COMPILE/REPORT DELETE/PF DELETE/RF DELETE/SF DM_COMMANDS DM_KS DMUSER TERM EXECUTE/REPORT FORMAT=Keypak_converter FQM USE/SCREENS SHOW/DIRECTORY SHOW/FILE SHOW/PD SHOW/PF SHOW/RD SHOW/RF UPDATE=DEFERRED Windows System Specifics 83 System Syntax Conventions You can use either upper- or lowercase characters in BASIS command syntax on Windows. Database File Names For system-specific information on conventions for naming database files, see Database Definition and Development, “File Qualifications.” Also see Thesaurus, “File Naming Conventions.” User Breaks Occasionally you will need to interrupt the normal operation of the system. The following is a list of the available user breaks. To execute these commands, press the control key first, and while holding it down, press the other key. Release both keys at the same time. Keystroke Description [CTRL] / [C] Interrupts the current command. [CTRL] / [HOME] Clears the command line. [CTRL] / [BREAK] Exits BASIS and returns to Windows. [CTRL] / [S] or [PAUSE] Stops the scrolling of the display. [ANY KEY] Resumes the scrolling of the display after stopping it with [CTRL] / [S] or [PAUSE]. 84 Windows System Specifics